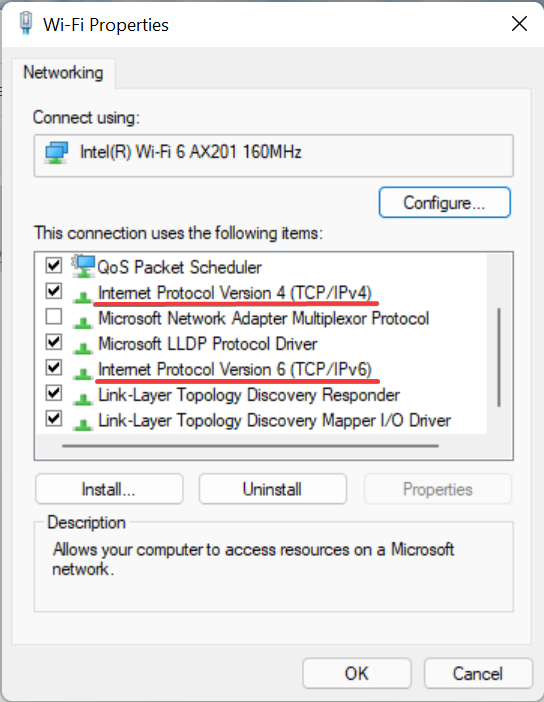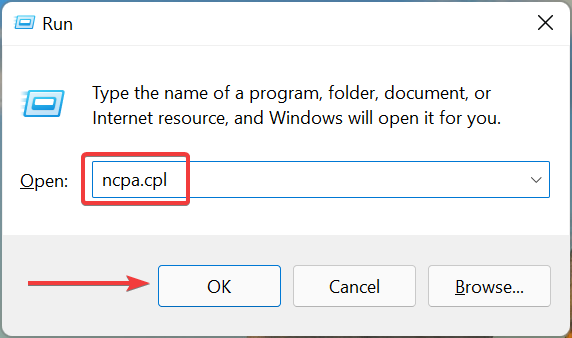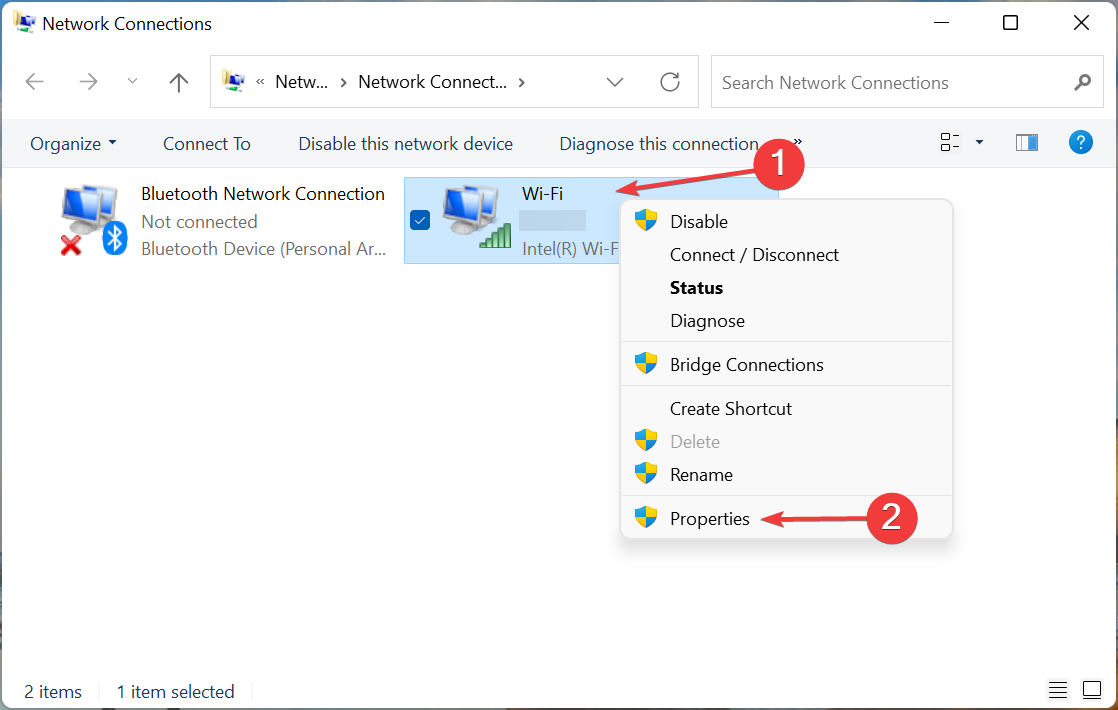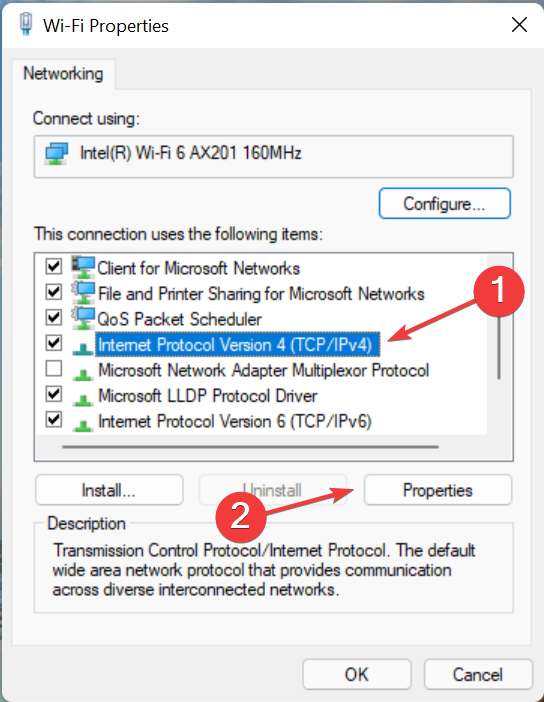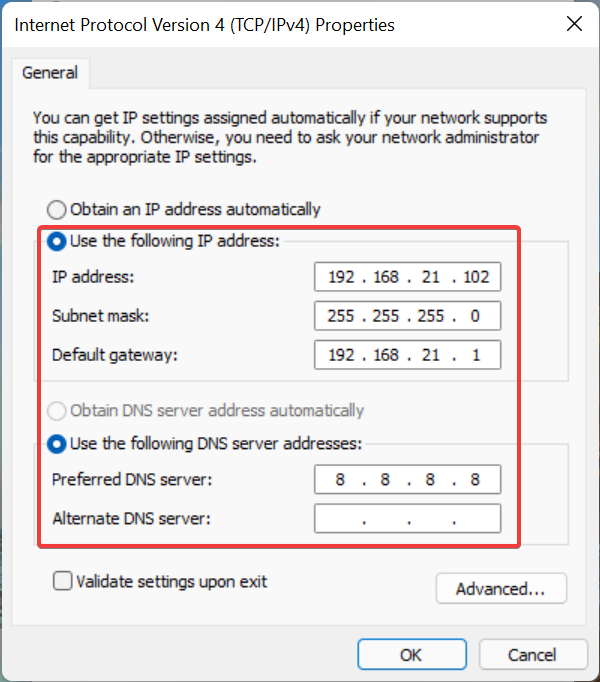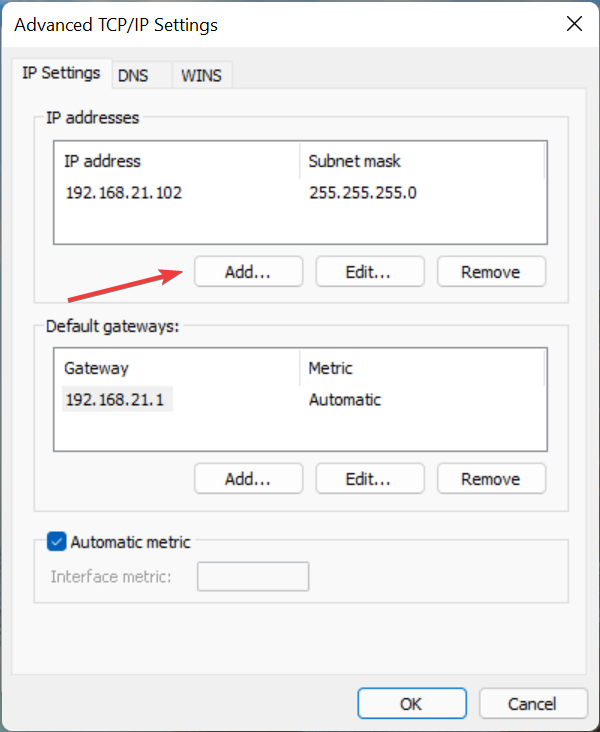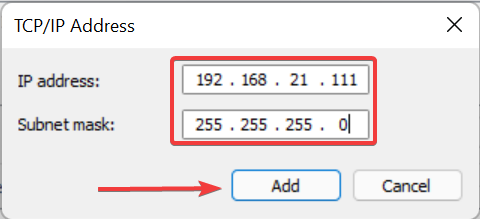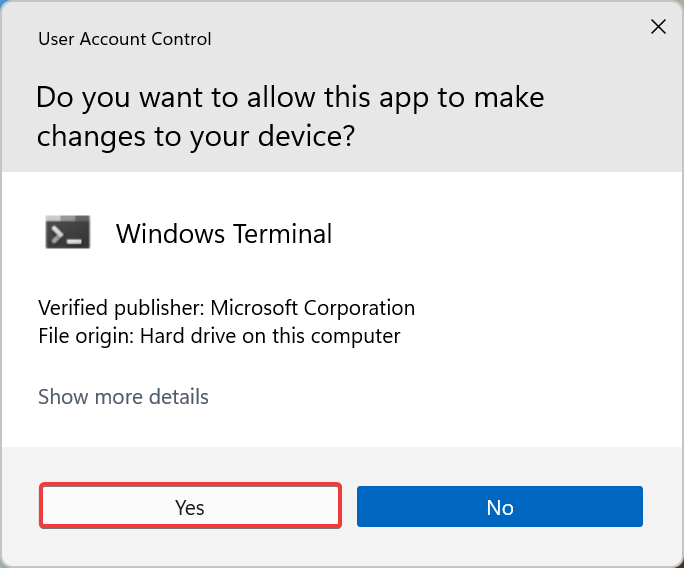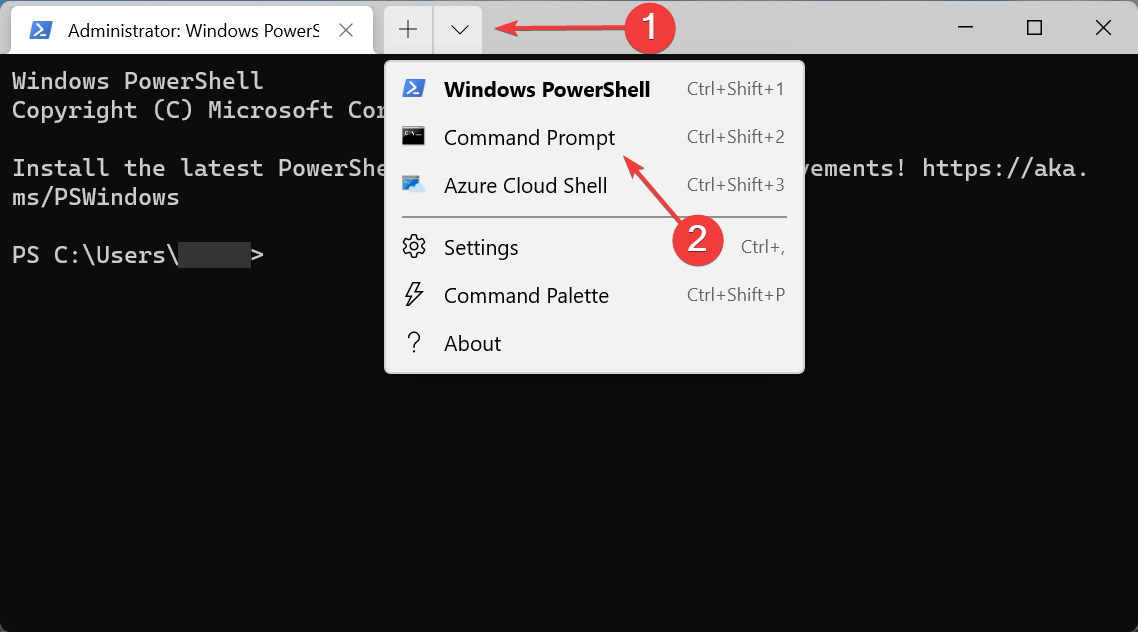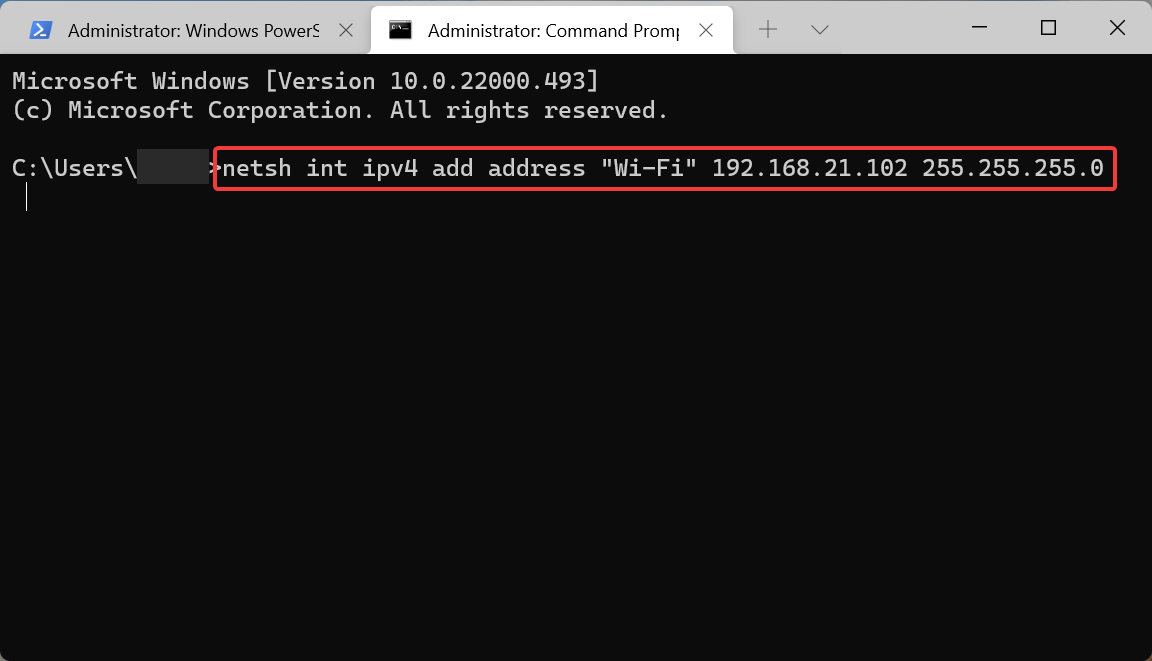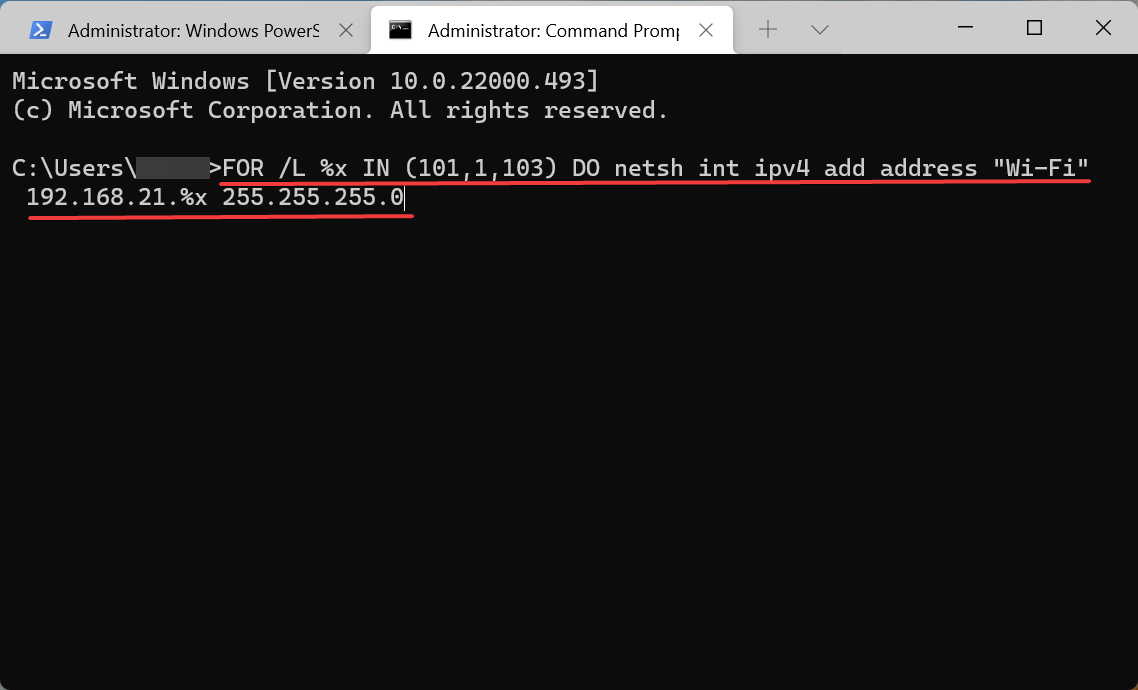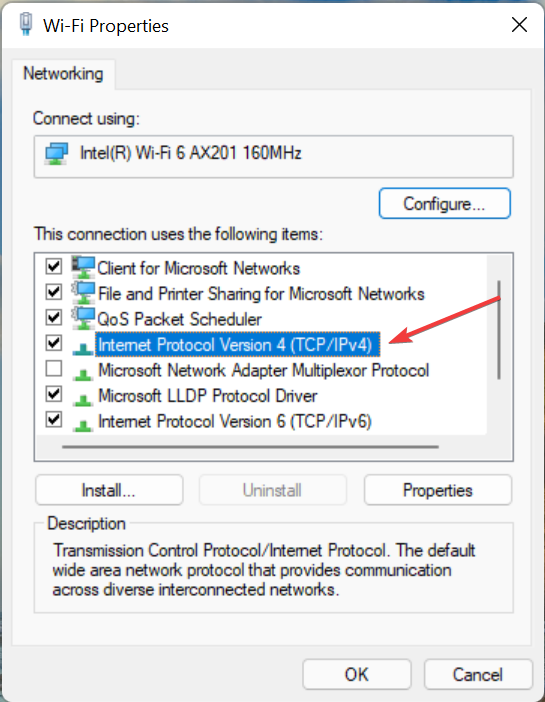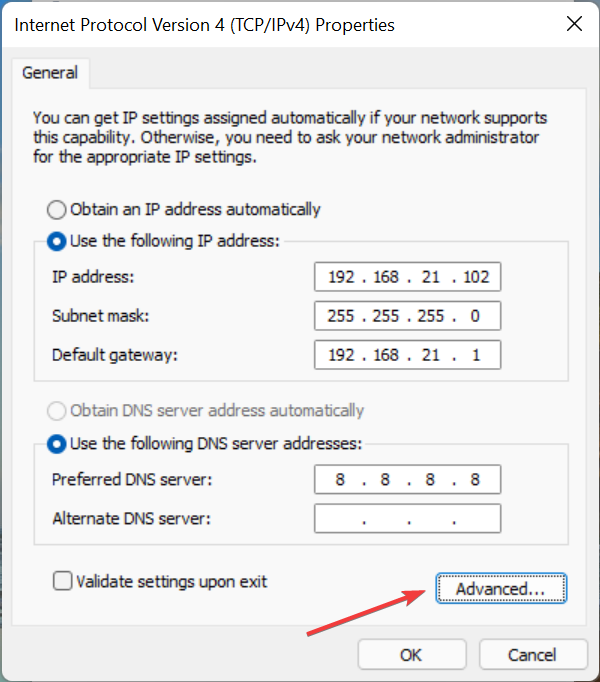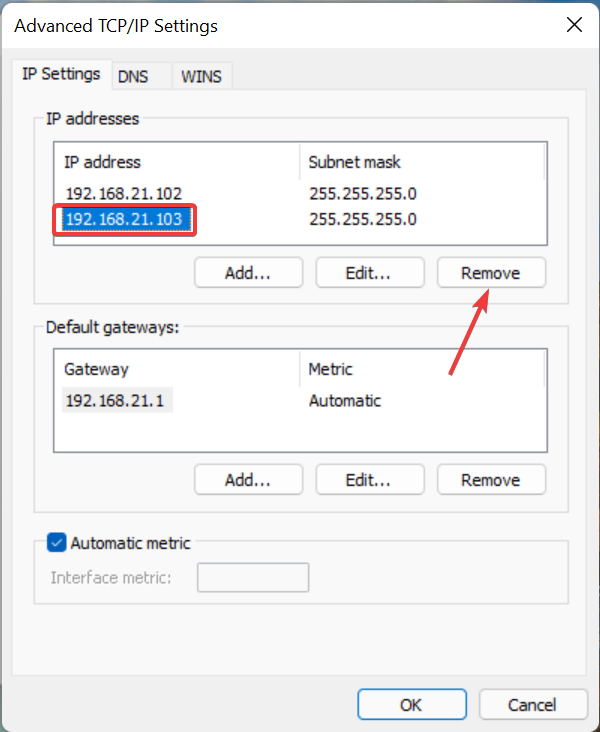Come Aggiungere un Indirizzo IP Secondario/Multiplo in Windows 11
7 min. read
Published on
Key notes
- Vuoi aggiungere un indirizzo IP secondario in Windows 11? Ti diremo tutti i modi per realizzarlo.
- Puoi farlo tramite connessioni di rete o un prompt dei comandi con privilegi elevati.
- Inoltre, scopri come aggiungere più indirizzi IP contemporaneamente in Windows 11.

L’indirizzo IP (protocollo Internet) è fondamentalmente un’identità assegnata a ogni dispositivo sulla rete, per aiutarlo a identificarlo sulla LAN (rete locale) o su Internet.
Molti utenti si chiedono se possono aggiungere un indirizzo IP secondario in Windows 11.
La risposta è si. Potresti farlo sia sulle iterazioni precedenti che su quelle più recenti, ovvero Windows 11.
Ma prima di farlo, ci sono alcune cose che devi sapere sul concetto di indirizzo IP e sulla necessità di aggiungere più indirizzi.
Una volta compreso, ti guideremo attraverso il processo di aggiunta di un indirizzo IP secondario in Windows 11.
Quali sono le varie versioni/tipi di indirizzo IP?
Se accedi alle proprietà della rete, troverai sia IPv4 che IPv6, che sono versioni diverse di un indirizzo IP, quest’ultimo è più avanzato.
La necessità di IPv6 nasce a causa dell’aumento del numero di dispositivi connessi a Internet. Poiché IPv4 poteva soddisfare solo 4,29 miliardi di indirizzi, ora c’è IPv6 che può supportare 1028 volte più dispositivi.
Poi arriva il concetto di indirizzi IP statici e dinamici. Come suggerisce il nome, il primo rimane sempre lo stesso mentre il secondo continua a cambiare periodicamente.
Un utente normale avrà probabilmente un indirizzo IP dinamico poiché quelli statici costano di più.
Per comprendere appieno il concetto, consulta la nostra guida sugli indirizzi IP. Sebbene sia per Windows 10, le idee e i passaggi elencati funzionano allo stesso modo anche su Windows 11.
Perché devo assegnare un indirizzo IP secondario in Windows 11?
Ora arriviamo alla domanda più importante: perché è necessario assegnare un indirizzo IP secondario o anche più indirizzi IP in Windows 11?
Supponiamo che tu abbia un dispositivo con un indirizzo IP predefinito e desideri utilizzarne un altro; ciò potrebbe richiedere l’aggiunta di uno secondario.
A parte questo, viene utilizzato quando si ospitano vari siti Web SSL.
Nel caso in cui sia necessario inviare e-mail in blocco in un breve periodo, ottenere più indirizzi IP potrebbe essere d’aiuto, poiché esiste un limite al numero di indirizzi IP che possono essere inviati da uno di essi in un determinato periodo di tempo.
Inoltre, diversi utenti lo hanno configurato per evitare di essere inseriti nella lista nera sotto il filtro antispam. Inoltre, l’aggiunta di un indirizzo IP secondario aiuta a eludere i firewall.
Oltre a questi, gli utenti aggiungono indirizzi IP secondari o multipli in Windows 11 per molti altri motivi. Ora che hai una conoscenza di base del concetto, vediamo come puoi farlo.
Come posso aggiungere indirizzi IP secondari e multipli in Windows 11?
1. Tramite connessioni di rete
- Premi Windows + R per avviare il comando Esegui, inserisci ncpa.cpl nel campo di testo e fai clic su OK o premi Invio per avviare la finestra Connessioni di rete.
- Ora, fai clic con il pulsante destro del mouse sulla scheda di rete pertinente e seleziona Proprietà dal menu contestuale.
- Fai doppio clic sulla voce Protocollo Internet versione 4 (TCP/IPv4) qui oppure selezionarla e fai clic su Proprietà.
- Ora seleziona le opzioni Usa il seguente indirizzo IP e Usa i seguenti indirizzi server DNS e inserisci gli indirizzi desiderati nei campi sotto entrambi.
- Una volta terminato, fai clic sul pulsante Avanzate.
- Successivamente, fai clic sul pulsante Aggiungi.
- Ora puoi inserire l’ indirizzo IP e la sottorete nei relativi campi qui e quindi fare clic su Aggiungi.
- Una volta terminato, fai clic su OK nella parte inferiore di ogni finestra per salvare le modifiche.
- Allo stesso modo, puoi aggiungere più indirizzi IP facendo clic sul pulsante Aggiungi e inserendo gli altri IP.
2. Tramite prompt dei comandi
- Premi Windows + S per avviare il menu Cerca, inserisci Terminale Windows nel campo di testo in alto, fai clic con il pulsante destro del mouse sul risultato della ricerca pertinente e seleziona Esegui come amministratore dal menu contestuale.
- Fai clic su Sì nel messaggio UAC (Controllo account utente) visualizzato.
- Successivamente, fai clic sulla freccia rivolta verso il basso in alto e seleziona Prompt dei comandi dall’elenco delle opzioni. In alternativa, puoi premere Ctrl + Maiusc + 2 per avviare il prompt dei comandi in una nuova scheda.
- Successivamente, esegui il seguente comando sostituendo il nome NIC (scheda di interfaccia di rete), l’indirizzo IP e la sottorete:
netsh int ipv4 add address "NIC name" 192.168.21.102 255.255.255.0
Questo è tutto! L’indirizzo IP secondario verrà ora aggiunto e potrai verificarlo nelle proprietà di rete o utilizzare il comando ipconfig /all.
Ci sono molti utenti che preferiscono eseguire comandi, piuttosto che utilizzare il metodo GUI (Graphic User Interface) convenzionale, e questo metodo li aiuterà a farlo.
Inoltre, controlla la sezione successiva per scoprire come aggiungere più indirizzi IP in Windows 11.
3. Aggiungi più indirizzi IP utilizzando il prompt dei comandi
- Avvia un terminale Windows con privilegi elevati, quindi apri la scheda Prompt dei comandi al suo interno.
- Ora dovrai eseguire il comando seguente per aggiungere automaticamente più indirizzi IP sostituendo qui le voci pertinenti, come hai fatto in precedenza:
FOR /L %variable IN (Start,Increase/Decrease,Stop) DO netsh interface ipv4 add address "NIC name" IP address (with variable) Subnet - Se desideri aggiungere gli indirizzi IP da 192.168.21.101 a 192.168.21.103 all’adattatore di rete richiesto, ecco come apparirà il comando:
FOR /L %x IN (101,1,103) DO netsh interface ipv4 add address "NIC name" 192.168.21.%x 255.255.255.0 - L’esecuzione del comando potrebbe richiedere alcuni secondi, a seconda del numero di indirizzi IP da aggiungere, quindi attendi pazientemente.
- Una volta terminato, puoi controllare i nuovi indirizzi IP utilizzando il seguente comando:
ipconfig /all
Questo metodo è alquanto complicato e richiede l’uso del ciclo For , spesso utilizzato nei linguaggi informatici.
Ma risparmierai molto tempo aggiungendo più indirizzi IP contemporaneamente in Windows 11.
Come posso rimuovere un indirizzo IP secondario in Windows 11?
- Premi Windows + S per avviare il menu Cerca, inserisci Visualizza connessioni di rete nel campo di testo e fai clic sul risultato della ricerca pertinente visualizzato.
- Fai clic con il tasto destro del mouse sull’adattatore di rete pertinente e selezionare Proprietà dal menu contestuale.
- Fai doppio clic sulla voce Versione protocollo Internet (TCP/IPv4) per avviarne le Proprietà.
- Ora, fai clic sul pulsante Avanzate nella parte inferiore.
- Seleziona infine l’indirizzo IP non più necessario e clicca sul pulsante Rimuovi
- Una volta terminato, fare clic su OK in basso per ogni finestra per salvare le modifiche.
Il processo per rimuovere un indirizzo IP secondario è semplice come aggiungerlo. Assicurati però di non rimuovere un indirizzo critico e nemmeno di inserirne uno casuale, poiché ciò potrebbe causare problemi di connessione a Internet.
Come posso nascondere o mascherare il mio indirizzo IP su una LAN (Local Area Network)?
Ci sono un paio di argomenti a favore di nascondere o mascherare il proprio indirizzo IP, ma certamente non si applicano a un gran numero di utenti.
Molti sostengono che mantenga l’anonimato e la sicurezza, due degli aspetti più critici su Internet.
Oltre a ciò, alcuni siti web o dati non sono accessibili alle persone di un determinato paese a causa di restrizioni geografiche, ma mascherando l’indirizzo IP puoi accedervi facilmente, poiché è l’unico modo per identificare la tua posizione sul web.
Quindi, se desideri nascondere il tuo indirizzo IP, consulta questa guida per scoprire tutti i modi in cui puoi farlo.
Sebbene sia per Windows 10, abbiamo verificato che funziona altrettanto efficacemente con l’ultima iterazione.
Come puoi vedere, è facile aggiungere indirizzi IP secondari o multipli in Windows 11 e tutto ciò che devi fare è controllare i dettagli della connessione di rete e regolare le impostazioni di rete per farlo.
Oltre a ciò, ora sai anche come rimuovere o nascondere il tuo indirizzo IP. Utilizza queste informazioni per rendere la tua presenza sul web più sicura ed evitare di essere localizzato o truffato.
Raccontaci la tua esperienza nell’aggiunta di un indirizzo IP secondario e la sua necessità, nella sezione commenti qui sotto.