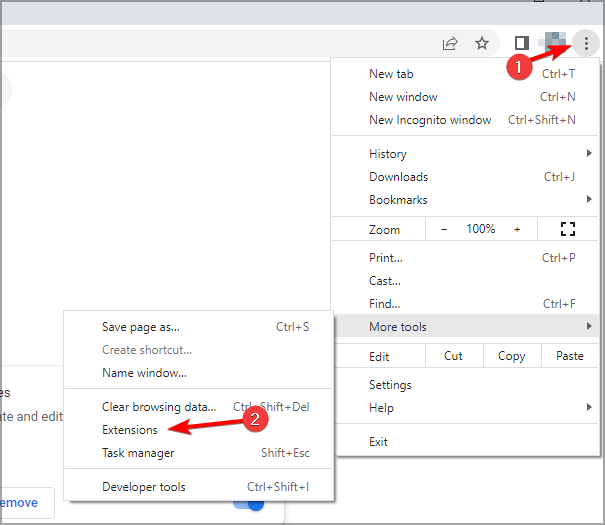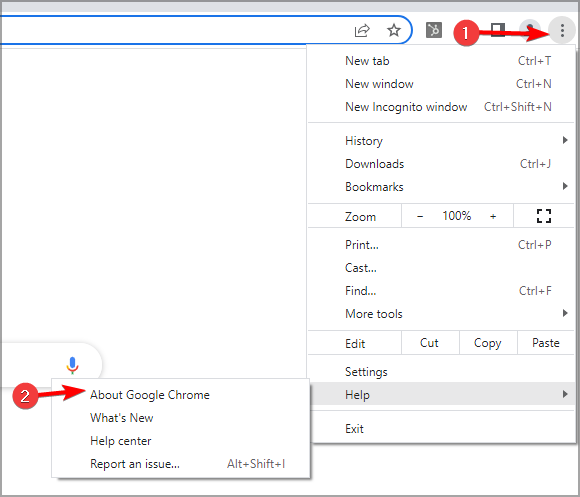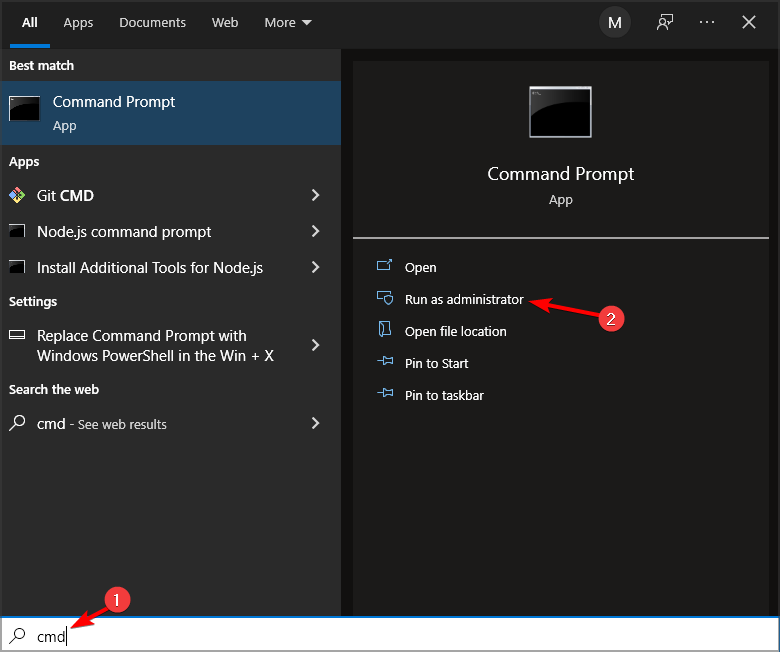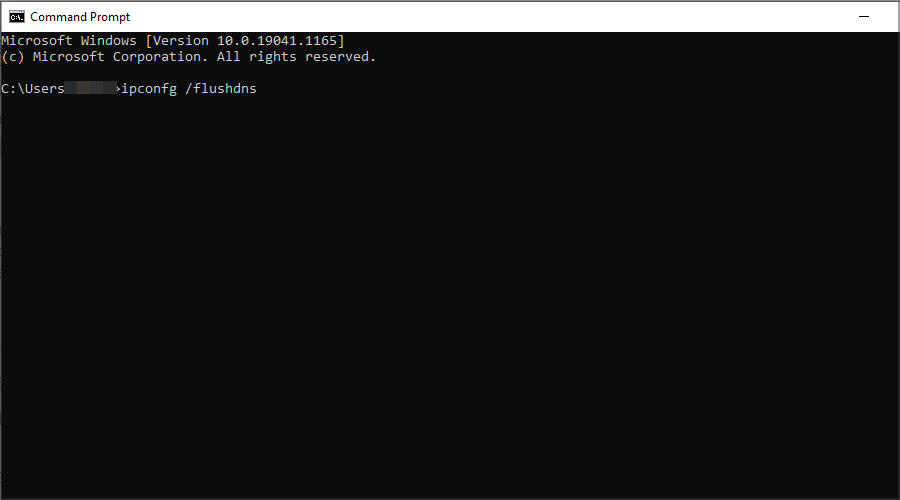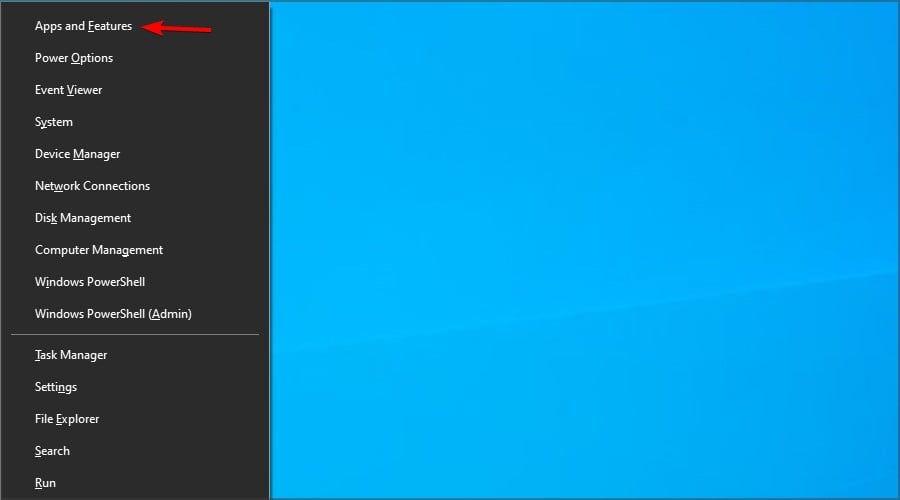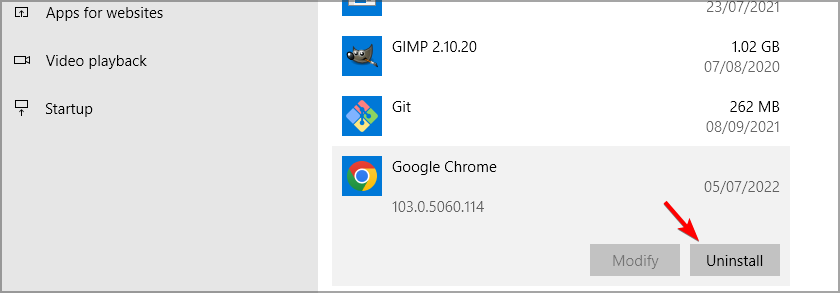Instagram non Funziona su Google Chrome
4 min. read
Updated on
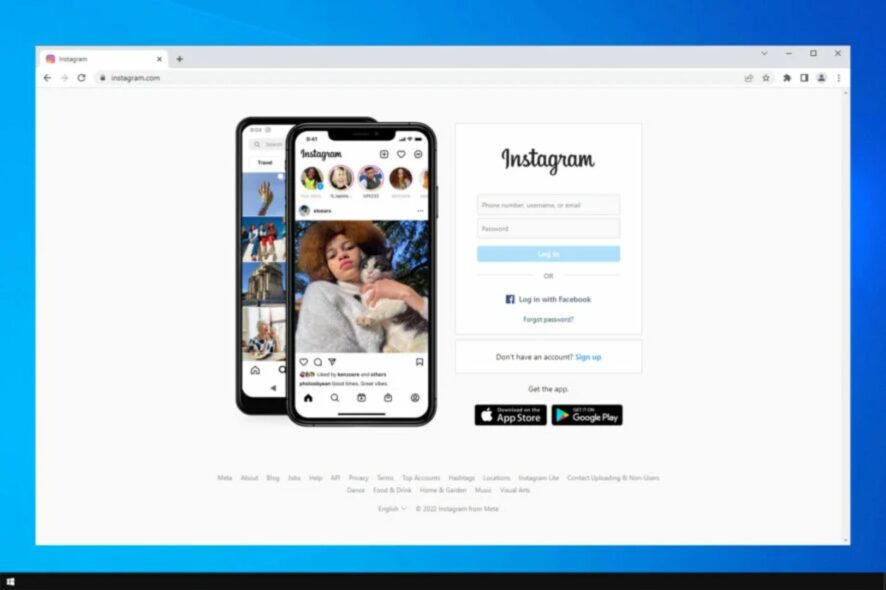
Instagram offre funzionalità limitate quando si accede tramite un browser web. Alcuni utenti hanno segnalato che Instagram non funziona su Google Chrome quando si tenta di accedere alla home o ai post.
Questo non è l’unico problema che è stato segnalato. Infatti, molti hanno segnalato che si è apparso il messaggio di errore di rete sconosciuto su Instagram. In questo articolo, vedremo alcuni passaggi per la risoluzione dei problemi per aiutarti a risolvere il problema dell’accesso dal browser una volta per tutte.
Perché Instagram non funziona su Chrome?
Ci sono diversi motivi, ma i più comuni sono i seguenti:
- Cache del browser: la cache a volte può interferire con determinati siti Web, quindi puliscila manualmente o con un software di pulizia dei cookie.
- Connessione di rete: i problemi con la connessione possono causare questo problema, quindi assicurati di svuotare il DNS e riavviarlo.
- Estensioni: gli utenti tendono a utilizzare varie estensioni che talvolta possono interferire con Instagram e impedirne il corretto funzionamento.
Come posso riparare Instagram se non funziona su Google Chrome?
1. Svuota la cache del browser
Cancellare la cache e i dati del sito può aiutare se Instagram non si carica su Chrome. Tuttavia, potrebbe essere necessario ripetere i passaggi se il problema si ripresenta dopo alcuni giorni.
- Avvia Google Chrome.
- Fare clic su Altro (tre puntini) e selezionare Altri strumenti. Infine, seleziona Cancella dati di navigazione.
- Selezionare un Intervallo di tempo.
- Selezionare le caselle Cookie e altri dati del sito e Immagini memorizzate nella cache e opzioni file.
- Fare clic sul pulsante Cancella dati.
Una volta svuotata la cache, riavvia il browser. Apri Instagram per vedere se il problema è stato risolto.
2. Verificare la presenza di un conflitto di estensioni di terze parti
- Avvia Google Chrome.
- Apri Ctrl + Maiusc + N per aprire una nuova scheda di navigazione in incognito.
- Visita la home page di Instagram e controlla se riesci a caricare e utilizzare la pagina.
Se la pagina Instagram si apre e funziona in modalità di navigazione in incognito, il problema potrebbe essere dovuto a estensioni di terze parti.
Disabilita le estensioni di Google Chrome
- Avvia Google Chrome.
- Fai clic su Altro (tre punti).
- Adesso seleziona Altri strumenti e scegli Estensioni.
- Cerca eventuali estensioni installate di recente come ad-blocker, ecc.
- Attiva o disattiva l’interruttore per disabilitare il plug-in problematico.
Riavvia Google Chrome e prova ad accedere a Instagram in modalità normale. Se il problema persiste, disabilita tutti i plug-in uno per uno finché non trovi l’estensione in conflitto.
Disattiva o rimuovi l’estensione da Chrome per risolvere il problema. Prova a fare clic sul pulsante Aggiorna nella sezione Estensioni per scaricare e installare eventuali aggiornamenti in sospeso per l’estensione.
3. Disattiva software/estensioni anti-tracciamento
- Apri il software o l’estensione anti-tracciamento.
- Vai a Impostazioni.
- Assicurati di aggiungere Instagram all’elenco delle esclusioni.
- Salva le modifiche.
4. Aggiorna Google Chrome
- Avvia Google Chrome.
- Fai clic su Altro.
- Vai su Guida e seleziona Informazioni su Google Chrome.
- Chrome verificherà la presenza di eventuali aggiornamenti in sospeso.
- Se disponibile, è possibile scaricare e installare l’aggiornamento.
Una volta installato l’aggiornamento, riavvia Google Chrome e controlla se ci sono dei miglioramenti. L’aggiornamento del browser può aiutare se Instagram non funziona su Chrome, quindi assicurati di provarlo.
5. Svuota il DNS
- Premi il tasto Windows e digita cmd.
- Fai clic su Apri come amministratore.
- Nella finestra del prompt dei comandi, digita il seguente comando e premi Invio per eseguire:
ipconfig /flushdns - Una volta visualizzato un messaggio di successo, chiudi il prompt dei comandi.
Apri Google Chrome e controlla se Instagram funziona. Questo è un metodo utile se Instagram non funziona su Chrome.
6. Reinstalla Google Chrome
- Premi il tasto Windows + X e scegli App e funzionalità.
- Cerca Google Chrome.
- Seleziona Chrome e fai clic su Disinstalla.
- Conferma l’azione per disinstallare il browser.
Procedi con il download e l’installazione del browser dal sito Web dello sviluppatore.
Ricapitolando, puoi risolvere il problema di Instagram che non funziona su Chrome cancellando la cache del browser e i dati salvati. Tuttavia, se il problema persiste, prova a svuotare il DNS o a disabilitare le estensioni.
Hai trovato una soluzione alternativa a questo problema? Facci sapere nella sezione commenti qui sotto.