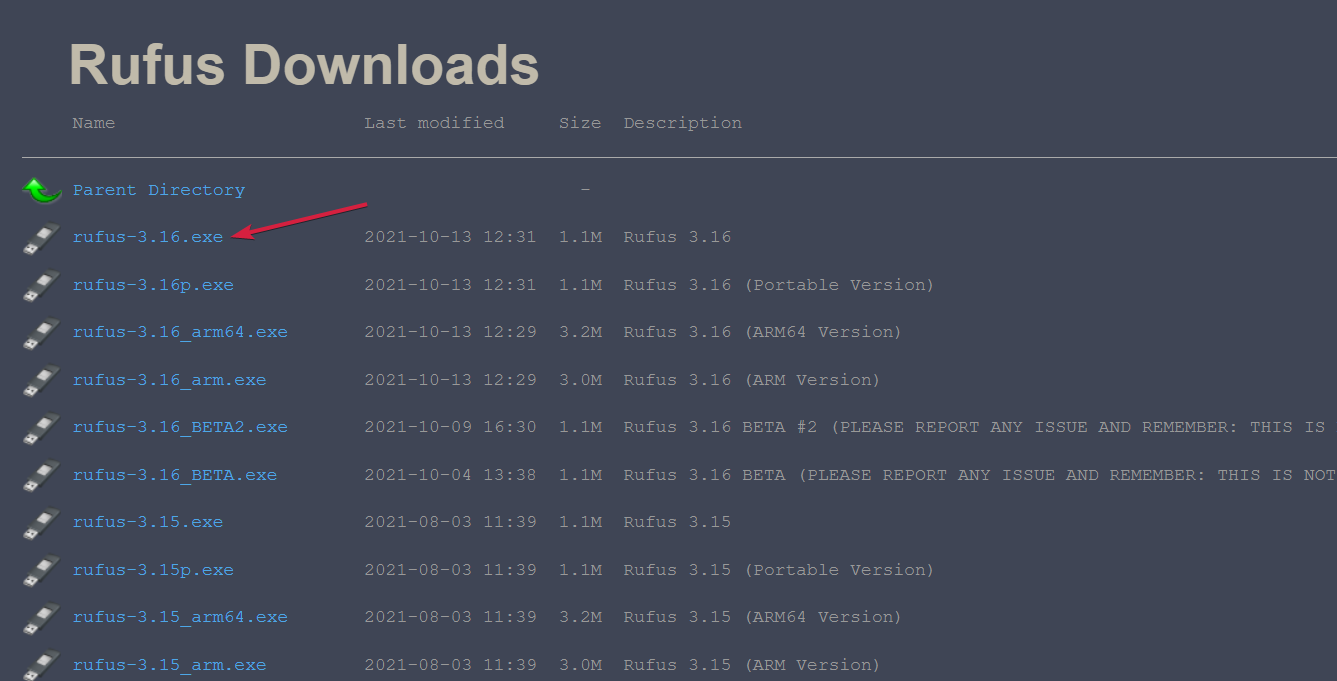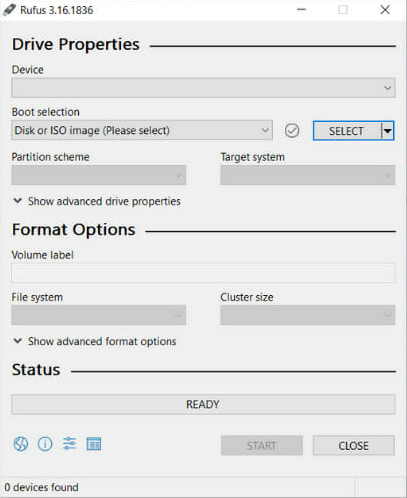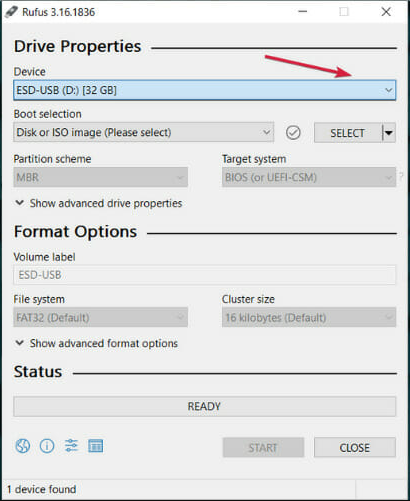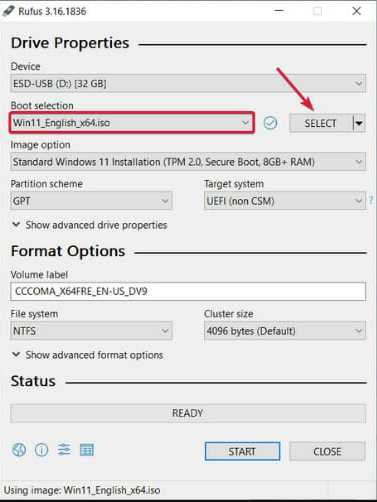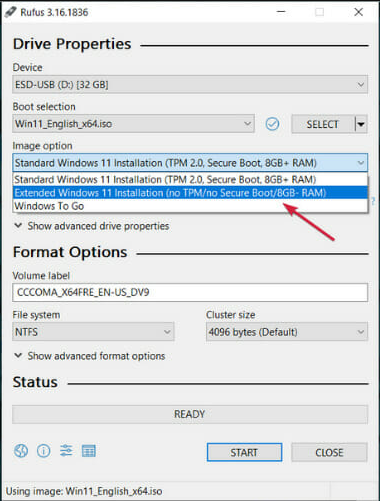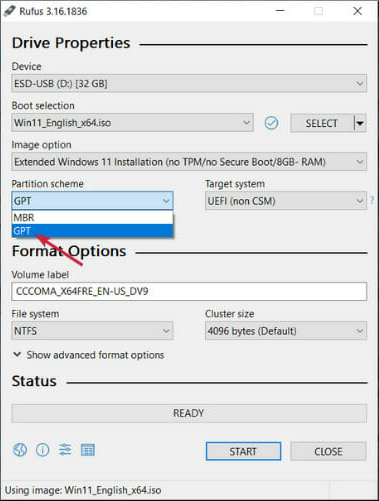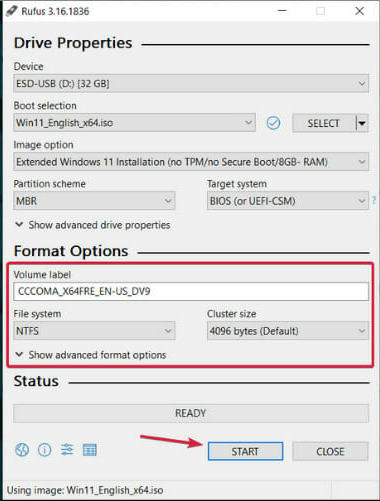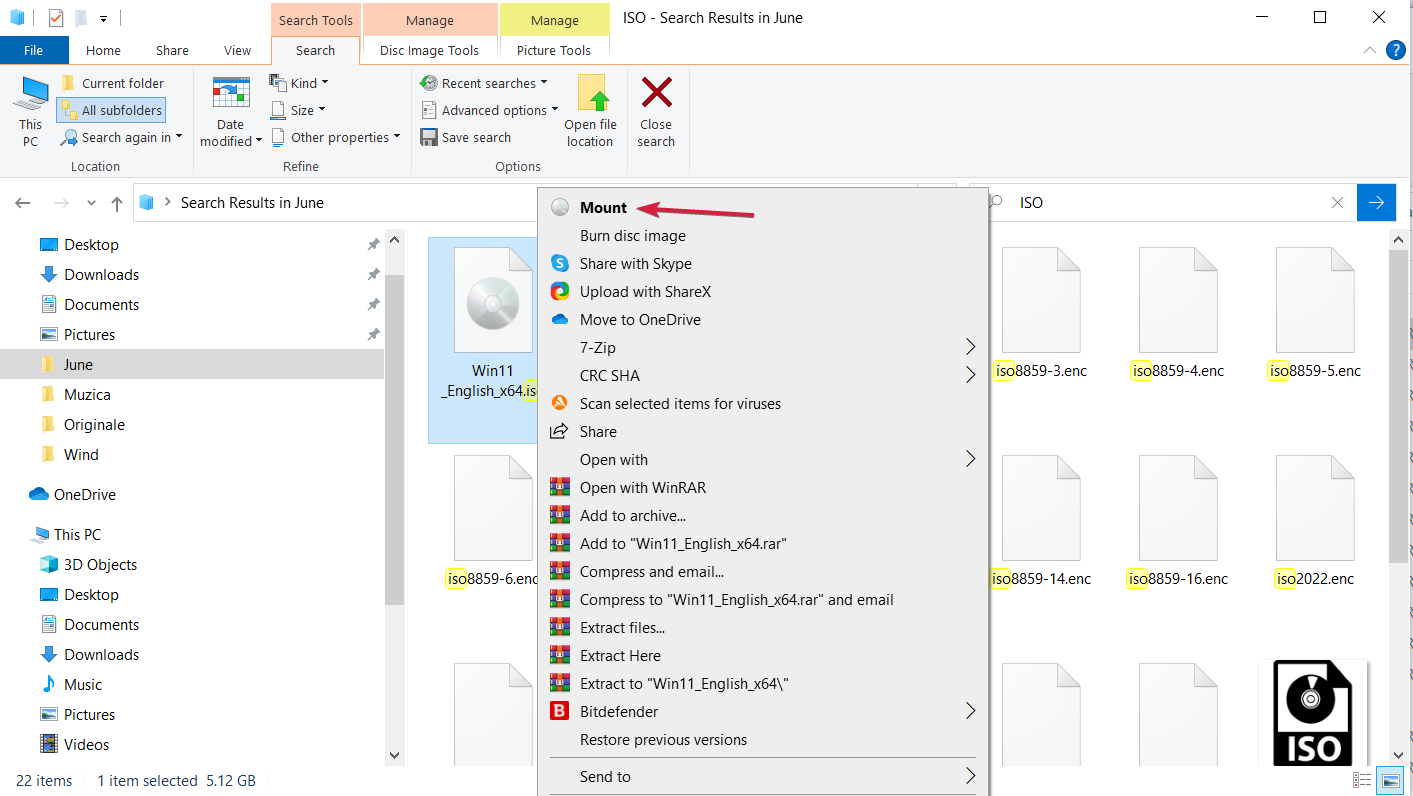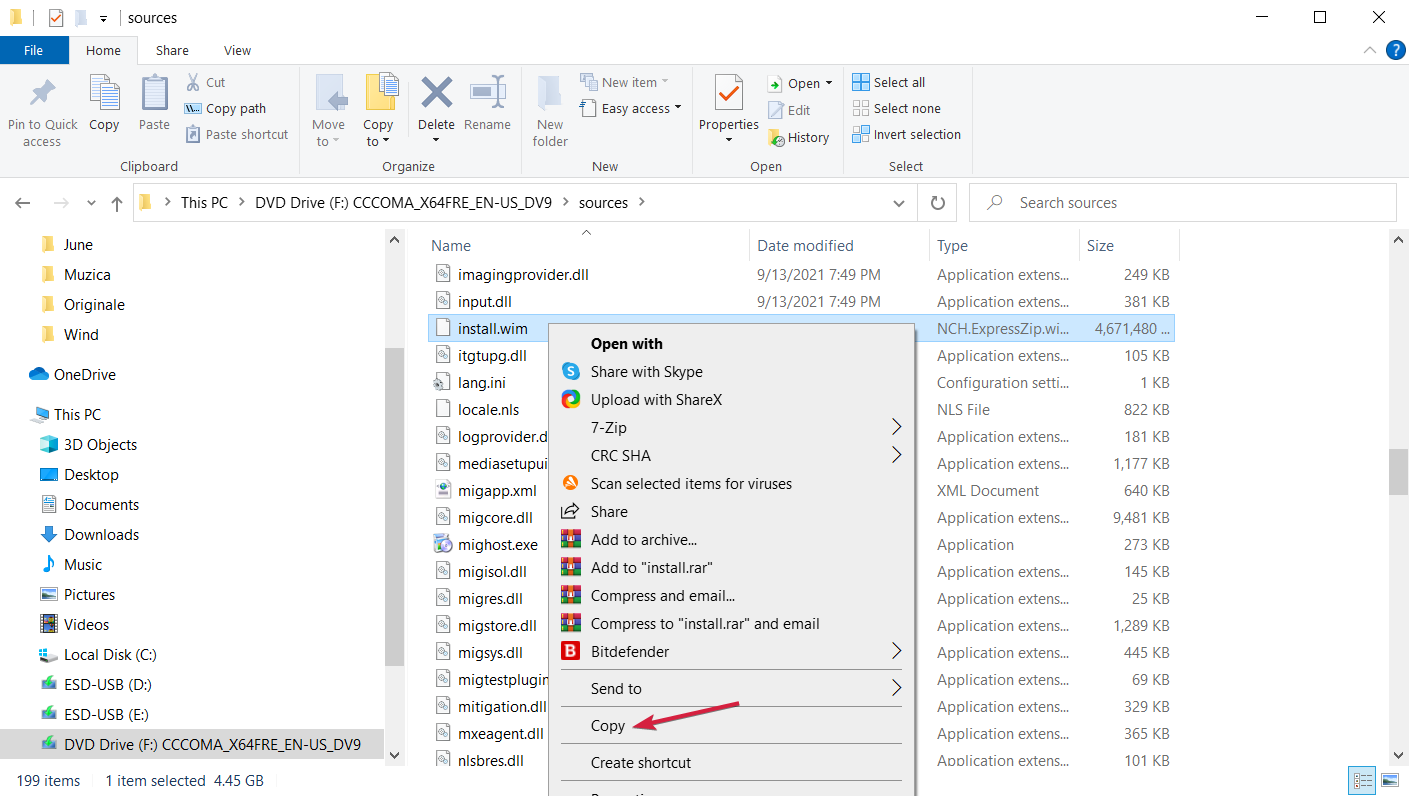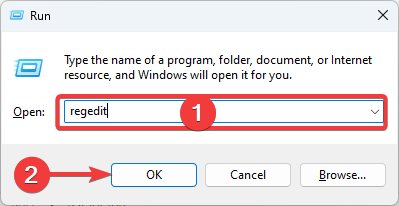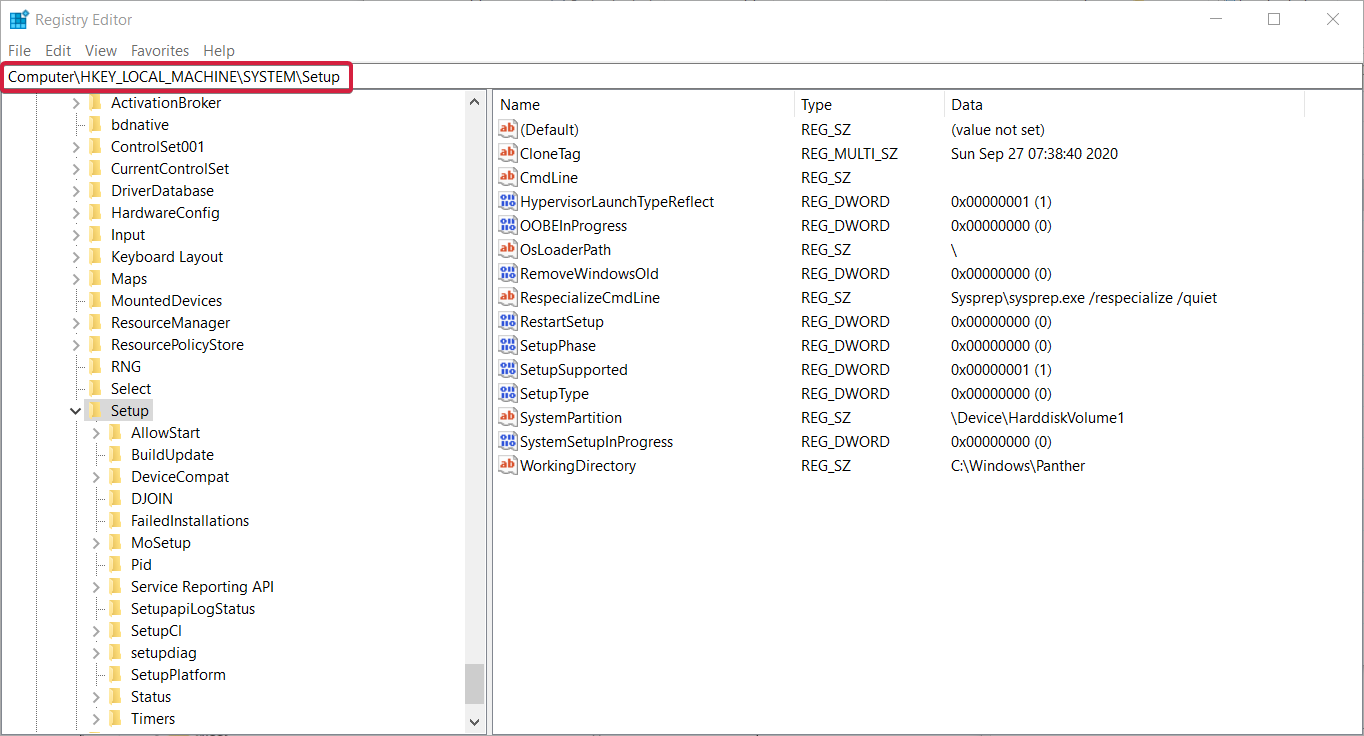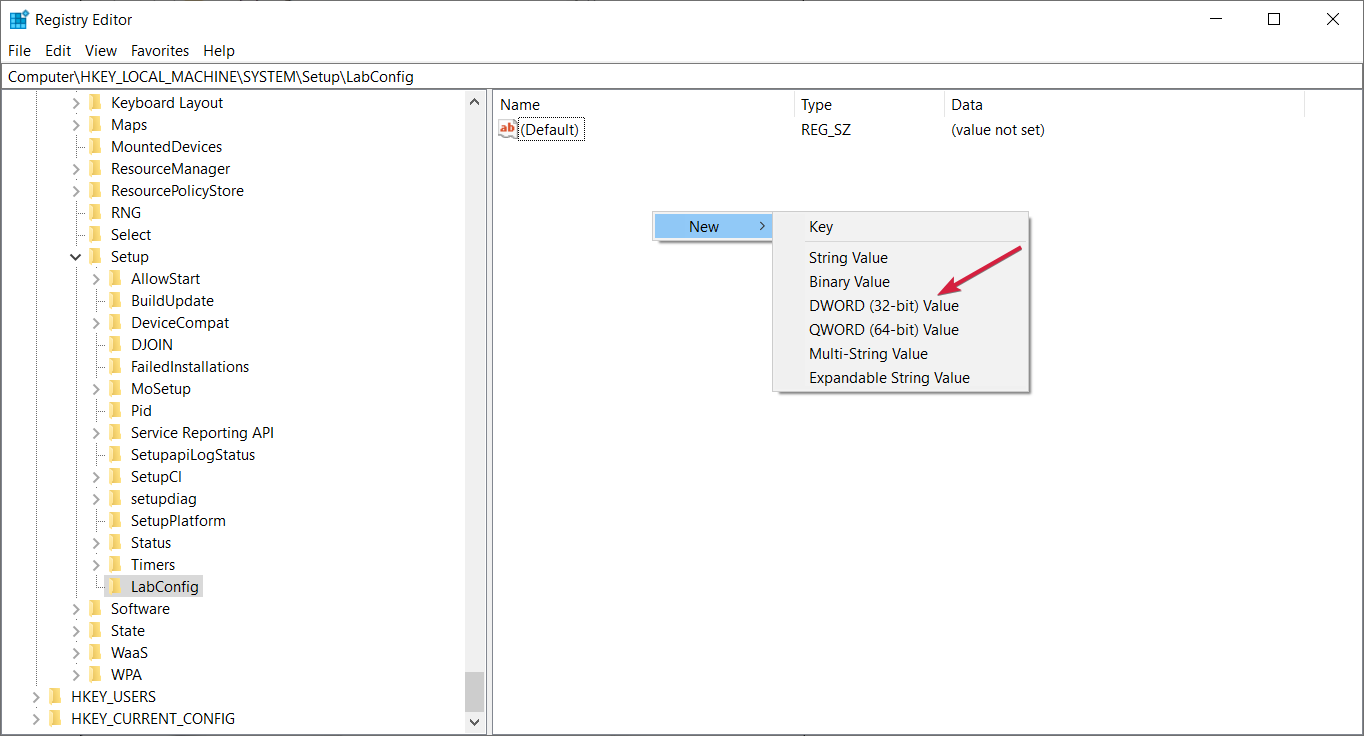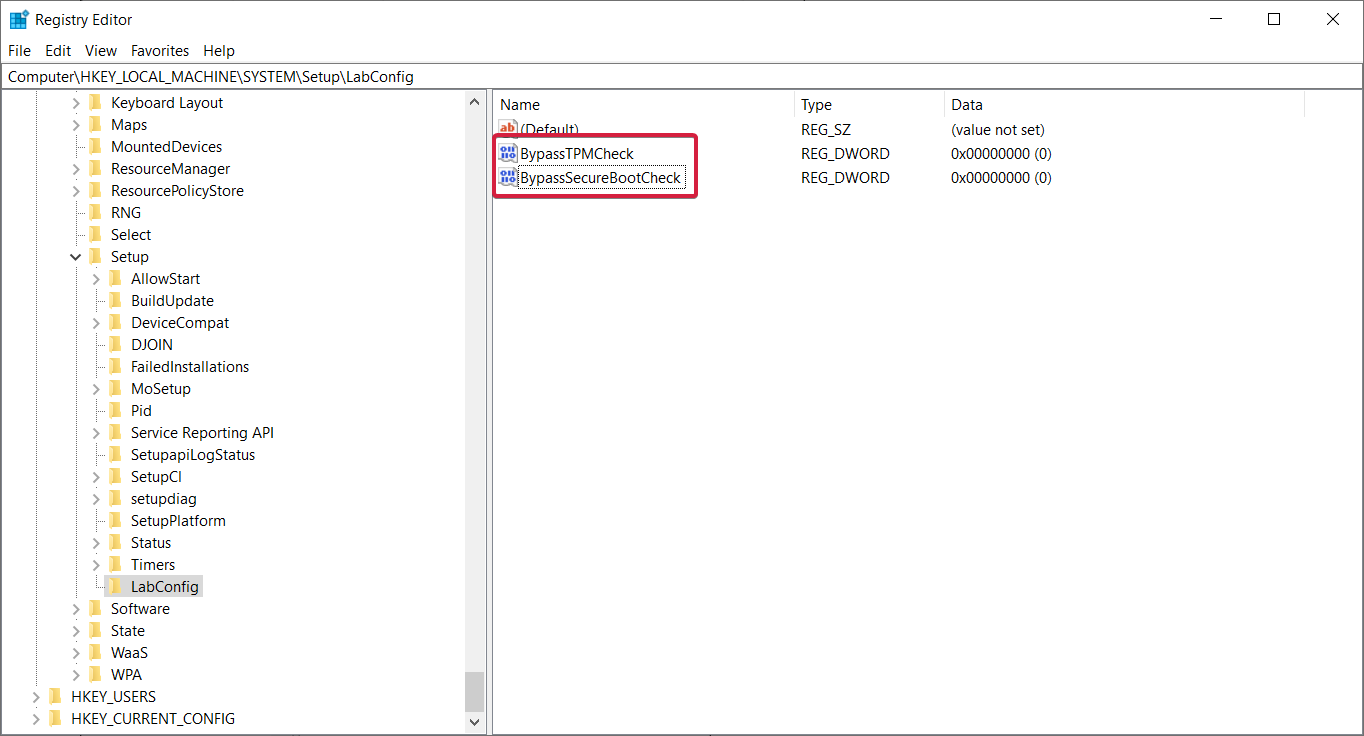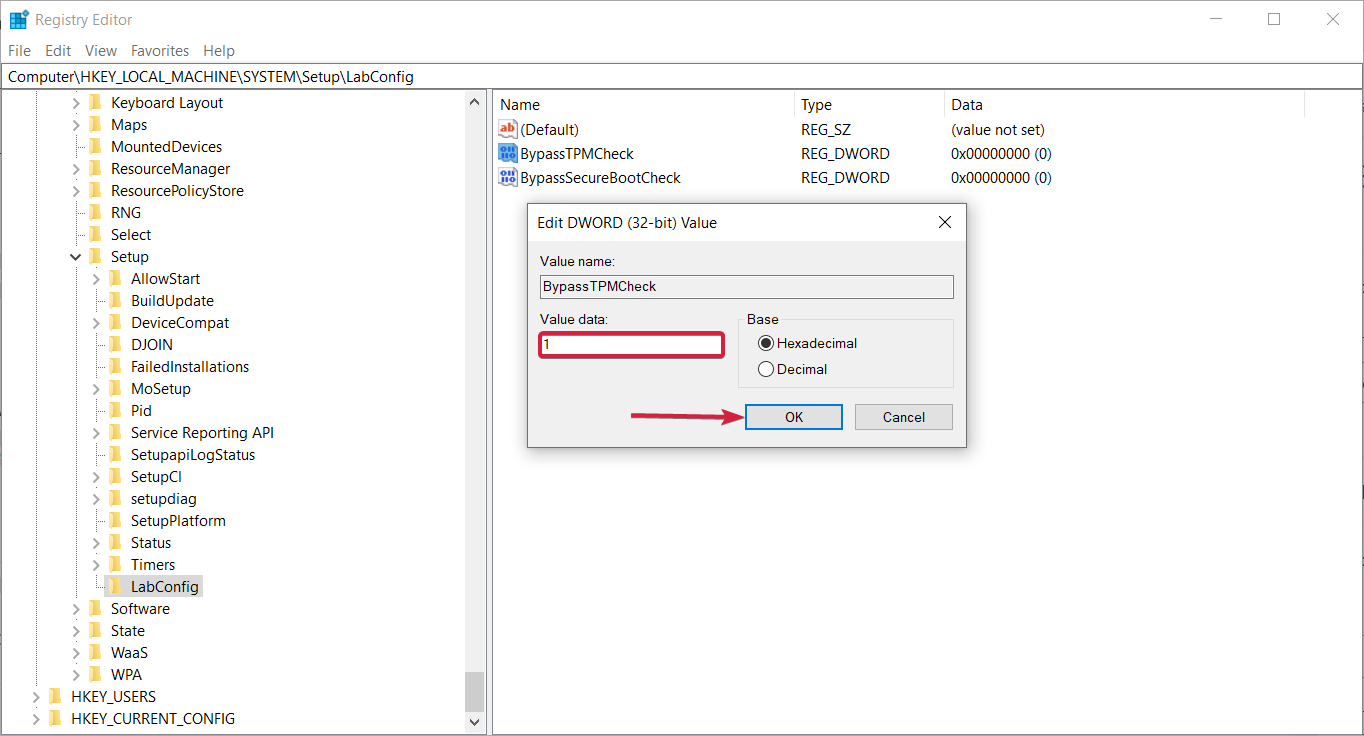Installa Windows 11 su BIOS Legacy - Senza TPM e Secure Boot
5 min. read
Published on
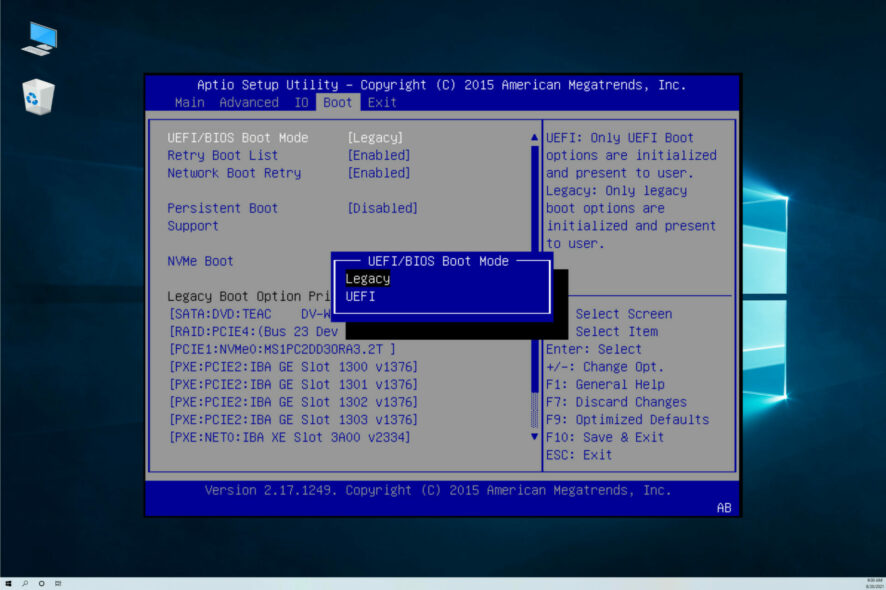
Ormai non è un segreto che abbiamo bisogno di TPM 2.0 e Secure Boot per installare Windows 11, ma sappiamo già che possiamo abilitarli dalla modalità UEFI BIOS.
Le cose diventano un po’ complicate se disponi di un BIOS legacy perché il passaggio a UEFI potrebbe metterti nei guai e cancellare il disco, quindi potresti non essere d’accordo.
E anche se lo fai, potresti comunque non essere in grado di abilitare TPM 2.0 perché non hai il chip sulla scheda madre.
Abbiamo una soluzione alternativa per aiutarti a installare Windows 11 su BIOS legacy senza TPM 2.0 e controlli di avvio protetto.
Prima di iniziare la procedura, esegui il backup di tutti i dati importanti sull’unità e controlla la modalità BIOS. Ciò non dovrebbe influire sui tuoi file, è un passaggio consigliato prima di qualsiasi modifica di questo tipo.
È possibile installare Windows 11 senza UEFI?
Uno standard pubblicato pubblicamente chiamato Unified Extensible Firmware Interface descrive in dettaglio il protocollo software per la comunicazione tra un sistema operativo e il firmware della piattaforma.
L’UEFI è un elemento integrante del nuovo sistema operativo ed è ufficialmente richiesto per una corretta installazione di Windows 11.
Tuttavia, per installare Windows 11, anche se il tuo PC o laptop non dispone delle specifiche hardware necessarie, è possibile evitare i requisiti di avvio protetto UEFI TPM e CPU, anche se l’avvio da un CSM o un BIOS legacy non è ufficialmente consentito in Windows 11 .
Quindi, la risposta alla domanda di cui sopra è sì. L’installazione di Windows 11 su un PC con un BIOS legacy è semplice come preparare una falsa unità USB e il file ISO di installazione di Windows 11.
Come posso installare Windows 11 sul BIOS legacy?
1. Utilizza uno strumento di terze parti
- Scarica Rufus. A partire dalla versione 3.16, questo strumento offre una selezione unica per creare un supporto di avvio di Windows 11 senza controlli TPM e avvio sicuro.
- Esegui il programma di installazione e apri il software. Puoi anche scaricare la versione 3.16p, che è portatile, quindi non è necessario installarla.
- Collega l’unità USB, quindi seleziona l’unità dal menu a discesa. Se ne hai solo uno, lo rileverà automaticamente.
- Ora fai clic sul pulsante SELEZIONA e cerca il file ISO di Windows 11 sul tuo PC. Puoi ottenerlo dalla pagina di download Microsoft dedicata se non ne hai uno.
- Nell’opzione Immagine, fare clic sul menu a discesa e selezionare Installazione Windows estesa (nessun TPM/nessun avvio protetto).
- Se disponi di un BIOS legacy, devi modificare lo schema di partizione in MBR. Se disponi di UEFI, seleziona GPT.
- Ora puoi anche modificare l’etichetta del volume e il sistema di partizione, ma se non sei sicuro di cosa fare, lascia le opzioni così come sono. Premi il pulsante START alla fine.
- Lo strumento creerà un’unità USB avviabile che puoi utilizzare per installare Windows 11 sul BIOS legacy senza controlli TPM e avvio protetto.
Questo è il metodo più semplice per installare Windows 11 sul tuo PC BIOS legacy perché questo strumento ha la semplice opzione per creare il bypass per i controlli TPM e avvio sicuro.
2. Modifica manualmente la ISO di Windows 11
- Scarica l’ISO di Windows 11 dalla pagina di download dedicata di Microsoft . Se ne hai già uno, ignora questo passaggio.
- Premi il tasto Windows + E per avviare Esplora file, cerca il file ISO di Windows 11, fai clic con il pulsante destro del mouse e seleziona Monta.
- Sfoglia la nuova unità virtuale, accedi alla cartella dei sorgenti, fai clic con il pulsante destro del mouse sul file install.wim e seleziona Copia.
- Collega l’unità USB di Windows 10, sfoglia la cartella delle fonti , fai clic con il pulsante destro del mouse in un punto qualsiasi e seleziona Incolla dal menu contestuale.
- Sostituisci il file nella cartella di destinazione, riavvia il PC e avvia con l’unità Windows 10. Non preoccuparti, sostituendo il file wim, hai trasformato l’unità in un kit Windows 11.
Non avrai bisogno di altre modifiche per questa soluzione perché Windows 10 non verifica la presenza di TPM 2.0 o Secure Boot, quindi dovresti essere a posto.
3. Ignora i controlli TPM 2.0 e Avvio protetto dalla configurazione di Windows 11
- Premi il tasto Windows + R per avviare Esegui, digita regedit e premi Invio o fai clic su OK.
- Passa alla seguente directory:
ComputerHKEY_LOCAL_MACHINESYSTEMSetup - Fai clic con il pulsante destro del mouse sul riquadro destro, selezionare Nuovo, quindi seleziona Chiave e denominarla LabConfig.
- Accedi alla nuova chiave, fai clic con il pulsante destro del mouse nel riquadro destro e seleziona Nuovo, quindi Valore DWORD (32 bit).
- Denominalo BypassTPMCheck, crea un altro valore DWORD (32 bit) e chiamalo BypassSecureBootCheck.
- Fai doppio clic su ciascuna chiave, digitare 1 nel campo del valore per entrambe, quindi fare clic su OK.
- Riavvia il PC e prova a eseguire il programma di installazione di Windows 11.
Ciò dovrebbe ignorare i controlli TPM e Secure Boot, ma non ti aiuterà comunque a superare il problema del BIOS legacy.
Puoi superare questo problema solo creando un’unità di avvio per MBR, proprio come abbiamo fatto nella prima soluzione utilizzando Rufus.
Quindi, è così che puoi installare Windows 11 senza UEFI BIOS ed evitare contemporaneamente i controlli TPM e Secure Boot.
Ti ricordiamo che alcuni dei metodi qui forniti possono offrirti un’installazione pulita di Windows 11 che eliminerà tutti i tuoi dati sull’unità.
La storia ci ha insegnato che durante un aggiornamento o un’installazione può succedere di tutto, quindi è fondamentale eseguire un backup dei dati prima di iniziare qualsiasi cosa.
Per qualsiasi altra informazione o suggerimento potete tranquillamente utilizzare la sezione commenti qui sotto e scriverci tutto al riguardo.