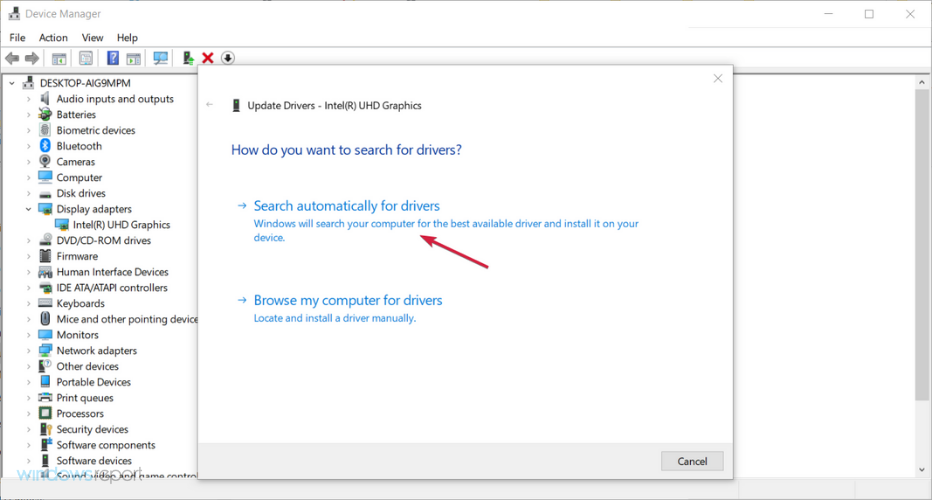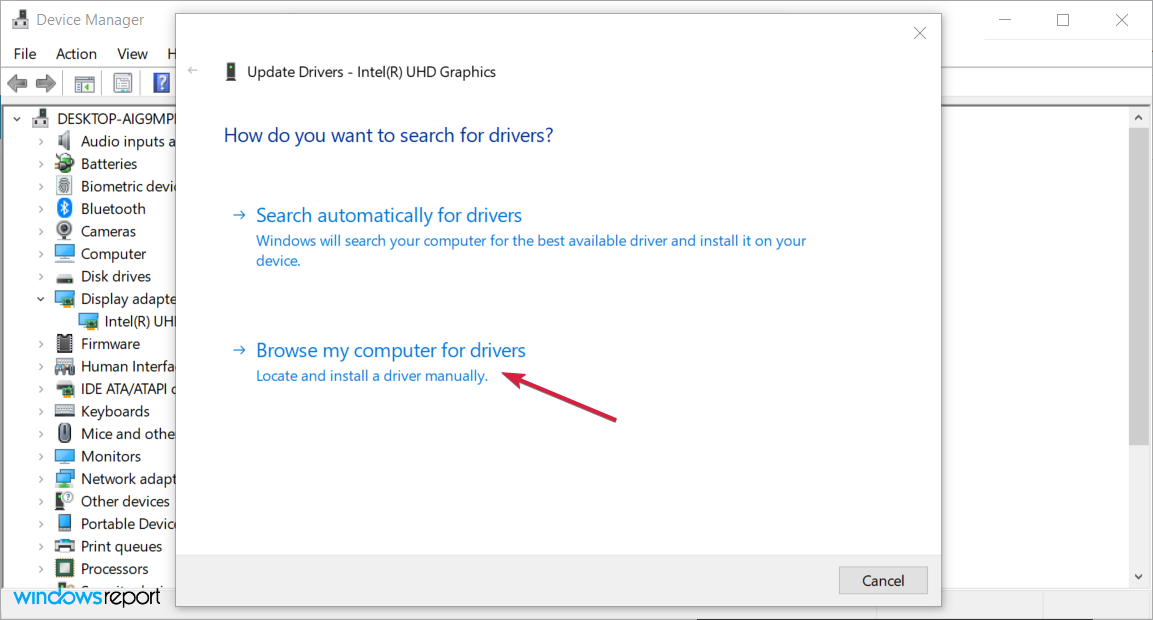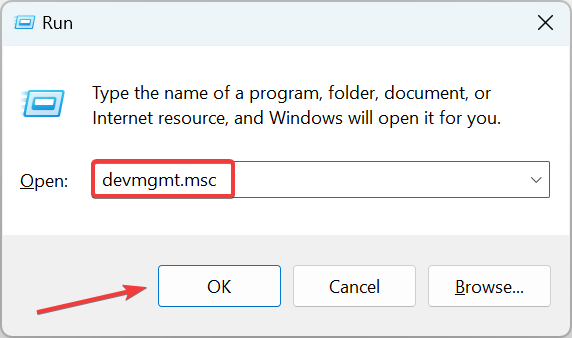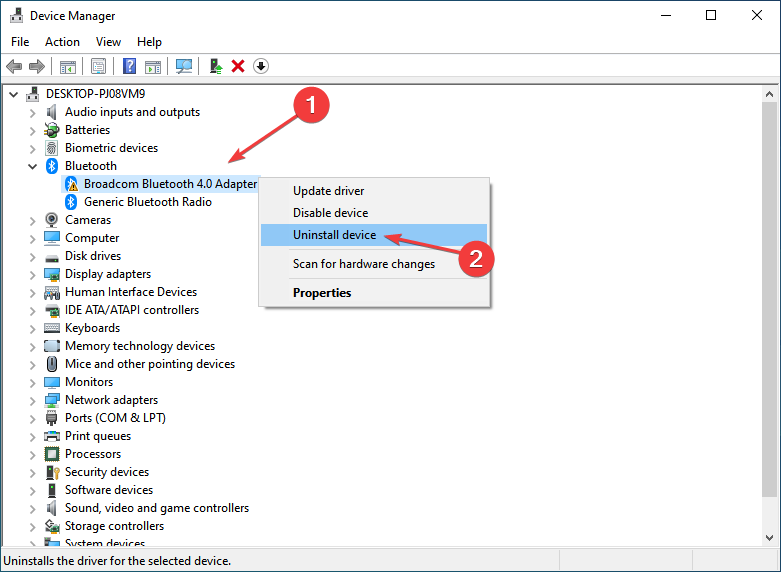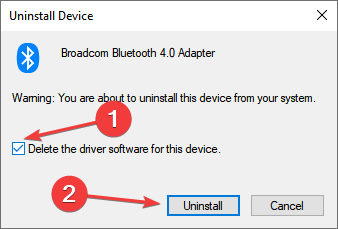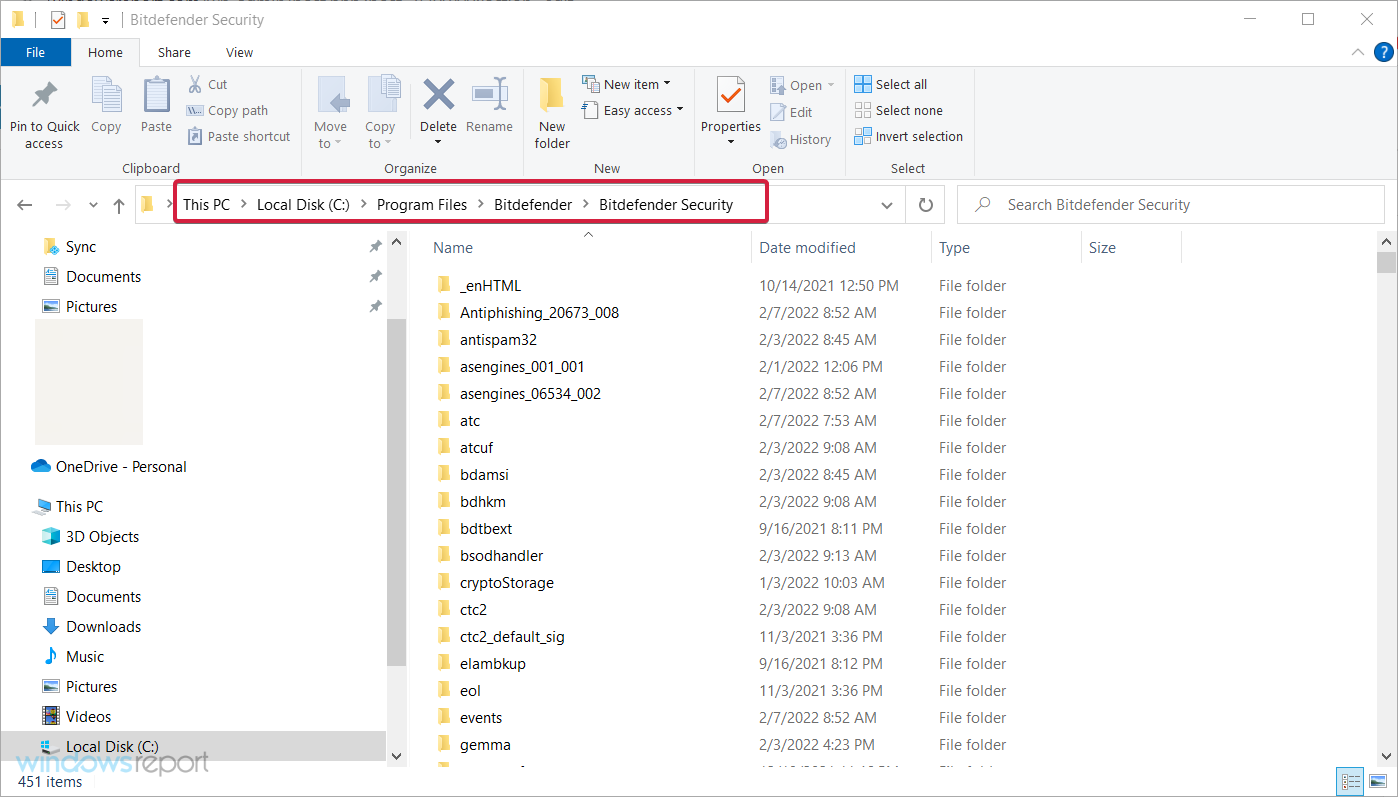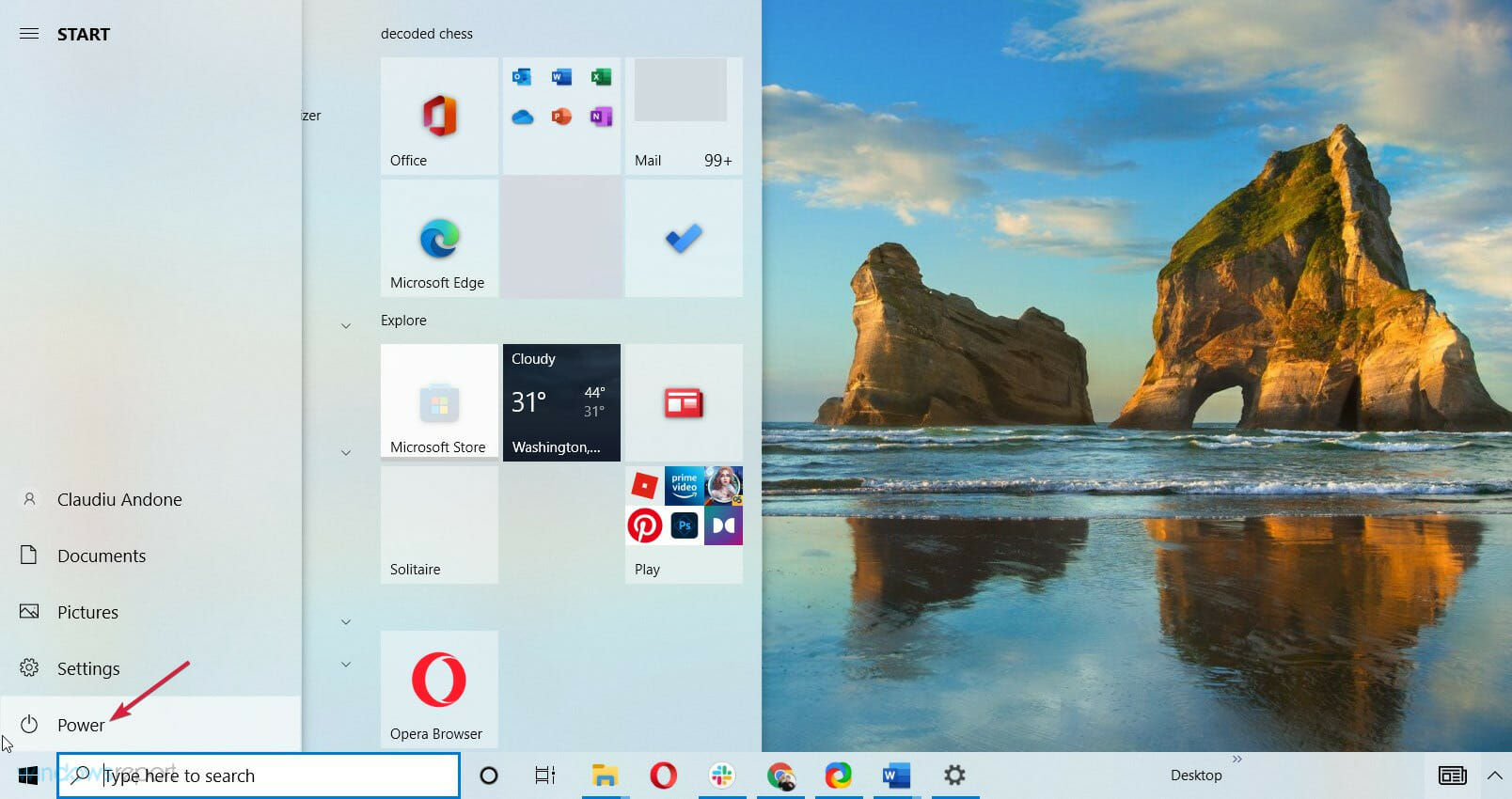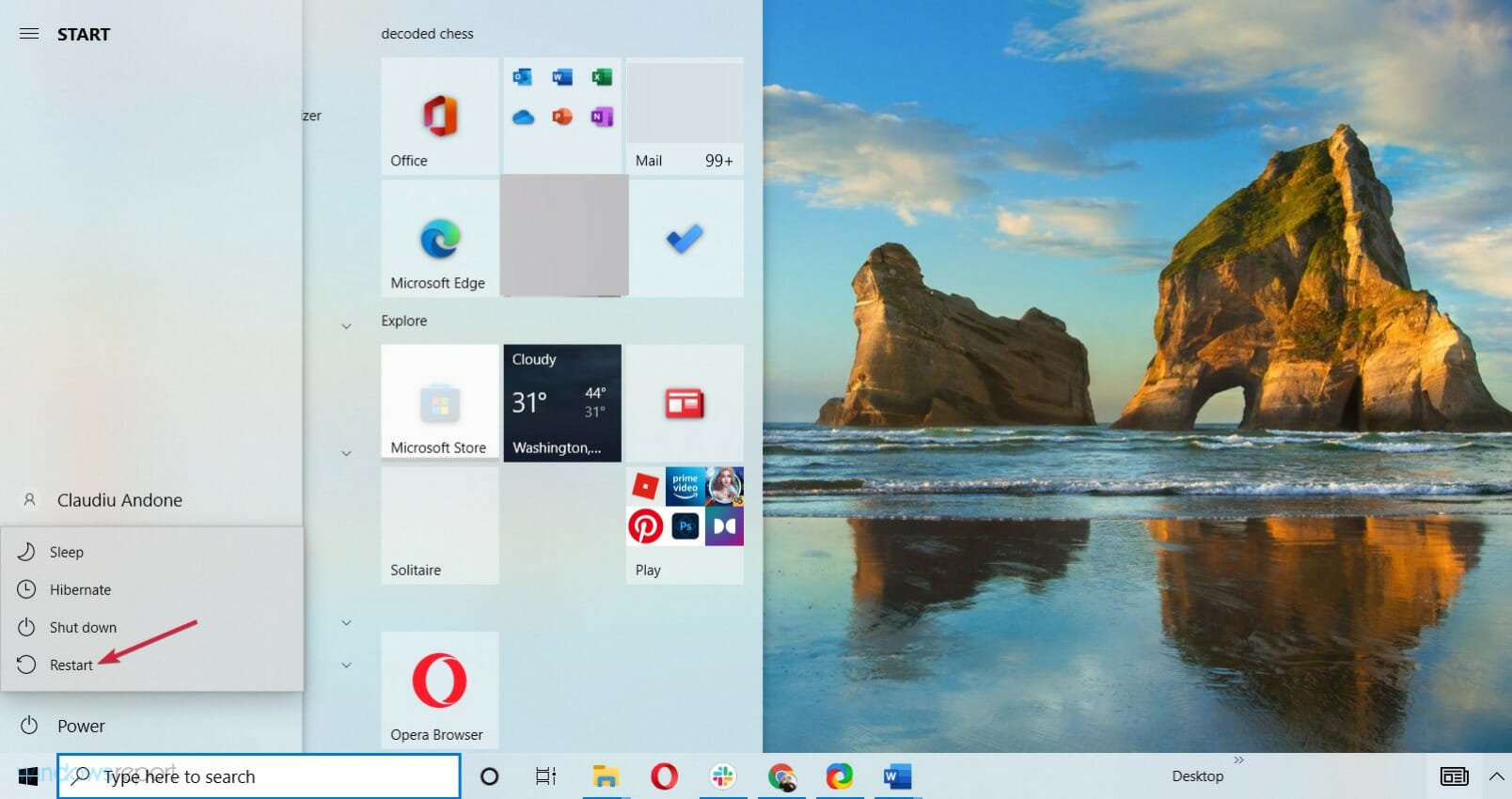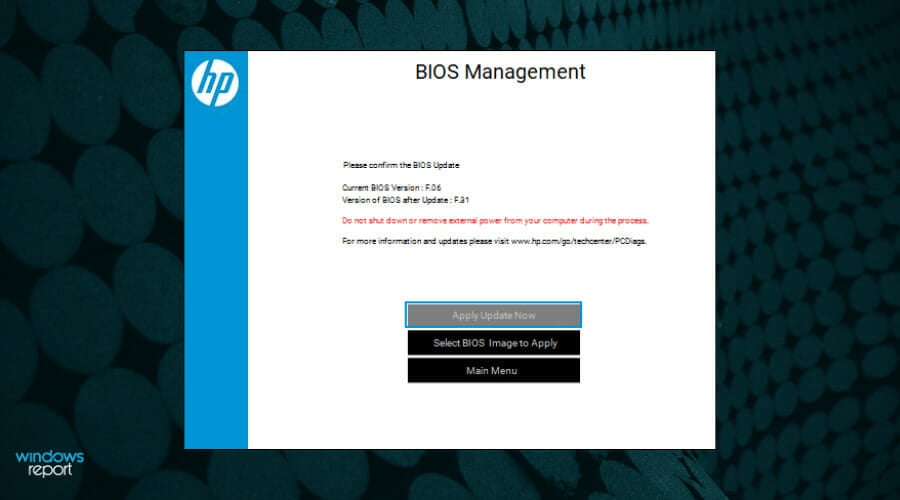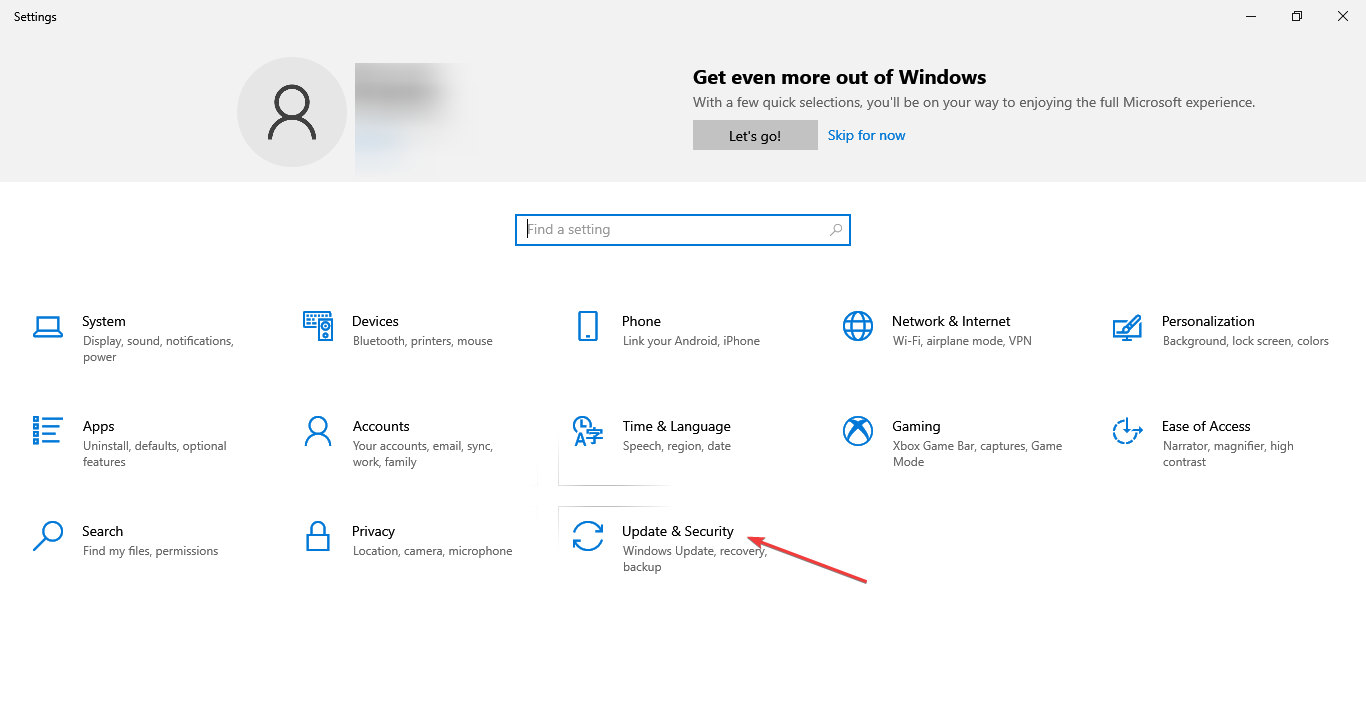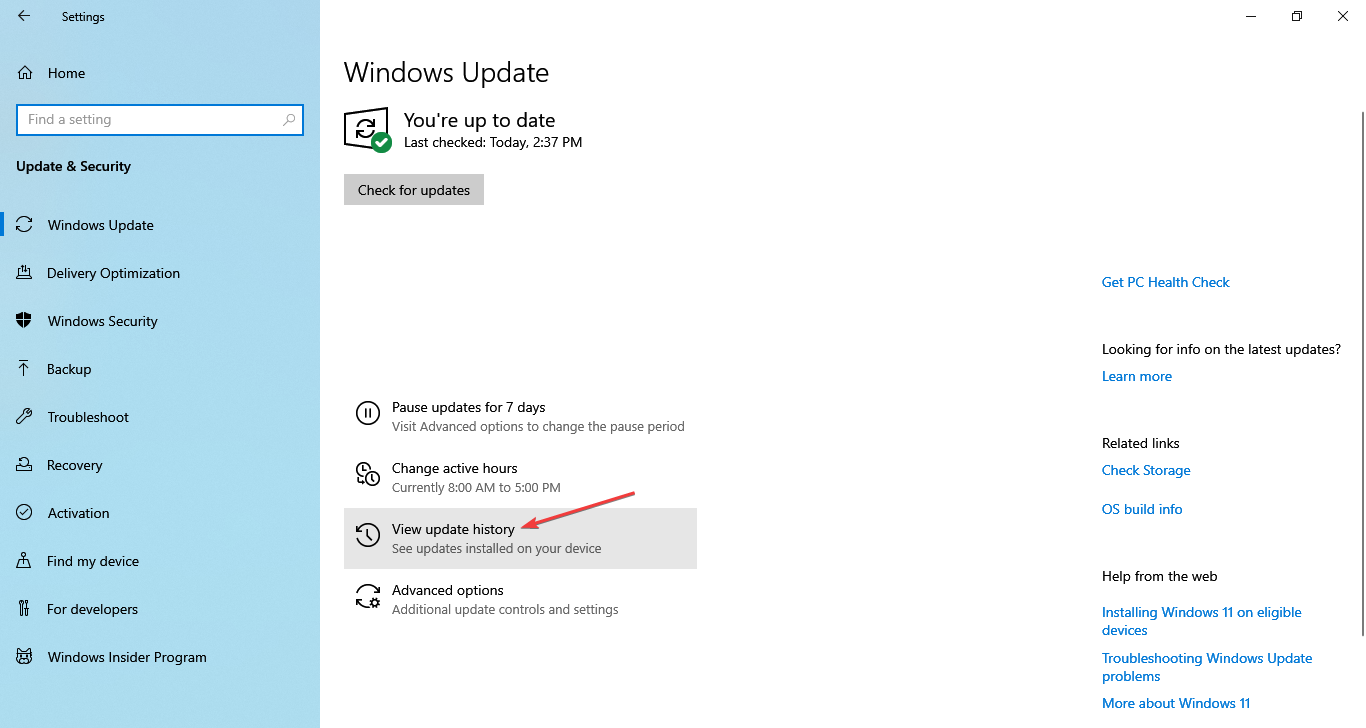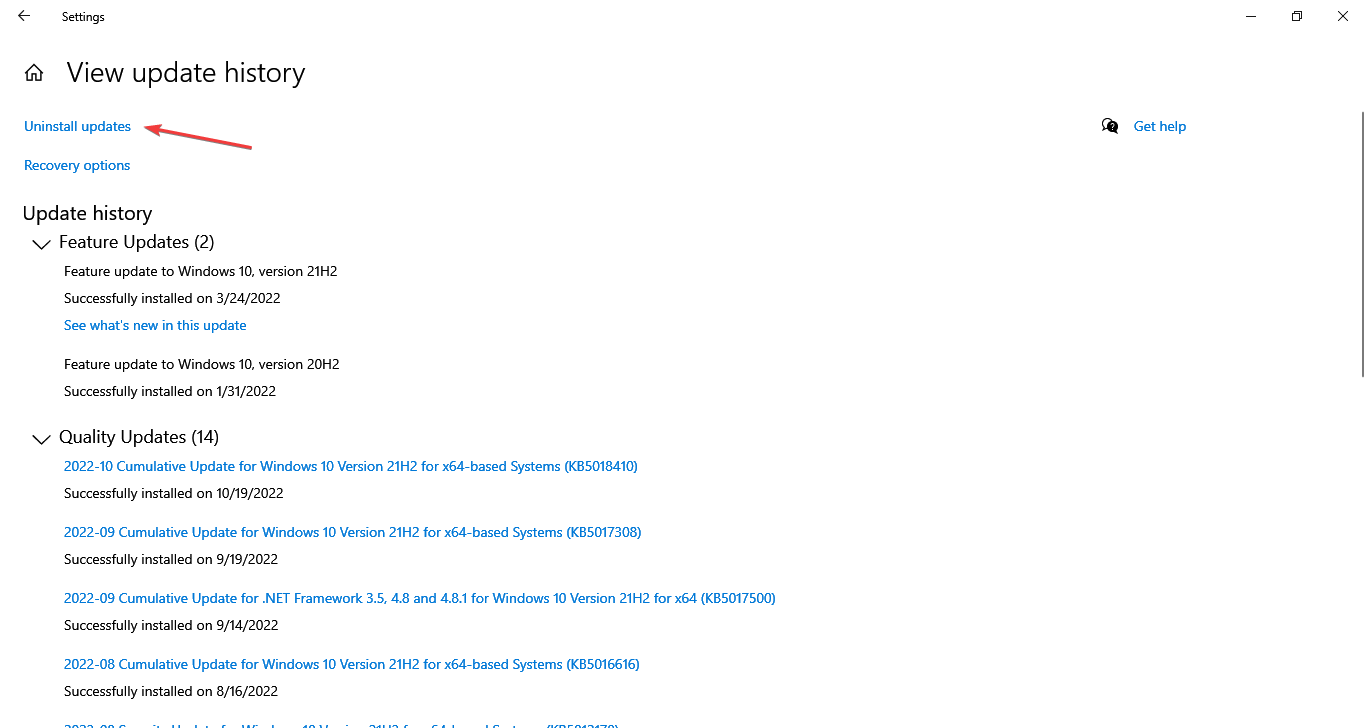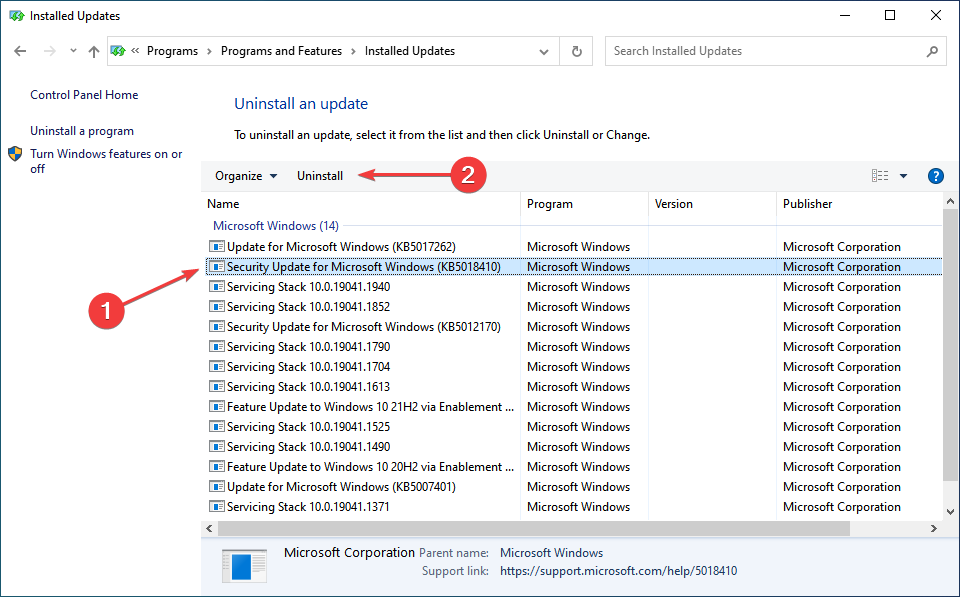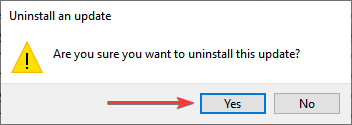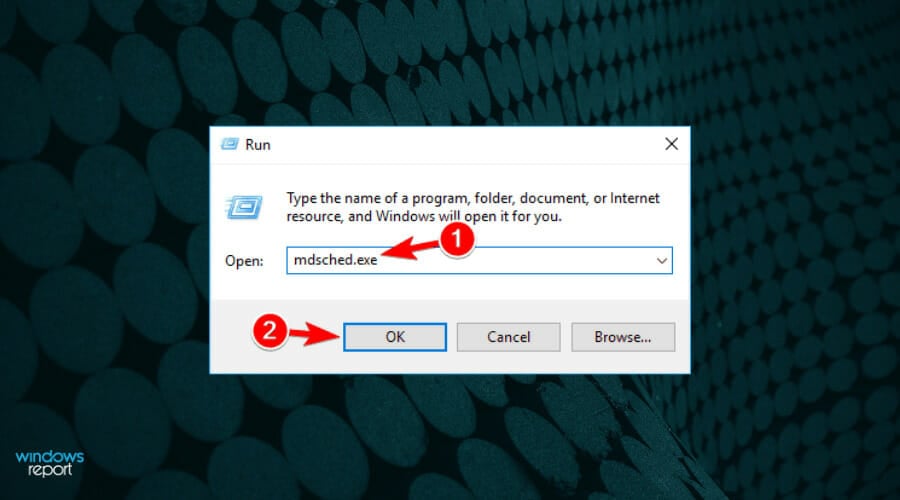Eccezione Kmode non Gestita: Come Risolvere Questo Errore
9 min. read
Updated on
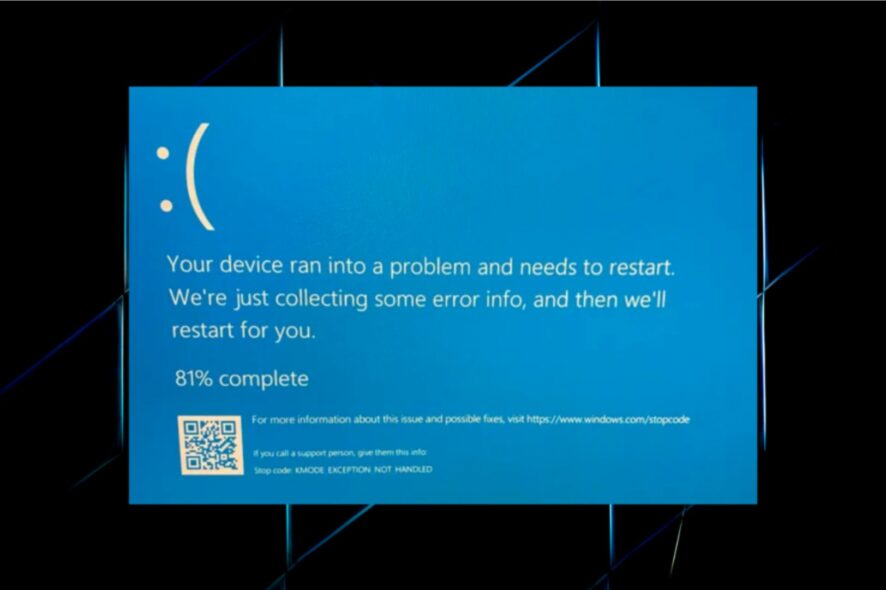
L’eccezione Kmode non gestita BSOD (in inglese Blue Screen of Death, ovvero schermata blu della morte) è una schermata blu di errore riscontrata in tutte le recenti iterazioni del sistema operativo, incluso Windows 10.
A differenza di altre schermate blu, questa potrebbe causare l’arresto anomalo del PC proprio in fase di accesso, rendendo difficile la risoluzione dei problemi. Molti utenti hanno segnalato l’errore in modalità provvisoria mentre altri si sono ritrovati l’errore KMODE EXCEPTION NOT HANDLED, ovvero eccezione Kmode non gestita, all’avvio.
Non preoccuparti! Abbiamo testato le cose e trovato un elenco completo di soluzioni.
Cosa causa l’errore Eccezione Kmode non gestita BSOD?
Alcuni dei motivi per i quali potresti riscontrare l’errore sono:
- Problemi di hardware: se non riesci ad avviare Windows e ricevi invece l’errore, è probabile che la colpa sia dell’hardware. Inoltre, l’errore eccezione Kmode non gestita potrebbe apparire durante l’installazione di Windows 10.
- Driver obsoleto o danneggiato: quando si verifica l’errore, di solito viene indicato il driver problematico tra parentesi. Identificalo e reinstalla o aggiorna il driver.
- Un bug nella versione installata del sistema operativo: In molti casi, gli utenti hanno riscontrato l’errore dopo aver installato una particolare versione del sistema operativo e sono poi riusciti a sistemare le cose semplicemente ripristinando la versione precedente.
- Installazione parziale degli aggiornamenti di Windows: esiste anche la possibilità che un aggiornamento non sia stato installato correttamente, causando l’errore BSOD eccezione Kmode non gestita
Le soluzioni che abbiamo trovato potrebbero funzionare anche per gli altri errori elencati di seguito:
- Eccezione Kmode non gestita ntfs.sys/netio.sys/ ndis.sys/ syntp.sys/ wdf01000.sys/ etd.sys/ tcpip.sys/ tppwr32v.sys/ usbport.sys/ igdkmd64.sys/ intelppm.sys/ iastora. sys – Il sistema identifica il nome del file che ha causato l’errore. È possibile utilizzare tali informazioni per trovare il dispositivo o l’applicazione problematica.
- Eccezione Kmode non gestita a causa dell’overclocking: segnala l’aumento di tensione alla CPU, il processore centrale.
- Eccezione Kmode non gestita a causa della RAM: di solito, è un modulo RAM difettoso che presenta spesso errori. Prova a riposizionarlo o esegui alcuni test sulla RAM installata.
- Eccezione Kmode non gestita su USB: questo messaggio indica la presenza di un driver errato o di un dispositivo USB difettoso.
- Eccezione Kmode non gestita durante l’installazione: ancora una volta, questo errore può essere causato da driver danneggiati o incompatibili. In questo caso, installa il driver compatibile con l’iterazione/versione che stai tentando di installare.
- Eccezione Kmode non gestita loop: Indica l’incompatibilità del computer o dei vecchi driver della scheda grafica.
- Eccezione Kmode non gestita in Windows 10 su Dell: gli utenti Dell con Windows 10 riscontrano spesso questo errore.
Come posso correggere l’errore Eccezione Kmode non gestita BSOD?
Prima di passare alle altre soluzioni che potrebbero richiedere molto tempo, ecco alcuni trucchi rapidi che hanno funzionato per molti:
- Se è la prima volta che riscontri l’errore, forza il riavvio del computer. Alcuni utenti hanno spesso riscontrato l’errore solo una volta e non è più ricomparso.
- Assicurarsi che tutte le connessioni siano effettuate correttamente, comprese quelle alla RAM e all’unità di archiviazione. Ad esempio, un utente ha risolto il tutto semplicemente ricollegando l’SSD, quindi controlla che l’unità di archiviazione sia collegata correttamente.
- Rimuovere i moduli RAM e reinserirli saldamente negli slot.
- Disabilita qualsiasi antivirus di terze parti installato sul computer. Nel caso in cui funzioni, sai cosa sta causando l’errore. Consigliamo di passare a un software antivirus più affidabile.
1. Aggiorna i driver problematici
- Durante l’avvio del computer, continua a premere F8 o Maiusc + F8 .
- Se la scorciatoia funziona, dovresti vedere un elenco di opzioni disponibili. Scegli Modalità provvisoria con rete e attendi fino a che Windows non si avvia in modalità provvisoria.
- Fai clic sul pulsante Start, digita Gestione dispositivi e scegli l’app dai risultati.
- Trova dispositivi sconosciuti, fai clic con il tasto destro su di essi e seleziona Aggiorna driver.
- Scegli Cerca automaticamente i driver.
- Se non funziona, prova l’opzione Sfoglia il mio computer per i driver, trova il driver giusto e installalo.
- Dopo aver installato tutti i driver mancanti, esci dalla modalità provvisoria e controlla se il problema è stato risolto.
Driver mancanti o corrotti a volte possono causare un errore KMODE_EXCEPTION_NOT_HANDLED, Eccezione Kmode non gestita su Windows 10. Per risolvere questo problema, si consiglia di aggiornare quello problematico o installare i driver mancanti.
Questo errore è spesso correlato alla scheda di rete o al driver grafico, quindi inizia aggiornando prima quelli. Puoi anche visitare il sito Web del produttore per la versione più recente del driver.
Se l’aggiornamento dei driver non funziona o non si dispone delle competenze informatiche necessarie per aggiornare/riparare i driver manualmente, si consiglia vivamente di utilizzare uno strumento di riparazione di terze parti.
Outbyte Driver Updater eseguirà per te l’aggiornamento automatico dei driver e riparerà rapidamente i problemi eseguendo la scansione del PC alla ricerca di driver meno recenti, persi o danneggiati, aggiornandoli alla versione compatibile più recente.

Outbyte Driver Updater
Assicurati di avere tutti i tuoi driver aggiornati grazie a questo pratico strumento di aggiornamento dei driver.2. Reinstallare il driver corrotto
- Premi Windows + R per aprire Esegui, digita devmgmt.msc nel campo di testo e premi Invio.
- Cerca i driver con un segnale di avviso (vengono visualizzati automaticamente), fai clic con il pulsante destro del mouse su di essi e seleziona Disinstalla dispositivo.
- Se disponibile, selezionare l’opzione Elimina il software del driver per questo dispositivo, quindi fare clic su Disinstalla.
- Infine, riavvia il computer e Windows installerà automaticamente una nuova copia del driver a patto che il dispositivo interessato sia collegato correttamente.
Alcuni utenti hanno segnalato driver corrotti come causa principale dell’errore Eccezione Kmode Non gestita su Windows 10. Quindi, sarebbe bene controllare anche questi.
Questo metodo funziona quando non è disponibile una versione aggiornata del driver. Se disponibile, ti consigliamo di installarne direttamente uno nuovo.
3. Eseguire un Ripristino configurazione di sistema
1. Premi Windows + R per aprire Esegui.
2. Nella finestra di dialogo che apparirà digita rstrui.exe e poi seleziona OK.
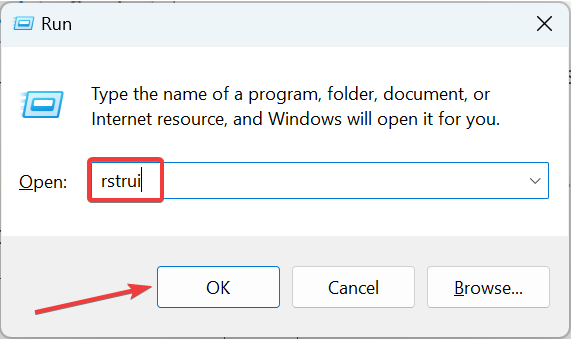
3. Scegli Crea un punto di ripristino e clicca su Avanti.

4. Seleziona un punto di ripristino dalla lista e poi clicca su Avanti.
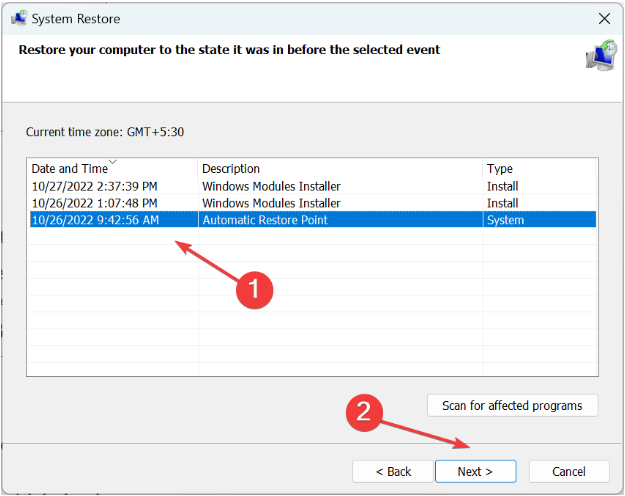
5. A questo punto, ricontrolla i dati del Ripristino e clicca su Fine.
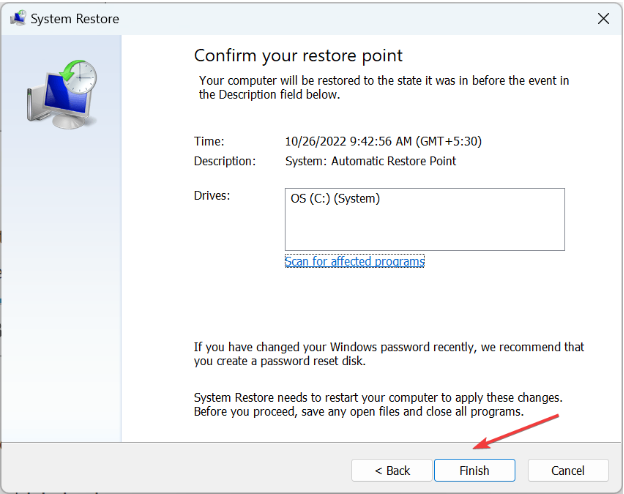
6. Quando il ripristino sarà completo e il sistema si sarà riavviato, cerca l’ultima versione di Windows 10 e installala.
Un trucco per aiutare gli utenti a risolvere l’errore Eccezione Kmode non gestita è quello di effettuare un ripristino dl sistema, specialmente nel caso in cui l’aggiornamento precedente non sia stato installato correttamente.
4. Rinominare il file problematico
- Premi Windows + E per avviare Esplora file e vai alla cartella in cui è installato il file problematico.
- Individua il file che attiva l’errore e rinominalo. Ad esempio, per Bitdefender , individua bdselfpr.sys e rinominalo in bdselfpr.s__.
Come accennato in precedenza, un software specifico può causare l’errore BSOD (dall’inglese Blue Screen of Death, ovvero schermata blu della morte) Eccezione Kmode non gestita su Windows 10.
Altri programmi che hanno causato l’errore includono:
- Esportal (EspoDriver.sys)
- Riot Games (vgk.sys)
Alcuni utenti hanno anche risolto il problema disinstallando queste app o quelle correlate. Ad esempio, se possiedi i giochi pubblicati da Riot Games, rimuovili o modifica il nome del file.
Ricorda però che cambiare il nome di questi file non è sempre la soluzione migliore perché può portare a un’ulteriore instabilità del sistema.
Un altro modo per risolvere in modo rapido ed efficiente l’errore BSOD Kmode Exception Not Handled è utilizzare uno strumento di riparazione.
5. Aggiorna il BIOS
- Vai al sito Web del produttore della tua scheda madre, scarica l’ultima versione del BIOS per il tuo dispositivo e carica i file su una memory stick USB.
- Premi Windows per aprire il menu Start e fai clic sul pulsante di accensione.
- Tieni premuto il tasto Maiusc e scegli l’opzione Riavvia.
- Dovresti vedere diverse opzioni disponibili. Scegli Risoluzione dei problemi.
- Ora seleziona Opzioni avanzate e seleziona Impostazioni firmware UEFI.
- Fai clic sul pulsante Riavvia e il tuo computer dovrebbe ora avviarsi e aprire il BIOS.
- Cerca la funzione di aggiornamento del tuo BIOS e carica la nuova versione dalla tua chiavetta USB.
In alcuni casi, l’errore Kmode Exception Not Handled può essere causato da una versione obsoleta del BIOS. Si consiglia di controllare il manuale del computer per trovare il processo esatto per aggiornare il BIOS.
6. Disinstallare gli aggiornamenti recenti di Windows
- Premi Windows + I per aprire Impostazioni e fai clic su Aggiornamento e sicurezza.
- Fai clic su Visualizza cronologia aggiornamenti.
- Ora, fai clic su Disinstalla aggiornamenti.
- Selezionare l’ultimo aggiornamento installato e fare clic su Disinstalla.
- Infine, fai clic su Sì nella richiesta di conferma.
7. Testare la RAM per problemi
- Premi il tasto Windows + R e digita mdsched.exe, quindi premi Invio o fai clic su OK.
- Nella finestra Diagnostica memoria di Windows , scegli una delle due opzioni e segui le istruzioni.
- Lo strumento ora rileverà e risolverà i problemi con la RAM.
Nel caso in cui l’utilità integrata non funzioni, puoi provare MemTest86+, uno strumento di riparazione della memoria open source che esegue test approfonditi per scoprire i problemi più piccoli con la RAM ed eliminarli.
Se vengono rilevati problemi che non possono essere riparati dallo strumento, ti consigliamo di sostituire il modulo RAM. Oppure, se hai installato più stick, rimuovi quello problematico. Questo dovrebbe, con ogni probabilità, correggere l’errore Eccezione Kmode non gestita.
Quelle che ti abbiamo proposto in questo articolo, sono le migliori correzioni per l’errore BSOD di Eccezione Kmode non gestita e hanno aiutato la maggior parte degli utenti a risolvere questo problema.
In alternativa, puoi prepararti in anticipo e installare uno strumento dedicato per riparare gli errori BSoD così da non dovertene più preoccupare.
Se hai altri suggerimenti o soluzioni che hanno funzionato per te, non esitare a lasciaci un messaggio nella sezione commenti qui sotto.