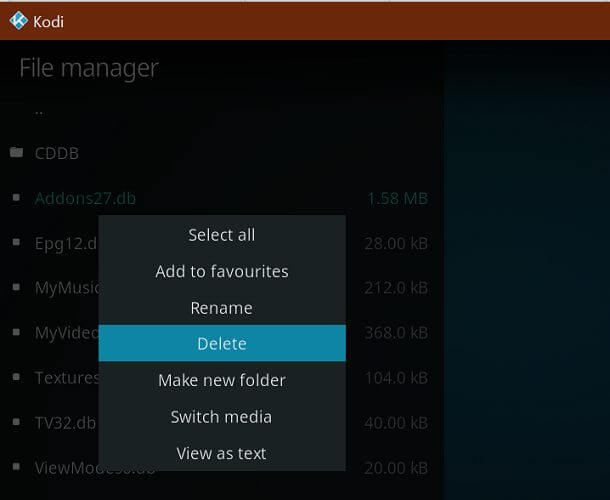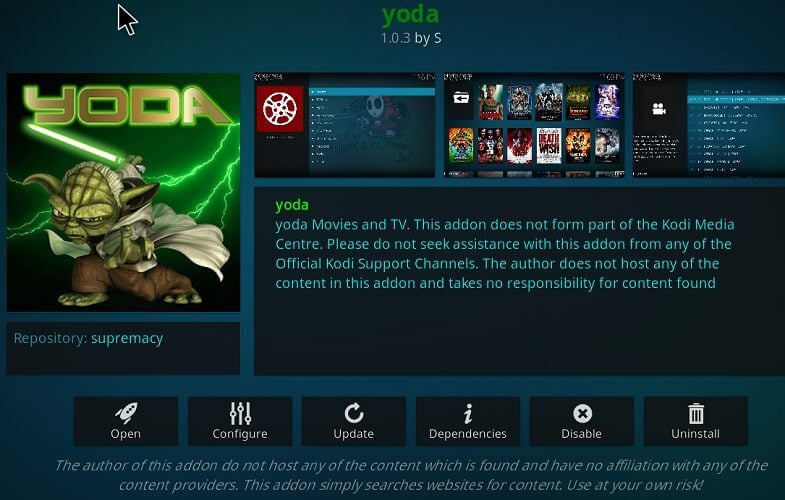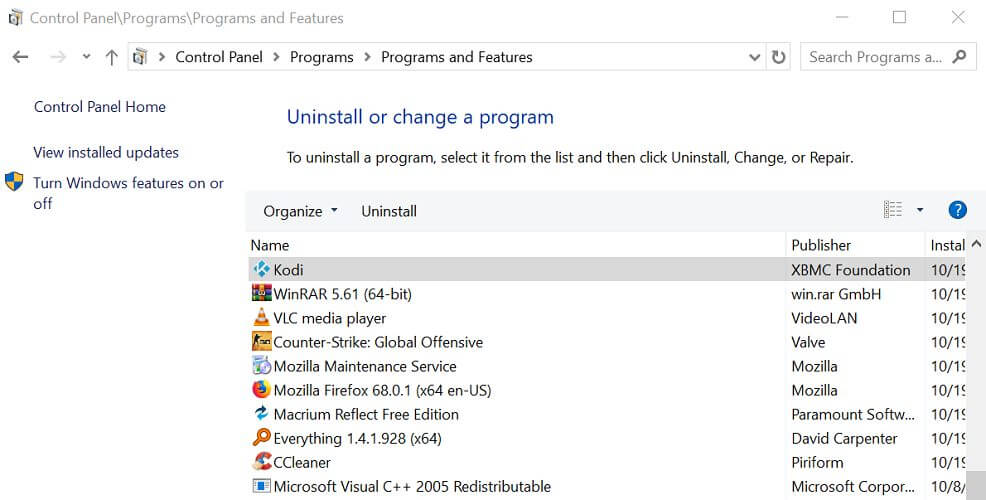Kodi : Riproduzione di Uno o Più Elementi Non Riuscita [Soluzioni]
5 min. read
Published on
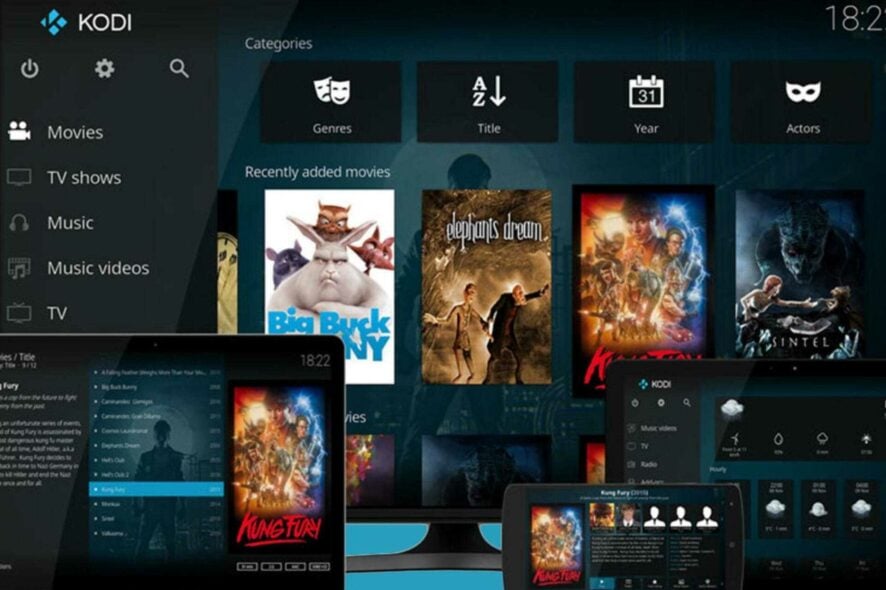
Se hai riscontrato il messaggio di errore su Kodi Riproduzione di uno o più elementi non riuscita o Riproduzione Kodi non riuscita., non sei solo. Scopri come risolvere l’errore e riprendi a goderti i tuoi contenuti preferiti su Kodi.
Dalla gestione della cache agli aggiornamenti dei componenti aggiuntivi, segui questi suggerimenti per assicurarti di godere di un’esperienza di riproduzione senza intoppi con Kodi.
Kodi è un popolare lettore multimediale disponibile su Android, Linux e Windows e altre piattaforme che offrono contenuti multimediali digitali online.
Questo errore può verificarsi a causa di una cache danneggiata, della mancanza di un componente aggiuntivo di manutenzione raw o persino di un problema tecnico nella versione corrente del lettore multimediale Kodi.
Abbiamo elencato le migliori soluzioni per risolvere facilmente l’errore di riproduzione di uno o più elementi di Kodi.
Come posso risolvere il problema con Kodi in cui uno o più elementi non sono stati riprodotti?
1. Cancella i dati della cache
- Avvia il lettore multimediale Kodi.
- Vai alle impostazioni.
- Fai clic sull’icona a forma di ingranaggio nell’angolo in alto a sinistra.
- Fai clic su File Manager per aprirlo.
- Fai doppio clic sulla scheda Directory del profilo.
- Apri la directory del database.
- Fai clic con il tasto destro sul file Addons.db e selezionare Elimina.
- Una volta eliminato, riavvia il lettore multimediale Kodi e controlla se l’errore è stato risolto.
Tieni conto che l’eliminazione del file addons.db disabiliterà temporaneamente tutti i componenti aggiuntivi.
Al riavvio, il lettore multimediale Kodi ricostruirà automaticamente i file eliminati per il corretto funzionamento dei componenti aggiuntivi.
2. Modifica le impostazioni di compatibilità
- Dalla schermata principale di Kodi, fai clic su Impostazioni.
- Apri Gestione file.
- Fai clic su Aggiungi fonte.
- Inserisci il seguente URL e fai clic su OK:
http://repo.ares-project.com/magic/ - Ora torna alla schermata principale e fai clic su Componenti aggiuntivi.
- Fai clic sull’icona della casella nell’angolo in alto a sinistra.
- Fai clic su Installa dal file Zip.
- Individuare repository.aresproject.zip e fai doppio clic su di esso.
- Fai doppio clic su repository.aresproject.zip per installare il componente aggiuntivo.
- Una volta installato, torna alla schermata principale.
- Fai clic su Componenti aggiuntivi del programma e aprire Ares Wizard.
- Fai clic su Modifica.
- Seleziona Procedura guidata per le impostazioni avanzate.
- Fai clic su Avanti per procedere.
- Fai clic su Impostazioni generali e sull’opzione Applica impostazioni.
- Riavvia l’app Kodi e controlla se l’errore è stato risolto.
3. Forza l’aggiornamento del componente aggiuntivo
- Vai alle impostazioni.
- Apri il File Manager.
- Individua il componente aggiuntivo che causa l’errore.
- Apri i componenti aggiuntivi e aggiorna il file.
- Prova a forzare l’aggiornamento del file anche se risulta aggiornato.
- Riavvia Kodi e controlla eventuali miglioramenti.
5. Reinstalla il lettore multimediale Kodi
- Premi il tasto Windows + R per aprire Esegui.
- Digita controllo e fare clic su OK.
- Vai su Programmi > Programmi e funzionalità.
- Seleziona Kodi dall’elenco delle app installate.
- Fai clic su Disinstalla e fare clic su Sì per confermare.
- Una volta disinstallato, apri la pagina di download di Kodi e scarica Kodi.
- Installa l’app e verifica eventuali miglioramenti.
Installa una versione precedente di Kodi Media Player
- Se il problema persiste, prova a reinstallare il lettore multimediale Kodi per vedere se questo aiuta.
- Fai clic su Start e selezionare Impostazioni.
- Apri App.
- Cerca Kodi.
- Seleziona l’app e disinstallala.
- Apri la pagina di download di Kodi e scarica una versione precedente del lettore Kodi.
- Installa l’app e verifica eventuali miglioramenti.
Goditi lo streaming video ad alta qualità con un browser dedicato
Ottieni la migliore esperienza video con Opera GX. Si tratta di un browser leggero con la capacità di trasmettere contenuti multimediali senza sforzo.
I suoi limitatori di RAM e CPU, insieme all’adblocker e alla modalità batteria, contribuiscono tutti a prestazioni ottimali durante lo streaming.
Con una funzione VPN gratuita per aprire contenuti geobloccati e integrazioni di streaming incorporate, Opera GX ti aiuta a ottenere il massimo dai tuoi contenuti video.
Dispone anche di profili utente preconfigurati, tra cui uno con una configurazione ottimizzata per gli streamer professionisti.
Opera GX
Guarda video senza buffering e ottieni una configurazione ottimizzata per lo streaming!La riproduzione di Kodi non è riuscita e l’errore di riproduzione di uno o più elementi non riuscita può verificarsi a causa di una cache errata o di componenti aggiuntivi mancanti.
In conclusione, affrontare l’errore di riproduzione di uno o più elementi su Kodi può sembrare frustrante, ma con le soluzioni fornite, puoi migliorare significativamente la tua esperienza di streaming.
Utilizzando un browser dedicato come Opera GX, potrai godere di video ad alta qualità senza sforzi. Le sue funzionalità, tra cui la VPN gratuita, l’integrazione di streaming e i profili utente preconfigurati, contribuiranno a garantire una riproduzione fluida dei contenuti.
Non perdere l’occasione di sperimentare video senza buffering e una configurazione ottimizzata per lo streaming.
Segui i consigli forniti e torna a goderti i tuoi contenuti preferiti su Kodi senza problemi!