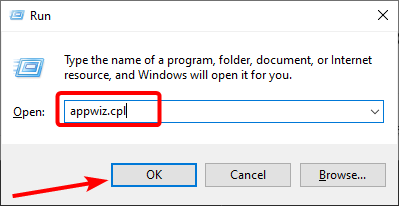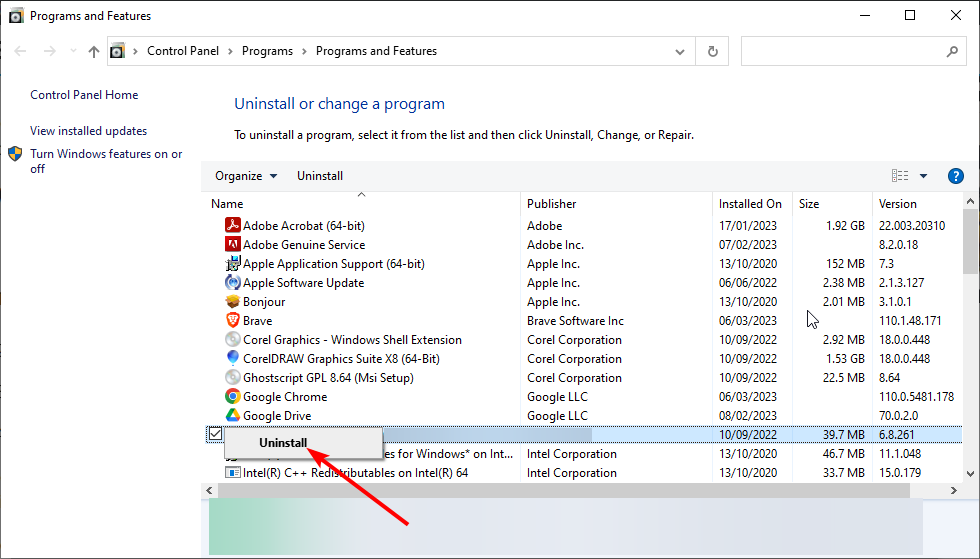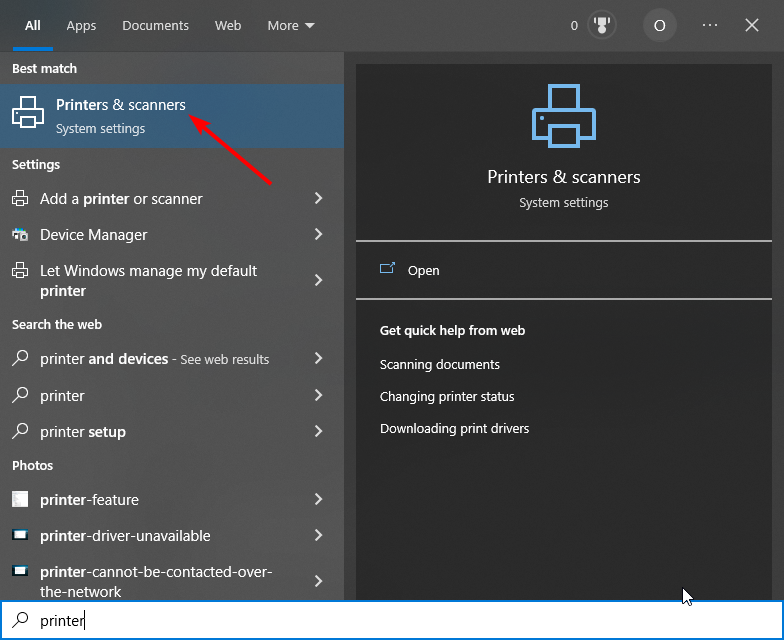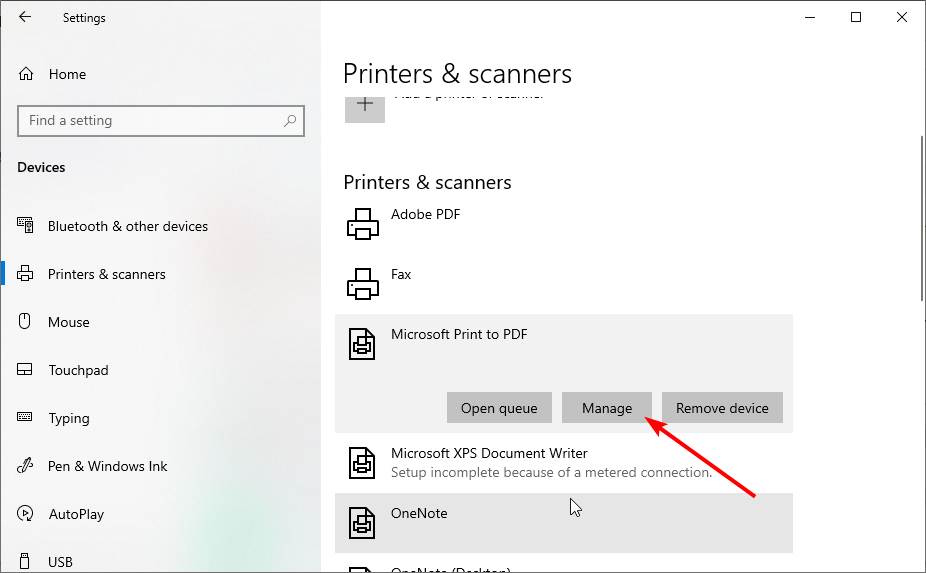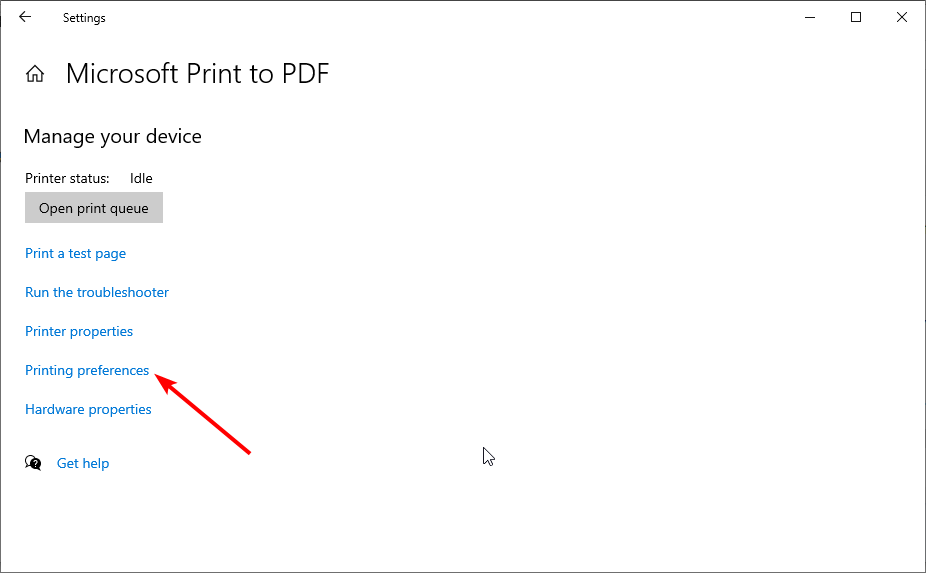La Stampante non Stampa la Pagina Intera: Come Risolvere
4 min. read
Updated on

La tua stampante è in grado di stampare documenti di una o più pagine, ma molti utenti hanno segnalato che la stampante non riesce a stampare l’intera pagina.
Sebbene questo problema possa essere frustrante, è di facile risoluzione. Questa guida ti mostrerà quattro modi per far funzionare normalmente la tua stampante in pochissimo tempo.
Perché la mia stampante HP non stampa la pagina intera?
Di seguito sono elencati alcuni dei motivi per cui la stampante potrebbe non stampare l’intera pagina:
- Software della stampante obsoleto: se la tua stampante HP o Canon non stampa su tutta la paginaci potrebbero essere dei problemi con il software della stampante. Puoi risolvere questo problema disinstallando il software e reinstallandolo.
- Firmware obsoleto: questo problema a volte è dovuto ad un firmware obsoleto. Il download dell’ultima versione del firmware dal sito Web del produttore dovrebbe aiutarti a risolvere.
È importante notare che le cause elencate qui sopra non sono limitate alle sole stampanti HP. Sono le cause generali di questo problema anche per altri marchi.
Dove si verifica questo errore e cosa posso aspettarmi?
- Tutti i principali produttori sono interessati (la stampante HP/Canon/Epson/Brother/Ricoh/Xerox non stampa tutto sulla pagina).
- Sono interessate solo sezioni di pagina specifiche (la stampante non stampa al centro della pagina/la stampante stampa solo al centro della pagina/dimensioni di stampa specifiche sono state interessate (la stampante non stampa A4/tutto il testo/l’intera immagine).
- Le stampanti termiche non stampano una pagina intera.
Se anche la tua stampante presenta questi problemi, ecco un paio di suggerimenti per la risoluzione del problema.
Cosa posso fare se la stampante non stampa l’intera pagina?
1. Reinstallare il software della stampante
- Premi il tasto Windows + R e digita appwiz.cpl e fai clic su OK.
- Fai clic con il pulsante destro del mouse sul software della stampante e seleziona Disinstalla.
- Ora segui le istruzioni sullo schermo per completare il processo.
- Infine, vai al sito Web del produttore per scaricare il software più recente.
Se la tua stampante Canon o Epson non stampa l’intera pagina, questo potrebbe essere dovuto ad un software della stampante difettoso. La disinstallazione e la reinstallazione del software dovrebbero eliminare i difetti che lo causano.
Inoltre, a volte il problema può essere dovuto a un driver della stampante obsoleto. Per risolvere questo problema, ti consigliamo di utilizzare un programma di aggiornamento driver dedicato come Outbyte Driver Updater per completare il lavoro.

Outbyte Driver Updater
Assicurati di avere tutti i tuoi driver aggiornati grazie a questo pratico strumento di aggiornamento dei driver.2. Riavviare la stampante
- Spegni la stampante e scollega il cavo di alimentazione.
- Scollega il cavo di alimentazione dalla presa di corrente e attendere 60 secondi.
- Ora ricollega la stampante e riavviala.
A volte, la causa potrebbero essere problemi minori con la stampante. La cosa migliore da fare qui è riavviare la stampante e vedere cosa succede.
3. Controllare le preferenze della stampante
- Premi il tasto Windows, digita stampante e fai clic su Stampanti e scanner.
- Seleziona la tua stampante e fai clic sul pulsante Gestisci.
- Ora scegli Preferenze di stampa in Gestisci il tuo dispositivo.
- Seleziona la scheda Carta o Carta/Qualità.
- Nel campo Tipo o Tipo di carta, accertarsi che sia selezionato Carta normale.
- Successivamente, fai clic sul campo Qualità di stampa e impostalo su Bozza o Normale oppure fai clic sulla scheda Grafica e selezionare Standard per Qualità.
- Infine, fai clic su OK per salvare le modifiche.
A volte, il problema della stampante che non stampa a pagina intera può essere dovuta a impostazioni errate. È necessario seguire i passaggi precedenti per apportare le modifiche necessarie affinché la stampante funzioni di nuovo normalmente.
4. Aggiornare il firmware della stampante
Un’altra soluzione efficace per risolvere questo problema è aggiornare il firmware della stampante. Il sito Web ufficiale del produttore è il posto migliore per scaricare l’ultima versione.
Per fortuna, la maggior parte del firmware è facile da installare, basterà seguire delle semplici istruzioni sullo schermo.
Siamo giunti alla fine di questa guida. Se si seguono attentamente i passaggi precedenti, la stampante dovrebbe stampare l’intera pagina del documento correttamente.
Facci sapere quale soluzione ti ha aiutato a risolvere questo problema lasciando un commento qui sotto.