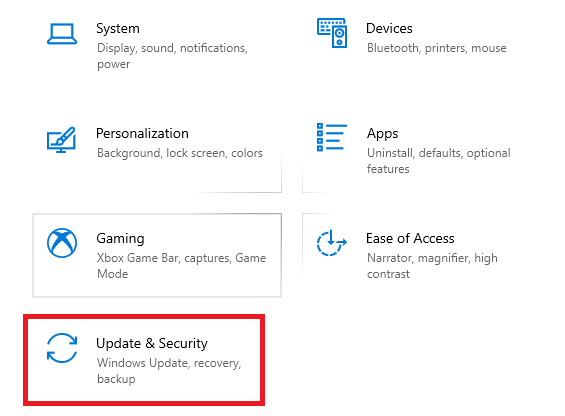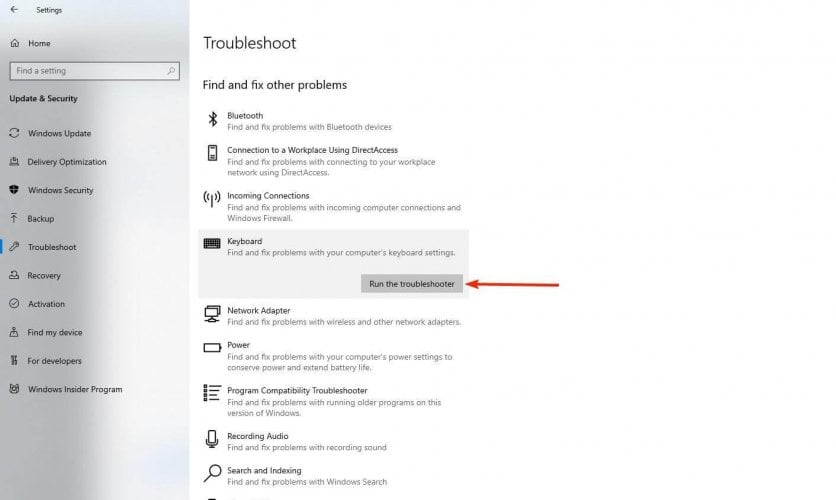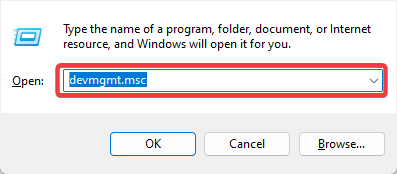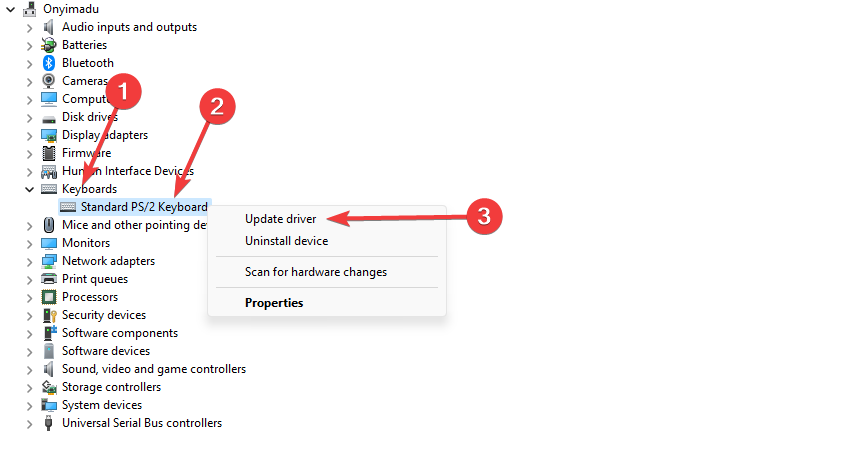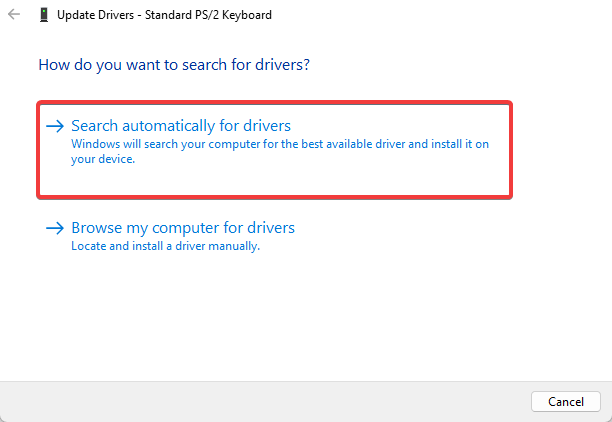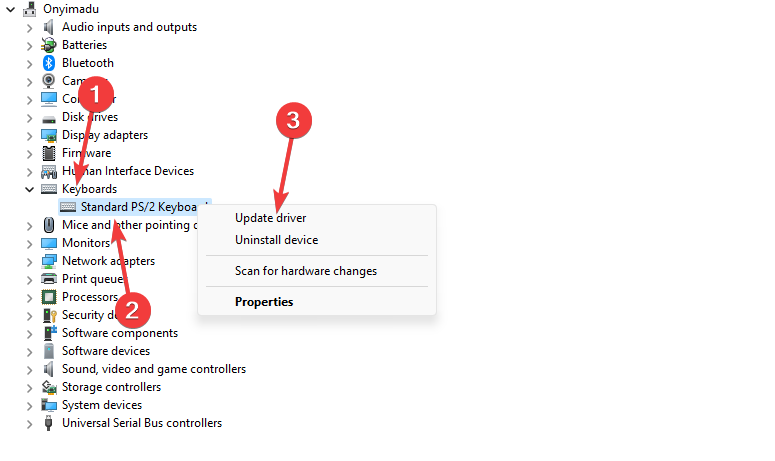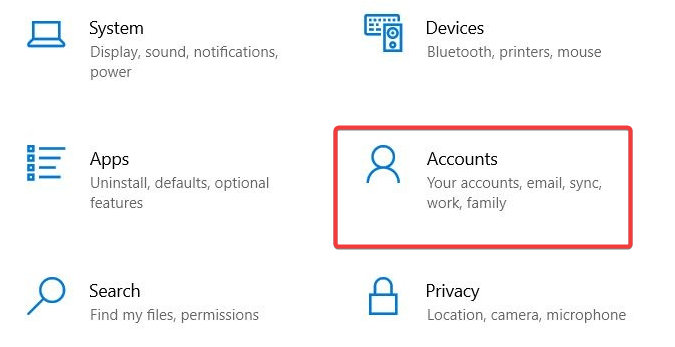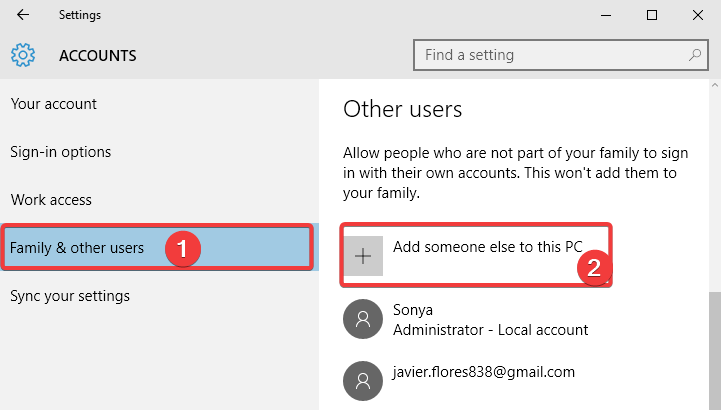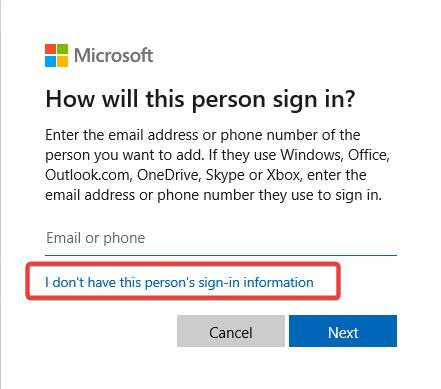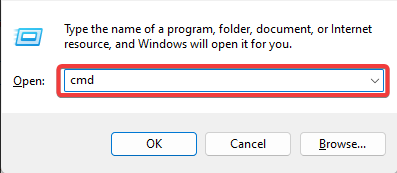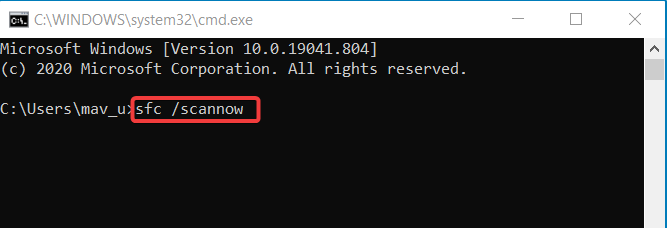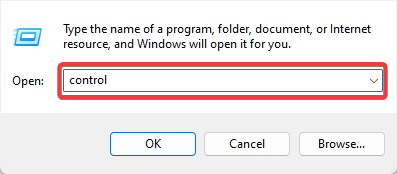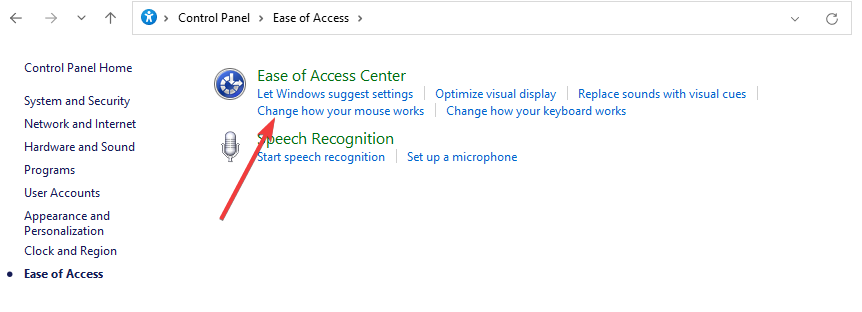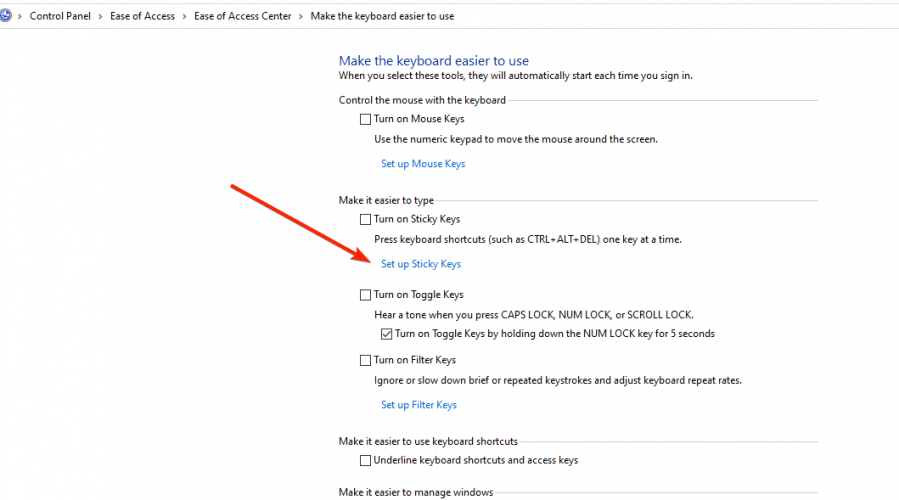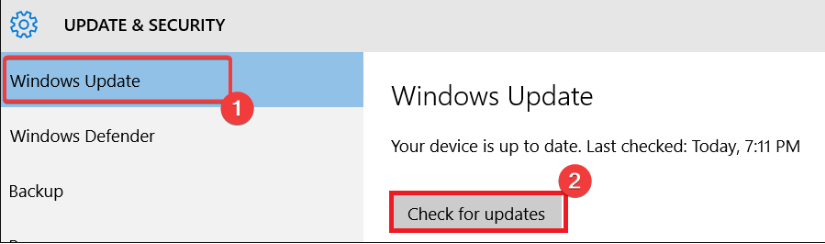La Tastiera Digita Automaticamente da Sola [Correzione]
5 min. read
Updated on
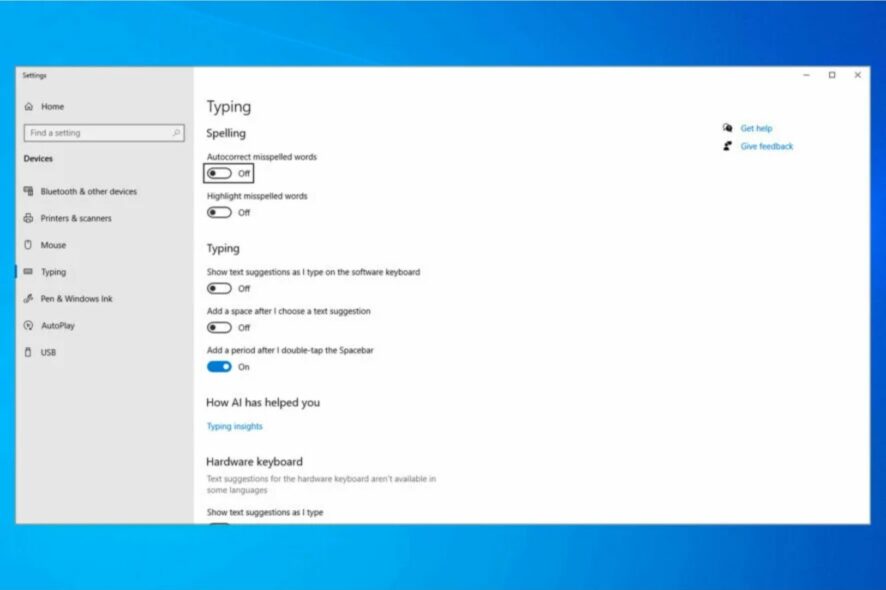
Avere dei problemi con la tastiera può causare non pochi disagi, dato che alcuni possono limitare completamente il tuo accesso al PC. Questo è il caso degli utenti che hanno segnalato che la loro tastiera ha cominciato a digitare in modo casuale autonomamente.
Questa situazione non è di certo ideale, specialmente se devi lavorare da casa o hai l’urgenza di comunicare via chat con familiari e amici. In questa guida, ti sveliamo come risolvere il problema e ti spieghiamo quali possono essere i possibili fattori scatenanti per evitare futuri disagi.
Perché la mia tastiera digita automaticamente?
Questa è una situazione che tutti vorremmo evitare. Sapere cosa potrebbe innescare questo problema casuale della tastiera è positivo. Ecco le principali cause:
- Problemi di connettività: questo è il caso, in particolare con le tastiere wireless, in cui una connessione difettosa attiverà facilmente un comportamento casuale della tastiera.
- Detriti o danni fisici: non bisogna escludere danni meccanici o residui incastrati tra i tasti.
- Problemi di driver: driver obsoleti e danneggiati potrebbero causare il problema.
- Malware: i virus possono prendere il controllo del tuo computer e far agire in modo strano i tuoi dispositivi.
Detto questo, non tutti i problemi della tastiera sono uguali, anche se potrebbero presentare alcune somiglianze. Gli utenti hanno sperimentato queste variazioni: Tastiera del laptop che preme i tasti da sola, tastiera Corsair che digita da sola e tastiera che digita continuamente lo stesso carattere su Windows 10.
Lascia che ti mostriamo le soluzioni che finora hanno sempre funzionato.
Come posso correggere la digitazione automatica della tastiera?
Prima di provare una delle nostre soluzioni consigliate, ti suggeriamo di fare quanto segue:
- Prova un altro computer: se possibile, prova la tastiera su un altro computer. In questo modo, potrai escludere alcune cause come polvere o residui nella tastiera e capire se hai bisogno di una sostituzione.
- Soffia aria sulla tastiera: il soffiaggio a secco della tastiera può rimuovere le particelle bloccate su di essa e aiutare a risolvere il problema se attivato dalla polvere.
- Usa una tastiera esterna: sebbene ciò non risolva il problema, ti aiuta a evitarlo e lo stress della risoluzione dei problemi. Consigliamo la tastiera virtuale universale e completamente accessibile di Comfort Software.
1. Eseguire lo strumento di risoluzione dei problemi della tastiera
- Premi Windows + I per aprire l’app Impostazioni e vai alla sezione Aggiornamento e sicurezza.
- Seleziona Risoluzione dei problemi dal menu a sinistra. Nel riquadro di destra, seleziona la tastiera e fai clic sul pulsante Esegui lo strumento di risoluzione dei problemi.
- Segui le istruzioni sullo schermo per completare il processo di risoluzione dei problemi.
Una volta terminato il processo di risoluzione dei problemi, controlla se il problema persiste. Secondo gli utenti, potrebbe trattarsi di un problema tecnico e temporaneo del software, e l’esecuzione dello strumento di risoluzione dei problemi dovrebbe risolverlo.
2. Aggiorna/reinstalla il driver della tastiera
2.1 Aggiornare il driver
- Premi Windows + R, digita devmgmt.msc e premi Invio.
- Individua il driver della tastiera, fai clic destro su di esso e seleziona Disinstalla driver.
- Seleziona Cerca automaticamente i driver.
- Controlla se la tastiera continua a digitare da sola.
Non dimenticare che il download manuale dei driver è un processo che comporta il rischio di installare il driver sbagliato, il che può portare a gravi malfunzionamenti sul tuo PC.
Puoi aggiornare i driver della tastiera utilizzando uno strumento automatico; il nostro metodo preferito è sicuramente Outbyte Driver Updater.

Outbyte Driver Updater
Assicurati di avere tutti i tuoi driver aggiornati grazie a questo pratico strumento di aggiornamento dei driver.2.2 Reinstallare il driver
- Premi Windows + R, digita devmgmt.msc e premi Invio.
- Individua il driver della tastiera, fai clic destro su di esso e seleziona Disinstalla dispositivo.
- Conferma la tua scelta quando richiesto.
- Riavvia il computer senza reinstallare il driver. Il tuo computer dovrebbe reinstallare il driver della tastiera al riavvio.
3. Creare un nuovo profilo utente
- Premi Windows + I per aprire Impostazioni e vai alla sezione Account.
- Nel riquadro di sinistra, fai clic su Famiglia e altri utenti. Sotto altri utenti, fai clic su Aggiungi qualcun altro su questo PC.
- Per impostazione predefinita, ti verrà chiesto di accedere a un account Microsoft. Fai clic sul link sottostante, che dice che non ho i dati di accesso di questa persona.
- Inserisci un nome utente e fai clic su Avanti fino al completamento.
- Accedi con questo account e controlla se la tastiera funziona.
4. Utilizzare il Controllo file di sistema
- Premi Windows + R , digita cmd e premi Ctrl + Maiusc + Invio.
- Digita lo script qui sotto e premi Invio.
sfc /scannow
- Consentire il completamento del processo e vedere se risolve eventuali problemi. Riavvia il dispositivo in seguito e prova a utilizzare la tastiera.
5. Assicurati che i tasti permanenti non siano abilitati
- Premi Windows + R , digita control e premi Invio.
- Seleziona Centro accessibilità e successivamente Modifica il funzionamento della tastiera.
- Disabilita tutte le opzioni nella sezione Semplifica la digitazione. Ora fai clic su Imposta tasti permanenti.
- Disabilita tutte le opzioni e fai clic su Applica e OK per salvare le modifiche.
Dopo aver disabilitato i tasti permanenti, controlla se il problema è stato risolto.
Secondo gli utenti, se la tastiera digita automaticamente, ciò può essere dovuto alla funzione Sticky Keys. Questa è una funzione di accessibilità e, sebbene possa essere utile a molti utenti, a volte può causare problemi.
6. Installa gli ultimi aggiornamenti
- Premi Windows + I per aprire le Impostazioni di sistema.
- Fai clic su Aggiornamento e sicurezza.
- Seleziona Aggiornamento di Windows dal riquadro a sinistra e scegli Controlla aggiornamenti.
Windows controllerà gli aggiornamenti disponibili e proverà a scaricarli automaticamente in background. Una volta scaricati, gli aggiornamenti verranno installati e riavvieranno il PC.
Una volta aggiornato il sistema, controlla se il problema è stato risolto.
Speriamo che almeno una delle soluzioni presentate in questo articolo ti abbia aiutato a risolvere il problema. Se conosci un altro metodo, condividilo con noi nella sezione commenti qui sotto.