Laptop Dell Non Riconosce le Cuffie - [Soluzioni]
5 min. read
Published on
Key notes
- I laptop Dell che non riconoscono le cuffie possono verificarsi a causa di driver obsoleti sul PC.
- L’aggiornamento del sistema operativo e delle schede audio può risolvere il problema.
- L’impostazione delle cuffie come uscita predefinita sul dispositivo può aiutarlo a riconoscere e utilizzare le cuffie.

Molti utenti lamentano che il loro laptop Dell non riconosce le cuffie. Questo problema si verifica a causa di problemi con l’hardware e il PC. Inoltre, puoi sperimentare che il laptop non utilizza il microfono delle cuffie quando dovrebbe.
Questa guida discuterà le probabili cause e le potenziali soluzioni per questo problema.
Perché le mie cuffie non funzionano quando sono collegate a un laptop Dell?
Il mancato riconoscimento delle cuffie da parte dei laptop Dell è un problema riscontrato dalla maggior parte degli utenti e può essere dovuto a molti problemi. Il principale colpevole di questo problema sono i driver audio obsoleti sul tuo PC.
Inoltre, altri fattori possono far sì che il portatile Dell non riconosca le cuffie. Alcuni sono:
- Cuffie o porta jack difettose: Dell ha problemi con il dispositivo delle cuffie sul PC se i driver non sono aggiornati. Possono interferire con il modo in cui il tuo dispositivo funziona con le cuffie.
- Problemi di configurazione audio sul PC: gli utenti possono riscontrare che il laptop Dell non riconosce le cuffie se si verificano problemi con le configurazioni audio. Allo stesso modo, le impostazioni di output predefinite sul PC potrebbero non consentire il funzionamento delle cuffie.
- Windows obsoleto Un Windows obsoleto può causare molti problemi sul tuo PC. È perché il tuo computer non ha accesso ad aggiornamenti e patch per aiutarlo a correggere i bug. Pertanto, il tuo Dell Latitude che non rileva le cuffie può essere dovuto a bug del tuo PC obsoleto.
Cosa posso fare se le mie cuffie non vengono riconosciute sui laptop Dell?
Prima di eseguire qualsiasi risoluzione avanzata dei problemi sul PC, eseguire i seguenti controlli preliminari:
- Controlla se sono presenti danni fisici o guasti alle cuffie.
- Assicurati di collegare le cuffie alla porta appropriata.
- Scollega altri dispositivi audio dal tuo PC.
- Prova un’altra cuffia con il tuo computer per sapere se funziona.
Se non riesci a risolvere il problema, procedi con le soluzioni seguenti per fare in modo che il tuo laptop Dell riconosca nuovamente le cuffie.
1. Riavvia il PC
- Fare clic sul pulsante Start sulla barra delle applicazioni e selezionare l’opzione Alimentazione .
- Fare clic su Riavvia e OK .
Il riavvio del PC aiuterà a correggere gli errori di avvio che impediscono al laptop Dell di riconoscere le cuffie. Se il tuo PC si blocca al riavvio, guarda le soluzioni in questa guida per risolverlo.
2. Aggiorna il driver audio
- Fare clic con il tasto destro sul pulsante Start e selezionare Gestione dispositivi.
- Espandi Ingressi e uscite audio , seleziona il tuo dispositivo audio dal riquadro sinistro, fai clic con il pulsante destro del mouse e seleziona Aggiorna driver dal menu a discesa.
- Scegli Cerca automaticamente i driver e attendi il download e l’aggiornamento automatici.
- Riavvia il computer per avere effetto.
L’aggiornamento dei driver audio sul computer risolverà i bug della versione precedente che impedivano al laptop Dell di riconoscere le cuffie. Se riscontri un problema durante l’aggiornamento del driver sul tuo PC, applica le correzioni in questa guida.
Oltre ai passaggi manuali, anche un programma dedicato, come Outbyte Driver Updater, può essere di grande aiuto perché esegue la scansione del tuo PC e aggiorna non solo il driver audio ma tutti i driver del dispositivo con le versioni più recenti.

Aggiornamento driver in byte
Aggiorna automaticamente i driver del tuo dispositivo con il software Outbyte Driver Updater e aumenta le prestazioni del tuo PC.3. Imposta le cuffie come dispositivo di output predefinito
- Premi il tasto Windows , digita control nella barra di ricerca e fai clic su di esso per avviare il Pannello di controllo .
- Seleziona l’opzione Hardware e suoni , quindi fai clic su Suono.
- Fare clic sulla scheda Riproduzione , selezionare il dispositivo Cuffie e fare clic sull’opzione Imposta predefinito .
- Fare clic su OK per salvare le modifiche.
L’impostazione delle cuffie come uscita predefinita sul PC consentirà di utilizzare le cuffie e di risolvere il problema.
4. Disinstalla e reinstalla il driver audio
- Premi i tasti Windows + R per aprire la finestra Esegui , digita devmgmt.msc nella casella di ricerca e premi Invio .
- Espandi Ingressi e uscite audio , fai clic con il pulsante destro del mouse su Realtek High Definition Audio e seleziona Disinstalla dispositivo dal menu a discesa.
- Conferma la selezione facendo clic su Disinstalla.
- Riavviare il computer.
Disinstallare il driver Realtek HD Audio sul tuo PC aiuterà Windows a scaricare la versione del driver adatta.
5. Aggiorna Windows
- Premi i tasti Windows + I per avviare l’app Impostazioni .
- Seleziona Windows Update e fai clic su Controlla aggiornamenti . (Windows li cercherà e li installerà se sono disponibili aggiornamenti)
Gli aggiornamenti di Windows possono aiutare a correggere i bug che impediscono le prestazioni del tuo PC. A volte Windows Update potrebbe non funzionare, quindi prova le soluzioni in questa guida se riscontri questo problema.
Se riscontri problemi con l’aggiornamento di Windows, leggi come risolvere gli aggiornamenti di Windows e i problemi di sicurezza sul tuo PC.
In alternativa, puoi verificare come risolvere il problema con Windows 11 che non riconosce le cuffie cablate sul tuo PC.
Se hai ulteriori domande e suggerimenti, inseriscili nella sezione commenti.

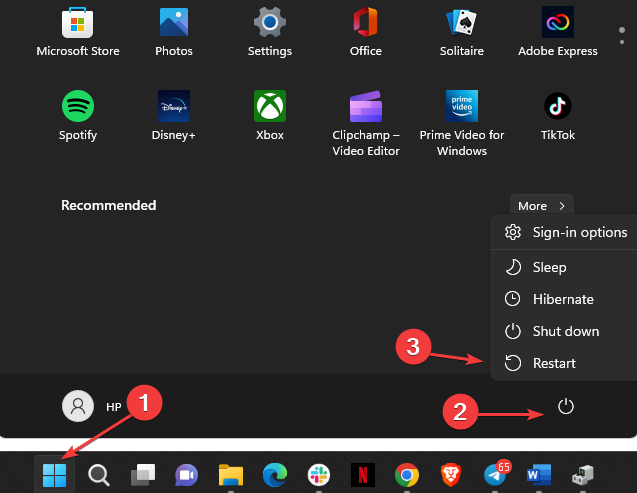
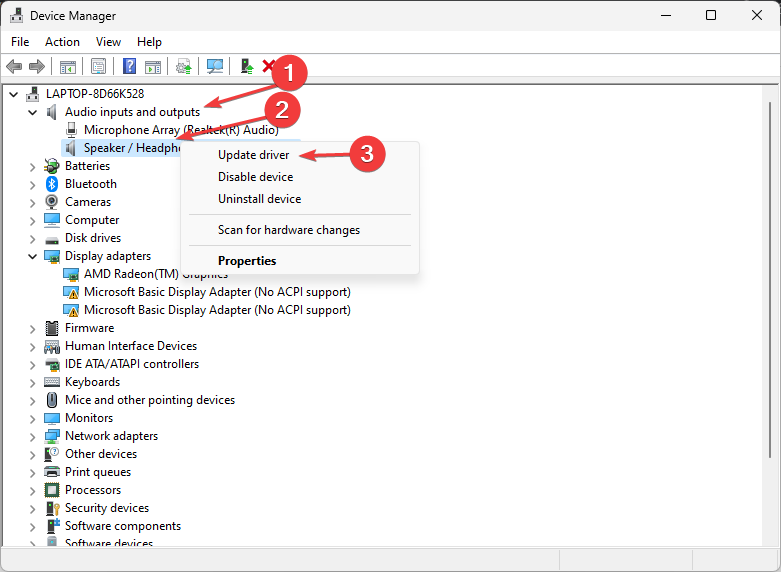
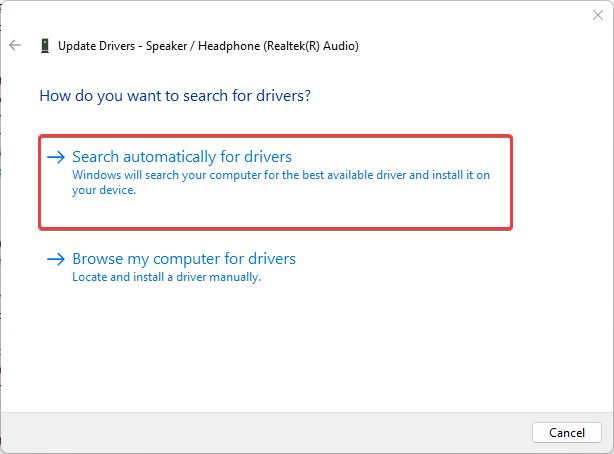
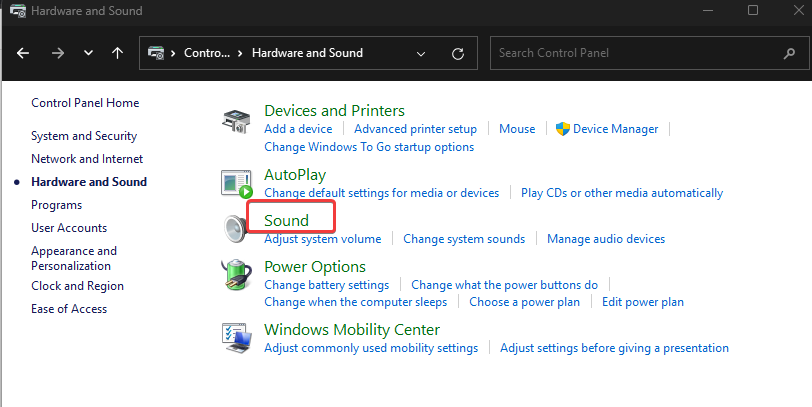
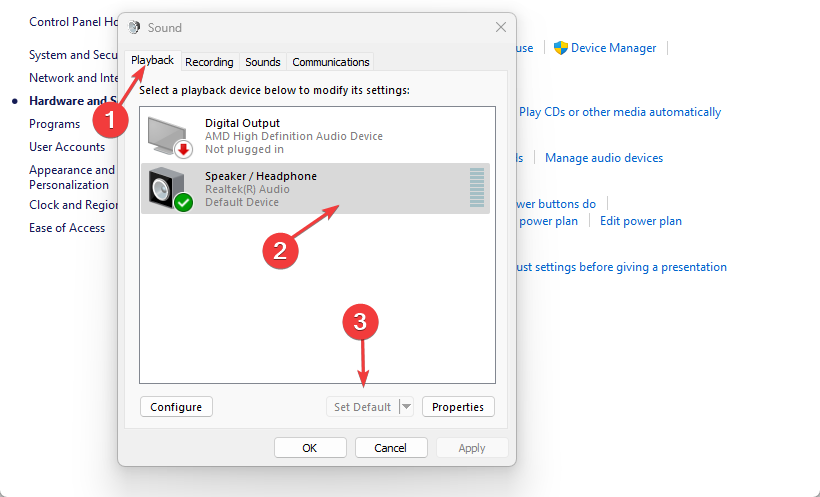
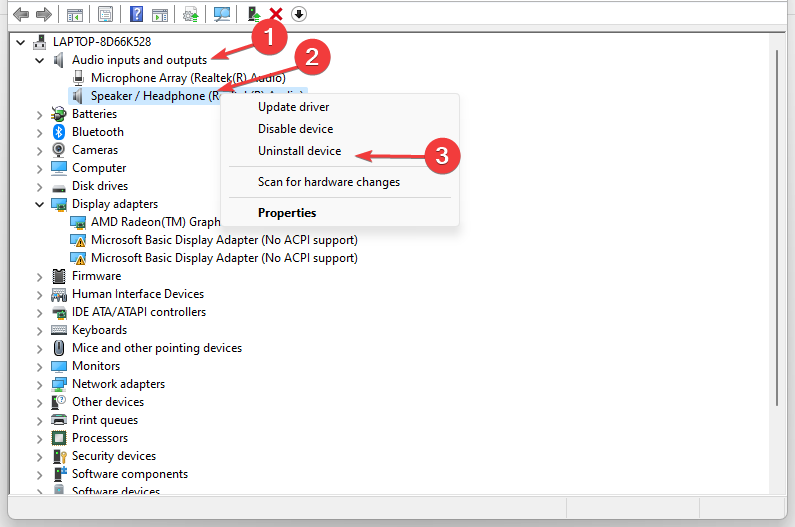
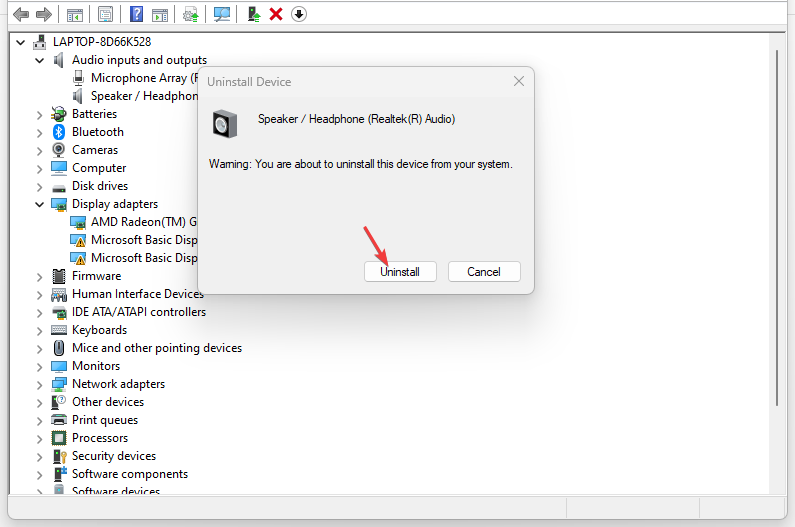
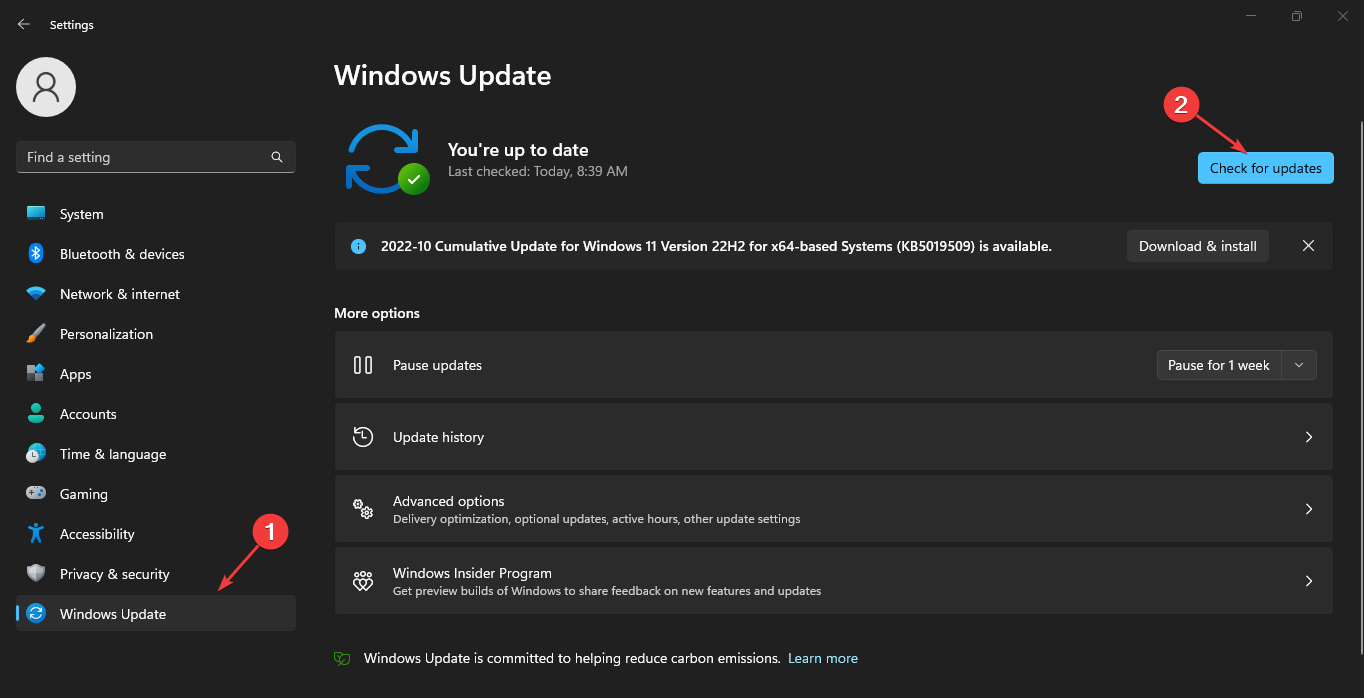






User forum
0 messages