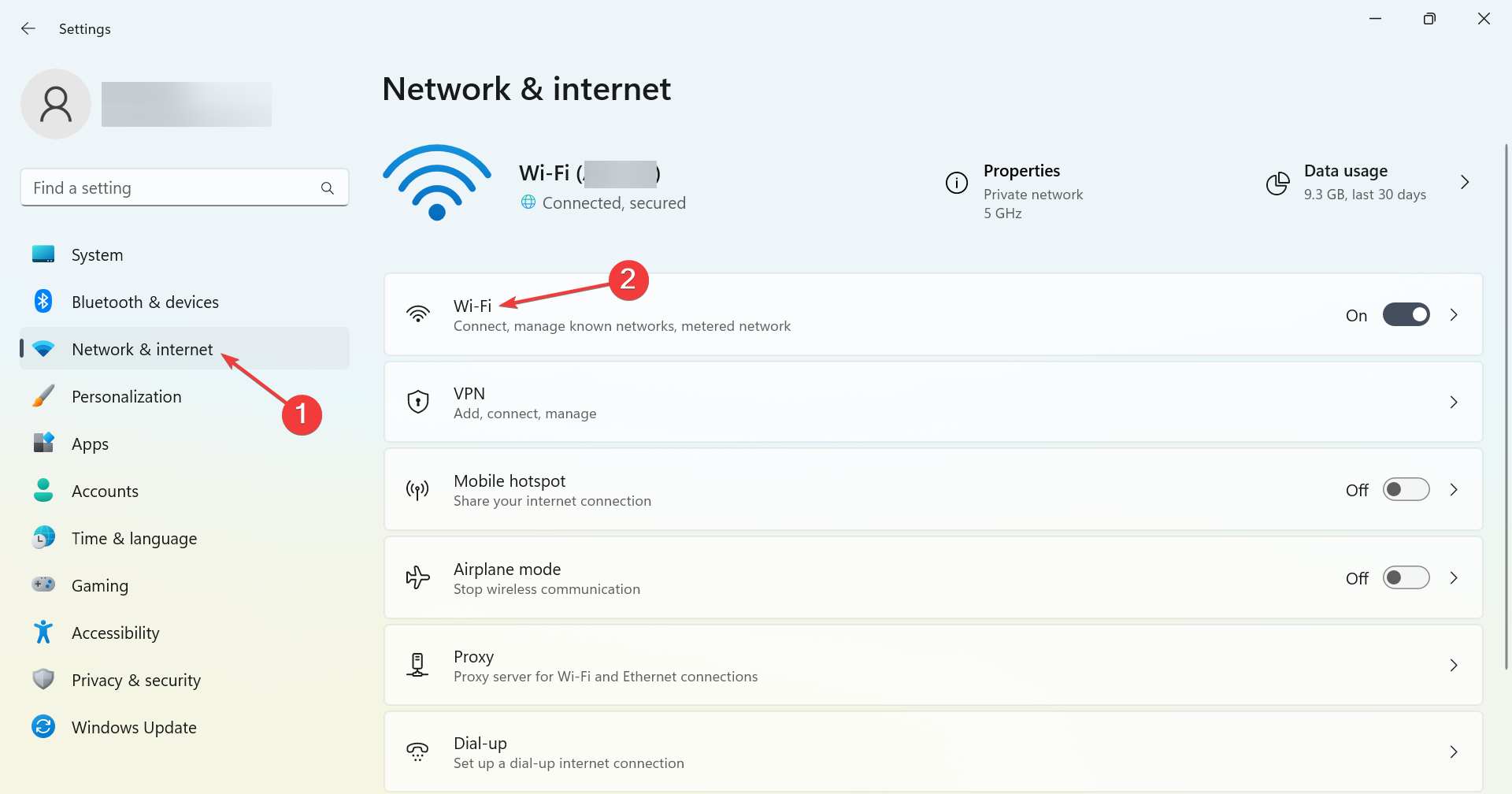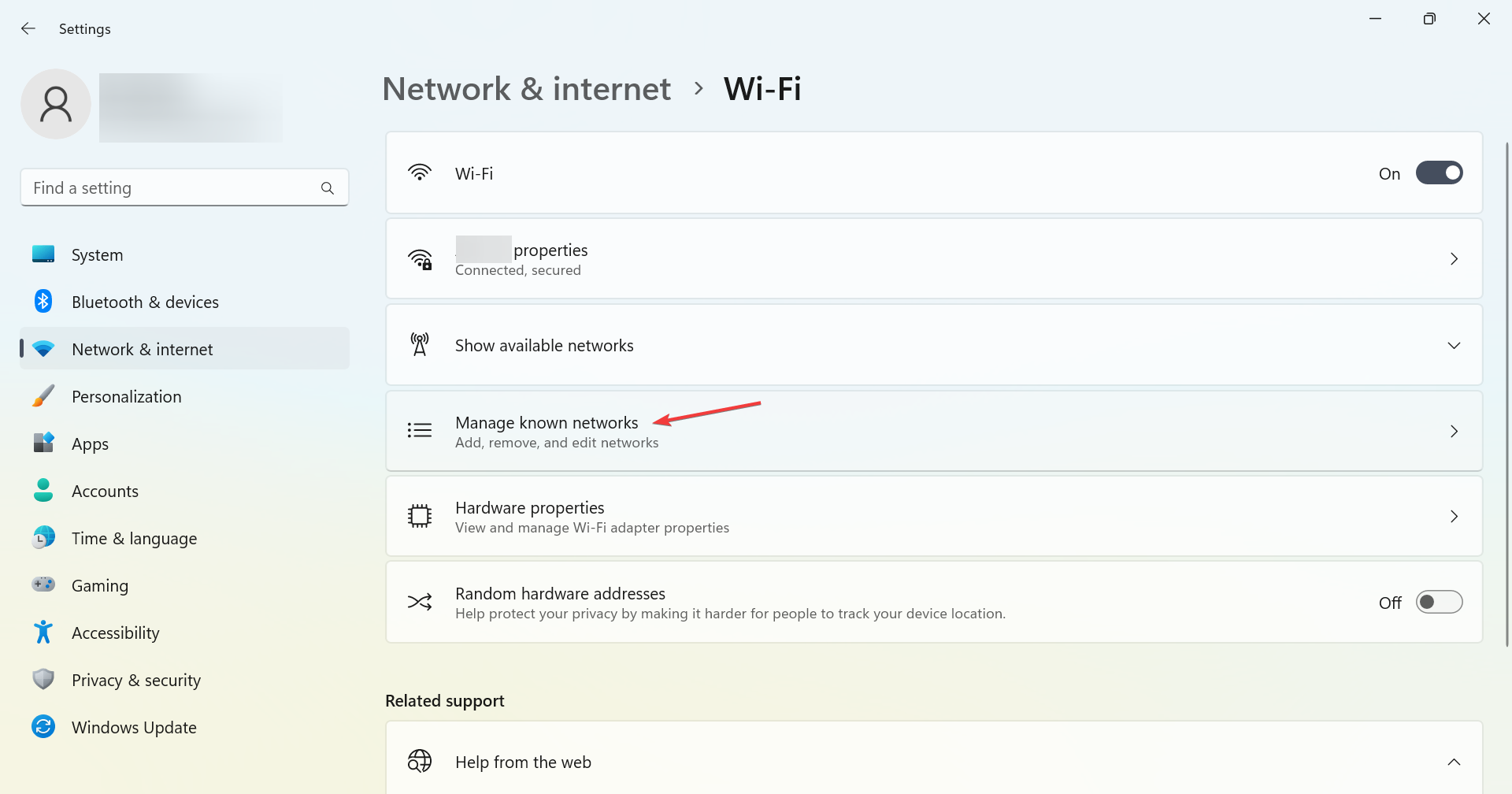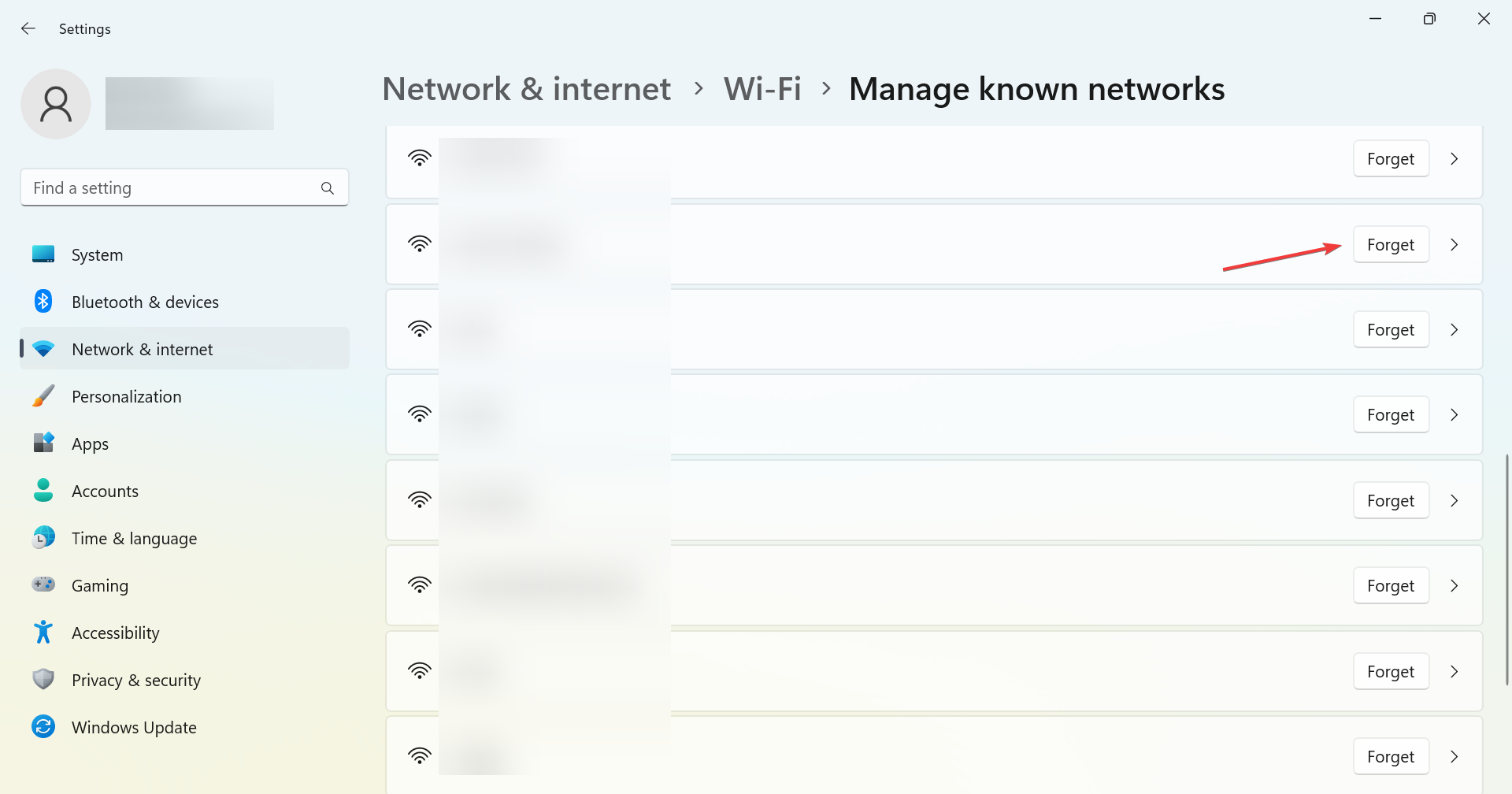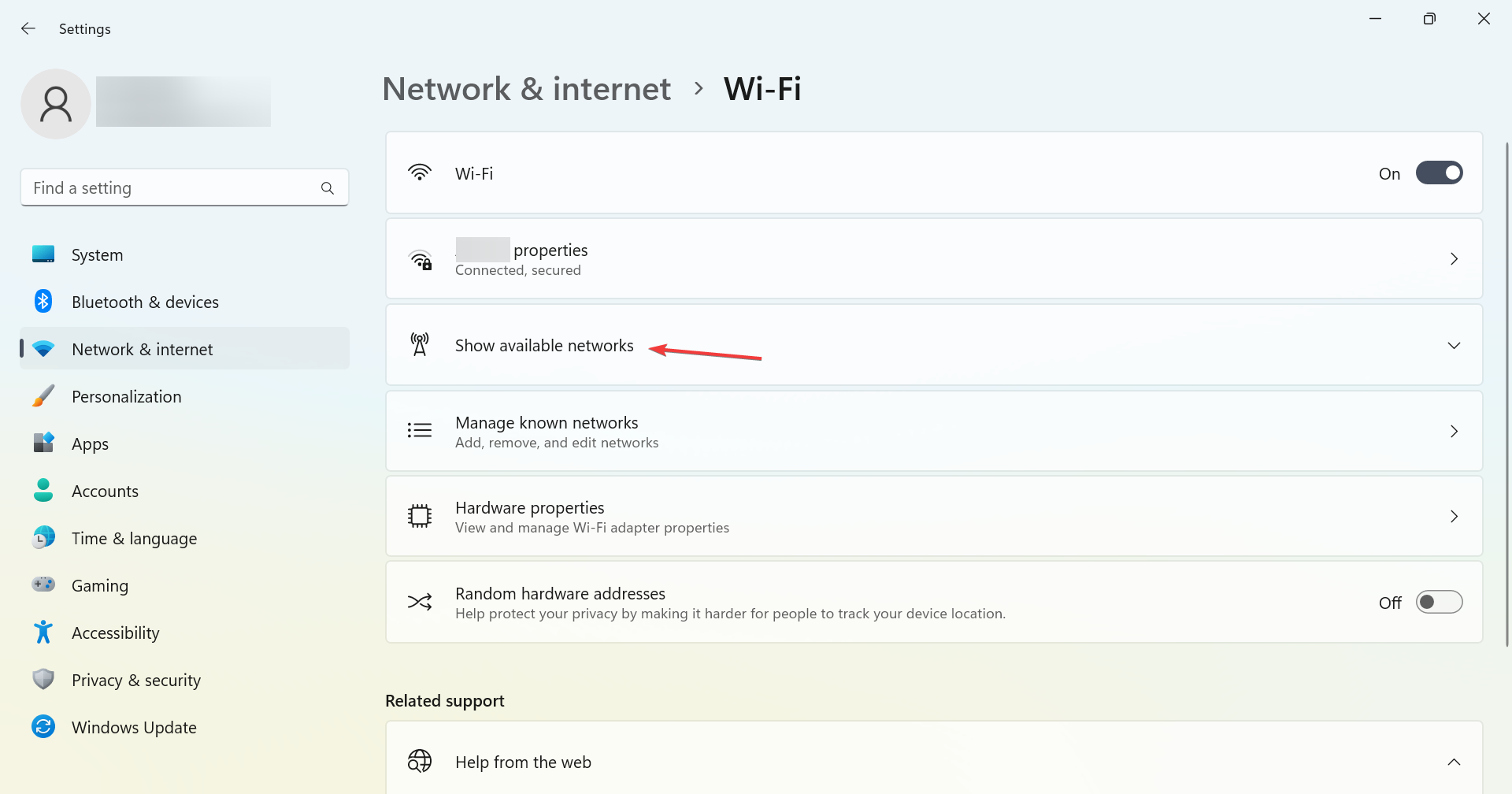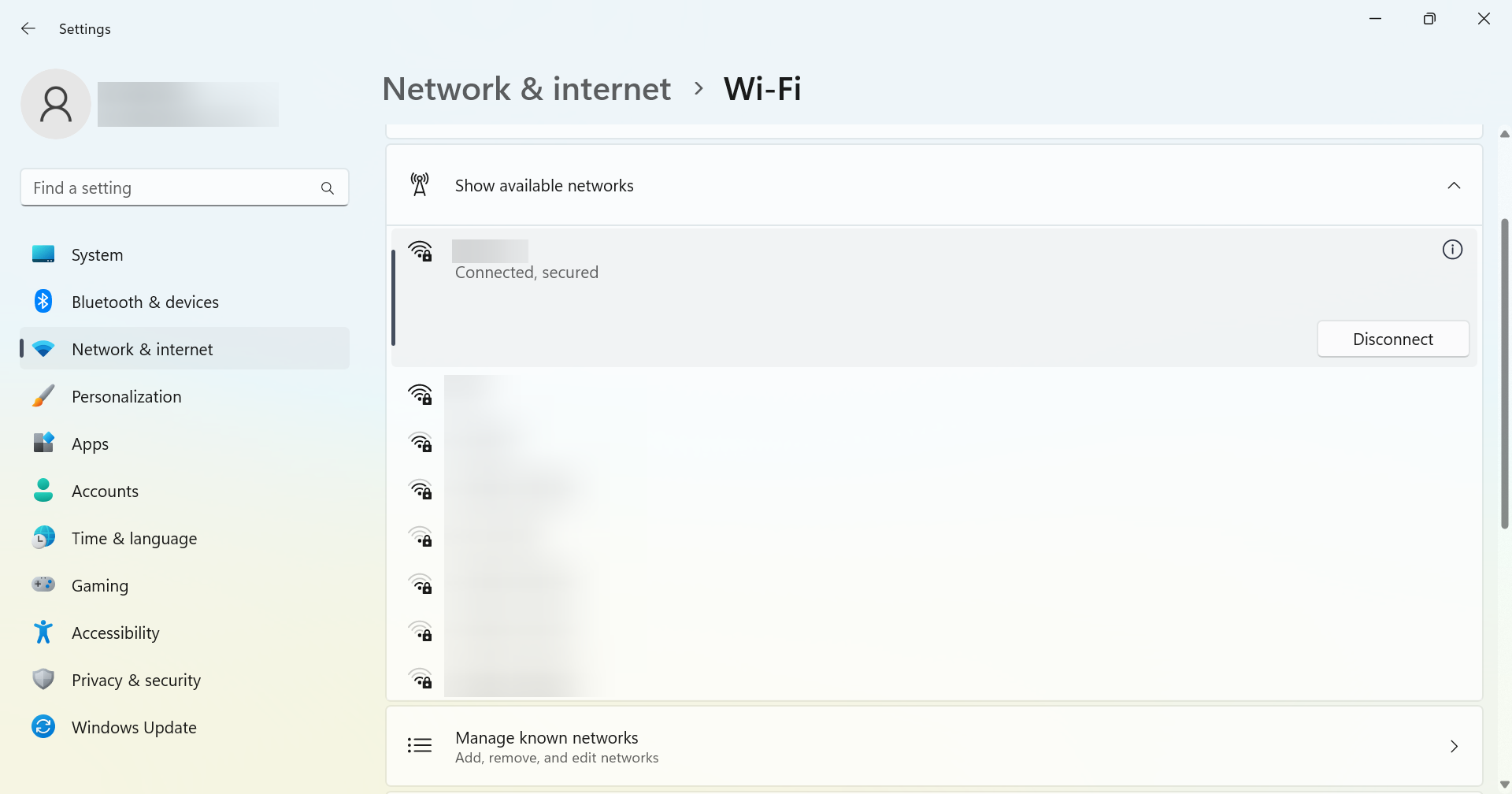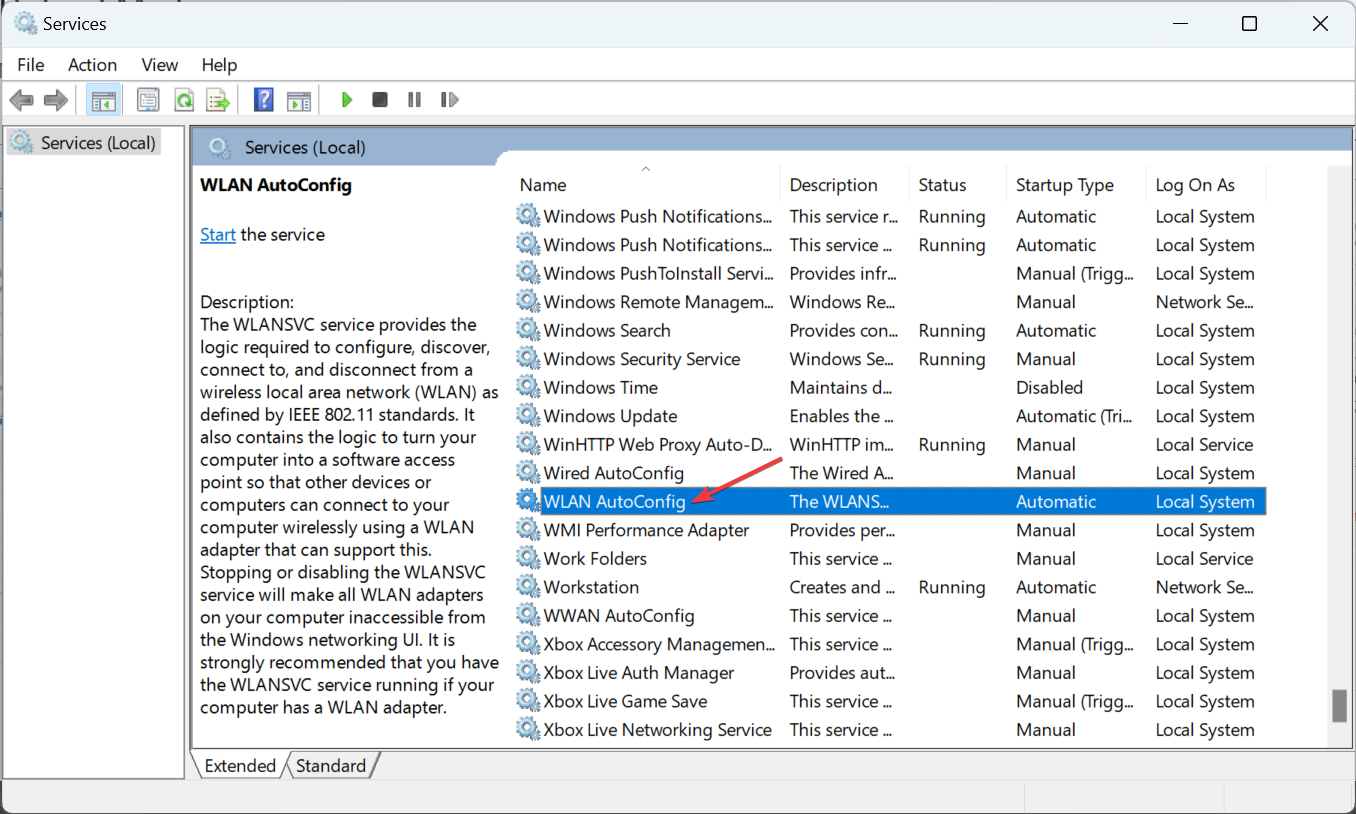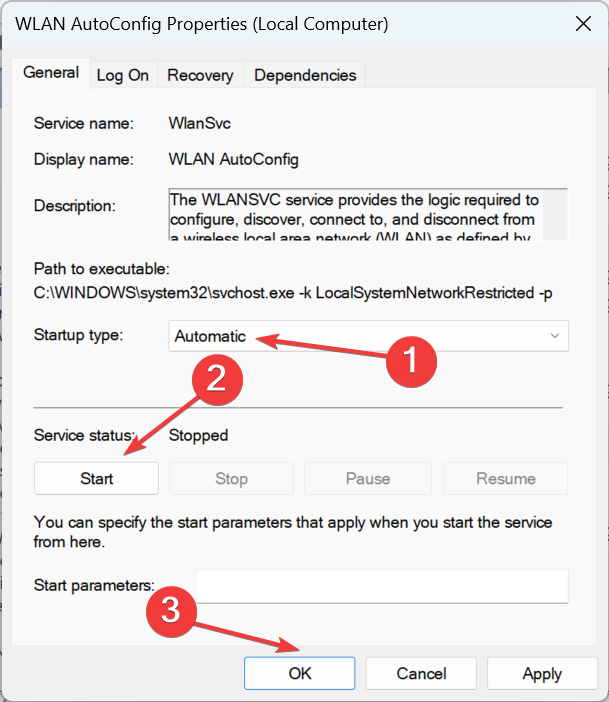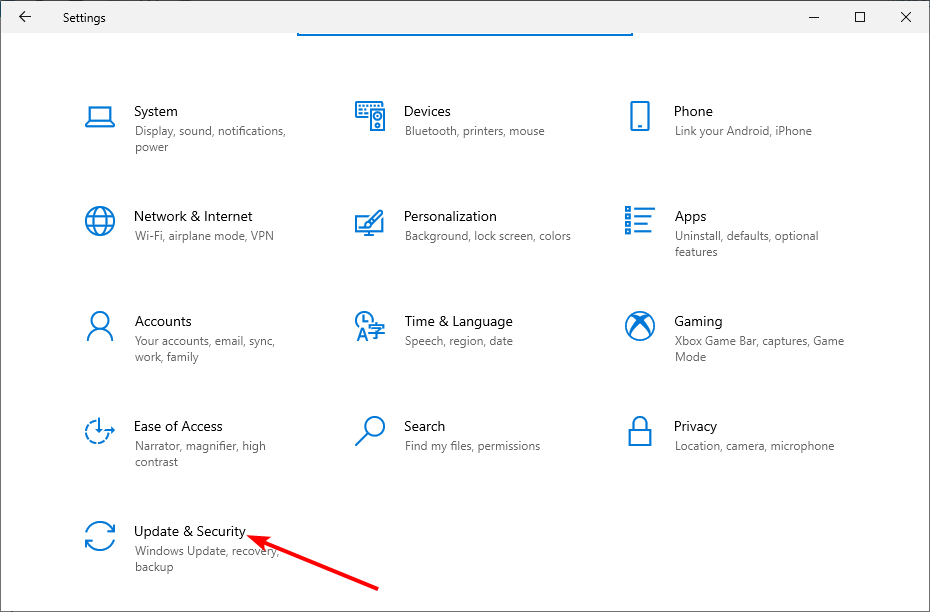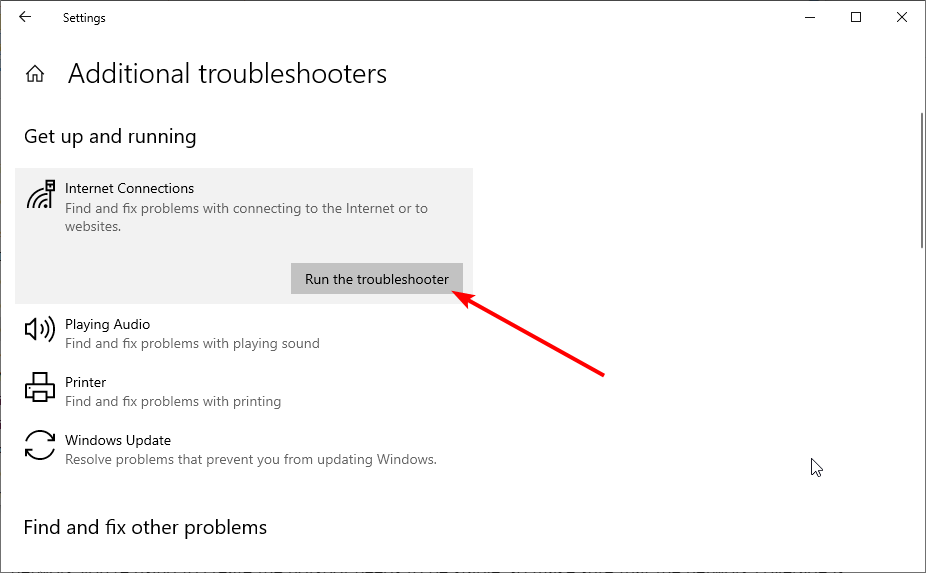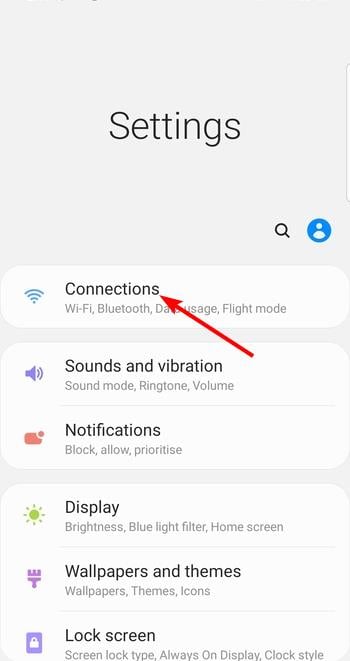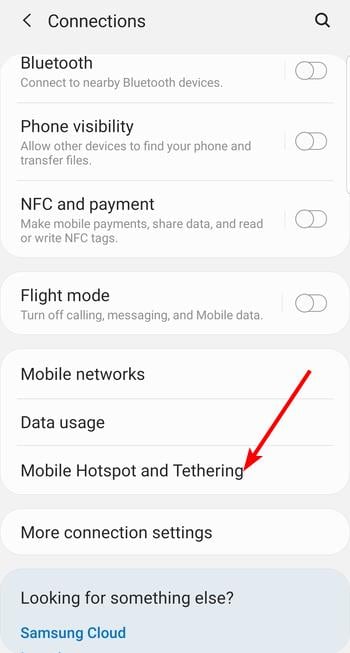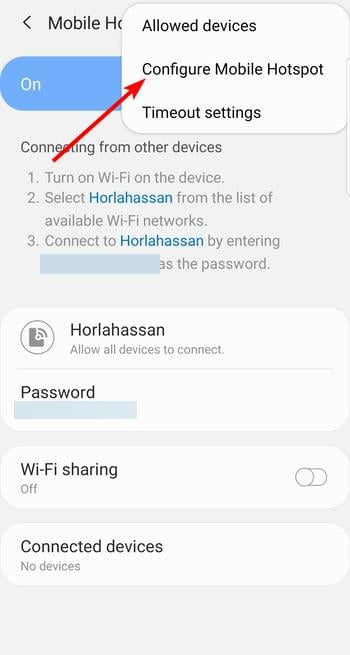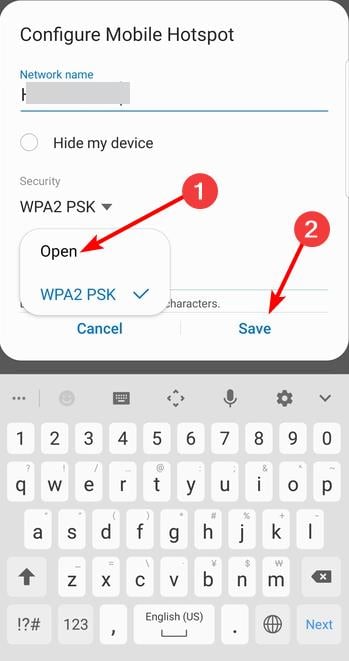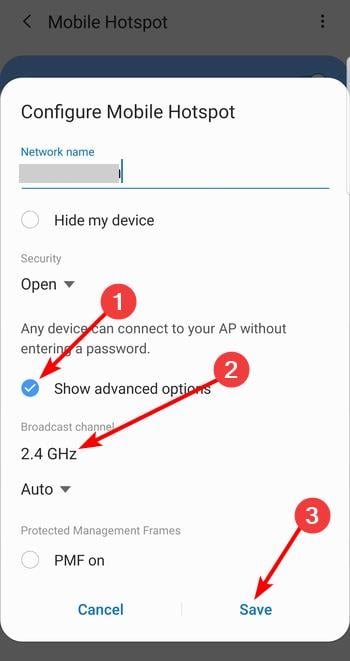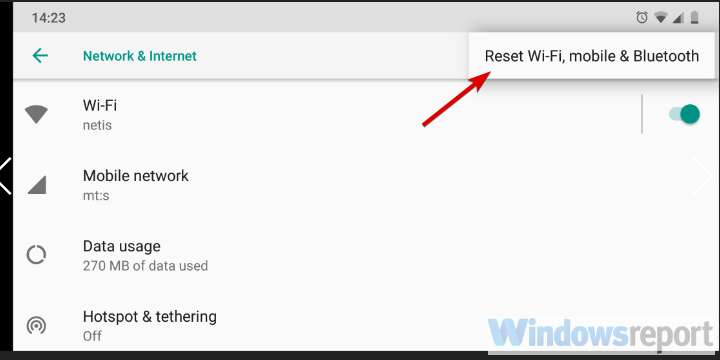Il Laptop non si Connette all'Hotspot del Telefono: 6 Soluzioni
5 min. read
Updated on
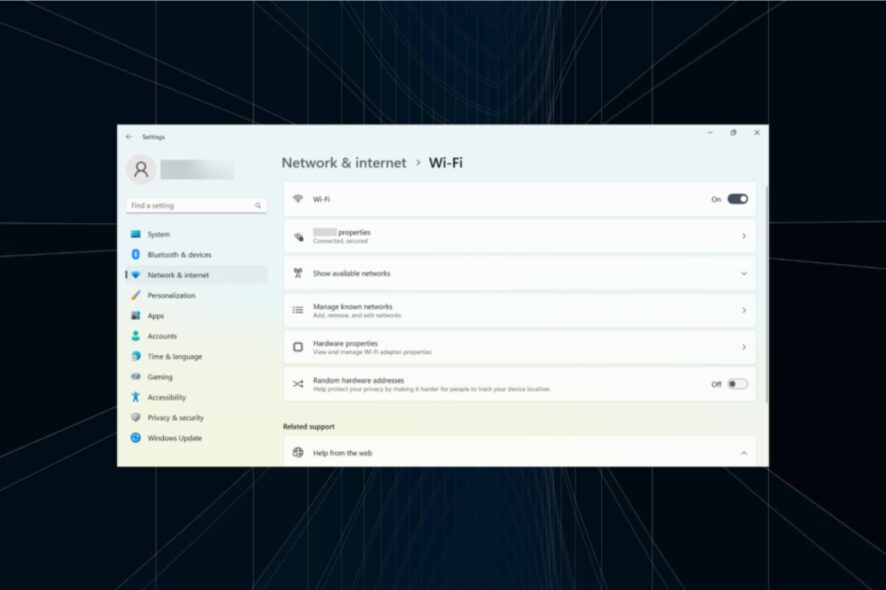
Molti utenti che sono costantementein viaggio utilizzano spesso i propri smartphone come hotspot Wi-Fi per accedere a Internet sui propri laptop e altri dispositivi. Purtroppo, può succedere che il laptop non si connetta a un hotspot mobile, ed è proprio di questo che parleremo oggi.
A volte, stabilire una connessione Internet sicura si rivela più complicato di quello che dovrebbe essere. Entrambi i dispositivi supportano la funzione ma non si riesce a capire perché il laptop non si connetta a un hotspot mobile. Continua a leggere per scoprire le cause e le relative soluzioni.
Perché il mio laptop non si connette all’hotspot mobile?
Di seguito sono riportati alcuni dei motivi per cui il tuo laptop potrebbe non connettersi all’hotspot mobile:
- Problema con la rete: a volte, questo problema potrebbe essere dovuto a un problema tecnico nella connessione.
- Crittografia di rete: questo problema potrebbe essere causato dalla crittografia sulla tua rete. Devi passare a una connessione aperta.
- Problemi con la connessione: in alcuni casi, gli utenti hanno impostato la connessione in modo errato, il che ha portato il laptop a non connettersi a un hotspot mobile.
Cosa posso fare se il mio laptop non si connette a un hotspot mobile?
Prima di passare alle soluzioni leggermente complesse, eccone alcune rapide da provare:
- Riavvia il laptop e il cellulare che stai utilizzando per l’hotspot.
- Una rapida soluzione consigliata che, sorprendentemente, ha funzionato per molti è cambiare il nome della rete hotspot sul cellulare. Prova a scegliere un nome semplice.
- Quando colleghi il laptop al cellulare, attiva prima il tethering e poi l’ hotspot. Fare questo ha risolto il problema per molti utenti.
- Controlla se il tuo laptop è nell’elenco dei dispositivi bloccati sul cellulare. In tal caso, dovrai rimuoverlo dall’elenco.
Se nessuno di questi passaggi funziona, è probabile che si tratti di un altro problema e le soluzioni che ti proponiamo di seguito potrebbero esserti d’aiuto.
1. Riconnettersi alla rete
- Premi Windows + I per aprire Impostazioni, vai alla scheda Rete e Internet e fai clic su Wi-Fi.
- Scegli l’opzione Gestisci reti conosciute.
- Individua l’hotspot mobile e fai clic sul pulsante Dimentica accanto ad esso.
- Al termine, torna alle impostazioni Wi-Fi e scegli Mostra reti disponibili.
- Ora, fai clic sull’hotspot mobile e inserisci la password per stabilire una connessione.
Una semplice soluzione quando il tuo laptop non si connette all’hotspot mobile è dimenticarlo e poi riconnettersi ad esso. Il problema di solito sorge a causa di motivi banali e non dovrebbe volerci più di un minuto per risolvere.
2. Verificare se i servizi critici sono in esecuzione
- Premi Windows + R per aprire Esegui, digita services.msc nel campo di testo e premi Invio.
- Individua e fai doppio clic sul servizio WLAN AutoConfig per avviare Proprietò.
- Ora scegli Automatico come Tipo di avvio, fai clic sul pulsante Avvia se il servizio non è in esecuzione e fai clic su OK per salvare le modifiche.
- Al termine, controlla se il laptop si sta ora connettendo all’hotspot.
3. Eseguire lo strumento di risoluzione dei problemi di connessione Internet
- Premi Windows + I per aprire l’app Impostazioni e scegli Aggiornamento e sicurezza.
- Seleziona Risoluzione dei problemi dal riquadro a sinistra e fai clic su Ulteriori strumenti per la risoluzione dei problemi.
- Adesso seleziona Connessioni Internet e fai clic sul pulsante Esegui lo strumento di risoluzione dei problemi.
Se non riesci a connetterti a questo hotspot di rete, potrebbe esserci un problema tecnico con la tua rete. Il modo più rapido per risolvere questo problema è eseguire lo strumento di risoluzione dei problemi di connessione Internet. Questo diagnosticherà il problema e consiglierà le possibili soluzioni.
4. Utilizzare una rete aperta invece di una crittografata
- Apri l’app Impostazioni sul tuo cellulare e seleziona l’opzione Connessioni.
- Ora scegli Mobile Hotspot e Tethering.
- Scegli l’opzione Hotspot mobile.
- Vai sui tre punti verticali nell’angolo in alto a destra e seleziona Configura hotspot mobile.
- Successivamente, vai sul menu a discesa Sicurezza e seleziona Apri.
- Infine, seleziona l’opzione Salva e riprova a connetterti.
Oltre all’accesso aperto, suggeriamo anche di disabilitare la crittografia WAP. Ciò potrebbe causare un problema di connessione, anche se puoi confermare di aver inserito la password corretta.
Ci sono diversi motivi per cui questo procedimento potrebbe fallire, specialmente nelle vecchie iterazioni di Windows. Segui i passaggi sopra indicati per rimuovere la crittografia dal tuo hotspot Android.
5. Modificare la frequenza Wi-Fi
- Apri l’app Impostazioni sul tuo cellulare e scegli Connessioni.
- Ora seleziona Mobile Hotspot e Tethering.
- Tocca l’opzione Hotspot mobile.
- Fai clic sui tre punti verticali nell’angolo in alto a destra e scegli Configura hotspot mobile.
- Seleziona il pulsante di opzione per Mostra opzioni avanzate.
- Infine, seleziona il menu a discesa sotto Canale di trasmissione, 2.4GHz e Salva.
La frequenza Wi-Fi potrebbe essere un altro motivo per cui il tuo hotspot mobile non funziona sul tuo laptop.
Se il tuo telefono condivide il Wi-Fi sulla banda a 5,0 GHz e la tua scheda Wi-Fi non lo supporta, non sarai in grado di connetterti.
Ecco perché suggeriamo, se l’opzione è disponibile, di passare dalla banda da 5 GHz a quella da 2,4 GHz e provare seguendo i passaggi precedenti.
6. Ripristina le impostazioni di rete Android
- Apri Impostazioni.
- Scegli Rete e Internet.
- Tocca il menu a 3 punti e seleziona Ripristina Wi-Fi, cellulare e Bluetooth.
- Conferma la selezione e ripristinare le impostazioni di rete.
- Successivamente, riconfigura l’hotspot con le impostazioni suggerite in precedenza e prova a connetterti di nuovo.
Infine, se il tuo hotspot non viene visualizzato sul tuo laptop , devi assicurarti che il firmware del tuo sistema operativo sia aggiornato. Il secondo richiede il ripristino delle impostazioni di rete ai valori predefiniti.
Ricorda che questo cancellerà tutti gli ISSD salvati che hai, le impostazioni dei dati mobili e i dispositivi accoppiati tramite Bluetooth. Ma dovrebbe anche risolvere tutti i bug relativi alla connettività di rete.
Siamo arrivati alla fine di questo articolo. Speriamo ti sia stato utile, ma se hai altre domande o soluzion alternative non esitare a scriverci nella sezione commenti qui sotto.