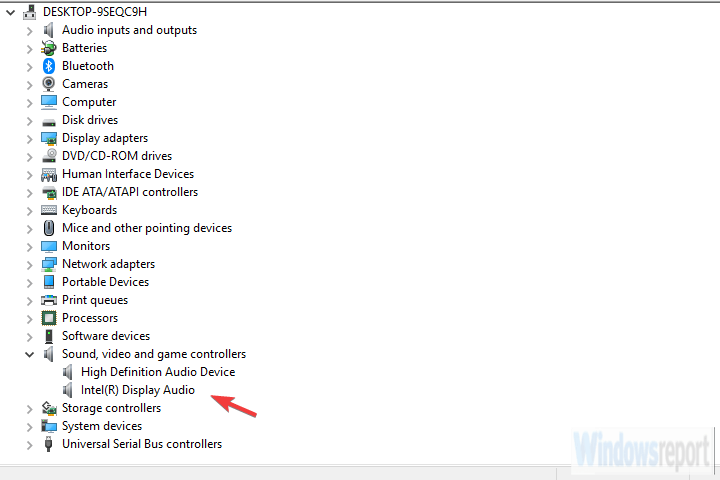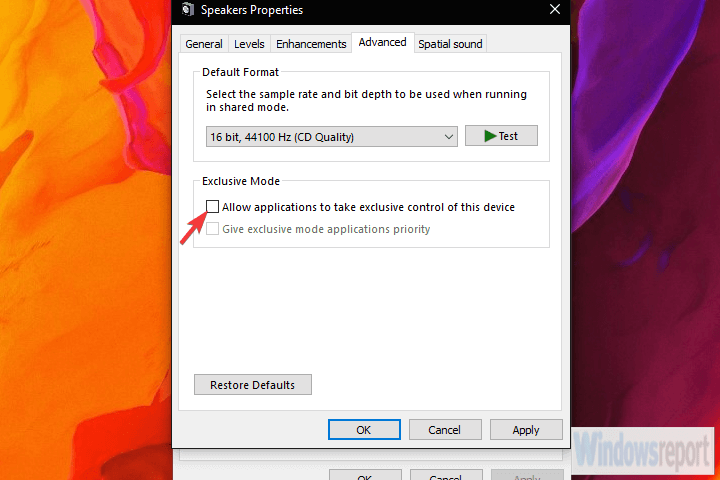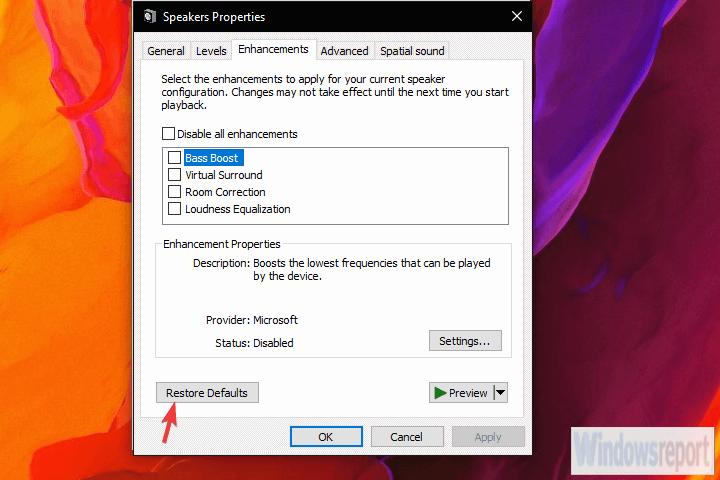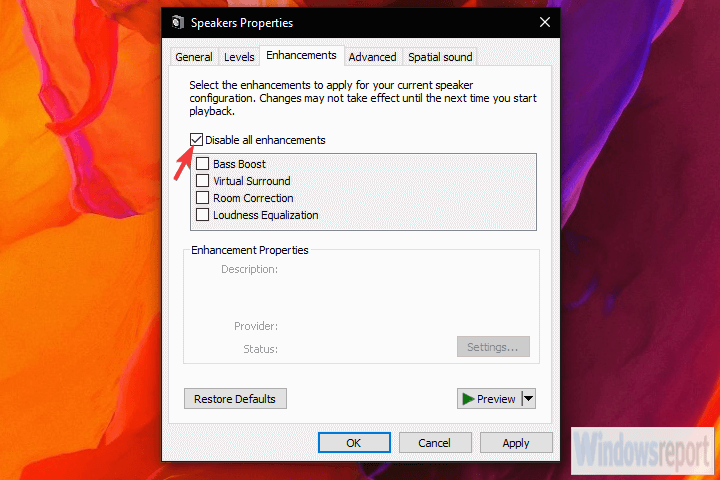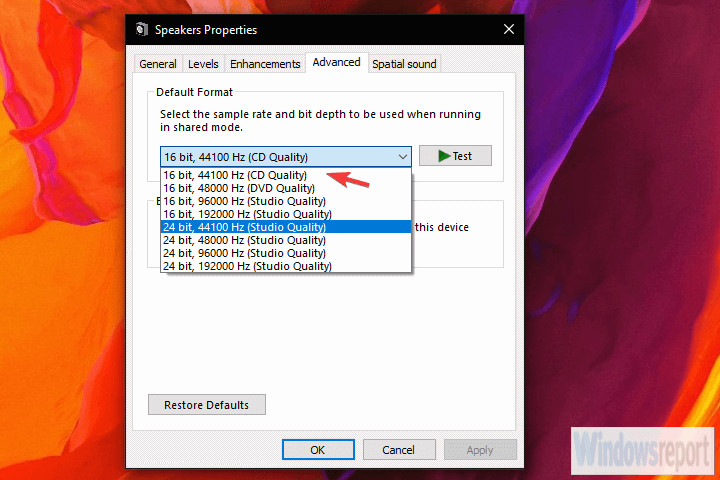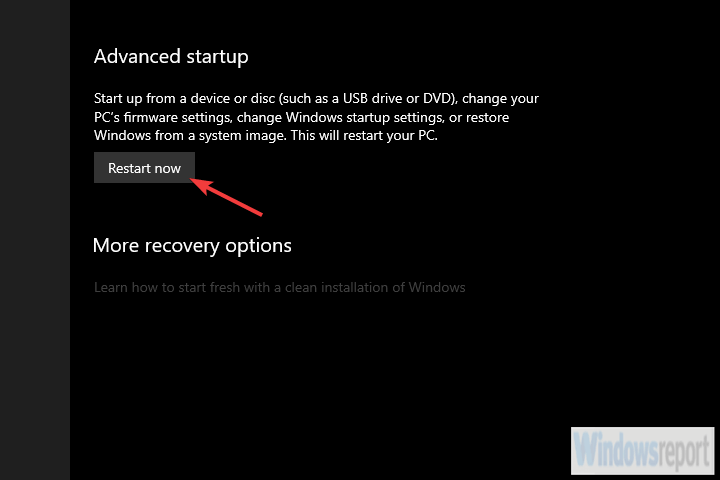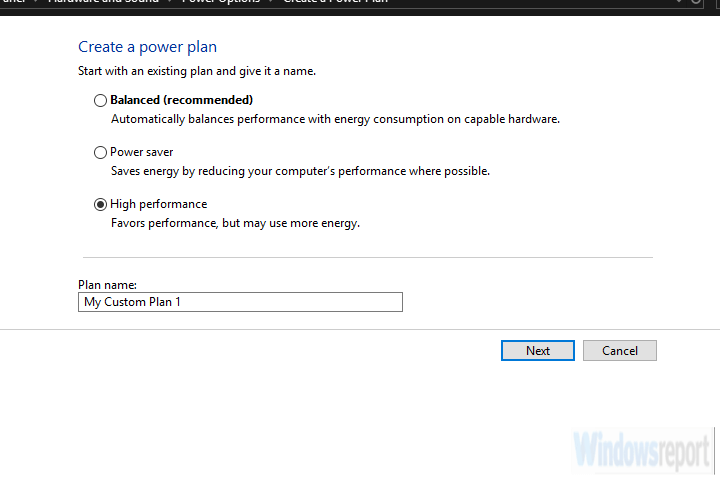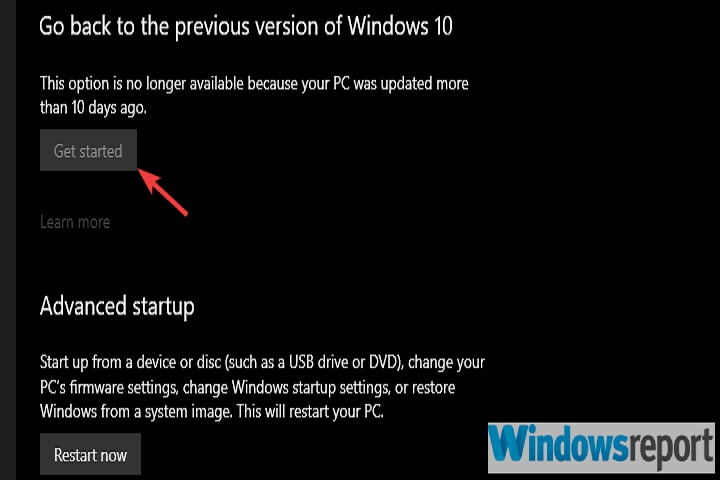Latenza Audio in Windows 10/11 - Come Correggerla
9 min. read
Published on
Key notes
- Il problema della latenza audio di Windows 10 è particolarmente fastidioso quando stai cercando di guardare un film.
- Scopri come risolvere i problemi di ritardo audio eseguendo lo strumento di risoluzione dei problemi relativi all’audio.
- Un’ottima idea è controllare il driver audio che è noto per causare questo problema.
- Un’altra soluzione importante è impedire a qualsiasi app di assumere il controllo esclusivo sul suono.

La corretta uscita audio non dovrebbe essere qualcosa per cui dovremmo romperci la schiena. Ma, anche se Windows 10, ad ogni iterazione, introduce qualcosa di nuovo, gli elementi essenziali sembrano soffrire.
Molti utenti segnalano ritardi nell’audio in Windows 10, rimanendo indietro rispetto al video. Questo ritardo audio in Windows 10 rovina completamente l’esperienza di riproduzione, quindi ti abbiamo mostrato come risolvere il ritardo audio di seguito.
Perché ricevo un ritardo audio in Windows 10?
Utilizziamo piattaforme di streaming e browser per ottenere film e video on demand per intrattenerci. È possibile, tuttavia, che la nostra esperienza di intrattenimento verrebbe ostacolata se l’audio e le immagini non fossero sincronizzati.
In molte occasioni, potresti notare che l’audio viene riprodotto prima del video e viceversa, o addirittura riscontrare un ritardo nell’audio in applicazioni software come Skype. Se riscontri problemi con le immagini, ti consigliamo di vedere come correggere i ritardi del video Skype rispetto all’audio su Windows 10 e 11.
Un driver audio difettoso o obsoleto può causare un ritardo nel suono come accade in molte altre situazioni. Abbiamo due opzioni per gestire questo problema: manualmente o con l’assistenza di un programma di aggiornamento dei driver.
In altri casi, l’audio o il video potrebbero subire ritardi se la velocità della connessione Internet è più lenta del necessario, cosa che abbiamo affrontato nel seguente elenco di metodi che puoi provare a risolvere il ritardo audio di Windows 10 nel problema del software.
Come posso correggere il ritardo audio in Windows 10?
1. Eseguire lo strumento di risoluzione dei problemi relativi all’audio
- Fai clic con il pulsante destro del mouse su Start e apri Impostazioni .
- Scegli Aggiornamento e sicurezza .
- Seleziona Risoluzione dei problemi dal riquadro di sinistra.
- Espandi lo strumento di risoluzione dei problemi di riproduzione audio e fai clic su Esegui lo strumento di risoluzione dei problemi .
Iniziamo eseguendo lo strumento di risoluzione dei problemi audio integrato. Windows 10 viene fornito con una serie di strumenti di risoluzione dei problemi dedicati e uno di questi si occupa dei problemi audio.
Ciò include i problemi di riproduzione riscontrati da molti utenti, come la distorsione del suono, il ritardo o addirittura la completa assenza del suono del sistema.
Una volta eseguito, lo strumento di risoluzione dei problemi dovrebbe risolvere il problema o, almeno, mostrarti cosa causa il ritardo audio.
2. Reinstalla il driver audio Realtek o sostituirlo con un driver generico
- Fare clic con il pulsante destro del mouse su Start e aprire Gestione dispositivi .
- Espandi la sezione Controller audio, video e giochi .
- Fare clic con il tasto destro sul driver audio Realtek/Intel e disinstallarlo.
- Riavvia il PC e il driver dovrebbe installarsi automaticamente.
La maggior parte dei problemi relativi all’audio iniziano con un set di driver errato. E ci sono così tante combinazioni possibili che non possiamo dire con certezza quale sia esattamente il problema. Alcuni utenti hanno risolto problemi con la reinstallazione del driver.
Altri rimuovono completamente il driver audio integrato Realtek e mantengono il driver Windows generico ( dispositivo audio ad alta definizione ).
Infine, il terzo gruppo utilizza un approccio manuale per l’installazione di un driver Realtek ufficiale. Suggeriamo di provarli tutti e 3 e di cercare miglioramenti.
Inoltre, se utilizzi cuffie USB, assicurati di scaricare il driver corretto. Il driver generico fornito da Windows non funzionerà nella maggior parte dei casi.
E puoi trovare il driver audio ufficiale sul sito Web Realtek.
La soluzione più semplice che consigliamo è un programma di aggiornamento driver dedicato come Outbyte Driver Updater che cercherà automaticamente i driver e li aggiornerà per te in modo sicuro e veloce.
3. Disabilita il controllo esclusivo e la priorità delle applicazioni esclusive
- Fare clic con il pulsante destro del mouse sull’icona Suono nell’area di notifica e aprire Suoni .
- Seleziona la scheda Riproduzione .
- Fai clic con il pulsante destro del mouse sul dispositivo di riproduzione predefinito e apri Proprietà .
- Scegli la scheda Avanzate .
- In Modalità esclusiva , deseleziona entrambe le caselle Consenti alle applicazioni di assumere il controllo esclusivo di questo dispositivo e Assegna priorità alle applicazioni in modalità esclusiva .
- Salva le modifiche ed esci.
Esistono una dozzina di opzioni integrate che ti consentono di modificare i controlli audio. Per risolvere il problema del ritardo audio, inizieremo disabilitandone due. Queste sono Controllo esclusivo e Priorità applicazioni esclusive.
Una volta disattivato, alcuni utenti hanno notato miglioramenti. Esclusivo dà la priorità alle impostazioni audio del programma rispetto a quelle del sistema, mentre le applicazioni esclusive danno priorità alla riduzione della latenza del suono per una varietà di applicazioni.
Per qualche motivo, entrambi sembrano causare ritardi nell’audio per alcuni utenti.
4. Ripristina il dispositivo di riproduzione alle impostazioni predefinite
- Fare clic con il pulsante destro del mouse sull’icona Suono nell’area di notifica e aprire Suoni .
- Seleziona la scheda Riproduzione .
- Fai clic con il pulsante destro del mouse sul dispositivo di riproduzione predefinito e apri Proprietà .
- Nelle schede Miglioramenti e Avanzate, fare clic su Ripristina impostazioni predefinite .
- Salvare le modifiche.
Se di recente hai apportato alcune modifiche al tuo dispositivo di riproduzione predefinito ( altoparlanti o cuffie ), prova a ripristinarlo ai valori predefiniti. Se non sei sicuro di cosa hai modificato, ripristinare tutti i valori in fabbrica dovrebbe fare il lavoro.
Infine, se i problemi persistono in seguito, continua con i passaggi precedenti.
5. Modifica il formato audio e disattiva i miglioramenti
- Fai clic con il pulsante destro del mouse sull’icona Suono nell’area di notifica e apri Suoni, apri la scheda Riproduzione , fai clic con il pulsante destro del mouse sul dispositivo predefinito e apri Proprietà .
- Nella scheda Miglioramenti , seleziona Disattiva tutti i miglioramenti scatola.
- Ora, nella scheda Avanzate , modifica il formato audio predefinito corrente in qualità CD o DVD. I valori del bitrate si trovano nel menu contestuale.
- Salva le modifiche e riavvia il PC.
Nel passaggio precedente, abbiamo spiegato come ripristinare le impostazioni predefinite. Tuttavia, ciò potrebbe non essere d’aiuto e ci sono ancora alcune cose che puoi modificare, si spera, ridurre o addirittura correggere completamente il ritardo o la latenza audio.
Le due opzioni rimanenti nelle Impostazioni audio che vale la pena considerare sono Formato audio e Miglioramenti. La prima opzione, Formato audio predefinito, potrebbe essere eseguita con una qualità della frequenza di campionamento troppo elevata.
Quest’ultima opzione, Miglioramenti, dovrebbe essere completamente disabilitata.
6. Disabilitare ErP e/o HPET nel BIOS
- Premi il tasto Windows + I per aprire Impostazioni .
- Scegliere Aggiornamento e sicurezza .
- Selezionare Recupero dal riquadro di sinistra.
- Sotto il Avvio avanzato , fare clic su Riavvia ora .
- Scegliere Risoluzione dei problemi .
- Selezionare Opzioni avanzate .
- Scegliere Impostazioni del firmware UEFI e fare clic su Riavvia .
- Una volta lì, disabilita ErP o HPET e salva le modifiche.
- Esci e riavvia il PC.
Se le precedenti modifiche basate sul sistema non ti hanno aiutato, dobbiamo passare alle impostazioni UEFI/BIOS. Altre due opzioni che devi disabilitare per correggere il ritardo audio.
Difficilmente entrambe le opzioni saranno disponibili nelle impostazioni, ma se non c’è ErP, di solito lo è HPET e viceversa.
Basta avviare il BIOS e disabilitare ErP/HPET e, si spera, il ritardo dell’audio nella riproduzione non dovrebbe più disturbarti. Se non sei sicuro di come avviare il BIOS su Windows 10, segui i passaggi precedenti.
7. Installa Flash Player se il problema si verifica in un browser

Al giorno d’oggi, la maggior parte dei browser non richiede l’installazione di Flash Player per poter riprodurre correttamente i contenuti multimediali. Di solito vengono forniti con un flash player preinstallato e tutto dovrebbe funzionare come previsto fin dall’inizio.
Tranne che per alcuni utenti non è così. Ciò che suggeriamo in questo caso è passare a un browser alternativo o installare Adobe Flash Player.
In ogni caso, il ritardo audio, la latenza e altri problemi di riproduzione simili legati al browser vengono solitamente risolti in questo modo. Inoltre, non dimenticare di disabilitare l’accelerazione hardware nel menu delle impostazioni del browser.
8. Modifica il piano di alimentazione in Prestazioni elevate
- Fare clic con il tasto destro sull’icona della batteria e aprire Opzioni risparmio energia .
- Seleziona il piano ad alte prestazioni dall’elenco.
- Se non è disponibile, fare clic sul collegamento Crea un piano di alimentazione nel riquadro di sinistra.
- Scegli Alte prestazioni e dai un nome al piano.
- Fare clic su Avanti , selezionare le impostazioni preferite e fare clic su Crea .
- Impostalo come piano predefinito e cerca le modifiche.
Un altro possibile motivo del ritardo audio in Windows 10 è l’insieme di opzioni avanzate di risparmio energetico che si attivano se si utilizza il risparmio energetico o anche la modalità bilanciata.
Ciò che vogliamo fare è passare a un piano ad alte prestazioni e mantenerlo.
In questo modo, nessuna opzione di risparmio energetico influenzerebbe la riproduzione audio. Questo vale soprattutto per i laptop, ma puoi seguirlo anche sui PC desktop.
9. Aggiorna Windows o disinstalla gli aggiornamenti
- Premi il tasto Windows + I per aprire Impostazioni .
- Scegliere Aggiornamento e sicurezza .
- Selezionare Recupero dal riquadro di sinistra.
- Fai clic su Inizia nella sezione Torna alla versione precedente di Windows 10 .
Windows 10 a volte si rompe da solo, senza alcun impatto estraneo. Gli aggiornamenti forzati, come molti di noi hanno sperimentato, a volte creano problemi invece di risolverli.
Ogni transizione verso un successivo aggiornamento importante comporta il rischio di problemi emergenti. E, in questo caso, alcuni utenti che avevano ottenuto un output audio perfetto nelle precedenti iterazioni di Windows 10, si imbattono improvvisamente in un ritardo audio debilitante dopo un aggiornamento.
Ciò che suggeriamo è di aggiornare prima Windows. Sì, Microsoft di solito ha bisogno di un po’ di tempo per correggere i bug su un aggiornamento importante non lucidato. Se il problema persiste, valuta la possibilità di tornare a una versione precedente.
10. Reinstalla Windows
Alla fine, se nessuno dei passaggi ha aiutato, l’unica cosa che mi viene in mente è una reinstallazione pulita. Questa, ovviamente, non deve essere una soluzione, poiché ci sono tanti altri fattori in gioco.
Tuttavia, almeno rimuoverai il sistema come possibile colpevole del ritardo audio.
Se non sai come farlo, abbiamo un’eccellente guida su come creare un bilanciamento audio tra i canali sinistro e destro se il suono è troppo basso.
E detto questo possiamo concludere. Non dimenticare di condividere i tuoi pensieri nella sezione commenti qui sotto. Se hai una soluzione o una domanda alternativa, considera di condividerla con noi e i nostri lettori.