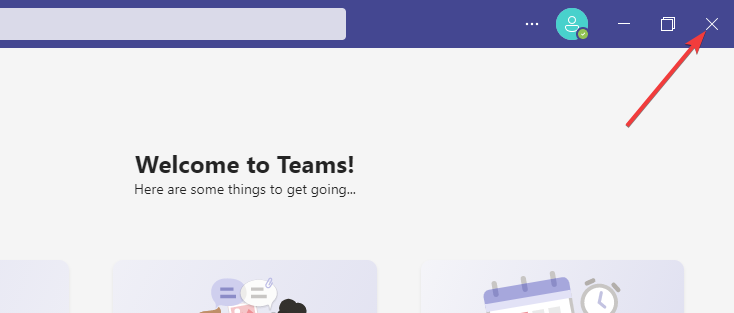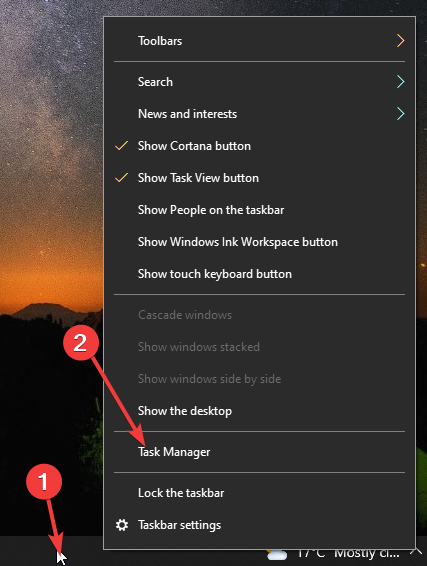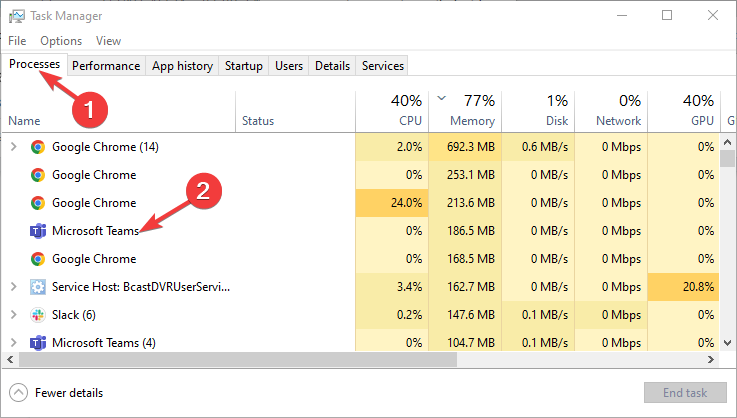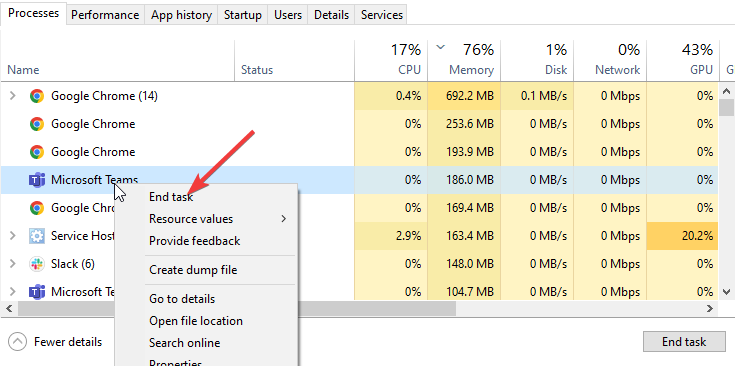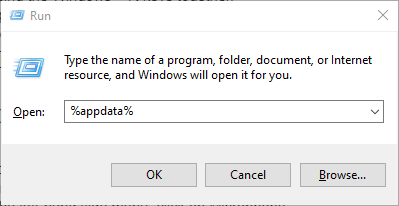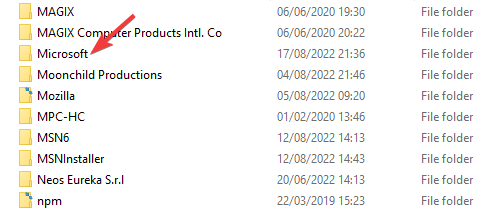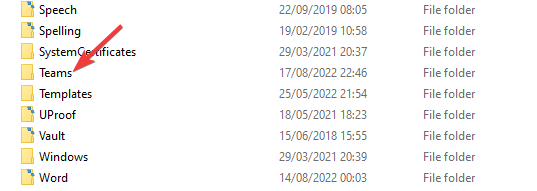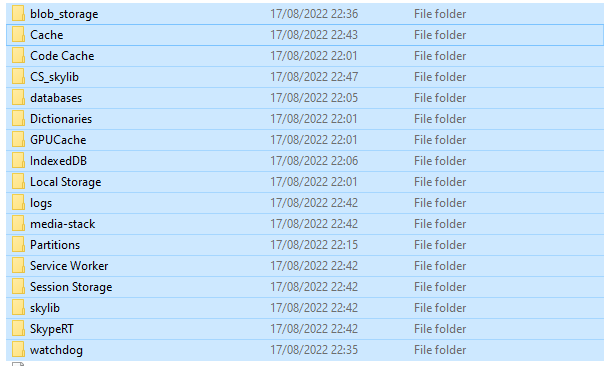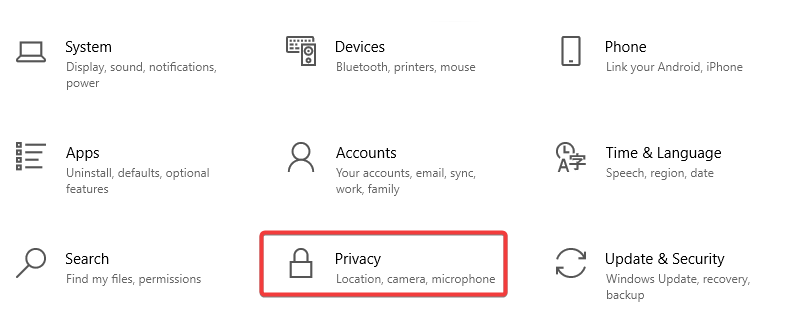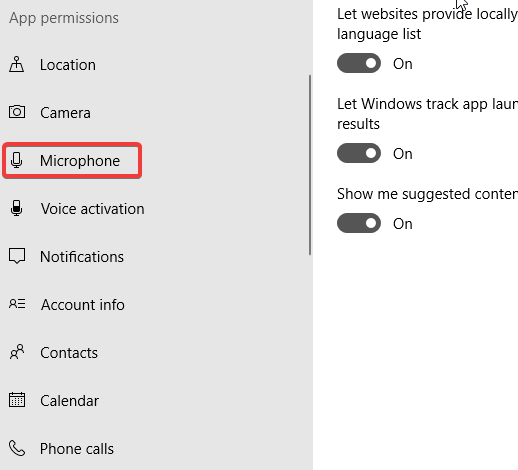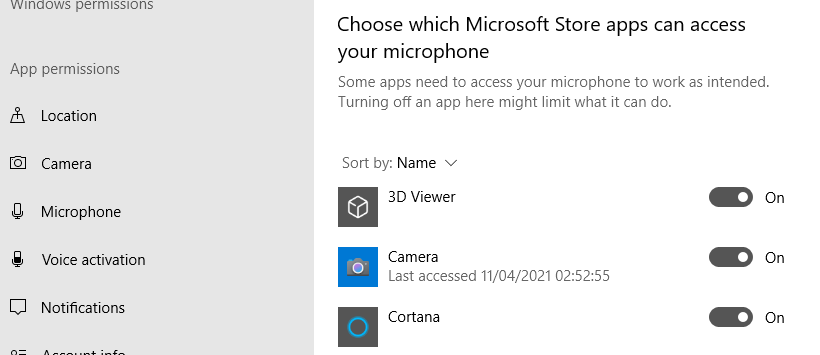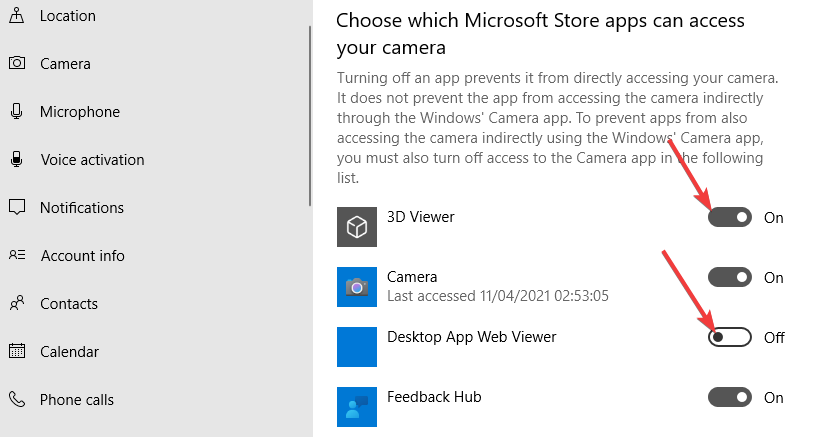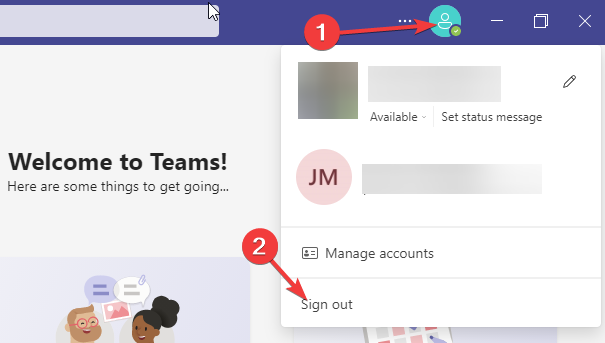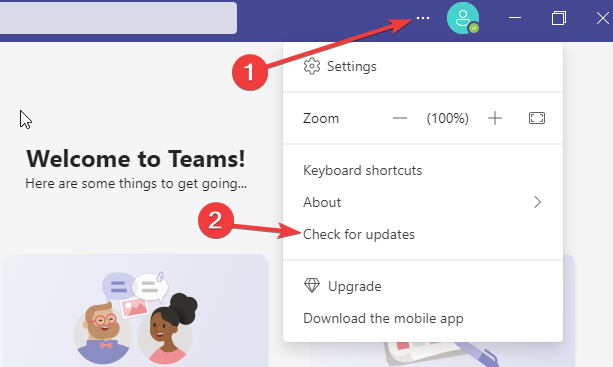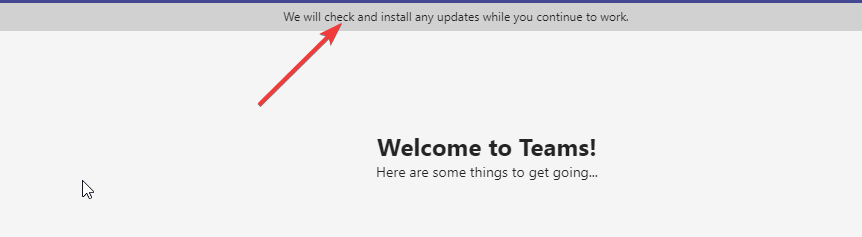Come Risolvere l'Errore Operazione Fallita in Teams: 5 Soluzioni
5 min. read
Published on
Key notes
- Microsoft Teams è un’applicazione di messaggistica e comunicazione utilizzata nelle organizzazioni per la comunicazione e la collaborazione in tempo reale, tra le altre cose.
- Come altre applicazioni, molti utenti hanno segnalato di ricevere un’operazione di Teams fallita con un errore inaspettato durante l’utilizzo di questa applicazione.
- Gli utenti non devono preoccuparsi di questo errore poiché possono risolverlo rapidamente in autonomia senza bisogno di assistenza esterna.
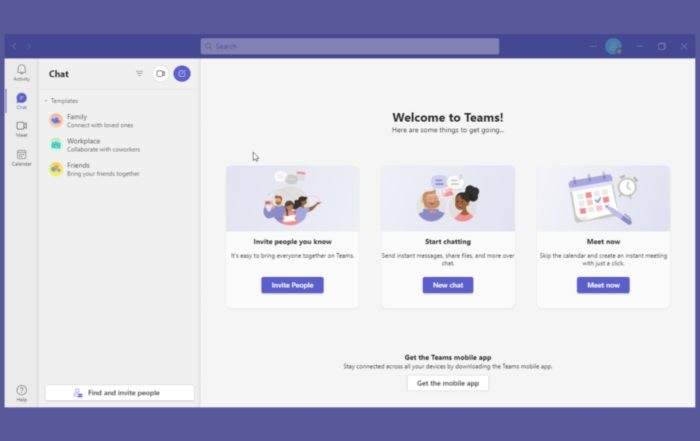
Immagina una situazione in cui hai una chiamata programmata con Microsoft Teams. Quando provi a unirti alla chiamata, Teams restituisce un errore o addirittura più errori dal nulla.
Molti utenti hanno segnalato di ricevere l’errore Operazione fallita utilizzando Microsoft Teams.
Potrebbe essere difficile individuare immediatamente da dove proviene l’errore per correggerlo e far funzionare l’applicazione per te. Fortunatamente, puoi risolverlo facilmente da solo.
Ma prima di questo, cosa è Microsoft Teams?
Microsoft Teams è un’applicazione di messaggistica e comunicazione utilizzata nelle organizzazioni.
Consente comunicazioni e collaborazioni in tempo reale, condivisione di app e file, riunioni e altre forme di comunicazione in un’unica posizione centralizzata.
Questa app diventerà dominante ovunque, incluso in ufficio, nel corso del tempo.
Perché sto ricevendo l’errore inaspettato “operazione fallita” in Teams?
Anche se Microsoft non ha fornito una spiegazione dettagliata per l’operazione fallita con un errore inaspettato in Teams, hanno rilasciato una dichiarazione tempo fa spiegando cosa potrebbe causare questo errore.
Secondo Microsoft, l’errore potrebbe essere causato dalla distribuzione di Microsoft Teams con una connessione interrotta al loro archivio interno. Questa connessione interrotta porta all’errore.
Anche se Microsoft finora ha cercato di risolvere il problema, è ancora possibile incontrarlo, specialmente quando stai per partecipare a una chiamata, inviare un messaggio o anche condividere un file.
Suggerimento dell’esperto:
Se hai bisogno di una soluzione più rapida per risolvere immediatamente Teams, un’alternativa temporanea è eseguire l’app su un browser diverso, come Opera.
Questo versatile browser, basato sul codice di Chromium, si distingue dagli altri per il suo leggero consumo di risorse, pratiche integrazioni delle app, oltre a un blocco degli annunci integrato e supporto VPN gratuito.

Opera
Risolvi eventuali problemi funzionali su Teams con questo browser adatto per le app di videoconferenza.Come posso risolvere l’errore inaspettato “Operazione fallita” di Teams?
1. Riavvia l’applicazione Microsoft Teams
- Clicca sul simbolo di chiusura (X) nell’angolo in alto a destra della finestra di Teams.
- Fai clic con il pulsante destro del mouse su uno spazio vuoto sulla barra delle applicazioni e seleziona Gestione attività.
- Clicca sulla scheda Processi in alto e poi fai clic con il pulsante destro del mouse sull’applicazione Teams dall’elenco dei processi in esecuzione.
- Scegli Termina attività dal menu che appare.
- Rilancia l’applicazione Teams.
2. Cancella la cache di Microsoft Teams
- Apri il menu Esegui premendo i pulsanti Windows + R insieme.
- Digita %appdata% e premi Invio.
- Vai alla cartella Microsoft e aprila
- Cerca la cartella Teams e aprila.
- Seleziona tutte le cartelle nella cartella Teams e cancellale.
3. Abilita le autorizzazioni per Microfono e Fotocamera per l’applicazione Teams
- Apri le impostazioni di Windows premendo i insieme pulsanti Windows + I.
- Seleziona Privacy dal menu delle impostazioni.
- Sotto le autorizzazioni dell’applicazione nel menu a sinistra, fai clic su Microfono.
- Scorri verso il basso e abilita il microfono su Teams sotto Scegli quali app di Microsoft Store possono accedere al tuo microfono.
- Torna al passaggio tre sopra e seleziona Fotocamera nel menu a sinistra.
- Scorri verso il basso e abilita la fotocamera su Teams sotto Scegli quali app di Microsoft Store possono accedere alla tua fotocamera.
4. Esegui il logout e poi accedi di nuovo
- Avvia l’applicazione Microsoft Teams
- Nell’angolo in alto a destra, fai clic sulla tua immagine del profilo.
- Fai clic su Esci nel menu a discesa che si apre.
- Accedi nuovamente utilizzando i dettagli del tuo account Microsoft.
5. Aggiorna l’applicazione Microsoft Teams
- Dopo aver avviato l’applicazione Microsoft Teams, fai clic sui tre puntini nell’angolo in alto a destra dell’applicazione.
- Fai clic su Controlla aggiornamenti dal menu a discesa che appare.
- Se ci sono aggiornamenti disponibili, Microsoft Teams li controllerà e li installerà mentre continui a lavorare.
Come posso iniziare a utilizzare Microsoft Teams?
Il primo passo per utilizzare Microsoft Teams è creare un account Microsoft. Non ti verrà addebitato nulla per creare questo account. Dopo di che, devi scaricare l’applicazione Microsoft Teams.
È importante notare che puoi installare l’applicazione Teams su dispositivi mobili, Mac e computer Windows. Puoi anche accedere all’applicazione tramite un browser web.
Dopo che l’installazione è completata, devi accedere utilizzando l’account Microsoft che hai creato in precedenza.
Come qualsiasi altra applicazione, Microsoft Teams può avere problemi a volte. I suoi utenti potrebbero incontrare delle sfide nell’utilizzo dell’applicazione, rendendo impossibile per loro comunicare o condividere file.
Fortunatamente, errori come l’operazione di Teams fallita con errori inaspettati possono essere facilmente risolti senza l’aiuto esterno.
Conclusione
In conclusione, Microsoft Teams è una potente piattaforma di comunicazione e collaborazione che offre una vasta gamma di funzionalità per migliorare la produttività e facilitare la comunicazione all’interno delle organizzazioni.
Con la capacità di comunicare in tempo reale, condividere file e documenti, organizzare riunioni e molto altro, Teams si è dimostrato un prezioso strumento per le aziende di ogni dimensione.
Sebbene possano verificarsi occasionalmente problemi tecnici, come errori imprevisti durante l’uso di Teams, le soluzioni rapide e semplici possono spesso risolvere questi inconvenienti senza la necessità di assistenza esterna.
Con una vasta gamma di risorse disponibili online e una comunità attiva di utenti, è possibile trovare risposte e soluzioni a una vasta gamma di problemi relativi all’utilizzo di Teams.
In definitiva, Microsoft Teams continua a migliorare e innovare, offrendo un ambiente di lavoro digitale sempre più efficiente e collaborativo per le organizzazioni di tutto il mondo.
Con un’adeguata comprensione delle sue funzionalità e una buona gestione degli eventuali problemi tecnici, Teams può essere un prezioso alleato per le aziende che cercano di ottimizzare la loro produttività e comunicazione interna.