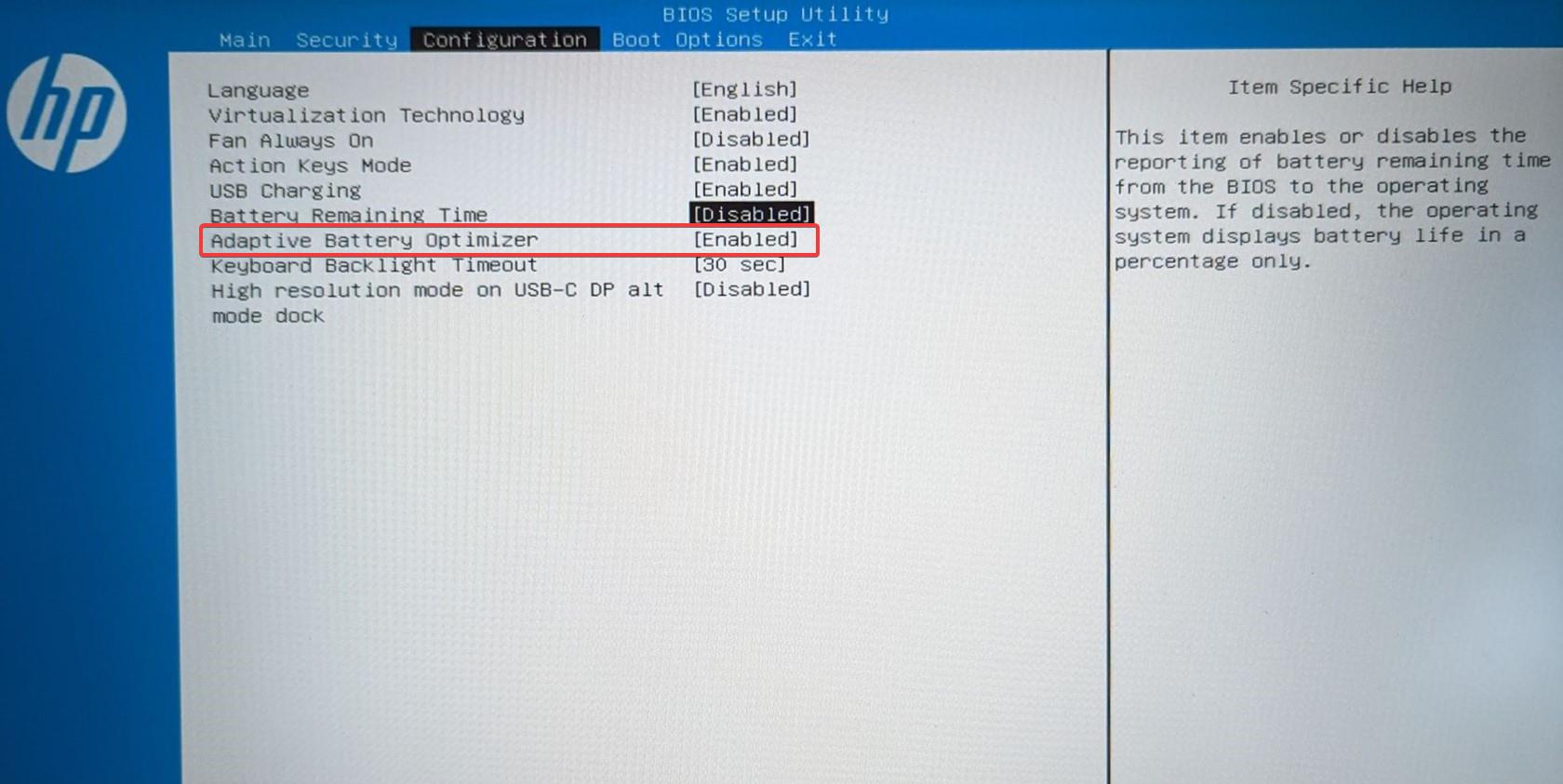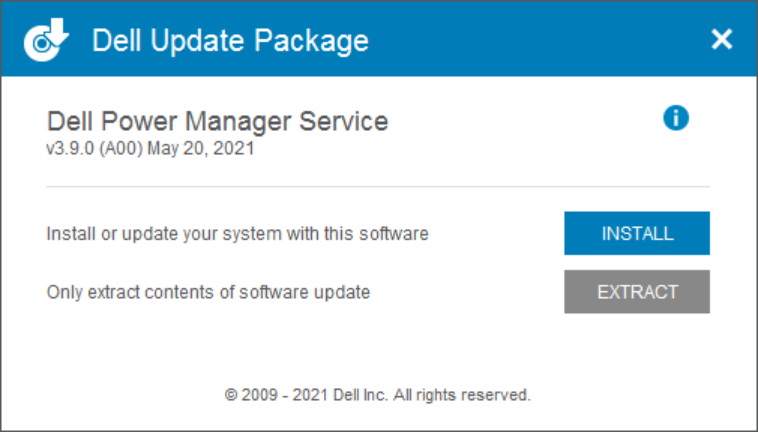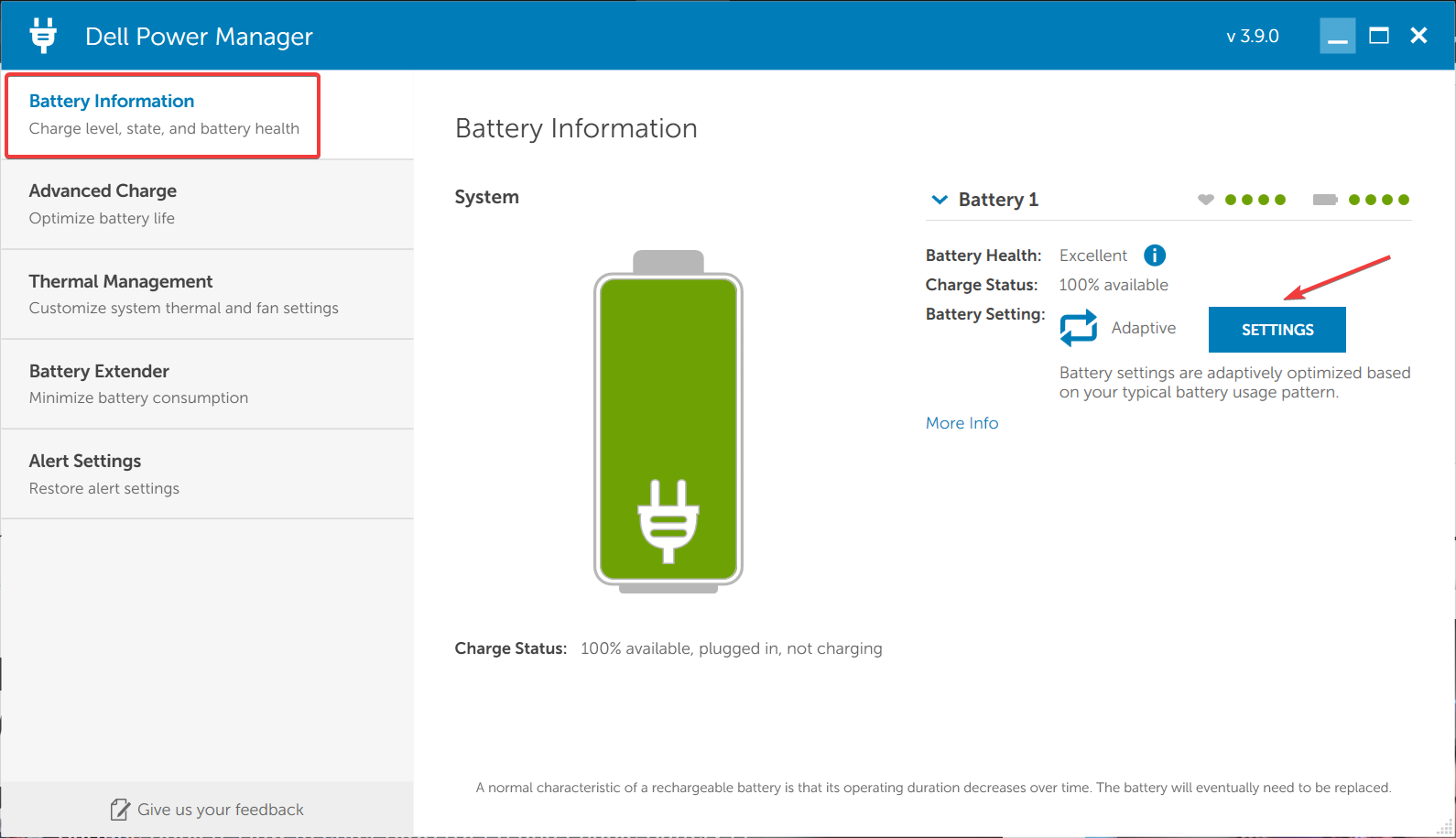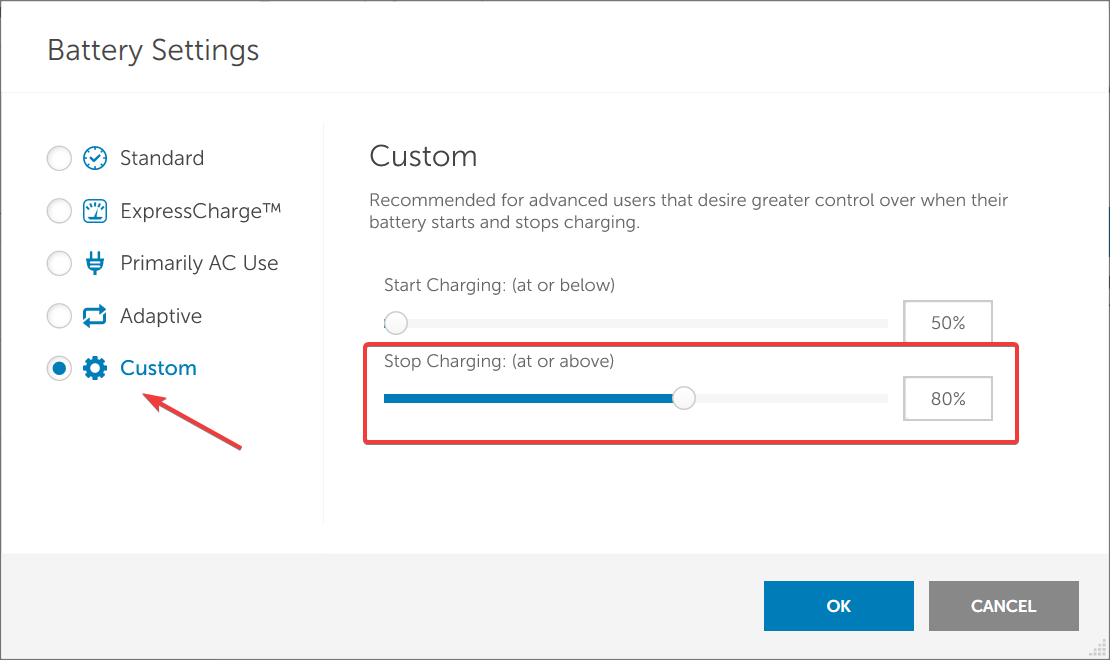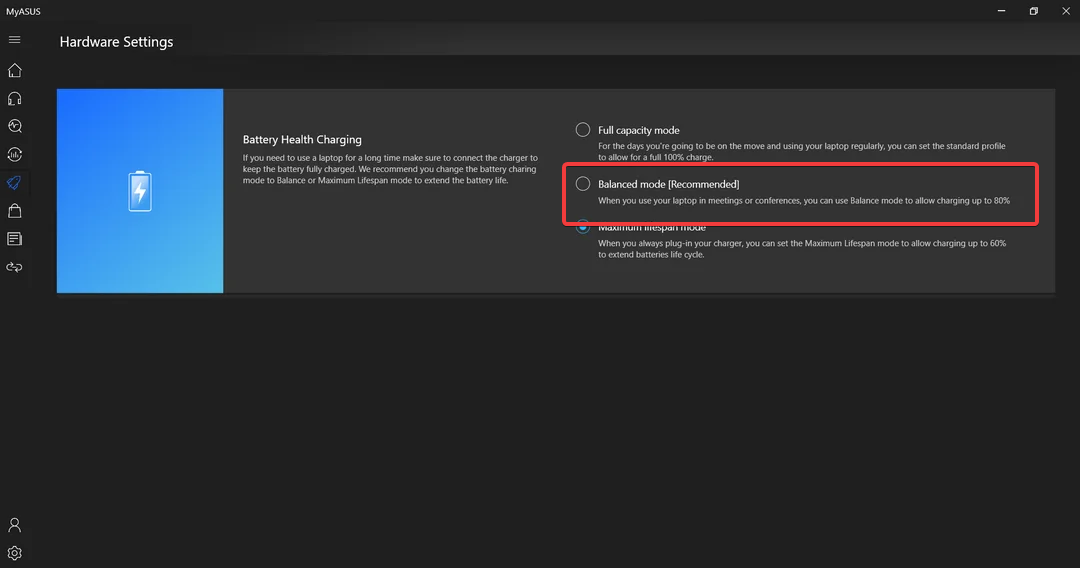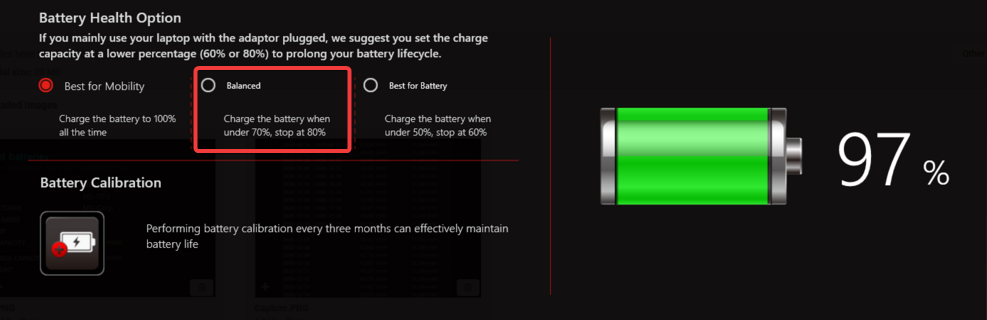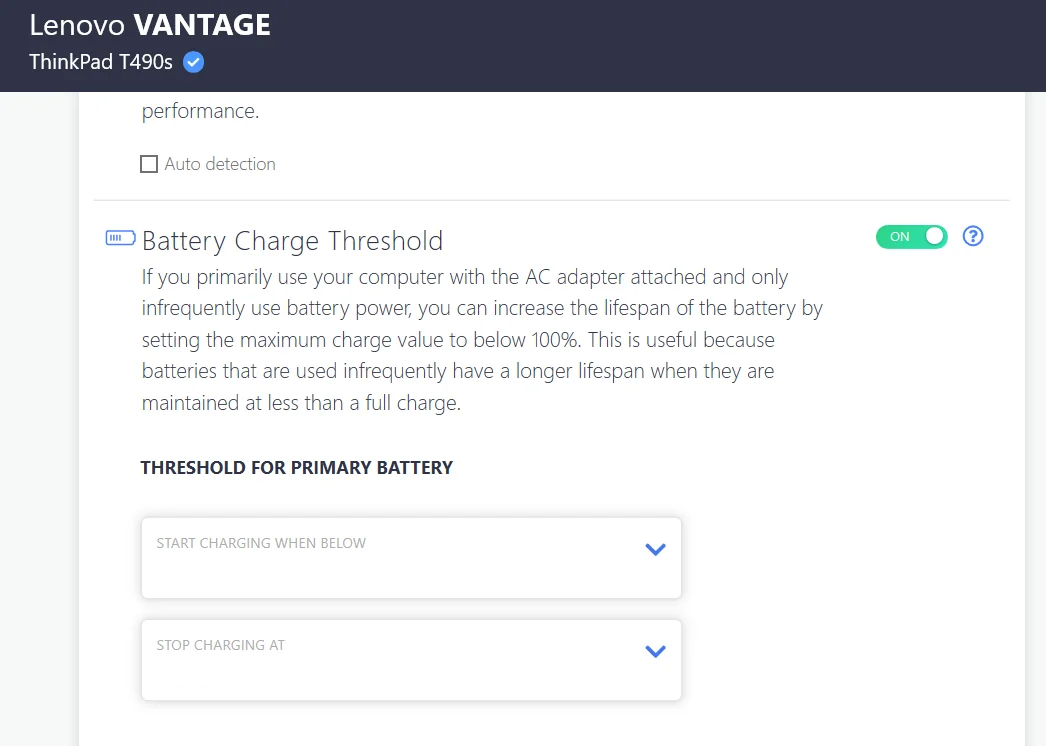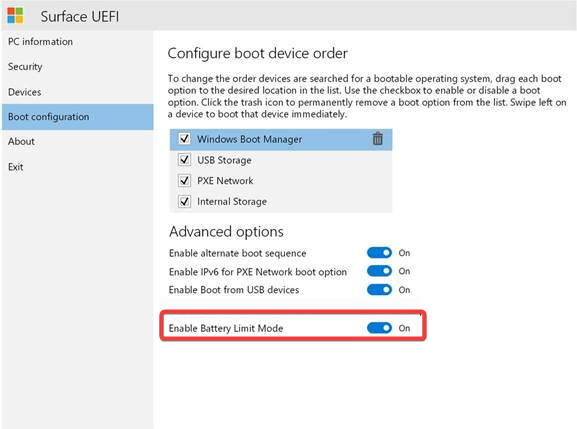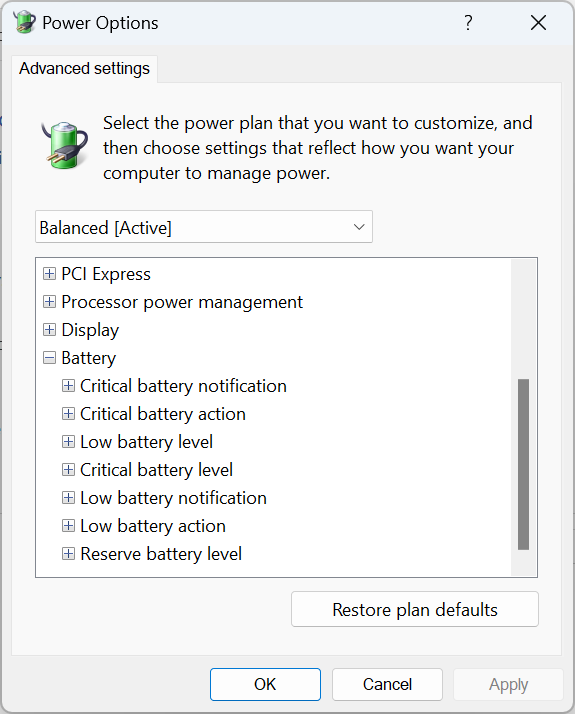Come Limitare la Carica della Batteria all'80% in Windows 11
6 min. read
Published on
Key notes
- Far funzionare la batteria quando è completamente carica influisce sulla salute e riduce la durata della vita; l’impostazione di un limite di carica della batteria dovrebbe essere d’aiuto.
- La maggior parte dei produttori dispone di un’app dedicata per configurare le impostazioni della batteria, inclusi HP e Microsoft (Surface)
- Leggi questa guida per scoprire i modi semplici per limitare la carica della batteria in Windows.

La salute della batteria su un laptop è fondamentale. Un prolungamento della durata della batteria ti aiuterebbe a risparmiare parecchi dollari.
Per gli utenti che hanno un laptop Windows 11 collegato per un periodo prolungato, è importante limitare la carica della batteria all’80%.
Sebbene il sistema operativo non offra un metodo integrato per impostare un limite di carica personalizzato della batteria, ci sono comunque modi per configurare le impostazioni della batteria in Windows 11 e limitarle all’80% o, per alcuni produttori di laptop, impostare un altro limite.
Continua a leggere per scoprire tutto!

Proteggi i tuoi dispositivi con la pluripremiata tecnologia e sicurezza informatica.

Mantieni la sicurezza con la rivoluzionaria tecnologia di rilevamento e prevenzione dell'intelligenza artificiale.

Massimizza la sicurezza e le prestazioni del tuo PC con un rilevamento delle minacce digitali di prim'ordine.

Naviga in modo sicuro per un massimo di 3 dispositivi su sistemi Windows, Mac, iOS o Android.

Il miglior strumento di sicurezza per un'attività di navigazione intensa.
Come posso interrompere la ricarica automaticamente dopo l’80%?
 Tip
Tip
1. Laptop HP
- Premi il pulsante di accensione per spegnere il computer, quindi accendilo e, non appena il display si illumina, premi ripetutamente il tasto F10 per accedere al BIOS.
- Vai alla scheda Configurazione o Avanzate, a seconda di quale sia presente.
- Ora utilizza il tasto freccia per andare su Adaptive Battery Optimizer e imposta la funzione su Abilitato.
- Per alcuni utenti è disponibile l’opzione Funzione di cura della batteria. In questo caso, impostalo su 80% e il laptop smetterà di caricarsi non appena verrà raggiunto questo limite.
HP è uno dei pochi produttori di laptop che offre un limitatore di carica della batteria integrato in Windows tramite il BIOS.
Sebbene con gli aggiornamenti del BIOS, l’interfaccia utente e le impostazioni dedicate siano leggermente cambiate, dovresti comunque trovare quella pertinente qui ed essere in grado di limitare la carica della batteria all’80% in Windows 11.
2. Laptop Dell
- Vai al sito Web ufficiale di Dell e scarica il servizio Dell Power Manager.
- Esegui la configurazione e segui le istruzioni visualizzate sullo schermo per completare il processo.
- Avvia l’app e fai clic sul pulsante Impostazioni a destra nella scheda Informazioni sulla batteria.
- Passa alla scheda Personalizzata e trascinare il dispositivo di scorrimento per Interrompi ricarica all’80%.
- Una volta terminato, fare clic su OK per salvare le modifiche, terminare l’utilità e riavviare il computer affinché le modifiche si riflettano completamente.
Puoi anche configurare la batteria del laptop in modo che interrompa la ricarica a qualsiasi livello superiore al 55%.
Alcuni di voi potrebbero avere l’utilità preinstallata, altri dovrebbero avviarla dopo aver installato la configurazione dal sito Web di Dell, mentre alcuni dovrebbero scaricare anche Dell Power Manager da Microsoft Store.
3. Laptop Asus
- Vai su Microsoft Store e scarica l’app MyASUS.
- Una volta terminato, avvia l’app e accedi.
- Seleziona Personalizzazione dal riquadro di navigazione e fai clic su Potenza e prestazioni.
- Ora scegli la modalità bilanciata in Ricarica integrità batteria.
Gli utenti di laptop Asus devono scaricare l’app MyASUS per limitare la carica della batteria all’80% in Windows 11.
Ciò garantirà la longevità della batteria e ne aumenterà la durata. Se l’utilità non funziona, controlla se il tuo laptop è supportato da Battery Health Charging.
4. Laptop MSI
- Scarica MSI Dragon Center dal sito ufficiale se non è già installato.
- Fai clic sull’icona della batteria in basso.
- Seleziona la modalità bilanciata in Opzione integrità batteria.
- Riavvia il laptop per applicare le modifiche.
Sebbene MSI Dragon Center sia preinstallato sulla maggior parte dei dispositivi, potrebbe essere necessario scaricare manualmente l’utilità se non è presente.
5. Laptop Lenovo
- Scarica l’app Lenovo Vantage da Microsoft Store.
- Fai clic sul menu Dispositivo in alto a destra e selezionare Alimentazione.
- Abilita l’interruttore per Soglia carica batteria.
- Ora seleziona 60% (o come desiderato) dal menu a discesa Inizia la ricarica quando in basso e imposta Interrompi ricarica all’80%.
L’app Levono Vantage consente agli utenti di personalizzare il PC, configurare le impostazioni richieste e persino limitare la carica della batteria all’80% in Windows 11 o qualsiasi altra iterazione del sistema operativo.
L’app, precedentemente disponibile sul sito ufficiale, è stata ora spostata esclusivamente su Microsoft Store.
6. Microsoft Surface
- Spegni il laptop Microsoft Surface, tieni premuto il pulsante Volume su e premi il pulsante di accensione.
- Non appena viene visualizzato il logo Surface, rilascia il pulsante Volume su.
- Vai a Configurazione di avvio e seleziona Opzioni avanzate.
- Ora attiva la voce Abilita modalità limite batteria.
I laptop Microsoft Surface sono dotati di due opzioni integrate per limitare la carica della batteria. La funzione Abilita modalità limite batteria interromperà la ricarica al 50%.
Se desideri limitare la carica della batteria all’80% su un laptop Surface, attiva la funzionalità Ricarica intelligente della batteria dall’app Surface dedicata.
Sebbene nella maggior parte dei casi la funzionalità sia abilitata per impostazione predefinita.
7. Utilizza una soluzione di terze parti
Se il produttore del tuo laptop non è presente nell’elenco, ma desideri comunque risparmiare la carica della batteria, scarica uno dei migliori strumenti di gestione della batteria.
Anche in caso contrario, le soluzioni integrate non funzionano su tutti i modelli e un’opzione di terze parti diventa vitale.
Alcuni strumenti di gestione eseguono anche la diagnostica ed eliminano eventuali problemi relativi alla batteria. Ad esempio, il laptop si carica e poi si ferma automaticamente.
Due opzioni importanti includono:
- Ottimizzatore della batteria
- Limitatore della batteria
Ricorda, questi non limitano idealmente la carica della batteria all’80% o a qualsiasi altro livello in Windows 11, ma sono più un sistema di notifica.
Faranno scattare un allarme quando il livello della batteria raggiunge un obiettivo preimpostato dall’utente.
In questo modo è possibile scollegare il portatile ed evitare che la batteria venga caricata per periodi prolungati, aumentando così la durata della batteria.
In che modo Windows gestisce le impostazioni della batteria?
Sia Windows 11 che Windows 10 offrono un’ampia gamma di impostazioni della batteria, ma non è possibile impostare un limite di ricarica.
Sarebbe stata un’ottima aggiunta, ma finora manca. MacOS, tuttavia, ha una funzionalità simile.
Le Opzioni risparmio energia in Windows sono in qualche modo inclini al livello basso della batteria, all’azione da intraprendere e a come avvisare gli utenti.
E questi sono irrilevanti nel contesto attuale quando si vuole limitare la carica della batteria all’80% in Windows 11.
Inoltre, è importante capire perché è necessario impostare un limite di ricarica sul laptop.
La maggior parte dei laptop moderni utilizza una batteria agli ioni di litio, caricata tramite un adattatore CA.
E quando la batteria viene mantenuta al massimo della carica o alla soglia di carica per un periodo prolungato, potrebbe gonfiarsi o iniziare a funzionare male, dato l’elevato stress a cui è sottoposta.
Ricaricare frequentemente una batteria agli ioni di litio sarebbe un approccio migliore rispetto a mantenerla a piena carica. E il primo migliorerà anche lo stato della batteria in Windows 11.
Ricorda, il sovraccarico riduce la capacità della batteria e, a lungo termine, dovrai implementare misure per evitare che la batteria del laptop si scarichi troppo rapidamente.
Per qualsiasi domanda o per condividere se la limitazione della carica della batteria ha aiutato, lascia un commento qui sotto.