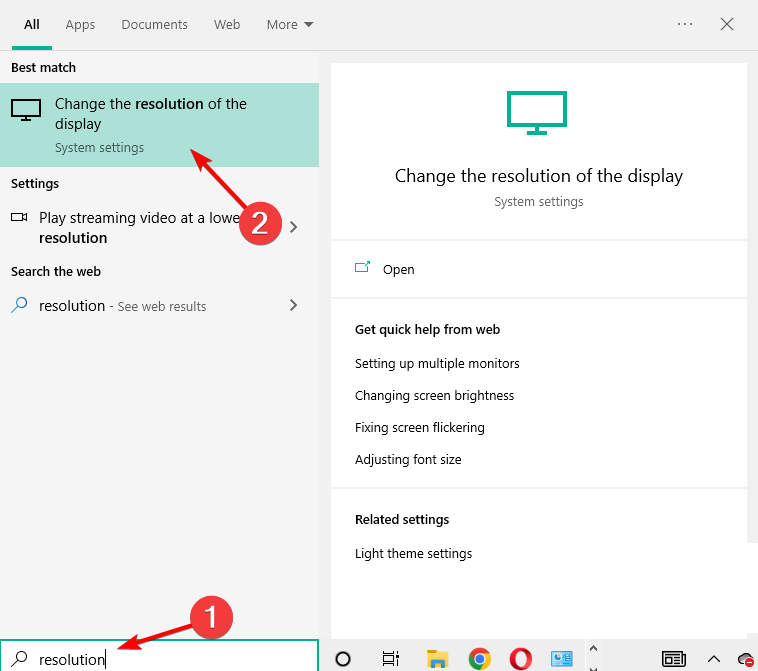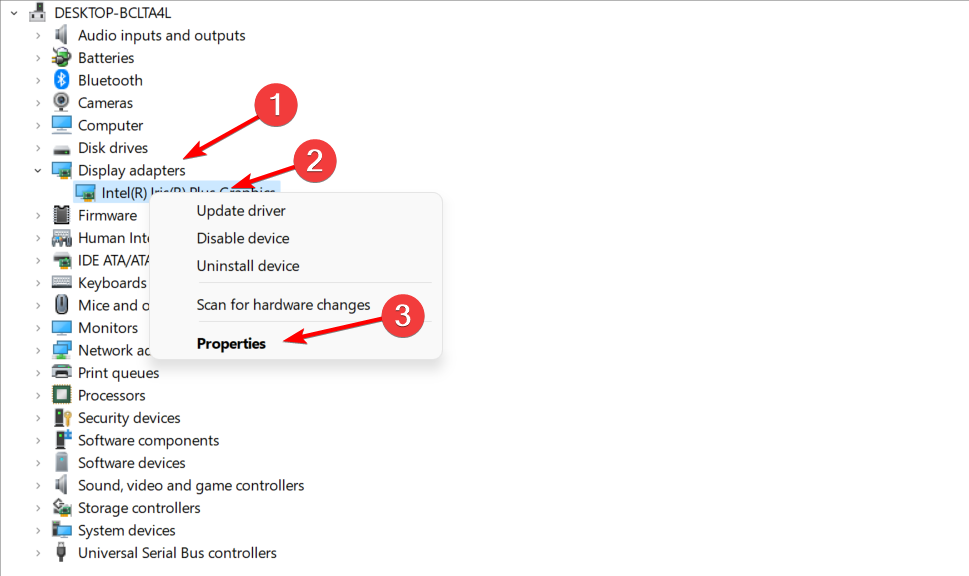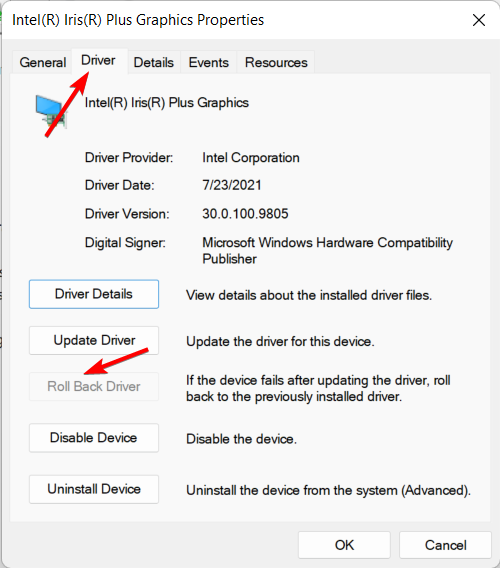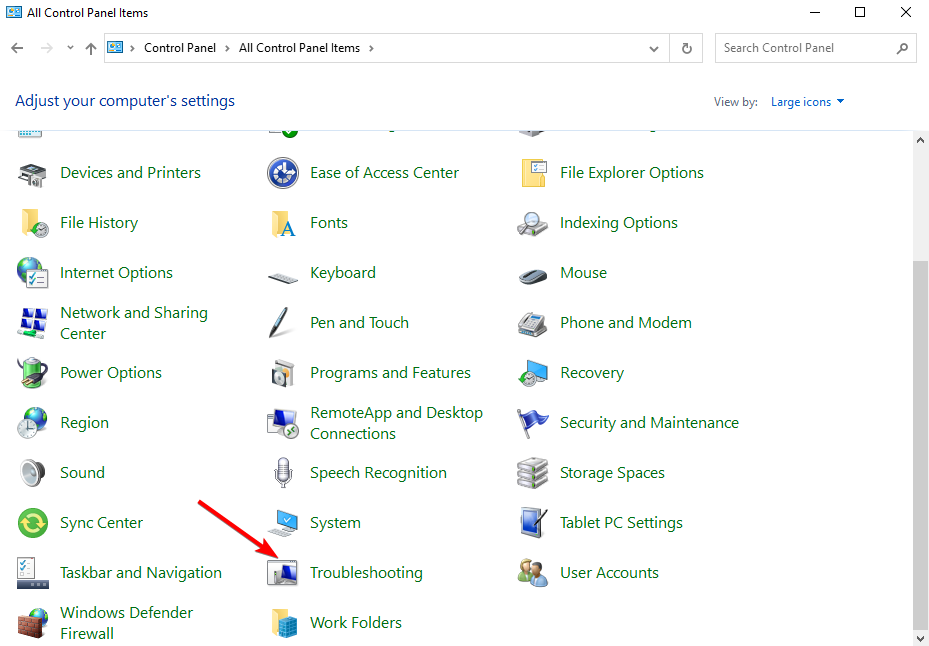Linee Verticali e Orizzontali sullo Schermo: Come Rimuoverle
6 min. read
Updated on
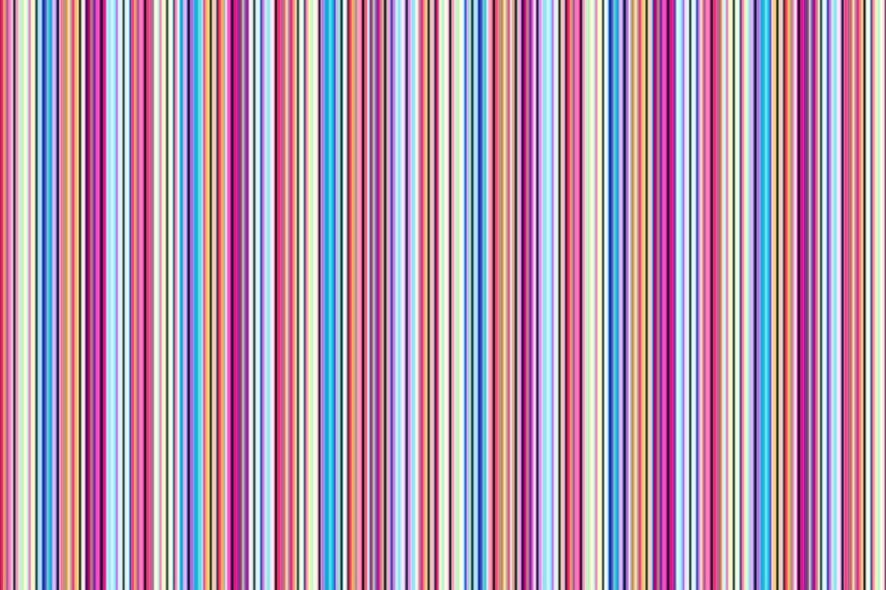
Se stai leggendo questo articolo hai notato delle linee verticali sullo schermo del tuo computer che vanno dall’alto verso il basso del display, e che possono essere di colore blu o bianco o multicolore.
Questo può creare molta preoccupazione e potresti temere che il tuo PC vada in crash.
Per risolvere questo problema delle linee orizzontali sui monitor 144hz , abbiamo preparato un elenco di possibili soluzioni che dovrebbero essere utili. Continua a leggere per scoprire quali sono.
Cosa causa le linee verticali sul mio monitor?
Se il monitor visualizza delle linee anche quando non è collegato a nessun cavo o tramite altri metodi di input, molto probabilmente il problema è causato dal monitor stesso.
In alcuni casi, i problemi di immagine, come le linee, possono essere causati da collegamenti difettosi del nastro interno o dal pannello LCD. Potresti sperimentare un backlight bleeding, ovvero un effetto bleeding della retroilluminazione e notare perdite di luce attorno ai bordi del monitor del tuo computer.
Supponiamo che le linee scompaiano mentre il display esterno non riceve alcun input. In tal caso, potresti avere un problema con la connessione tra il tuo computer e il monitor esterno o un problema con i driver grafici, le impostazioni del driver o le impostazioni dell’immagine sul tuo computer.
Perché appaiono delle linee verticali sullo schermo del laptop?
Molti utenti hanno segnalato linee verdi sui laptop Windows e dato che spesso sono i driver a causare questo problema, assicurati di aggiornarli spesso.
Questo è in realtà un problema comune: sono state segnalate linee orizzontali sugli schermi dei laptop sia sui dispositivi Lenovo che Acer.
I problemi di visualizzazione distorta su Windows non sono una novità e ci auguriamo che questa guida ti aiuti a risolverli una volta per tutte.
Come posso correggere le linee verticali sul mio monitor?
1. Controlla le impostazioni di visualizzazione della risoluzione dello schermo
- Premi Windows, digita risoluzione e apri il risultato che appare in alto.
- La risoluzione contrassegnata come consigliata è quella adatta alla luminosità e al contrasto dei controlli del monitor.
2. Aggiorna il tuo driver grafico
- Fai clic con il pulsante destro del mouse sull’icona Start e seleziona Gestione dispositivi.
- Espandi Visualizza la cartella degli adattatori, fai clic con il pulsante destro del mouse sulla scheda grafica e seleziona Aggiorna driver.
- Riavvia il tuo computer. Le linee verticali sul monitor causate dalla tua scheda grafica scompariranno.
Nota: potrebbe essere necessario conoscere il nome della scheda video, ad esempio se è NVIDIA, AMD o Intel, perché dovresti scaricare i driver direttamente dal loro sito Web.
Mantenere aggiornati i driver è fondamentale se si desidera ottenere il massimo delle prestazioni. Puoi aggiornarli manualmente utilizzando il database di sistema come menzionato sopra o utilizzare un software che lo faccia automaticamente.
Se desideri aggiornare tutti i driver senza visitare il sito Web di ciascun produttore, ti consigliamo di utilizzare Outbyte Driver Updater, una soluzione automatizzata che trova e aggiorna tutti i driver.

Outbyte Driver Updater
Assicurati di avere tutti i tuoi driver aggiornati grazie a questo pratico strumento di aggiornamento dei driver.3. Eseguire il downgrade del driver della scheda video a una versione precedente
- Fai clic con il pulsante destro del mouse sull’icona Start e seleziona Gestione dispositivi.
- Espandi la sezione Schede video, fai clic con il pulsante destro del mouse sul driver grafico e seleziona Proprietà.
- Passa alla scheda Driver, fai clic su Ripristina driver se l’opzione è abilitata. Se hai una singola linea verticale sullo schermo del tuo laptop, dopo questi passaggi dovrebbe scomparire.
4. Utilizzare lo strumento di risoluzione dei problemi relativi alla qualità dello schermo
- Premi Windows e inserisci control. Successivamente, seleziona Pannello di controllo dall’elenco dei risultati.
- Fai clic su Visualizza per nell’angolo destro e seleziona Icone grandi.
- Scegli Risoluzione dei problemi.
- Vai al riquadro di sinistra e fai clic su Visualizza tutto.
- Seleziona Qualità di visualizzazione.
- Digita una password per l’amministratore o concedi le autorizzazioni quando richiesto. A questo punto, il problema delle linee verticali sullo schermo del computer dovrebbe essere risolto.
5. Verificare se nel BIOS vengono visualizzate le linee verticali
- Spegni il PC, ma mantieni il cavo di alimentazione collegato.
- Riaccendilo.
- Premi ripetutamente F10 .
Se arrivi alle impostazioni del BIOS e le linee sono ancora presenti, potrebbe trattarsi di un errore hardware. In questa situazione, bisognerà eseguire un ripristino completo o forzato, quindi un aggiornamento del BIOS.
Ricorda di non interrompere il processo in quanto potrebbe causare più danni e poi sarà più difficile ripararli. Se l’aggiornamento del BIOS ti sembra troppo complicato, puoi rendere le cose più semplici con l’aiuto dei nostri esperti di tecnologia. Ad esempio, le linee verticali sul problema dello schermo del laptop Lenovo verranno risolte con le soluzioni di seguito.
Se nel BIOS non vengono visualizzate linee verticali, si tratta di un problema relativo al software, ad esempio driver obsoleti. In questo caso, è necessario aggiornare i driver dello schermo come segue:
- Avvia il computer in modalità provvisoria.
- Fai clic con il pulsante destro del mouse sull’icona Start e seleziona Gestione dispositivi.
- spandi la cartella Schede video, fai clic con il pulsante destro del mouse sul driver grafico e seleziona Aggiorna driver.
- Esci dalla modalità sicura.
6. Eseguire un avvio pulito
- Digita msconfig nella casella di ricerca di Windows e premi Invio.
- Trova la scheda Servizi e seleziona la casella Nascondi tutti i servizi Microsoft. Seleziona Disabilita tutto.
- Vai alla scheda Avvio e fai clic su Apri Task Manager.
- Seleziona qualsiasi programma di avvio che ritieni possa interferire e scegli Disabilita.
- Chiudi Task Manager, fai clic su OK nella finestra Configurazione di sistema e riavvia il PC. Le linee verticali sullo schermo del computer dovrebbero sparire.
L’esecuzione di un avvio pulito del computer riduce i conflitti relativi al software che possono far emergere le cause principali dell’incompatibilità della riparazione all’avvio con il sistema operativo.
Questi conflitti possono essere causati da applicazioni e servizi che in genere vengono avviati ed eseguiti in background all’avvio di Windows.
Dopo che tutti questi passaggi sono stati seguiti attentamente, avrai un ambiente di avvio pulito, dopodiché potrai provare ad avviare nuovamente il tuo computer.
Come faccio a sapere se il mio monitor è rotto?
Il guasto della retroilluminazione è la causa principale dell’oscuramento di LCD e LED. D’altra parte, l’oscuramento si verifica principalmente nei monitor CRT quando il raggio del tubo catodico dell’elemento cessa di funzionare.
Se il tuo monitor impiega molto tempo per caricarsi vuol dire che si sta avvicinando alla fine della sua vita utile. Inoltre, è molto probabile che sia un’indicazione di un problema interno che alla fine potrebbe causare il guasto dell’LCD.
Con il passare del tempo, alcuni pixel diventano difettosi e si rifiutano di visualizzare l’immagine in contrasto. Di conseguenza, lo schermo mostrerà pixel vuoti dove prima si trovavano quei pixel. Questi pixel sono considerati morti o corrotti, a seconda del loro stato.
Facci sapere se queste soluzioni ti hanno aiutato a risolvere il problema lasciando il tuo commento nella sezione sottostante.