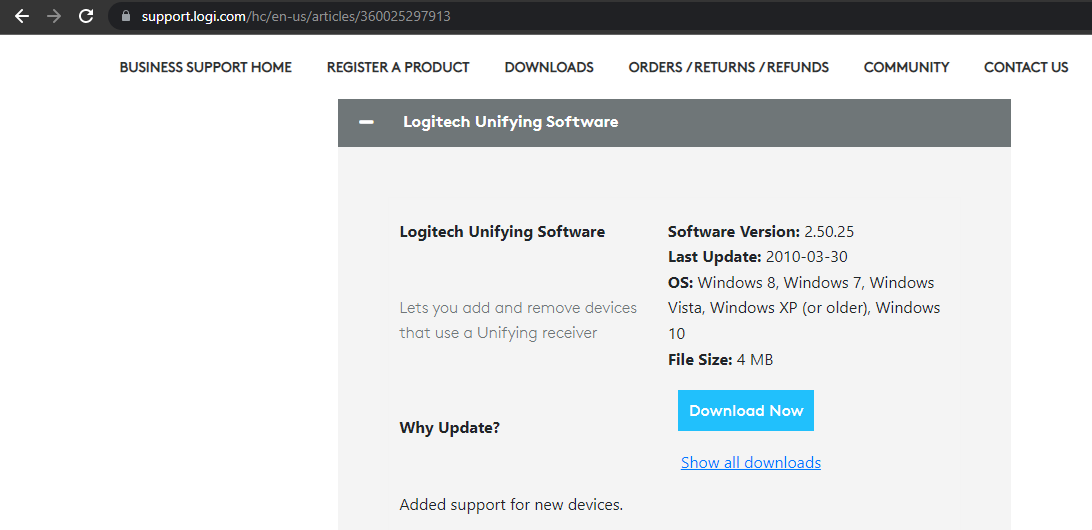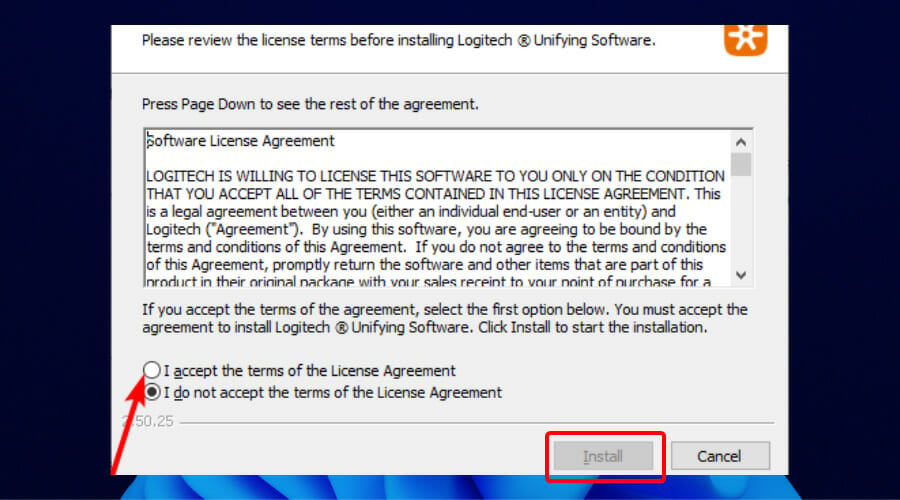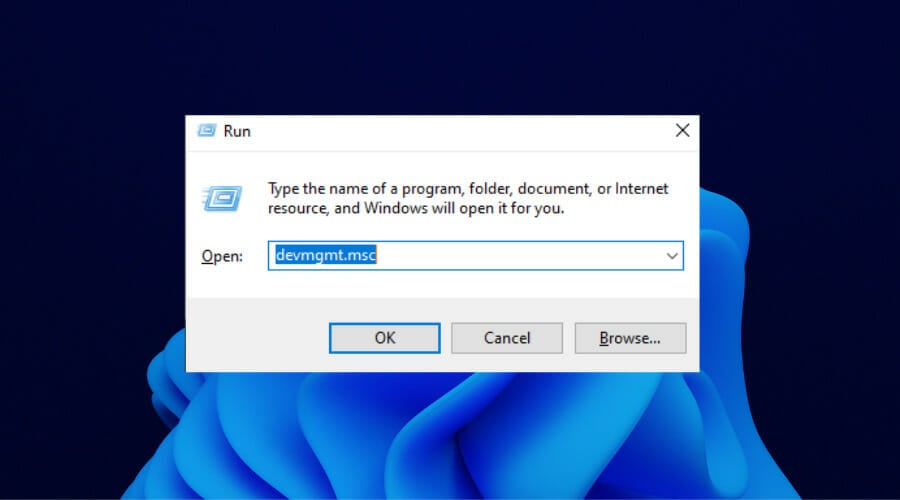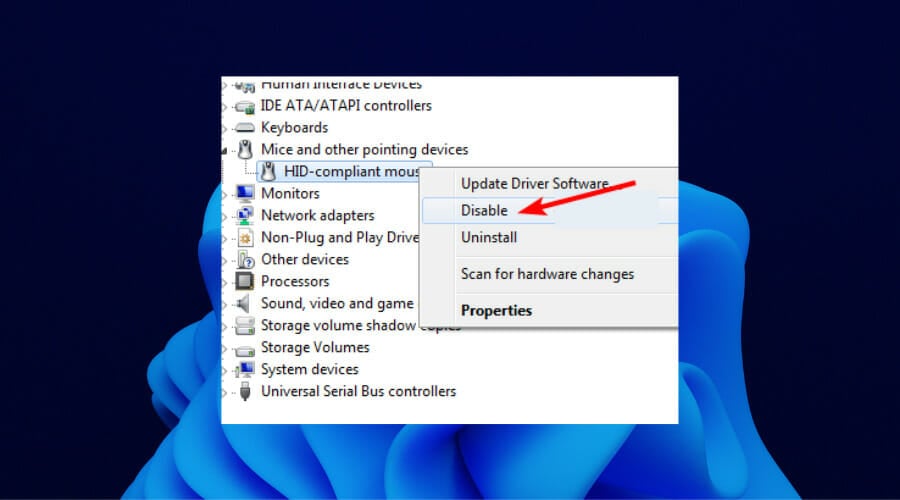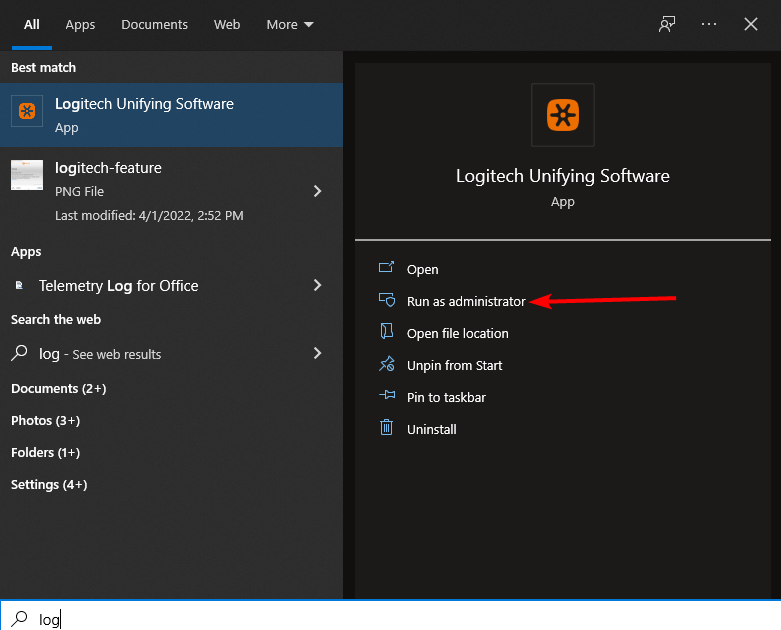Logitech Connection Utility su Windows 11 - Come Scaricarla
4 min. read
Updated on
Key notes
- Il ricevitore Logitech Unifying semplifica l’utilizzo di più dispositivi wireless con un singolo PC.
- La connessione tra i dispositivi compatibili Logitech e il PC può essere stabilita solo con il software Logitech Unifying.
- In questa guida imparerai come scaricare il software Logitech Unifying su Windows 11.
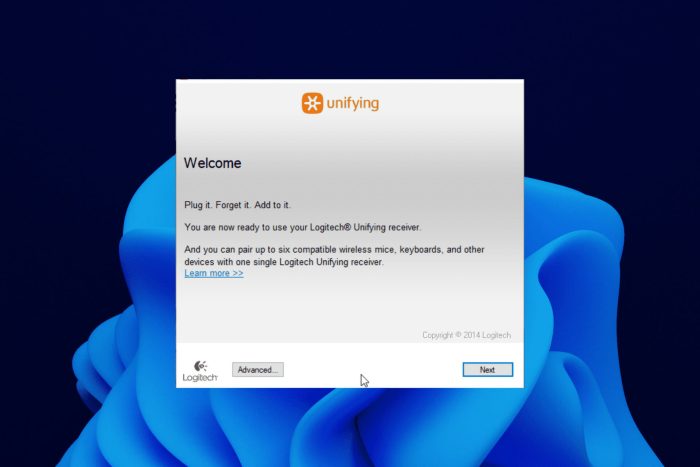
Logitech ha semplificato l’utilizzo di più dispositivi esterni con un unico sistema senza la necessità di porte USB.
Con un solo ricevitore puoi connettere fino a sei diversi dispositivi compatibili con Logitech (devono portare il logo Logitech) al tuo PC.
Tuttavia, tutto ciò non è possibile senza il software Logitech Unifying. E poiché gli utenti già si sentono a proprio agio nell’utilizzare questo software nei sistemi operativi successivi, non sorprende che ora stiano cercando modi per incorporarlo nel nuovo Windows 11.
Questa guida ti guiderà attraverso il download del software su Windows 11. Contiene, tra le altre informazioni, anche la correzione di uno dei problemi più comuni del ricevitore Logitech.
Posso connettere i miei dispositivi Logitech Unifying a più di un ricevitore?
No, non è possibile connettere un singolo dispositivo compatibile con Logitech a più ricevitori. Logitech consente solo di connettere più dispositivi a un singolo ricevitore alla volta e non viceversa.
Pertanto, per utilizzare un dispositivo connesso con un altro ricevitore Logitech Unifying, è necessario disconnetterlo dalla connessione attuale sul software unificante.
Come scaricare e installare il software Logitech Unifying su Windows 11?
➡ Scarica il software dal sito ufficiale
- Vai al sito Web del supporto Logitech e fai clic sull’icona Unifying.
- Fai clic sul pulsante Scarica ora.
- Fai doppio clic sul file di installazione scaricato e selezionare il pulsante Accetto i termini del contratto di licenza nella finestra successiva.
- Ora, fai clic sul pulsante Installa per continuare.
- Fai clic sul pulsante Fine per completare l’installazione e iniziare ad aggiungere i dispositivi Logitech Unifying.
➡ Come risolvere il problema con il ricevitore Logitech Unifying non rilevato?
1. Scarica i driver del mouse e della tastiera
A volte, il motivo per cui un ricevitore non viene rilevato non dipende dal ricevitore stesso.
Potrebbe essere dovuto a driver di tastiera e mouse obsoleti, che rendono difficile per il ricevitore stabilire una connessione.
In questo caso, devi solo aggiornare i driver.
- Aggiorna manualmente il driver: è necessario visitare il sito Web del produttore per cercare gli aggiornamenti recenti. Assicurati solo di scaricare solo driver compatibili con il tuo modello Windows 11.
- Aggiorna i driver automaticamente: questo è il modo più semplice per aggiornare i driver del mouse e della tastiera. Richiede l’utilizzo di software di terze parti di prim’ordine con il minimo sforzo da parte tua.
Ti consigliamo di utilizzare il programma di aggiornamento Outbyte Driver Updater, poiché automatizza il processo di aggiornamento dei driver.
Esegue la scansione alla ricerca di driver obsoleti, rotti e mancanti e suggerisce aggiornamenti originali di produttori affidabili.
Devi solo premere il pulsante di installazione per iniziare l’installazione. Tutto questo verrà fatto con soli due clic del mouse. Questa opzione è un gioco da ragazzi rispetto all’aggiornamento manuale.

Outbyte Driver Updater
Ottieni gli ultimi aggiornamenti da un enorme database con Outbyte Driver Updater.2. Utilizza il software SetPoint
Andare al sito Web di supporto di Logitech e scaricare il software Setpoint. Fai clic sul file .exe scaricato e seguire le istruzioni visualizzate per installare il software.
Al momento dell’installazione, sentirai un suono come se avesse rilevato un nuovo hardware.
Successivamente, ti verrà richiesto di spegnere e riaccendere il mouse. Fallo e il tuo ricevitore dovrebbe essere rilevato in seguito.
3. Esegui il software Logitech Unifying come amministratore
- Premi il tasto Windows + R per aprire la finestra di esecuzione.
- Digita devmgmt.msc e fai clic sul pulsante Ok.
- Fai clic sull’opzione Mouse e altri dispositivi di puntamento nella finestra Gestione dispositivi per espanderla.
- Da qui, fai clic con il pulsante destro del mouse sul mouse compatibile HID e seleziona l’opzione Disabilita.
- Ora premi il pulsante Start e cerca Logitech Unifying Software.
- Seleziona l’opzione Esegui come amministratore.
Il PC dovrebbe rilevare il ricevitore Logitech Unifying all’avvio del software.
Il ricevitore Logitech Unifying ha portato la versatilità e la portabilità a un altro livello. Con questo ricevitore potrai avere un set di hardware a casa e un altro per l’ufficio.
Una parte importante di questo è il software Logitech Unifying, che funge da ponte tra il ricevitore e i dispositivi esterni. Senza di esso, non è possibile connettere i dispositivi al ricevitore Logitech.
Il software Logitech Unifying può essere scaricato su Windows 11, come mostrato sopra. Devi solo seguire i passaggi e il processo sarà semplice.
Dopo aver scaricato lo strumento, puoi associare la tastiera Logitech al tuo PC.
Lascia un commento qui sotto per qualsiasi domanda e ti risponderemo il prima possibile.