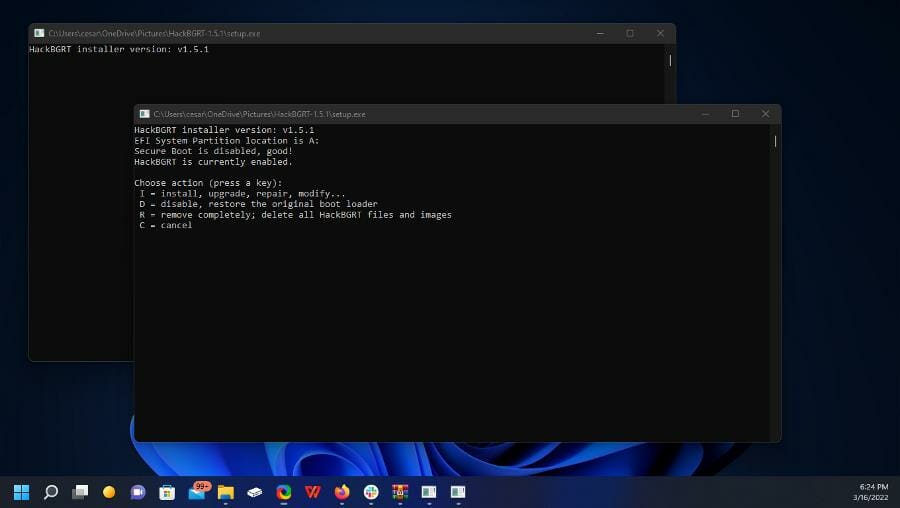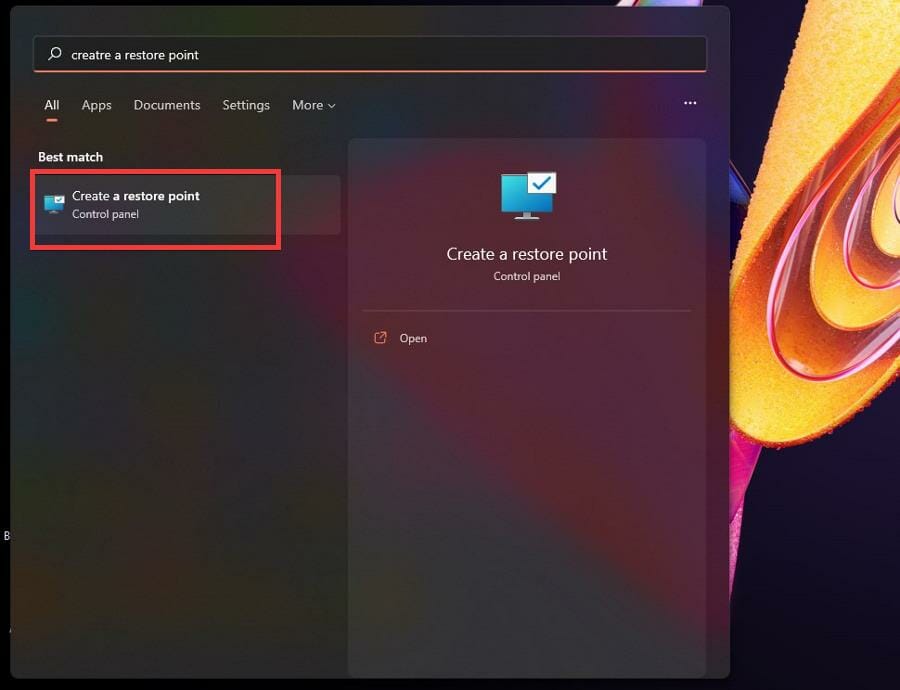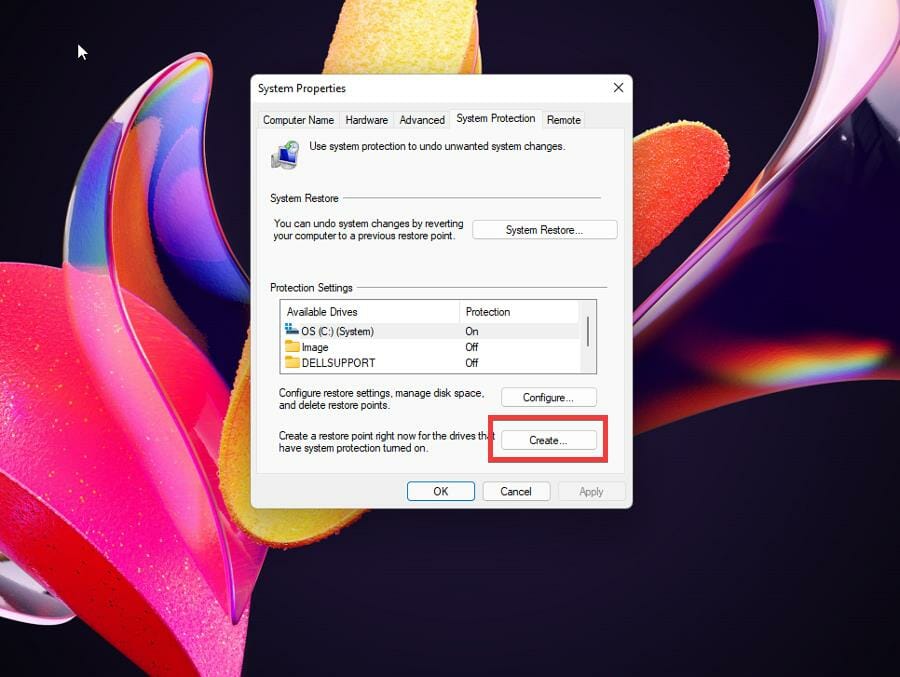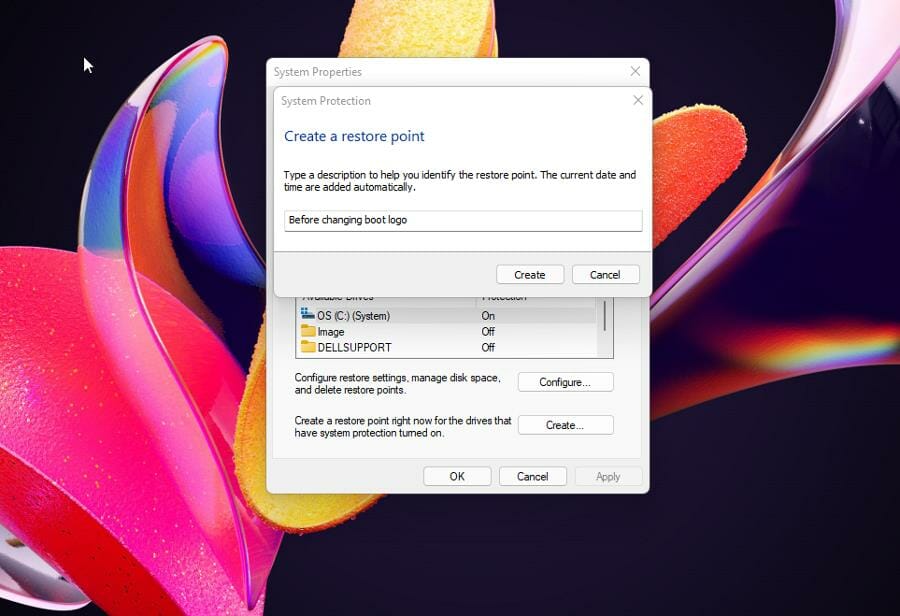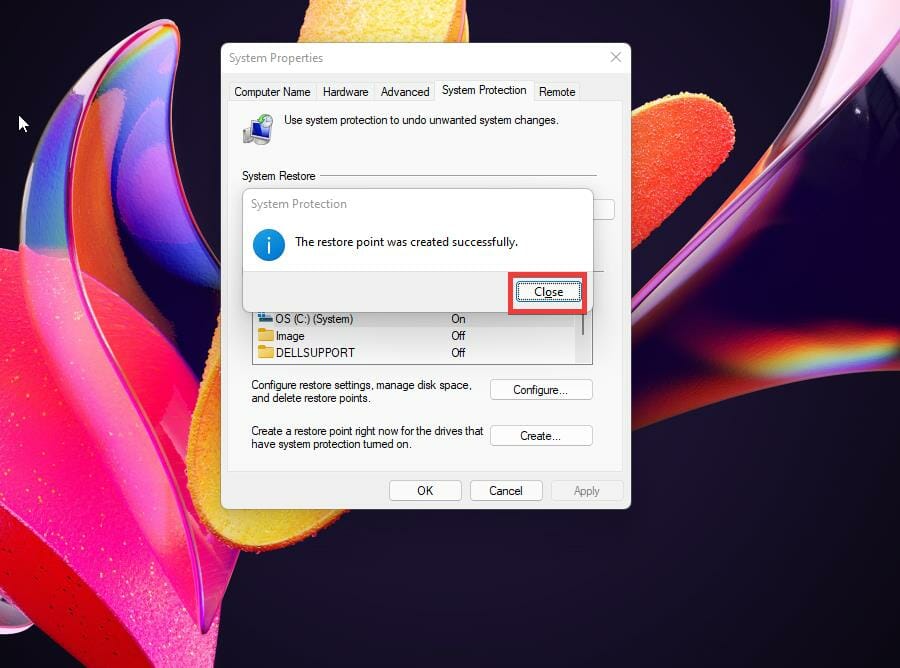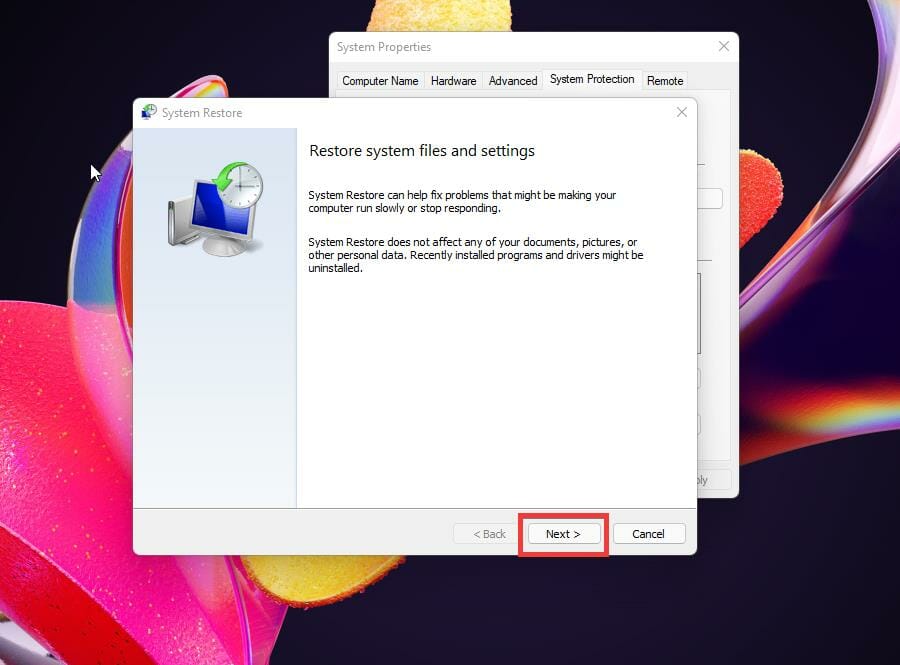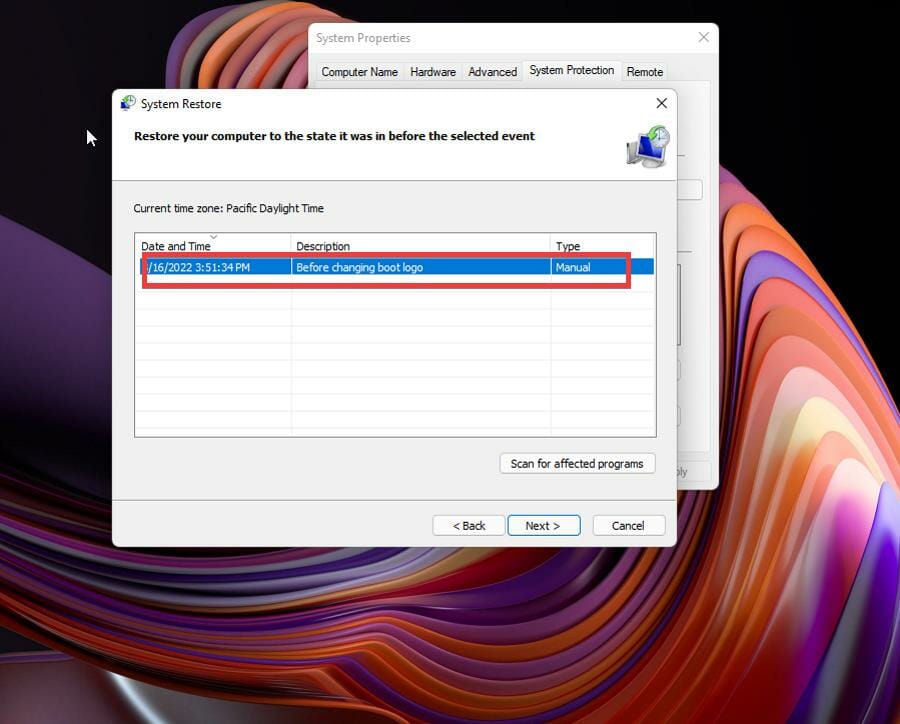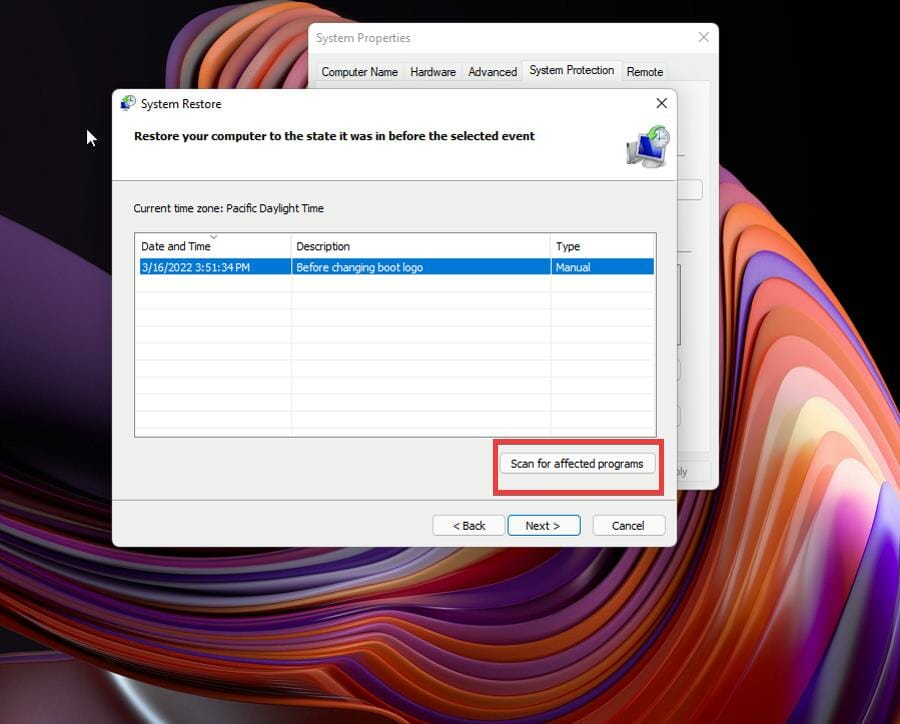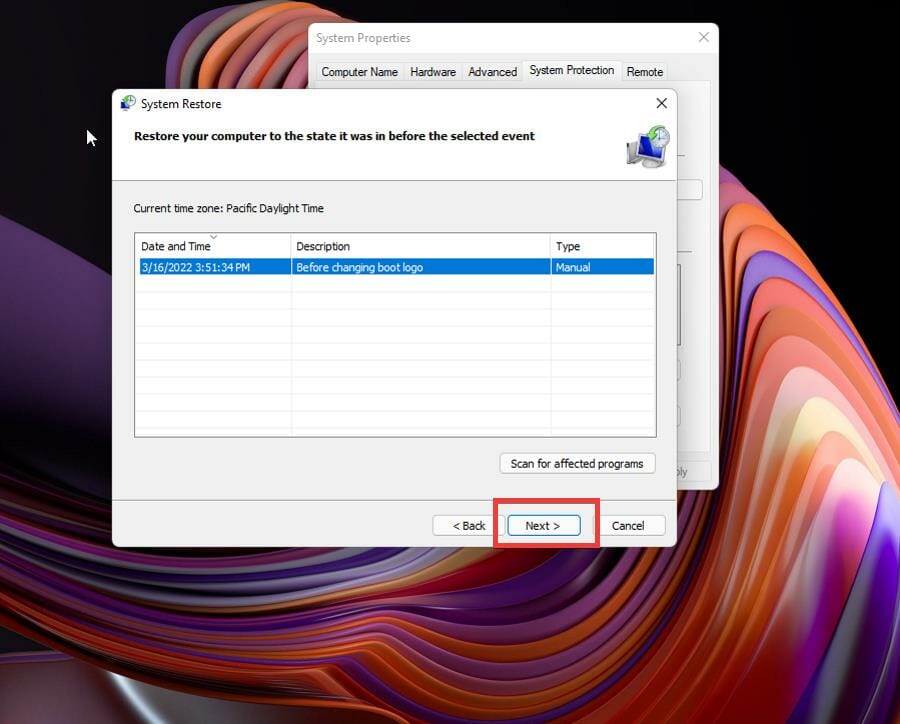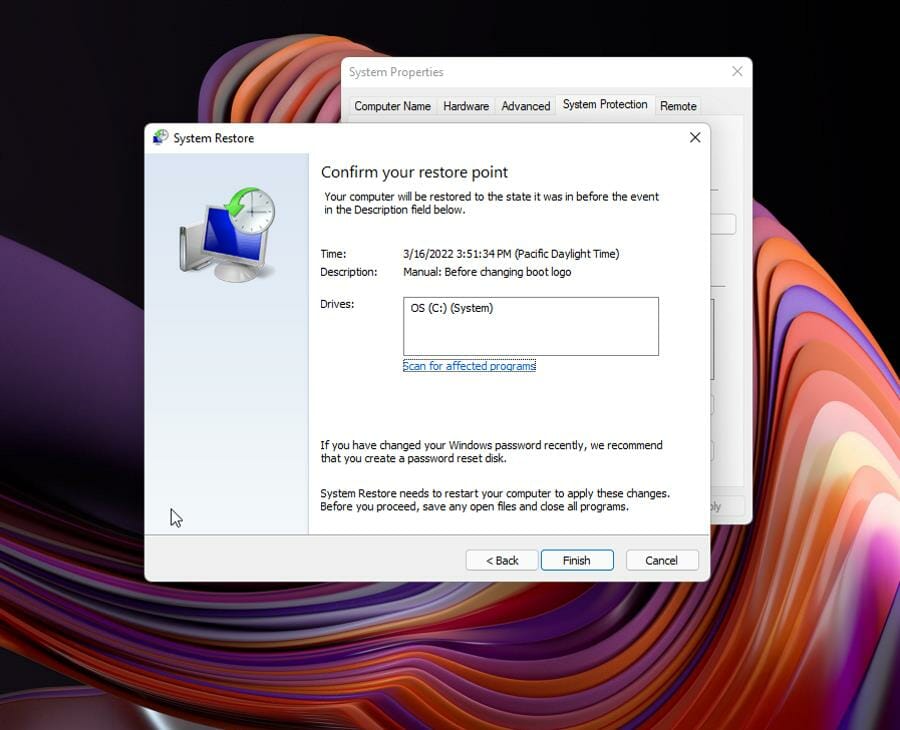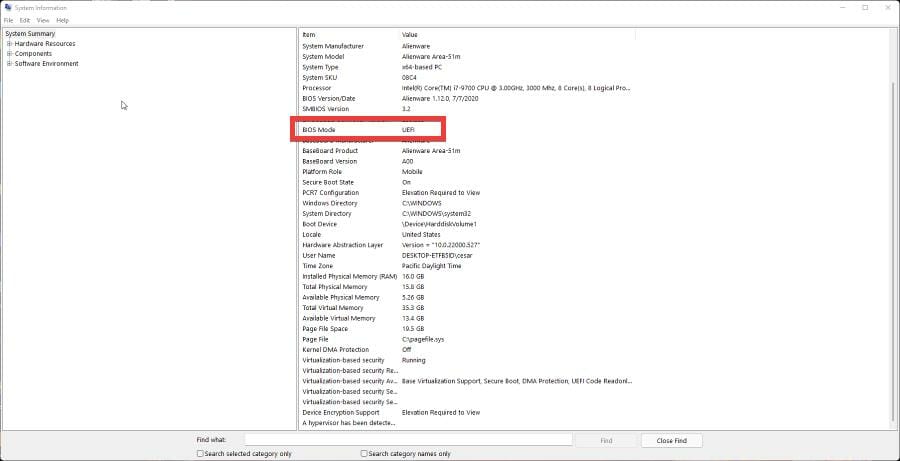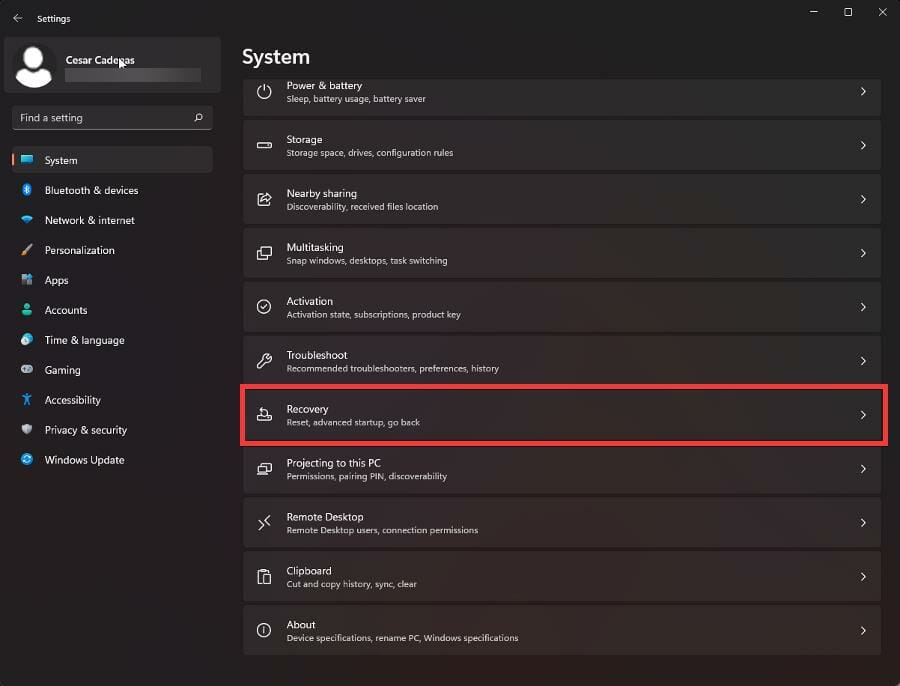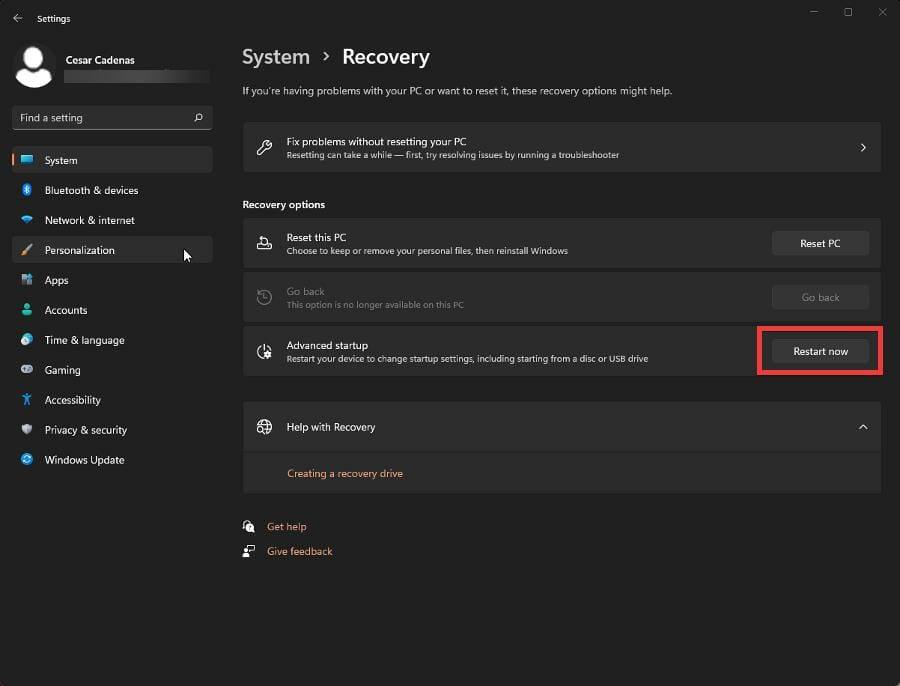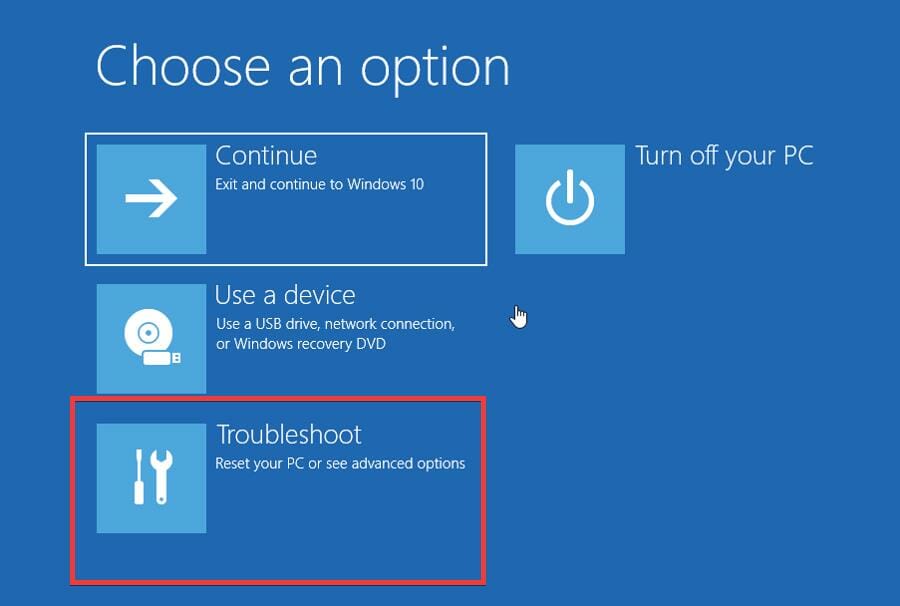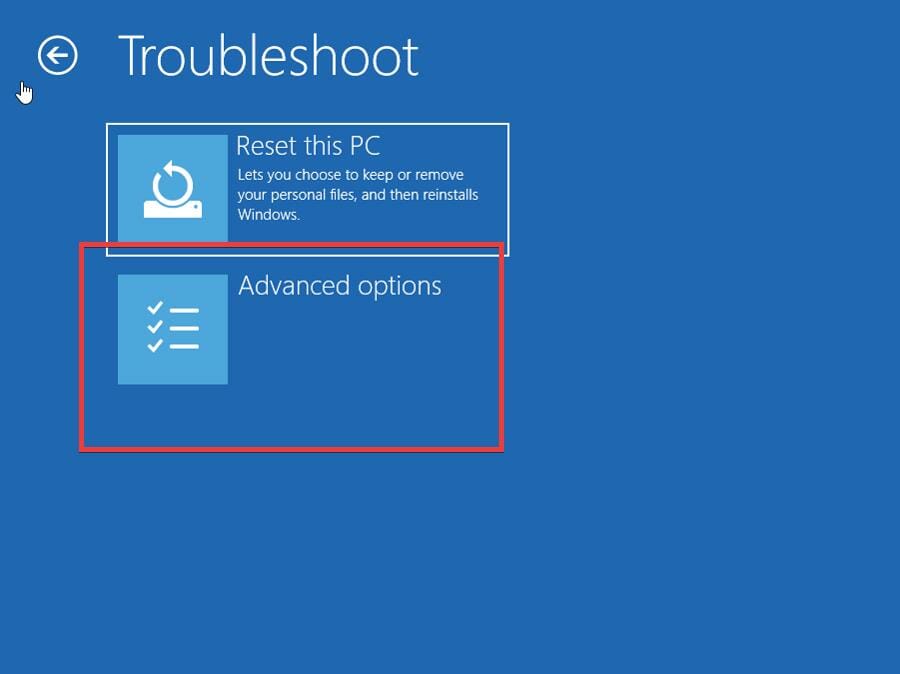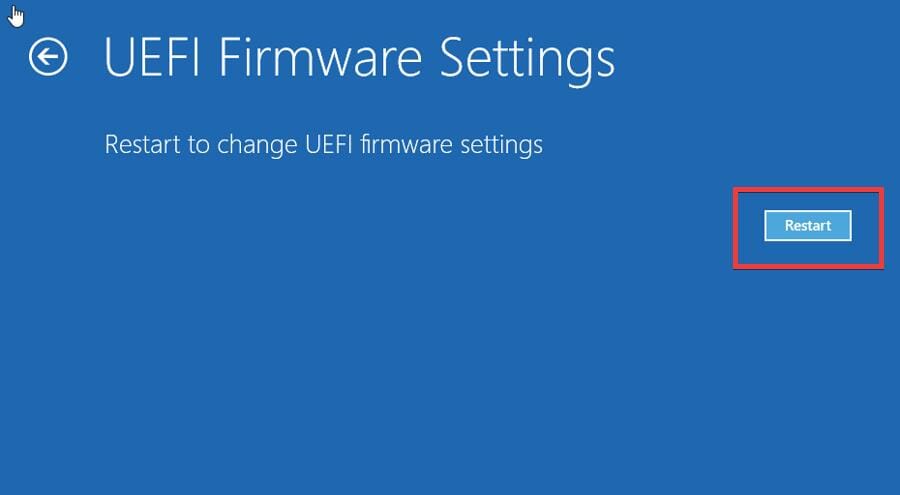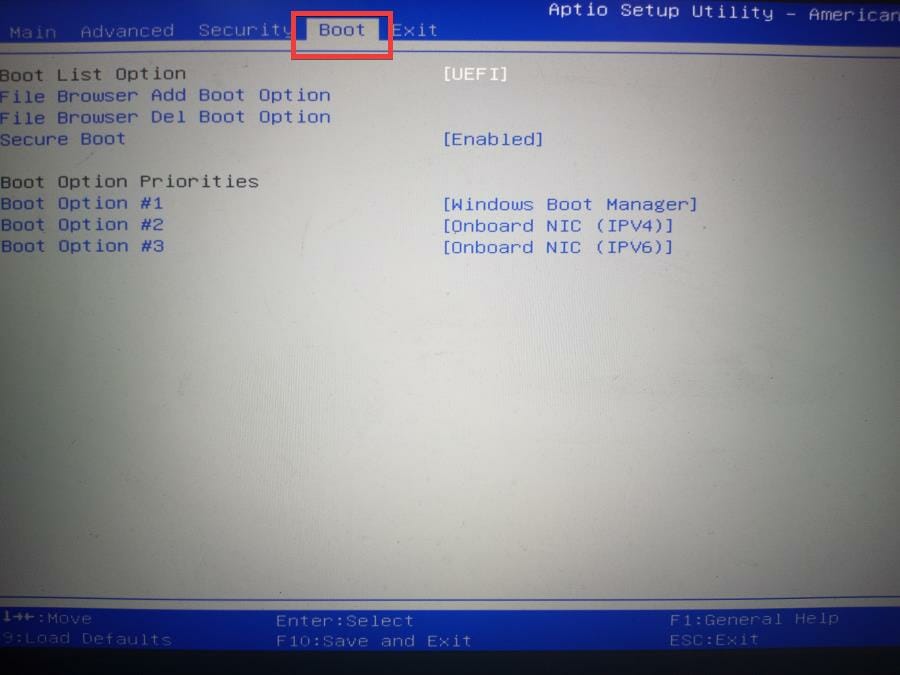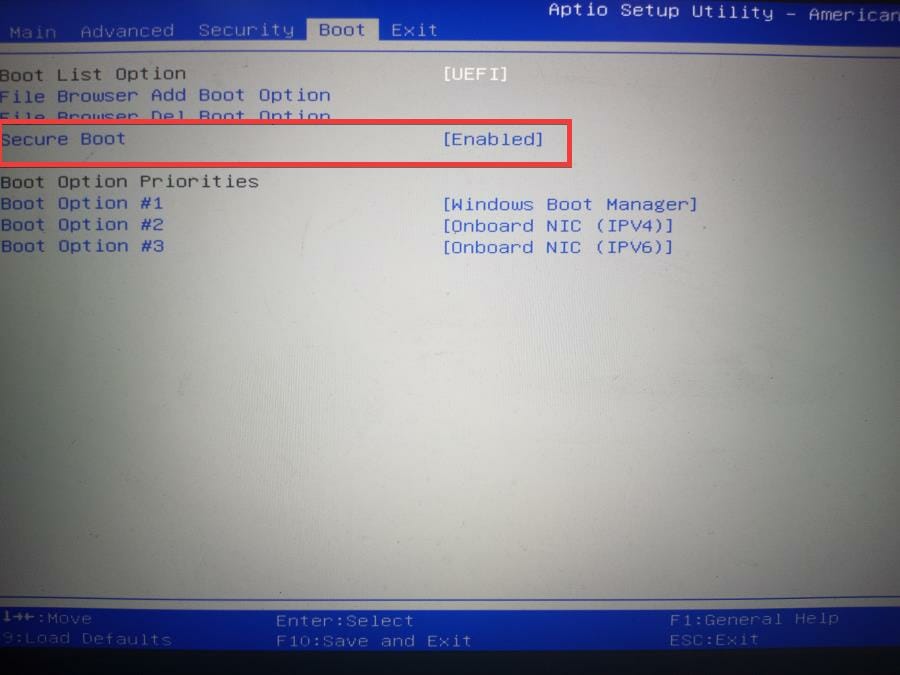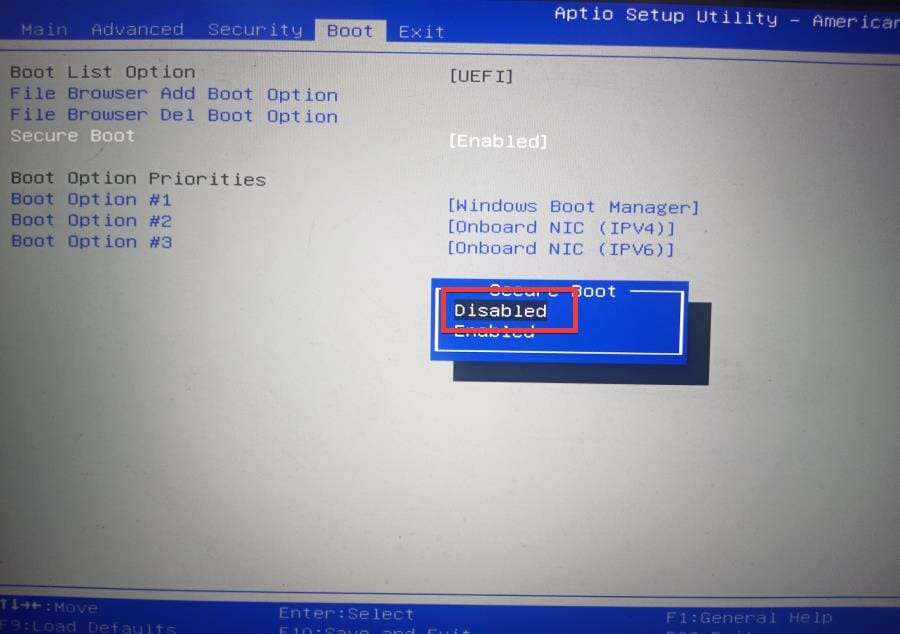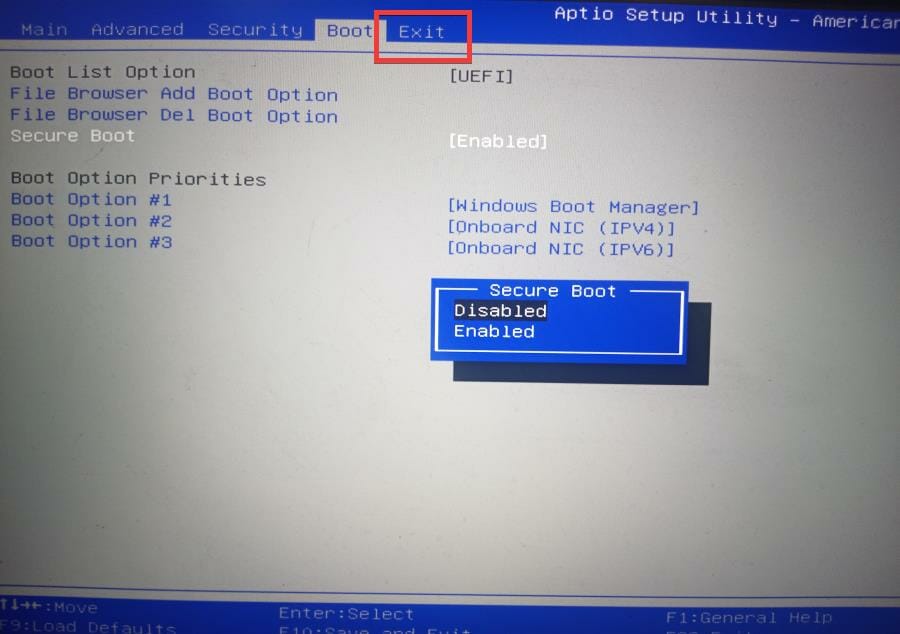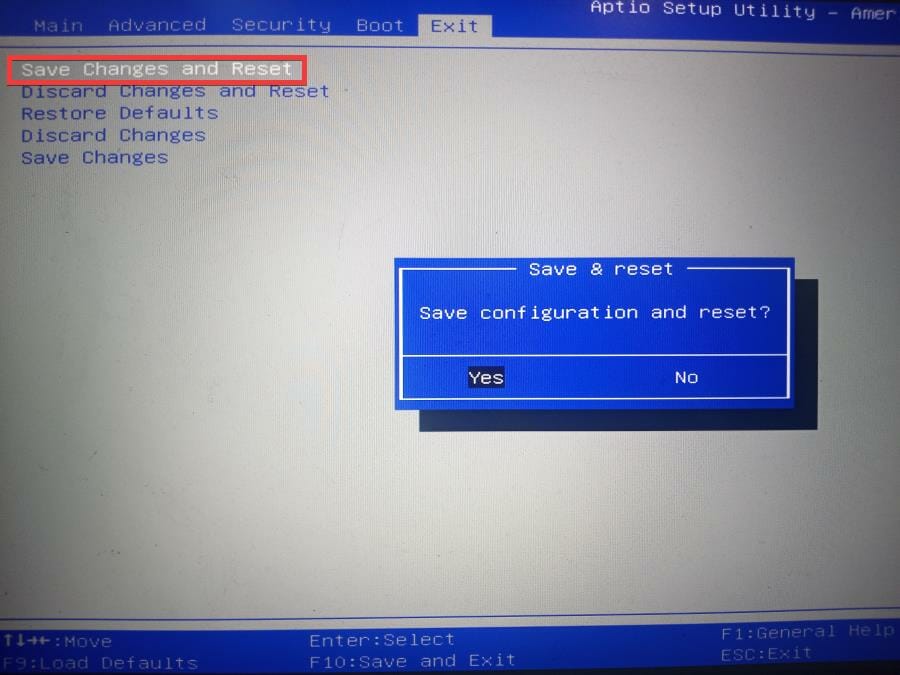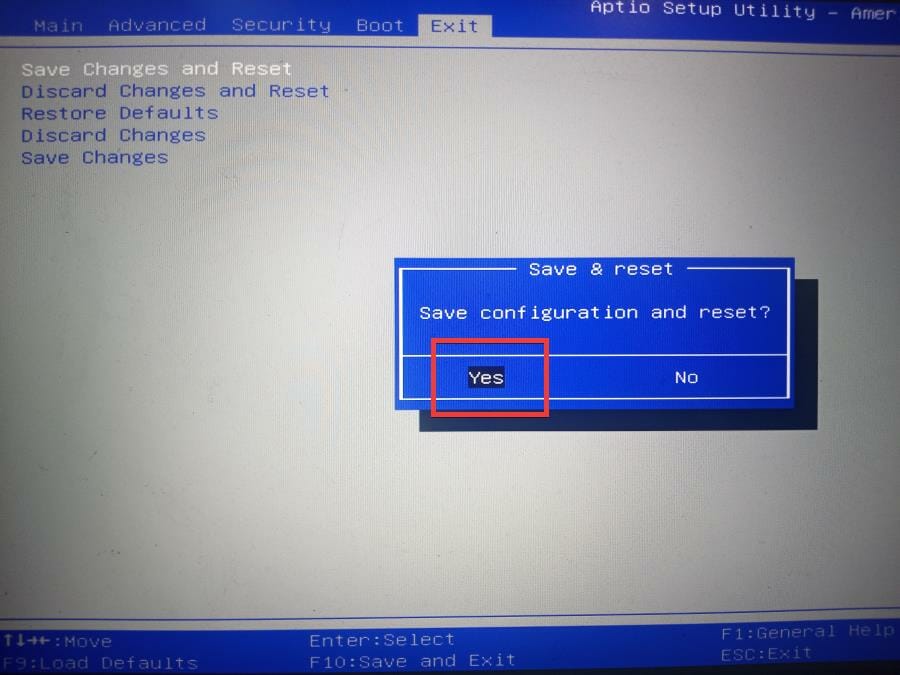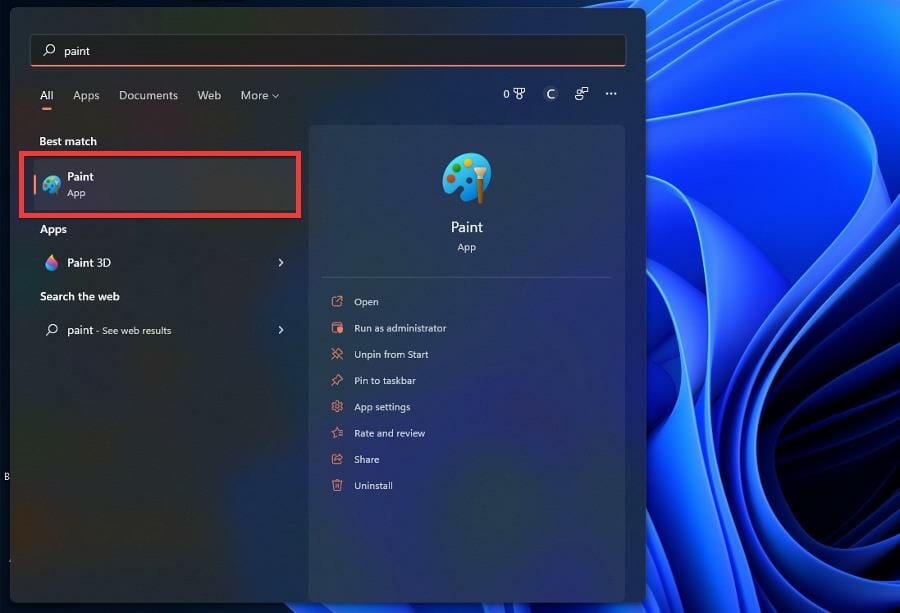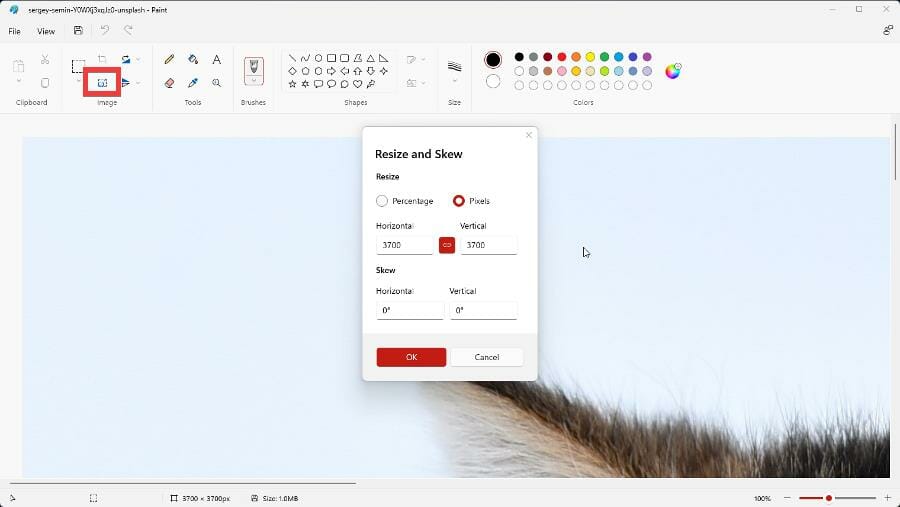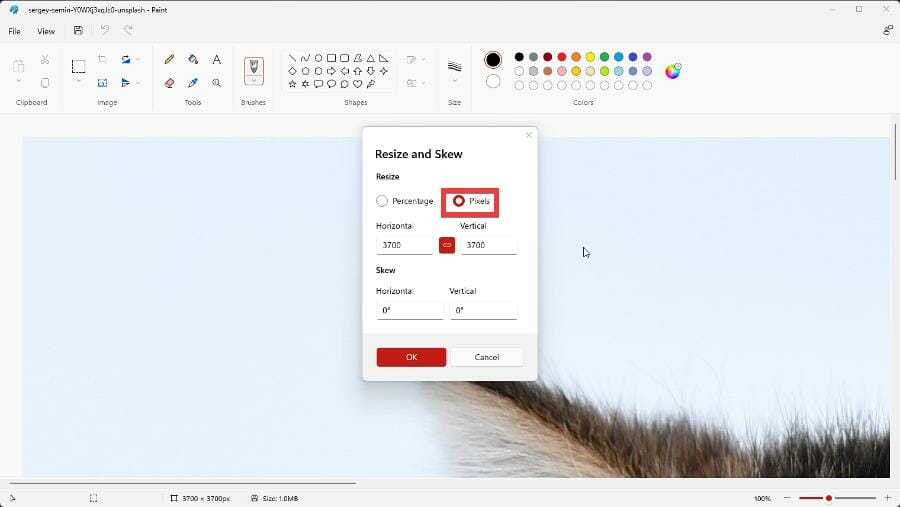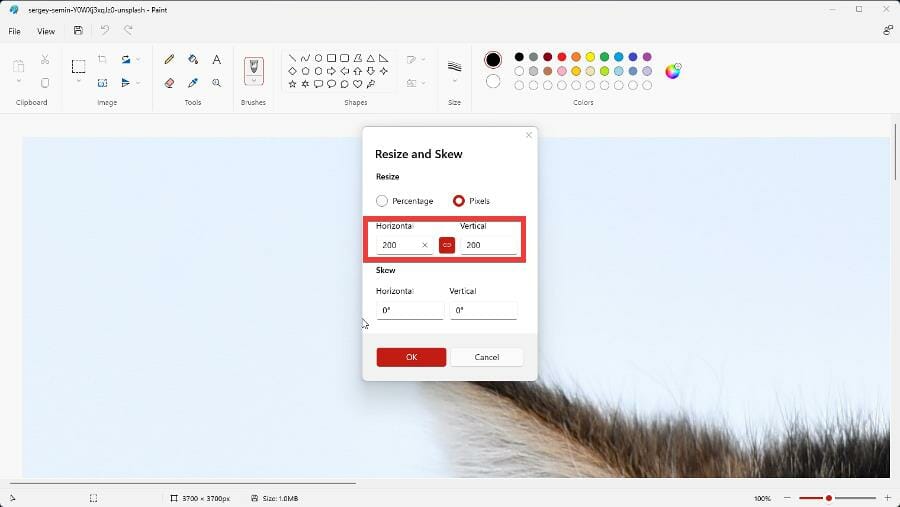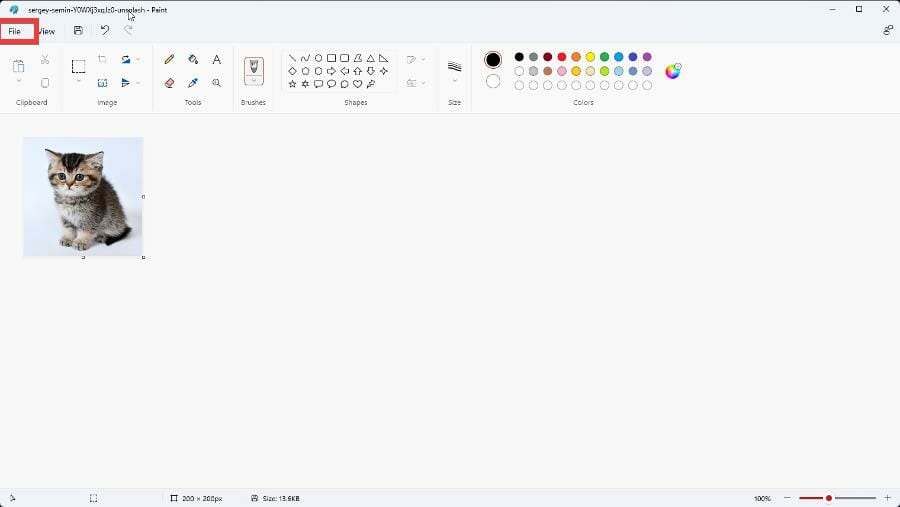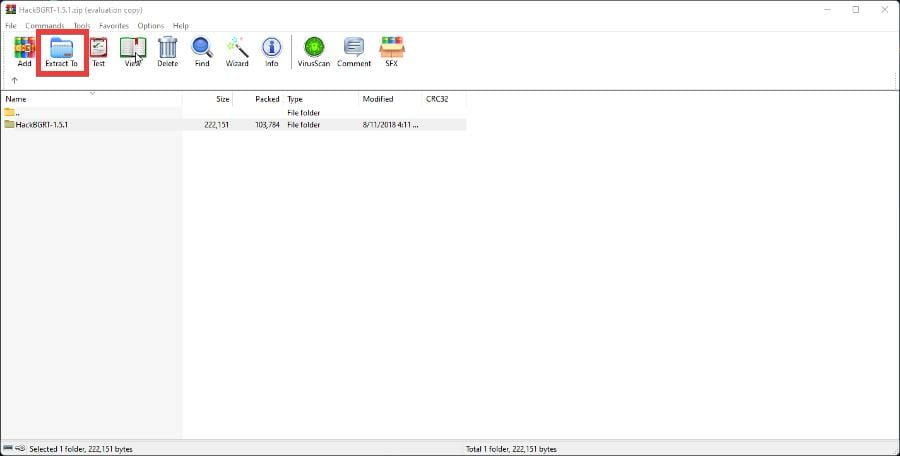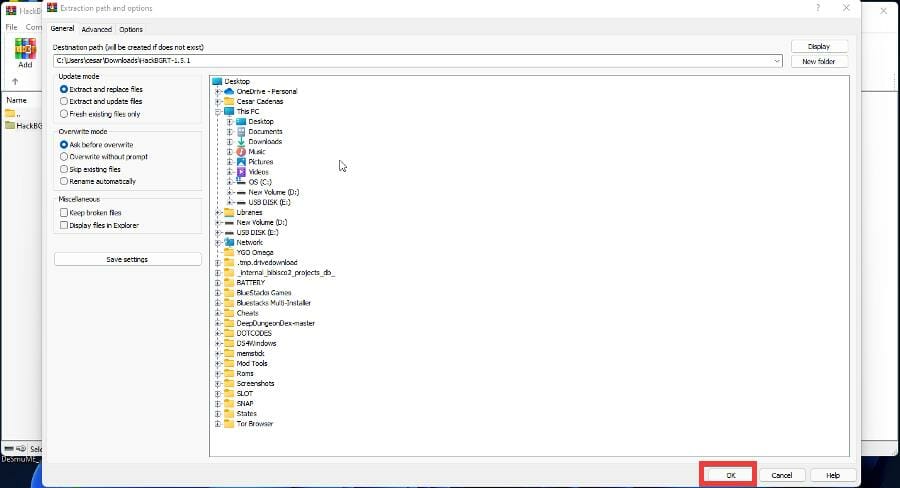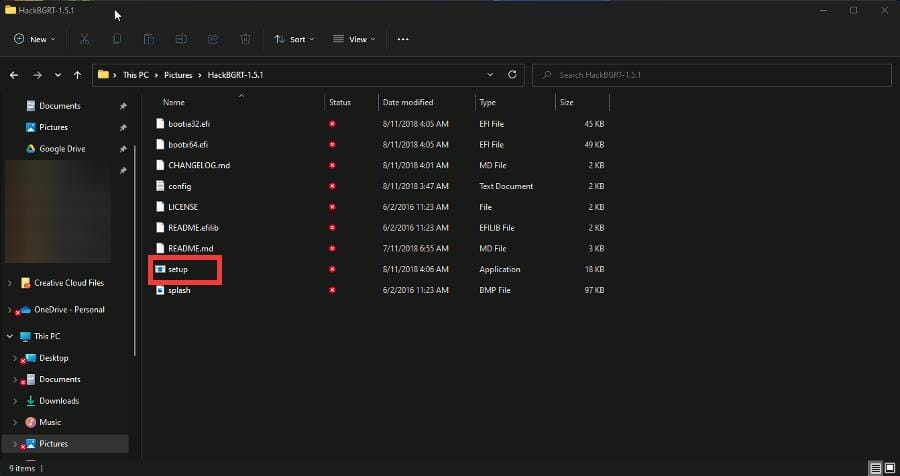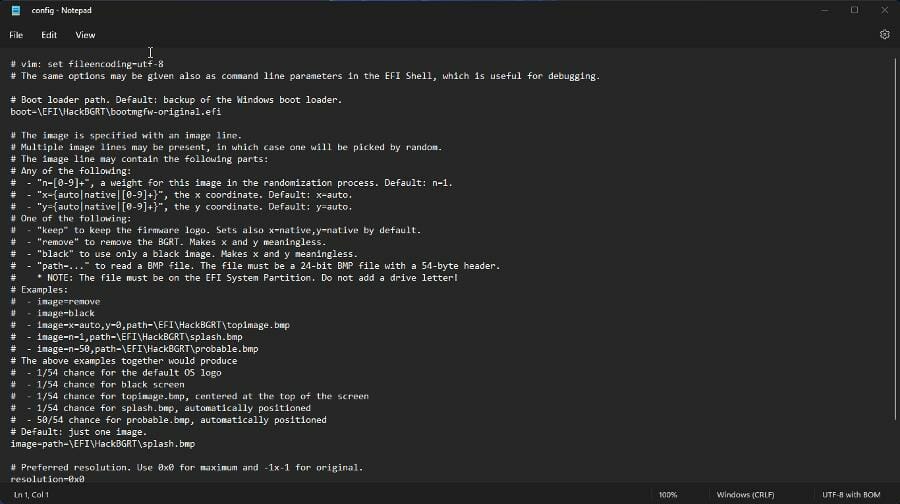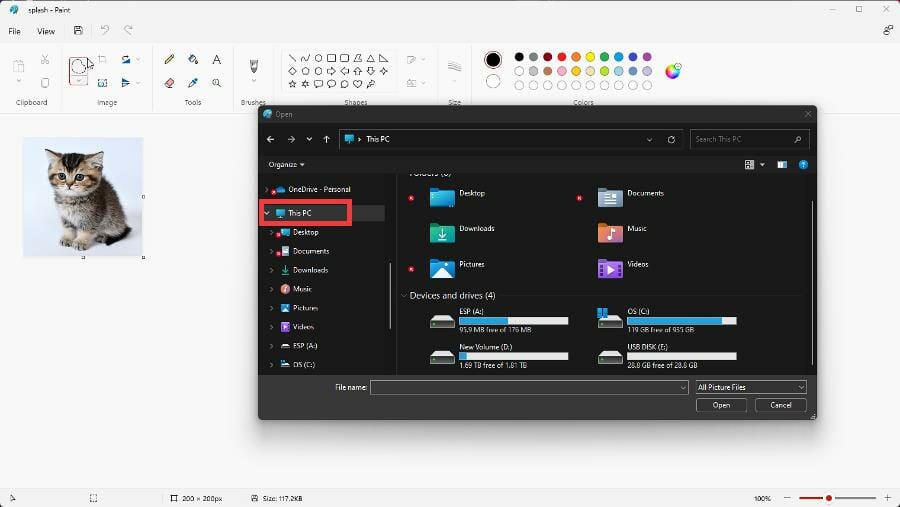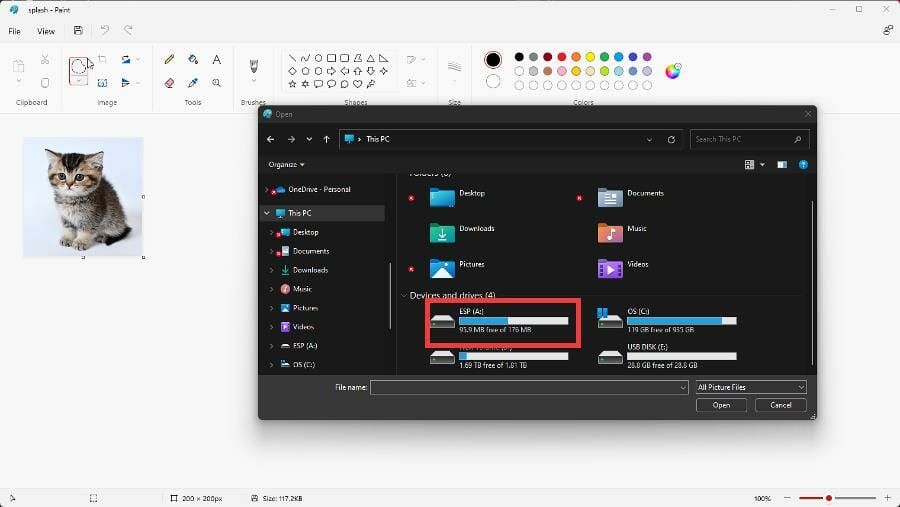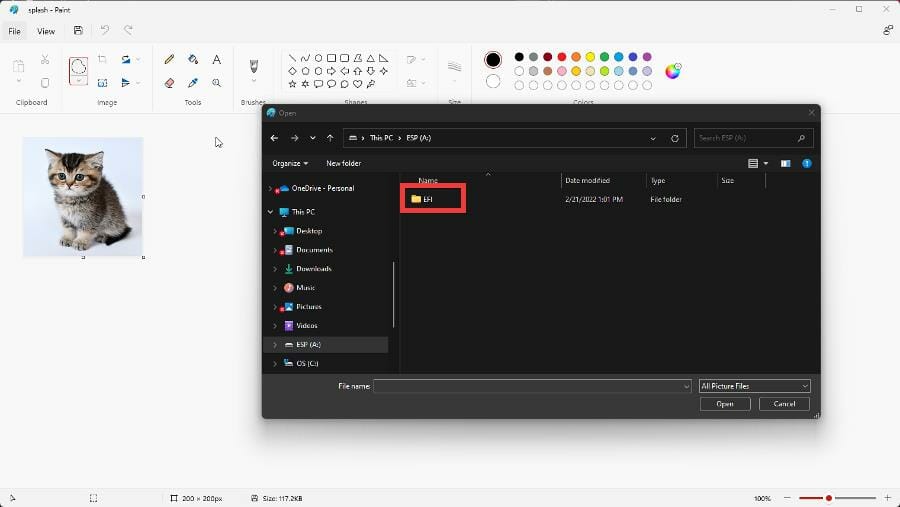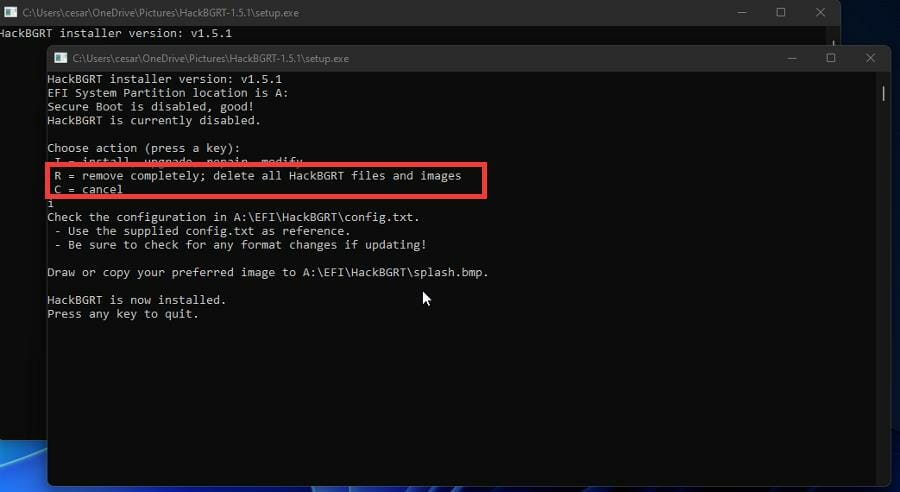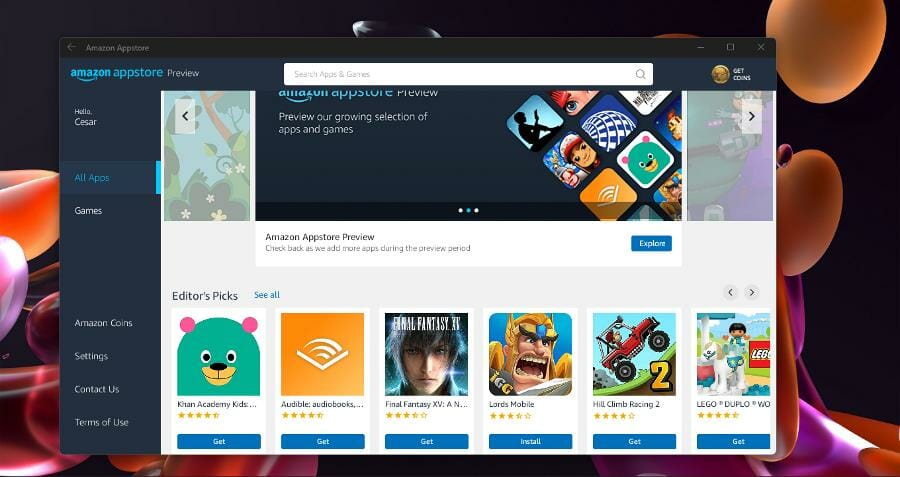Come Cambiare il Logo di Svvio su Windows 11 - [Guida Completa]
6 min. read
Updated on
Key notes
- Windows 11 offre molte opzioni di personalizzazione per modificare i menu, ma alcune sono più difficili.
- È possibile modificare il logo di avvio che appare quando accendi il computer, ma richiede l’accesso al BIOS.
- Questa guida ti mostrerà come cambiare il logo di avvio sul tuo computer Windows 11.
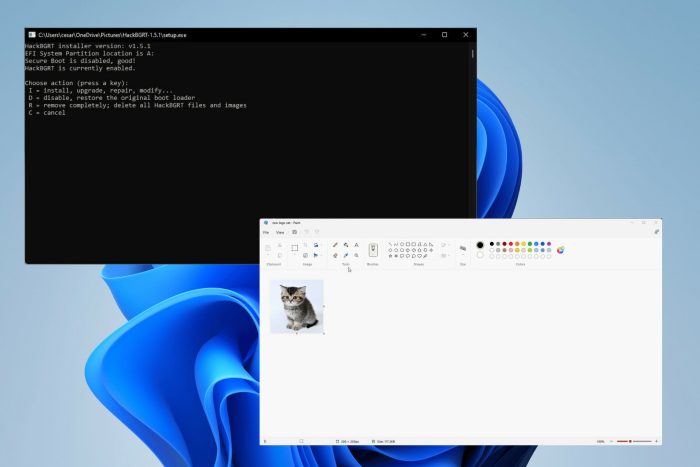
Le persone amano personalizzare i propri computer per rendere le macchine parte di sé stesse. Microsoft ne era consapevole e ha permesso al proprio sistema operativo di essere altamente personalizzabile. Anche le aziende di terze parti si sono messe in gioco.
Su Windows 11, puoi personalizzare la barra delle applicazioni, la maggior parte dei menu e persino l’Esplora file. Ma queste sono solo le opzioni di base. Le aziende di terze parti possono fare molto di più, come rendere il tuo menu Start simile a quello di Windows 10.
Ma alcune persone vogliono spingersi oltre e personalizzare assolutamente tutto sul loro Windows 11, come il logo di avvio.
È possibile cambiare il logo di avvio?
Nel caso non ne fossi a conoscenza, il logo di avvio è il simbolo di Windows 11 che appare ogni volta che accendi il computer. Cambiare quel logo non è così semplice come entrare nel menu Impostazioni e fare qualche modifica.
Per cambiare il logo di avvio, dovrai riavviare il computer in modalità di avvio avanzata e accedere ai menu del BIOS. Dovrai scaricare l’app HackBGRT da Github per sostituire il logo.
Questa guida ti mostrerà come cambiare il logo di avvio sul tuo computer Windows 11. Coinvolgerà il controllo se il tuo computer ha UEFI (Unified Extensible Firmware Interface) abilitato.
Ma prima di apportare modifiche, è altamente consigliabile creare un punto di ripristino sul tuo computer Windows 11 nel caso qualcosa vada storto e tu abbia bisogno di tornare indietro.
Come posso cambiare il logo di avvio sul mio computer Windows 11?
1. Crea un punto di ripristino
- Open the search bar and type in ‘Create a restore point’.
- Click the entry that reads Create a restore point.
- System Properties will appear. Click the Create button near the bottom of the window.
- Give the restoration point a descriptive name. Something like ‘Before changing boot logo’. So long as you know what will happen.
- Click Create after entering the name.
- Give your computer some time to create the restore point. A window will tell you that the restore point was made successfully.
- Click Close.
- After that, you click OK to close System Properties.
- If you want to restore the system back, open System Properties again.
- Click the System Restore button in the middle of the window.
- Click Next in the window that appears.
- Select the restore point to undo the changes on your computer.
- You can also select Scan for affected program to see what will removed in the restoration process.
- Click Next.
- Then click Finish to restore your computer.
Prima di ripristinare il tuo computer, è consigliabile scaricare e utilizzare un software di terze parti specializzato per assicurarti che i file non vengano persi e per riparare eventuali danni che potrebbero essere stati causati nel processo.
2. Verifica UEFI
- Now you can get started on changing the logo. Start by search for System Information in the search bar.
- Click on the System Information entry.
- In System Information, make sure that it says UEFI under BIOS Mode.
- If it doesn’t, then you won’t be able to change the boot logo.
3. Disabilita Secure Boot
- Open the Settings menu and stay on the System tab. Scroll down until you see Recovery.
- Click Recovery.
- Click the Restart now button next to Advanced startup. Make sure your work is saved before clicking.
- In the advanced startup menu, select Troubleshoot.
- In this next window, select Advanced options.
- Select UEFI Firmware Settings.
- Click Restart under UEFI Firmware Settings.
- After a reboot, you will be in your computer’s BIOS.
- With your keyboard’s arrow keys, move on to the Boot tab.
- Move the highlighted text down to Secure Boot.
- Hit Enter on your keyboard and a small window will appear.
- Highlight Disabled and hit Enter on your keyboard.
- Once done, go back up to the tab bar at the top and scroll over to Exit.
- With the arrow keys, highlight Save Changes and Reset.
- A small window will appear asking if you want to save the configuration. Select Yes.
- Your computer will restart.
4. Crea il logo
- Open the image that you intend to use as the logo.
- Open the search bar and look for the Paint app.
- Open the image you intend to use for your logo.
- Select the Resize tool in Paint.
- In the Resize and Skew tool, ensure that Pixels is selected.
- Set the Horizontal and Vertical values to 200 pixels. The new logo must be 200 x 200 pixels.
- Next, click File in the upper left corner.
- Hover over Save as and select BMP File.
- Name your new logo splash and then save it.
5. Installa lo strumento HackBGRT
- In a web browser, visit the GitHub page for the HackBGRT app.
- Click the Zip file in the middle of the page to download the app. Make sure you have an app that can extract Zip files.
- In the Zip file app, highlight HackBGRT and click Extract To.
- Pick location where the file will be extract to and click OK at the bottom.
- Go to the app’s location and double-click the setup file to begin installation.
- HackBGRT will open up giving an option to install, upgrade, repair, and modify, or cancel. Press ‘I’ on your keyboard to install.
- A Notepad file will open. Close it.
- Paint will open with your new logo.
- Click File and select Open.
- In this new window, click This PC.
- Click on the new drive labeled ESP (A:)
- Click the EFI folder.
- Open the HackBGRT folder.
- Click your logo and select Open.
- Close the Paint and HackBGRT apps.
- Restart your computer and you will see your new boot logo.
- If you want to roll back, you can either restore the point from earlier or remove the logo.
- To remove the logo, open the setup file again, but this time, press ‘R’ on your keyboard to remove the logo.
Quali sono altri modi per personalizzare il mio PC con Windows 11?
Windows 11 offre molte opzioni di personalizzazione interessanti. Il sistema operativo ha nuove scorciatoie da tastiera, come premere il tasto Windows e il tasto Z per aprire le Snap Layouts, oltre a modi per spostare la barra delle applicazioni in varie posizioni sullo schermo.
Il negozio di applicazioni di Amazon è finalmente disponibile dopo mesi di attesa. Con esso, puoi scaricare app Android sul tuo computer, incluso il vasto assortimento di giochi sulla piattaforma. Per attivarlo è necessario attivare la Piattaforma della Macchina Virtuale.
E’ stata rilasciata una nuova versione di anteprima per il Canale Dev del programma Windows Insider. Nella versione, è stata rilasciata una nuova sicurezza denominata Windows Defender, l’ultimo tentativo di Microsoft per la sicurezza del sistema e include una versione mobile.
Sentiti libero di lasciare un commento qui sotto se hai domande su altri sistemi Windows 11. Inoltre, lascia commenti su recensioni che vorresti vedere o informazioni su altre funzionalità di Windows 11.