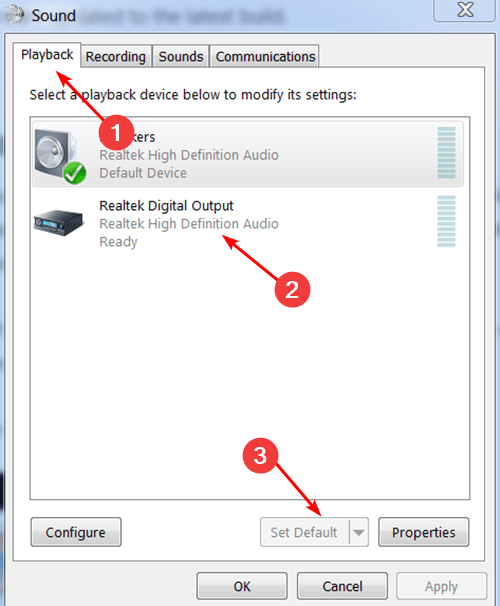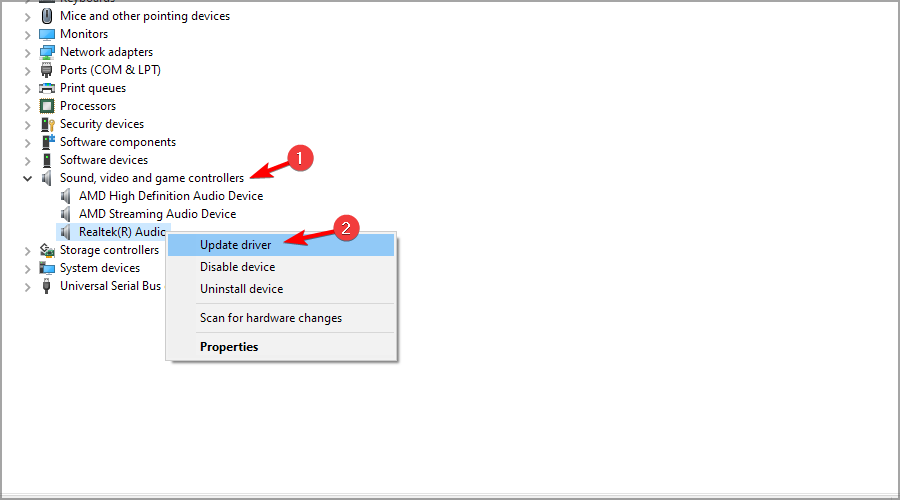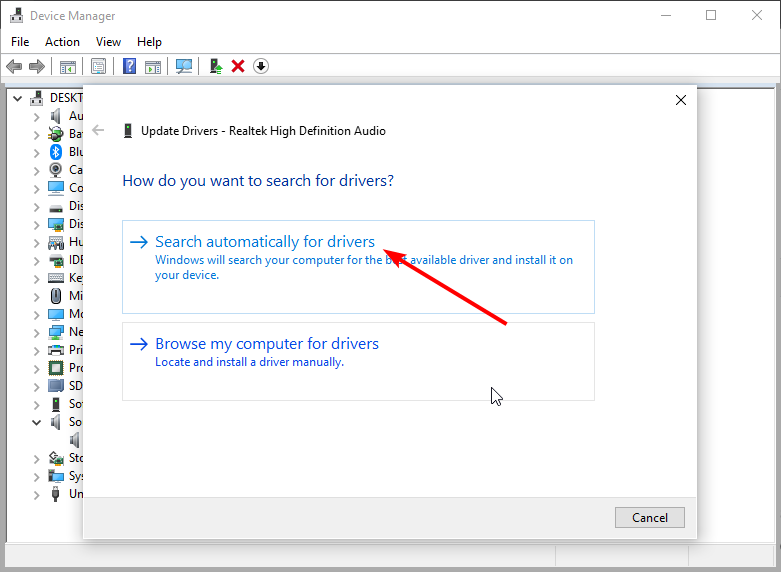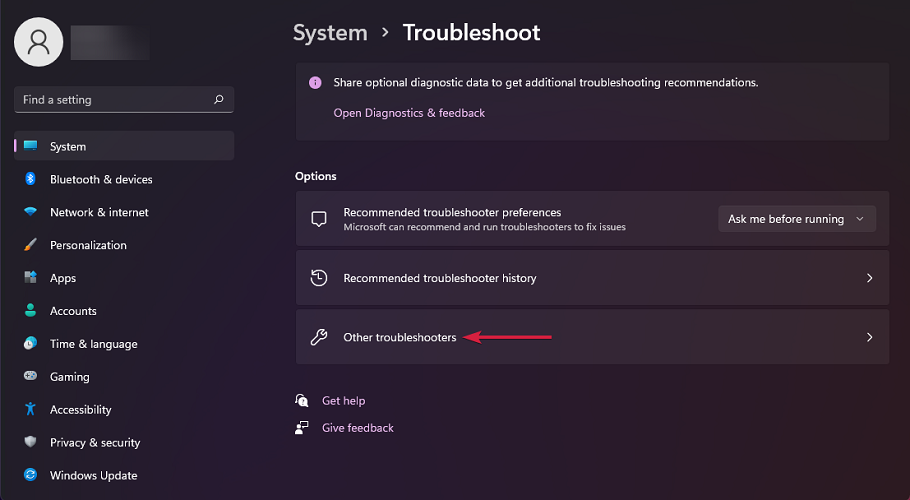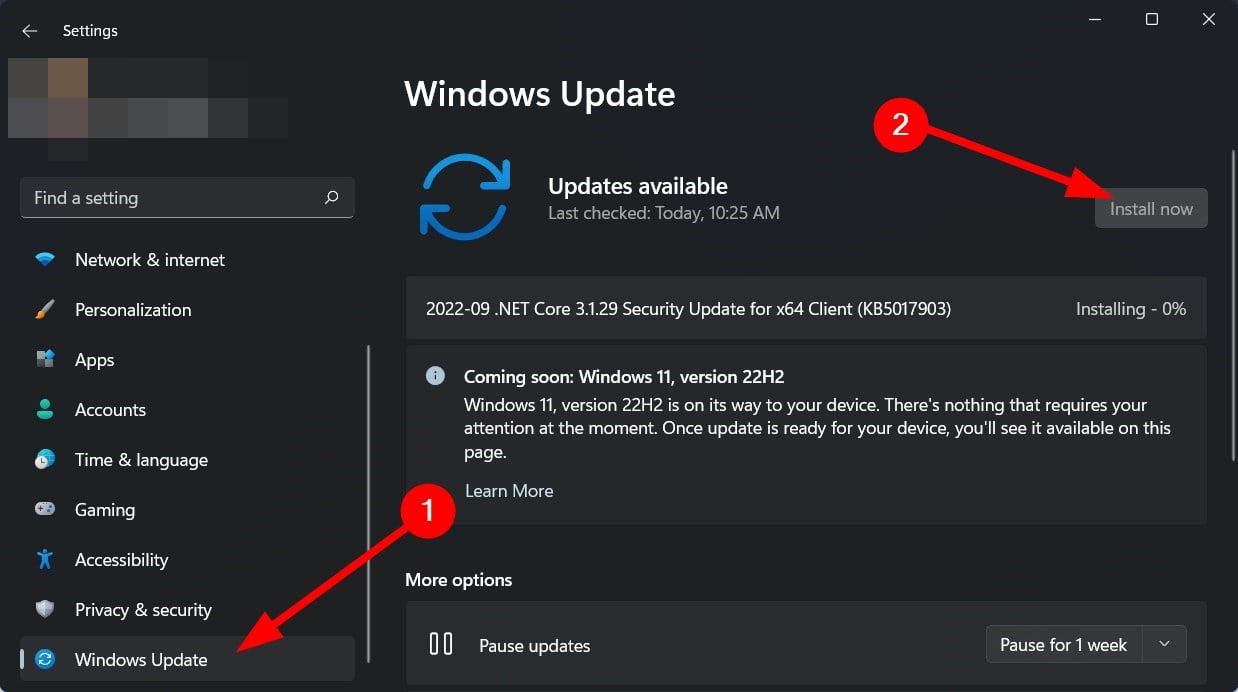Microfono Realtek Non Funziona sul PC - [Soluzioni]
3 min. read
Published on
Key notes
- Se il tuo microfono Realtek non funziona, è molto probabile che tu abbia un driver audio obsoleto.
- Puoi provare con un altro dispositivo dotato di microfono per stabilire se si tratta di un problema solo con il tuo microfono Realtek.
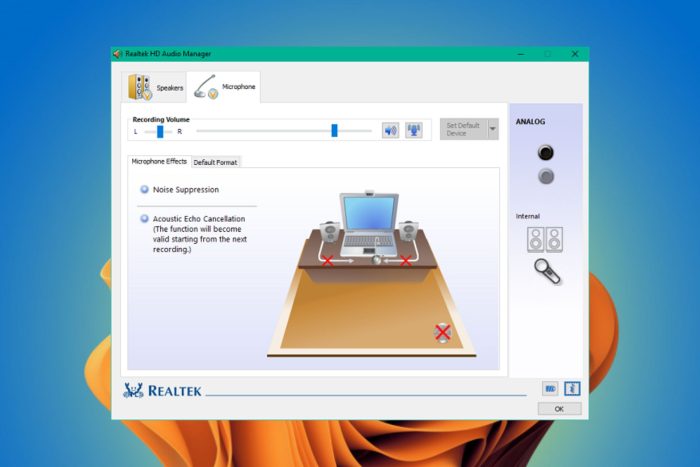
Hai mai avuto problemi con il microfono che non funzionava sul tuo PC? Hai appena collegato l’auricolare al computer e non hai sentito nulla.
Le schede audio sono un po’ complicate in questo senso. Realtek è un produttore di chipset molto popolare, che comprende tecnologie audio e video.
A volte, il microfono non funziona. Analizziamo un po’ le cause e come risolvere il problema.
Perché il microfono Realtek non funziona?
Di seguito sono riportati i motivi per cui il tuo microfono Realtek non funziona:
- Driver danneggiati/difettosi : il microfono Realtek è un dispositivo di input audio standard che può essere utilizzato con i computer Windows. Ha un driver che gli consente di funzionare con Windows, ma se il tuo microfono Realtek non funziona o aggiorna il sistema operativo e i driver.
Continua a leggere per scoprire come risolvere questi problemi.
Come posso riparare il mio microfono Realtek se non funziona?
Di seguito sono riportate alcune semplici cose da verificare se il microfono Realtek non funziona:
- Controlla di non aver disattivato l’audio.
- Assicurati di aver collegato saldamente il microfono e il jack audio destro. A volte il jack audio non funziona.
- Assicurati che nessun altro programma stia utilizzando il microfono.
- Controlla di aver alzato il volume.
- Assicurati di aver abilitato il microfono.
- Metti alla prova il tuo microfono.
Ora puoi procedere alle soluzioni più avanzate se quanto sopra è stato verificato.
1. Imposta Realtek come dispositivo audio predefinito
- Fai clic con il pulsante destro del mouse sull’icona dell’altoparlante nell’angolo in basso a destra.
- Fai clic su Suono.
- Passa alla scheda Registrazione, seleziona Realtek e fare clic su Imposta predefinito.
2. Aggiorna i driver audio
- Fai clic sul pulsante Windows, digita Gestione dispositivi nella barra di ricerca e fai clic su Apri.
- Passa a Controller audio, video e giochi per espandere, fai clic con il pulsante destro del mouse su Realtek High Definition Audio e seleziona Aggiorna driver.
- Seleziona Cerca automaticamente i driver.
3. Esegui lo strumento di risoluzione dei problemi audio
- Fai clic sul pulsante Windows e seleziona Impostazioni.
- Seleziona Sistema quindi fai clic su Risoluzione dei problemi.
- Fai clic su Altri strumenti per la risoluzione dei problemi.
- Premi il pulsante Esegui accanto a Riproduzione audio.
4. Disinstalla le app recenti
- Premi il tasto Windows e seleziona Impostazioni.
- Fai clic su App nel riquadro di sinistra, quindi seleziona App e funzionalità nel riquadro di destra.
- Individua l’ultima installazione, fai clic sui tre puntini di sospensione verticali e seleziona Disinstalla.
5. Aggiorna il tuo sistema operativo
- Premi il tasto Windows e seleziona Windows Update, fai clic su Controlla aggiornamenti.
- Se sono presenti aggiornamenti, seleziona Installa ora.
Il microfono Realtek è buono?
Se sei stanco dell’audio integrato in Windows o desideri semplicemente esplorare altre opzioni disponibili, potresti chiederti se scegliere il microfono Realtek.
I codec audio Realtek HD forniscono audio e video di alta qualità per la scheda audio del tuo computer per assicurarti di ottenere la migliore qualità audio possibile.
È una scelta eccellente per giochi, chat vocale e altre applicazioni che richiedono audio di alta qualità. La qualità del suono è nitida e chiara, con pochissimo rumore di fondo.
Inoltre, puoi modificare le impostazioni del gestore audio Realtek per migliorare ulteriormente la qualità del suono.
Inoltre, potresti essere alla ricerca delle migliori schede audio per portare la tua esperienza di ascolto a un nuovo livello.
Se questo è il caso, non dimenticare di consultare il nostro articolo con alcuni consigli utili.
Se riscontri altri problemi come la mancanza del gestore audio Realtek, fai riferimento alla nostra guida su come risolverlo.
Fateci sapere eventuali ulteriori pensieri che potreste avere su questo argomento nella sezione commenti qui sotto.