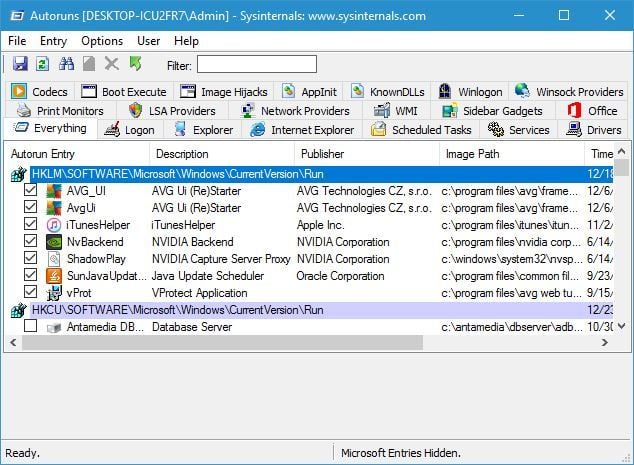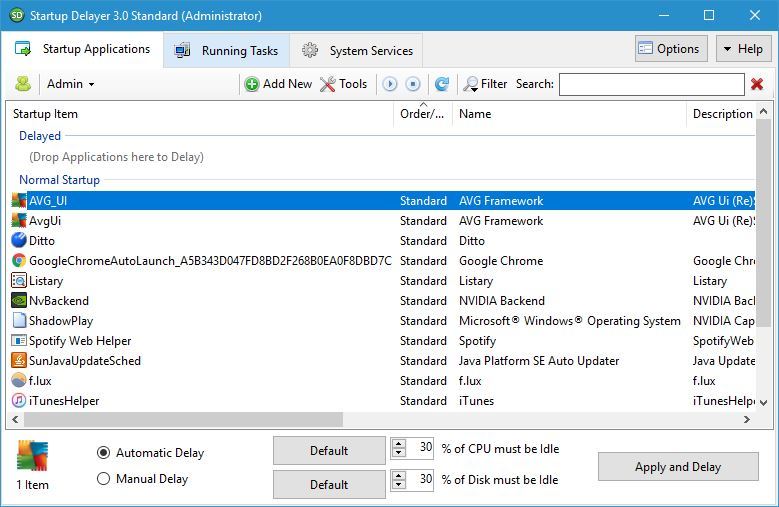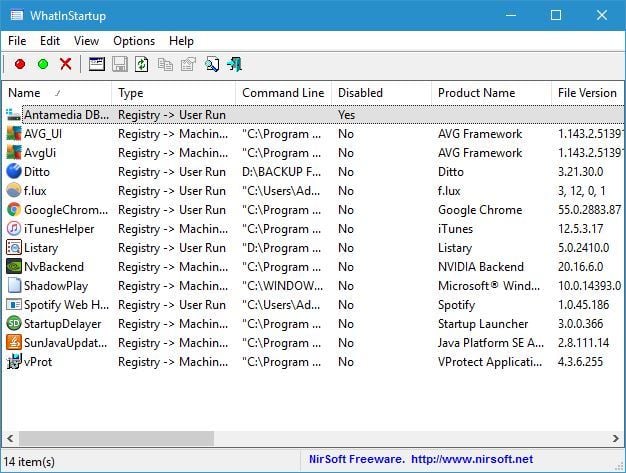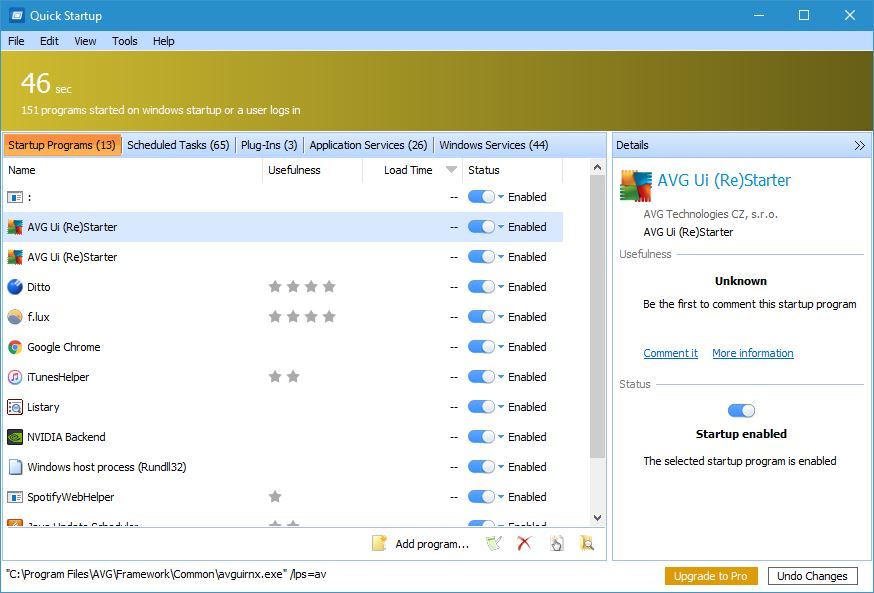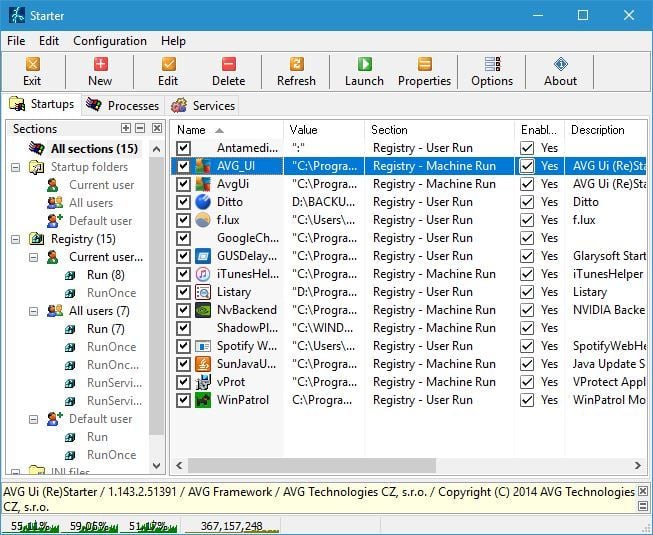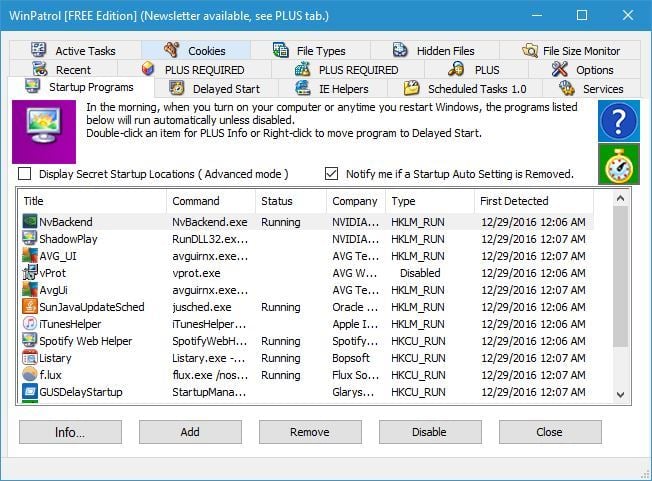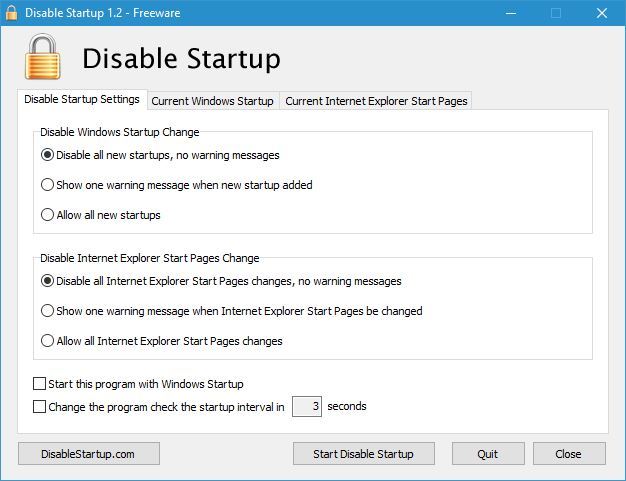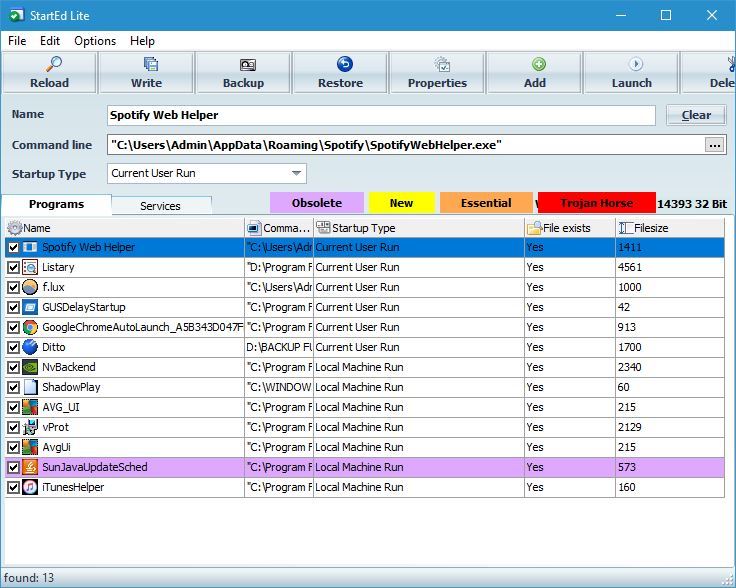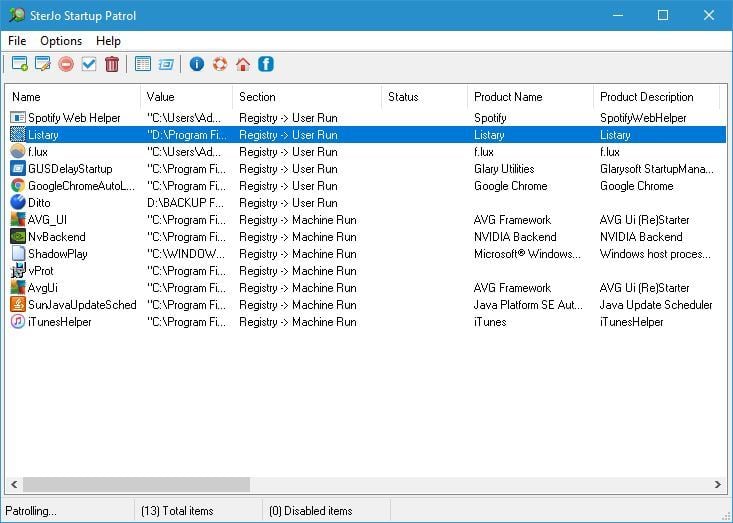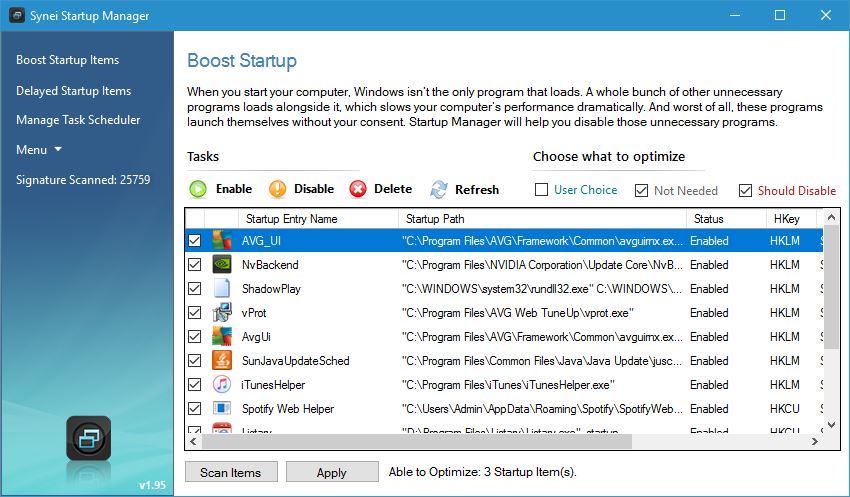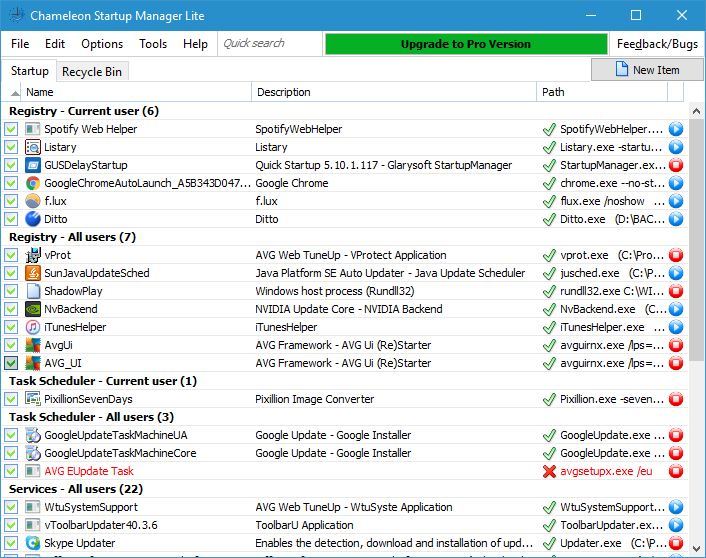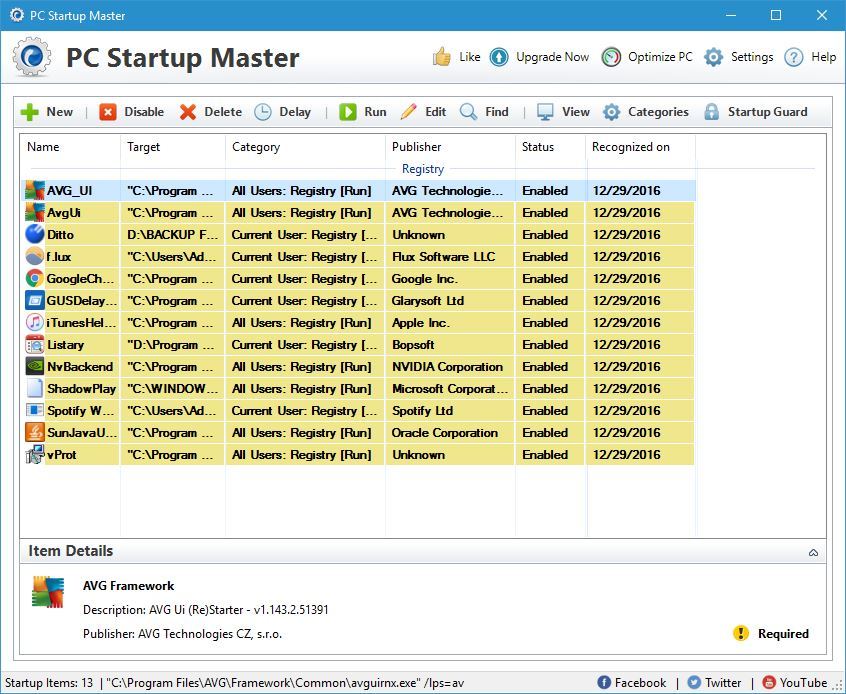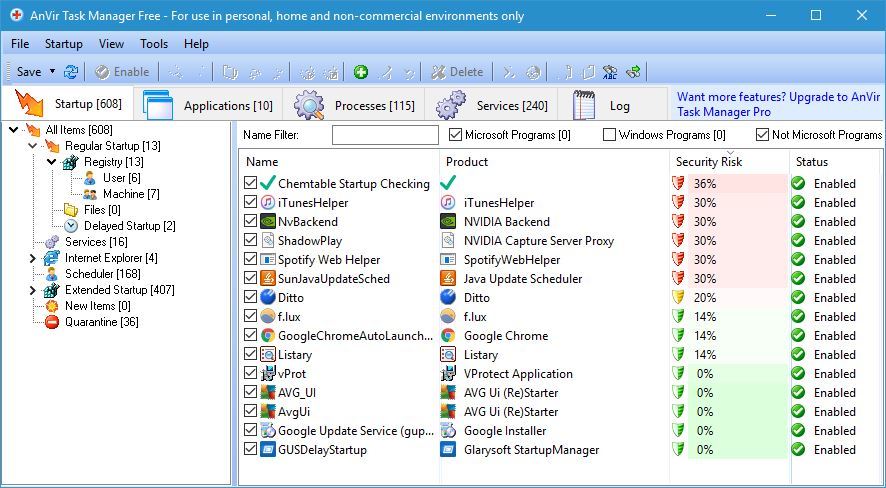14 Migliori Gestori di Avvio per Windows 10/11 - [Lista Aggiornata]
14 min. read
Published on
Key notes
- Ogni software che installi ha la possibilità di aggiungersi come elemento di avvio. Nel tempo, un numero eccessivo di elementi che si accumulano potrebbe causare una scarsa prestazione del sistema.
- Sia il Gestore di avvio integrato di Windows che uno dei tool consigliati possono fare il lavoro.
- Disabilita gli elementi non necessari e aumenta la reattività del tuo computer.
- Utilizza una di queste alternative e l’avvio del tuo PC sarà più veloce che mai.
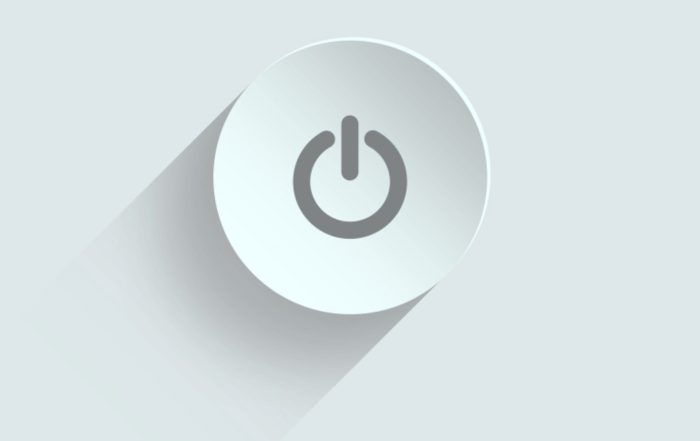
Ogni PC ha programmi di avvio per Windows che si avviano insieme ad esso. Le applicazioni di avvio possono essere utili, ma a volte determinate applicazioni di avvio possono causare problemi e rallentare il PC.
La gestione dei programmi di avvio su Windows è cruciale per garantire un’avvio rapido e efficiente del sistema operativo.
Con una vasta gamma di applicazioni che possono avviarsi automaticamente all’avvio del computer, è importante avere strumenti efficaci per controllare e ottimizzare questa parte del sistema.
In questa lista aggiornata, esamineremo i 14 migliori gestori di avvio per Windows 10/11, offrendo un’ampia panoramica delle loro funzionalità e utilità.
Dalle opzioni integrate a strumenti di terze parti più avanzati, troverai sicuramente una soluzione adatta alle tue esigenze per ottimizzare l’avvio del tuo PC.
Poiché queste applicazioni possono rallentare il tuo PC, oggi ti mostreremo i migliori strumenti per gestire gli elementi di avvio su Windows 10.
Qual è il miglior strumento per gestire i programmi di avvio?
CCleaner
CCleaner è uno strumento famoso che può pulire eventuali file vecchi e temporanei dal tuo PC.
Anche se questo strumento è progettato per rimuovere file, puoi anche usarlo per gestire gli elementi di avvio. Per farlo, vai semplicemente alla sezione Strumenti e seleziona la scheda Avvio.
Nella scheda Avvio puoi vedere le applicazioni di avvio nell’elenco. Puoi facilmente disabilitare o eliminare qualsiasi elemento di avvio dall’elenco.
Puoi visualizzare le attività pianificate o gli elementi del menu contestuale.
Utilizzando CCleaner puoi facilmente abilitare o disabilitare gli elementi di avvio, ma puoi anche aprire la cartella contenente o visualizzare la voce del registro di sistema.
CCleaner ti consente di configurare facilmente le tue applicazioni di avvio e, se hai già questo strumento installato, dovresti sicuramente controllare la sua sezione di Avvio.

CCleaner
Scarica CCleaner ora per gestire facilmente i tuoi elementi di avvio. Questo software offre anche altre funzionalità potenti che dovresti provare.Autoruns
Autoruns è un software semplice e fa parte di Sysinternals, ma può essere scaricato separatamente.
Questo strumento ti mostrerà tutti gli elementi di avvio, ma puoi ordinarli facendo clic sulle schede appropriate.
Puoi visualizzare solo i monitor delle stampanti, i servizi di avvio o gli elementi di avvio di Explorer.
Autoruns mostrerà tutti i tipi di elementi di avvio e puoi facilmente disabilitare qualsiasi elemento nell’elenco semplicemente deselezionandolo.
Questo strumento ti consente di vedere la posizione di ciascun elemento di avvio, quindi se hai un software dannoso che si avvia automaticamente, puoi facilmente trovarne la posizione ed eliminarlo.
Inoltre, puoi passare all’ingresso del registro di ciascun elemento di avvio direttamente da Autoruns.
Se non vuoi disabilitare accidentalmente eventuali servizi di Windows, puoi scegliere di nasconderli in Autoruns.
Questo è uno strumento potente ma potrebbe essere un po’ confuso per gli utenti meno esperti. Se sei un utente esperto di PC, non dovresti avere problemi nell’utilizzare questo strumento.
Startup Delayer
Startup Delayer è un’altra applicazione che ti consente di configurare i tuoi elementi di avvio. Utilizzando questo strumento, puoi facilmente ritardare l’avvio di determinate applicazioni per accelerare il tuo PC.
Quando avvii l’applicazione, vedrai un messaggio che ti chiede per quanto tempo desideri ritardare le tue app di avvio.
Puoi scegliere uno dei preset disponibili spostando lo slider, ma abbiamo deciso di saltare completamente questo passaggio.
Quando Startup Delayer si avvia, vedrai l’elenco di tutte le applicazioni di avvio.
Puoi interrompere o disabilitare qualsiasi di queste app semplicemente facendo clic destro su di esse e scegliendo l’opzione desiderata.
Alcuni di essi dovrebbero rimanere abilitati in modo da non perdere alcune funzionalità.
Se desideri controllare il tuo computer da remoto, lascia che il software si avvii automaticamente per ottenere i migliori risultati.
Questo strumento ti consente anche di modificare le impostazioni di avvio per diversi utenti sul tuo PC. Puoi mostrare solo le app comuni per tutti gli utenti e modificare le loro impostazioni di avvio.
Una caratteristica utile di questa applicazione è la sua funzione di ritardo automatico.
Utilizzando questa funzione puoi ritardare un’app e impostarla per avviarsi solo se una certa percentuale della tua CPU e del disco è inattiva.
C’è anche un’opzione di ritardo manuale che ti consente di impostare un timer che avvierà l’applicazione dopo un certo periodo di tempo.
Startup Delayer ti consente di aggiungere nuove app all’avvio e puoi anche creare profili di avvio e eseguire il backup delle tue impostazioni di avvio.
L’applicazione ti consente anche di visualizzare le attività in esecuzione, controllarne le proprietà o disabilitarle.
Infine, c’è una scheda Servizi di sistema che ti consente di controllare i tuoi servizi e abilitarli o disabilitarli.
Startup Delayer è un’applicazione semplice che ti aiuterà a gestire i tuoi compiti di avvio. Anche se si tratta di un’applicazione gratuita, è disponibile una versione premium.
La versione premium aggiunge il supporto per il backup e il ripristino, i profili di avvio e il lancio programmato.
Inoltre, con la versione premium puoi convertire le attività in esecuzione in avvio o copiare e incollare le applicazioni tra gli utenti.
Anche se la versione premium offre alcune nuove funzionalità, la versione gratuita sarà più che sufficiente per la maggior parte degli utenti.
WhatInStartup
WhatInStartup è un’applicazione piccola e portatile che ti consente di gestire i tuoi elementi di avvio. Poiché questa applicazione è portatile, puoi eseguirla facilmente su qualsiasi PC senza installarla.
L’applicazione elencherà tutte le applicazioni di avvio insieme alle informazioni pertinenti come la versione del file, la posizione, ecc.
Se desideri disabilitare l’avvio di un’applicazione, basta fare clic destro su di essa e scegliere l’opzione dal menu contestuale.
Inoltre, puoi anche disabilitare o abilitare le applicazioni utilizzando il menu nella parte superiore.
WhatInStartup è dotato di un’interfaccia utente semplice che rende questa applicazione perfetta sia per utenti principianti che esperti.
Se stai cercando un’applicazione piccola e portatile che ti permetta di modificare i tuoi elementi di avvio, assicurati di provare WhatInStartup.
Quick Startup
Quick Startup è dotato di un’interfaccia utente semplice che ti consente di disabilitare rapidamente e facilmente determinati elementi di avvio.
Tutti gli elementi di avvio sono raggruppati in schede e puoi facilmente ordinarli.
L’applicazione mostrerà il numero totale di programmi e servizi che vengono avviati insieme a Windows. Oltre al numero di elementi di avvio, vedrai anche il tempo stimato che impiega per avviare tutte le app.
Tutti gli elementi di avvio sono suddivisi in una delle seguenti schede: Programmi di avvio, Attività pianificate, Plug-in, Servizi dell’applicazione e Servizi di Windows.
Per quanto riguarda i programmi di avvio, puoi facilmente disabilitarli o eliminarli dall’elenco di avvio. Inoltre, puoi anche ritardare l’avvio degli elementi di avvio.
Se vuoi, puoi anche aggiungere programmi all’avvio direttamente dallo strumento Quick Startup.
Quick Startup è dotato di un’interfaccia utente semplice e amichevole, quindi sarà perfetto per gli utenti meno esperti.
Starter
Starter è un’altra applicazione gratuita che ti consente di configurare i tuoi elementi di avvio.
Questa applicazione è disponibile come applicazione portatile, quindi non dovrai installarla sul tuo PC per eseguirla.
L’applicazione ha un’interfaccia utente relativamente semplice e puoi vedere l’utilizzo della CPU e della memoria sul grafico in basso a sinistra.
La scheda di avvio mostrerà tutte le applicazioni di avvio in modo da poterle configurare facilmente. Oltre alla modifica degli elementi di avvio, puoi anche aggiungere i tuoi elementi di avvio se lo desideri.
La scheda Processi mostrerà tutti i processi in esecuzione e puoi terminare i processi in esecuzione o cambiarne la priorità.
L’ultima opzione ti consente di configurare i tuoi servizi. Da lì puoi facilmente cambiare il tipo di avvio del servizio, avviare un servizio o disabilitarlo.
Dobbiamo menzionare che lo stato del servizio e il tipo di avvio sono rappresentati da una piccola icona che facilita la distinzione tra il tipo di avvio e lo stato del servizio.
Starter è un’applicazione semplice e portatile che ti consente di configurare facilmente i tuoi elementi di avvio, processi e servizi. Questa applicazione è completamente gratuita, quindi assicurati di provarla.
WinPatrol
WinPatrol è un’applicazione semplice che puoi utilizzare per configurare gli elementi di avvio.
Questa applicazione ordina tutti i tuoi elementi di avvio in diverse schede, rendendo più facile trovare una specifica applicazione o servizio.
WinPatrol ha 15 schede diverse tra cui scegliere, e dobbiamo dire che la sua interfaccia utente può essere un po’ confusa, specialmente per i nuovi utenti.
Utilizzando WinPatrol puoi vedere programmi di avvio, attività pianificate, servizi, attività attive, file nascosti, cookie, ecc. È disponibile anche un monitor delle dimensioni dei file che puoi utilizzare.
Per quanto riguarda le applicazioni di avvio, puoi facilmente disabilitarle o spostarle nella categoria di avvio ritardato. C’è anche un’opzione per eliminare il file al riavvio, che può essere utile se sei infetto da malware.
WinPatrol fa un ottimo lavoro quando si tratta di configurare i tuoi elementi di avvio.
Questa applicazione può essere un po’ intimidatoria con la sua interfaccia e le sue funzionalità, quindi è sicuro assumere che questo strumento sia fatto per utenti avanzati.
Se stai cercando uno strumento potente che ti consenta di configurare i tuoi elementi di avvio, potresti voler controllare WinPatrol.
Autorun Organizer
Autorun Organizer è uno strumento semplice e dal design accattivante per organizzare gli elementi di avvio.
Lo strumento ha un’interfaccia utente semplice con tutte le tue applicazioni di avvio elencate in due categorie.
Le posizioni di avvio primarie elencheranno gli elementi di avvio che necessitano più frequentemente di ottimizzazione dell’avvio.
Se lo desideri, puoi anche visualizzare tutte le posizioni di avvio e configurare tutte le applicazioni di avvio. Puoi facilmente disabilitare temporaneamente un’applicazione o ritardarne l’avvio.
C’è anche un’opzione per rimuovere l’applicazione dall’elenco di avvio e per controllare la directory di installazione e l’ingresso del registro direttamente da questo strumento.
Puoi anche aggiungere nuovi elementi all’avvio se lo desideri. Autorun Organizer visualizza anche le applicazioni potenzialmente pericolose, quindi puoi facilmente controllare se hai malware nel tuo avvio.
Autorun Organizer è un’applicazione decente per organizzare i tuoi elementi di avvio, e il suo unico difetto potrebbe essere la mancanza di capacità di configurare i servizi.
Nonostante alcuni piccoli difetti, questa applicazione sarà perfetta per gli utenti meno esperti che desiderano configurare i loro elementi di avvio.
Disable Startup
Disable Startup è un’applicazione un po’ datata, ma può ancora essere utile. Si tratta di un’applicazione semplice e gratuita, e una volta installata, vedrai un elenco di impostazioni.
Da lì puoi configurare come l’applicazione risponderà ai cambiamenti dell’avvio. Puoi disabilitare tutti i nuovi avvii, consentirli o mostrare un messaggio di avviso quando viene aggiunto un nuovo avvio.
Questo è utile perché puoi vedere se viene aggiunta all’avvio un’applicazione di terze parti o potenzialmente dannosa.
Disable Startup è un’applicazione semplice, ma come puoi vedere, non offre molte funzionalità e sembra un po’ datata.
Se desideri un’applicazione semplice per configurare il tuo avvio, potresti prendere in considerazione Disable Startup.
StartEd Lite
La prima cosa che noterai quando avvii StartEd Lite è la sua interfaccia utente leggermente datata.
Nonostante l’interfaccia, questa applicazione ti consente di configurare le applicazioni e i servizi di avvio con facilità. Quando avvii l’app, vedrai un elenco di programmi di avvio.
Puoi disabilitare le applicazioni di avvio, eliminarle o aggiungere nuove applicazioni all’elenco. Puoi anche cambiare il tipo di avvio dell’applicazione.
Oltre alle applicazioni di avvio, puoi anche configurare i servizi di avvio. Puoi facilmente disabilitare, mettere in pausa o riprendere i servizi con un solo clic.
L’unica opzione che manca è la possibilità di cambiare il tipo di avvio per i servizi.
Dobbiamo anche menzionare che tutti i servizi e le applicazioni sono evidenziati da un certo colore, in modo da non eliminare o disabilitare accidentalmente un servizio o un’applicazione importante.
StartEd Lite è uno strumento decente e, con l’opzione di evidenziare i servizi importanti, puoi essere sicuro di non disabilitare accidentalmente alcun servizio cruciale di Windows 10 dall’avvio.
SterJo Startup Patrol
Se stai cercando uno strumento semplice che ti consenta di configurare le tue applicazioni di avvio, SterJo Startup Patrol potrebbe essere proprio ciò di cui hai bisogno.
Appena questa applicazione si avvia, vedrai l’elenco degli elementi di avvio.
Puoi facilmente disabilitare qualsiasi elemento nell’elenco o addirittura eliminarlo completamente dall’avvio.
Naturalmente, puoi anche aggiungere nuove applicazioni di avvio. L’app ti consente anche di modificare gli elementi di avvio se lo desideri.
SterJo Startup Patrol è un’applicazione semplice e diretta, quindi è perfetta per gli utenti di base che desiderano configurare i propri elementi di avvio.
Dobbiamo menzionare che è disponibile anche una versione portatile di questa app, quindi puoi eseguirla facilmente su qualsiasi PC senza installazione.
⇒ Ottieni SterJo Startup Patrol
Synei Startup Manager
Questo strumento è incluso in Synei System Utilities e ti consente di configurare le tue applicazioni di avvio.
Synei Startup Manager ha un’interfaccia semplice che ti consente di abilitare o disabilitare facilmente determinati elementi di avvio.
Se lo desideri, puoi anche eliminare o ritardare alcune app dall’avvio. C’è anche la possibilità di aggiungere nuovi elementi di avvio se lo desideri.
Questo strumento non ha opzioni avanzate, quindi è perfetto per gli utenti di base che desiderano disabilitare le applicazioni di avvio o configurare le proprie applicazioni di avvio.
Synei Startup Manager è disponibile come applicazione portatile, quindi non è necessario installarla sul tuo PC per eseguirla.
⇒ Ottieni Synei Startup Manager
Сhameleon Startup Manager
Chameleon Startup Manager Lite è un altro strumento per la configurazione degli elementi di avvio. Questo strumento elencherà tutte le applicazioni di avvio per l’utente corrente e per tutti gli utenti.
Oltre alle applicazioni, lo strumento elencherà anche le attività pianificate e i servizi di terze parti.
Tutti gli elementi di avvio possono essere disabilitati o eliminati dall’avvio con un solo clic. Se lo desideri, puoi anche aggiungere nuovi elementi all’avvio. Dobbiamo menzionare che la versione Lite ha diverse limitazioni.
La versione premium ti consente di salvare profili, ripristinare impostazioni, pianificare applicazioni e molto altro ancora.
La versione gratuita offre solo funzionalità di base, e tutte le funzionalità sono facilmente accessibili.
⇒ Ottieni Chameleon Startup Manager
PC Startup Master
PC Startup Master è un altro semplice strumento che ti consente di configurare i tuoi elementi di avvio. Dobbiamo menzionare che la versione gratuita ti consente solo di visualizzare le tue applicazioni di avvio.
Se desideri vedere i servizi di Windows e le attività pianificate, dovrai acquistare la versione premium.
L’applicazione ti consente di disabilitare o eliminare facilmente qualsiasi applicazione di avvio dall’elenco. Se desideri, puoi anche aggiungere nuovi elementi di avvio.
C’è anche un’opzione per impostare un ritardo per le applicazioni desiderate.
Dobbiamo menzionare che le opzioni di ritardo avanzate non sono disponibili nella versione gratuita. C’è anche una funzione di protezione dell’avvio, ma non è disponibile nella versione gratuita.
PC Startup Master è un’applicazione decente, ma il suo principale difetto è la mancanza di funzionalità nella versione gratuita.
Molte applicazioni gratuite offrono anche queste funzionalità, quindi se hai davvero bisogno di queste caratteristiche, potresti voler considerare l’uso di un’applicazione diversa.
AnVir Task Manager Free
Questo strumento è principalmente un’alternativa al Task Manager, ma puoi anche usarlo per configurare i tuoi elementi di avvio.
Una volta aperta la scheda Avvio, vedrai un albero delle categorie di avvio. Utilizzando l’albero, puoi semplicemente trovare l’applicazione o il servizio desiderato.
Tutte le opzioni necessarie come disabilitare, eliminare e ritardare sono supportate. Puoi anche arrestare qualsiasi processo o aggiungere nuove applicazioni all’avvio. Puoi anche visualizzare tutte le applicazioni e i processi in esecuzione.
Se hai bisogno di ancora più configurazioni, puoi visualizzare tutti i servizi in esecuzione. Da lì puoi abilitare o disabilitare i servizi e persino cambiare il loro tipo di avvio.
AnVir Task Manager Free è un sostituto del Task Manager e offre una quantità travolgente di informazioni. L’app ti consentirà di configurare i tuoi elementi di avvio, ma ti consente anche di fare molto di più.
Questa applicazione è completamente gratuita per uso personale e poiché è disponibile una versione portatile, non è nemmeno necessario installarla sul tuo PC.
Come puoi vedere, ci sono molti ottimi strumenti che ti consentiranno di configurare i tuoi elementi di avvio.
Se non desideri utilizzare strumenti di terze parti, puoi anche utilizzare lo strumento di configurazione del sistema per configurare gli elementi di avvio.
⇒ Ottieni AnVir Task Manager Free
Conclusione
In conclusione, la configurazione dei programmi di avvio sul tuo computer è importante per ottimizzare le prestazioni e garantire un’avvio efficiente del sistema.
Ci sono numerose opzioni disponibili, dalle utilità di terze parti alle opzioni integrate come lo strumento di configurazione del sistema.
Scegliendo lo strumento più adatto alle tue esigenze, puoi gestire facilmente i programmi di avvio e migliorare l’esperienza complessiva del tuo computer.