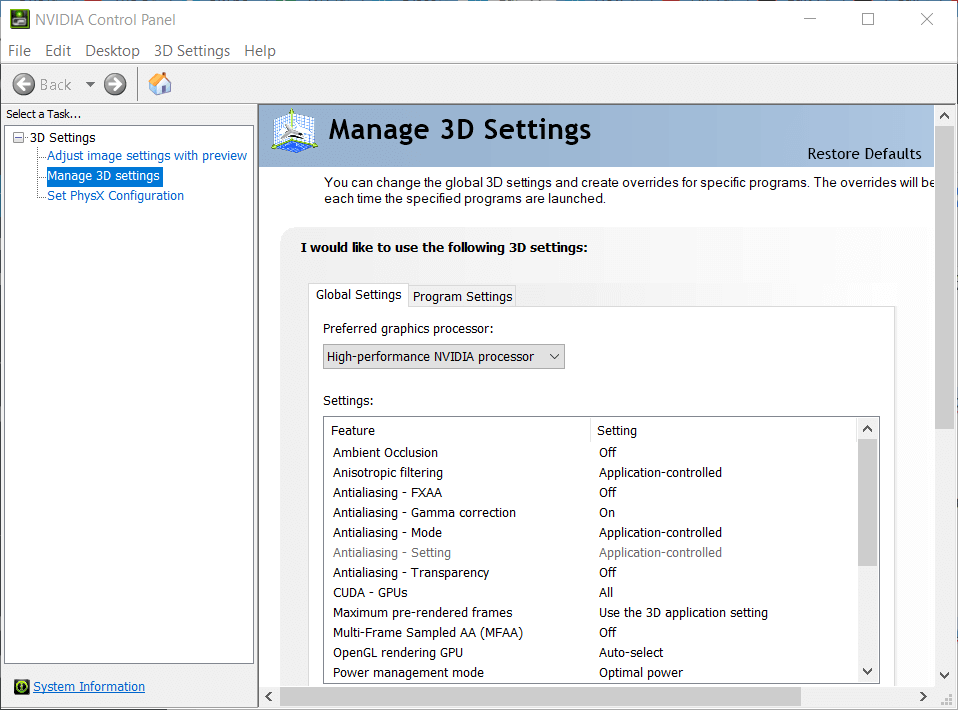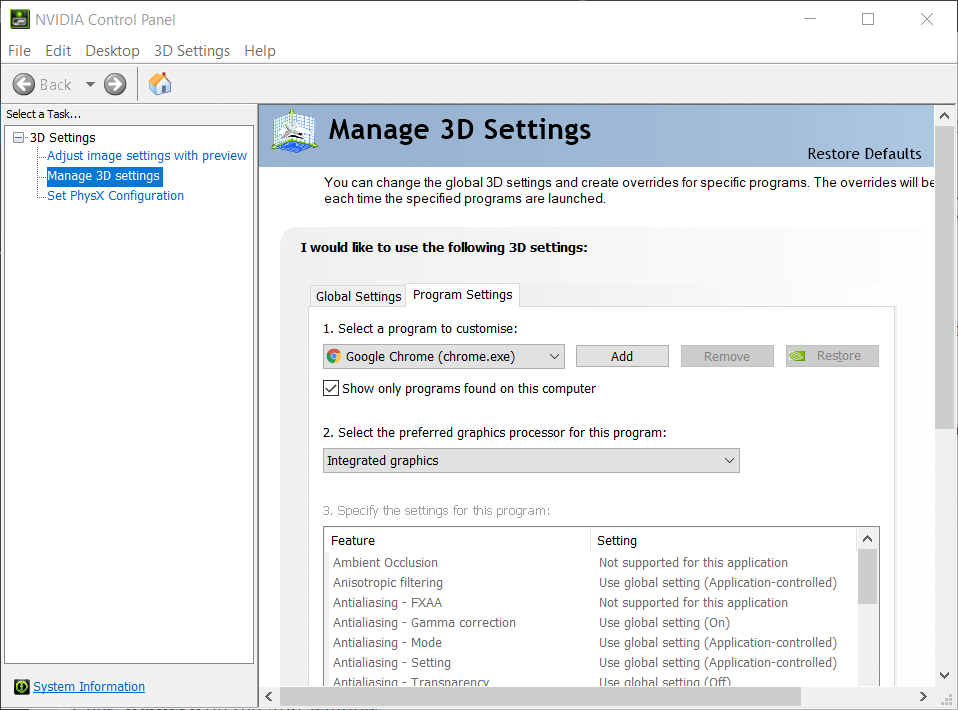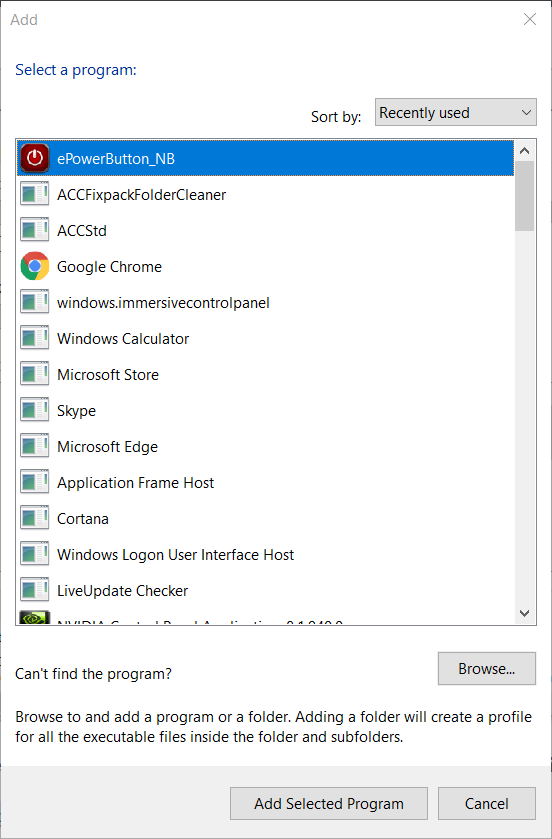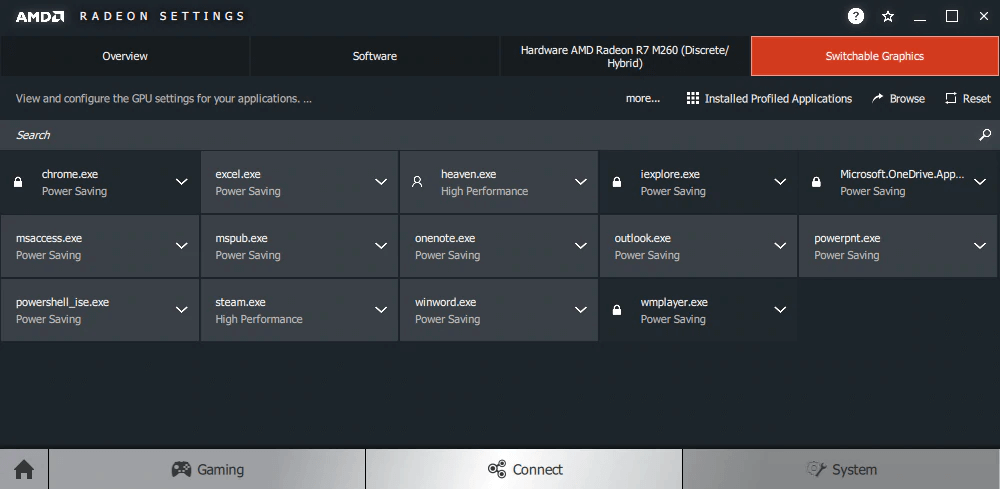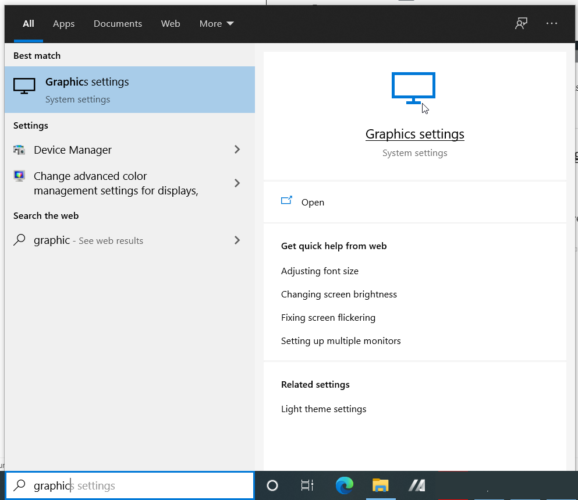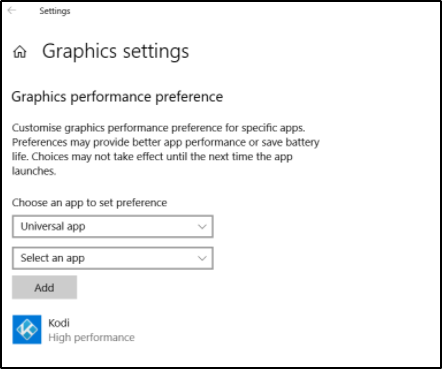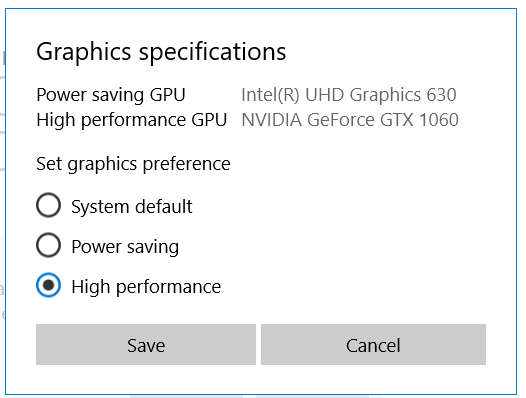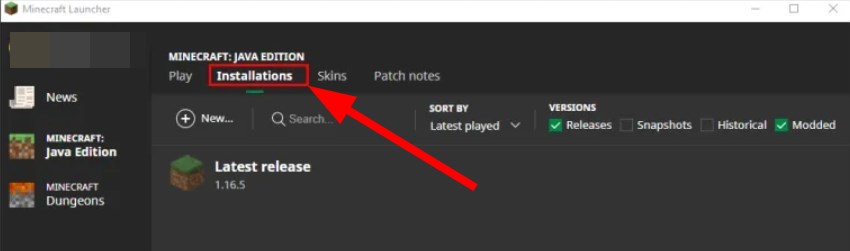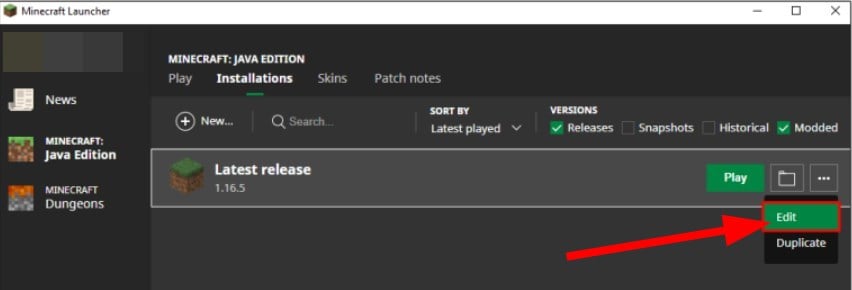Minecraft non Utilizza la GPU: Come Risolvere [2023]
5 min. read
Updated on

I laptop con doppia scheda grafica includono una GPU Intel (Graphics Processing Unit) integrata e una GPU NVIDIA o AMD dedicata.
Alcuni giocatori di Minecraft su laptop con doppia grafica potrebbero chiedersi perché quel gioco non utilizza le loro GPU dedicate per ottenere prestazioni grafiche migliori.
Infatti, bisogna configurare Minecraft per utilizzare la GPU dedicata invece di quella Intel predefinita. Per fare ciò, assicurati di seguire i passaggi seguenti.
Perché la mia GPU non viene utilizzata da Minecraft?
Ecco alcuni motivi per cui Minecraft non utilizza la GPU sul tuo PC:
- A causa di impostazioni grafiche errate.
- Non hai aggiornato il driver grafico.
- Le doppie schede grafiche potrebbero causare questo problema.
- Non hai selezionato la GPU dedicata come scheda grafica predefinita.
- C’è qualche bug nella versione installata di Minecraft.
Minecraft è intensivo per CPU o GPU?
Il popolare gioco Minecraft non è intensivo per la GPU. Tuttavia, avere una buona GPU è pur sempre un vantaggio. In particolare, Minecraft richiede più CPU.
Quindi, qualsiasi PC con una GPU integrata eseguirà perfettamente anche Minecraft. Potresti imbatterti in alcuni problemi qua e là, ma sono facilmente risolvibili.
Consiglio rapido
Prima di seguire le soluzioni successive, dovresti provare ad aggiornare prima i driver. Ti proponiamo di utilizzare Outbyte Driver Updater, un software dedicato che fornisce una scansione approfondita del tuo PC e trova driver obsoleti che possono causare gravi errori.
I risultati vengono visualizzati in un riepilogo pop-up dove potrai vedere l’elenco completo dei driver. Cerca nel suo enorme database le ultime versioni dei tuoi vecchi driver e le aggiorna prontamente per migliorare la salute del tuo dispositivo.

Outbyte Driver Updater
Strumento rapido con una semplice interfaccia utente che ti aiuta ad aggiornare immediatamente i driver del tuo dispositivo.Come posso risolvere il problema di Minecraft che non utilizza la GPU?
1. Selezionare la GPU NVIDIA
- Fare clic con il pulsante destro del mouse sul desktop e selezionare Pannello di controllo NVIDIA.
- Seleziona Gestisci impostazioni 3D a sinistra della finestra.
- Seleziona l’opzione Processore NVIDIA ad alte prestazioni nella scheda Impostazioni globali.
- Fai clic sulla scheda Impostazioni programma per selezionare la GPU NVIDIA, più specificamente per Minecraft.
- Fai clic sul pulsante Aggiungi.
- Fai clic su Sfoglia nella finestra Aggiungi.
- Apri la cartella Minecraft nella finestra Aggiungi.
- Apri la sottocartella bin di Minecraft.
- Seleziona Javaw.exe nella cartella bin.
- Fai clic sull’opzione Apri.
- Con il percorso Javaw.exe selezionato, fai clic sul menu a discesa Seleziona la scheda grafica preferita per questo programma.
- Seleziona l’opzione Processore NVIDIA ad alte prestazioni.
- Premi il pulsante Applica.
Nota: gli utenti con laptop NVIDIA possono anche selezionare un’opzione del menu contestuale del processore NVIDIA ad alte prestazioni. Fai clic con il pulsante destro del mouse sull’icona di Minecraft per aprire il menu contestuale.
Ora seleziona l’opzione Processore NVIDIA ad alte prestazioni nel sottomenu del menu contestuale Esegui con processore grafico.
2. Selezionare la GPU AMD
- Fai clic con il pulsante destro del mouse sul desktop e seleziona Impostazioni AMD Radeon.
- Adesso fai clic sulla scheda Sistema.
- Fai clic sulla scheda Grafica commutabile
- Seleziona l’opzione Applicazioni profilo installate per visualizzare una panoramica del software installato.
- Fai clic sull’opzione Sfoglia per selezionare Javaw.exe per Minecraft.
- Fai clic su Javaw.exe per selezionare l’opzione High-Performance per la GPU discreta.
3. Selezionare la GPU ad alte prestazioni tramite Impostazioni
- Apri il menu Start, digita la parola chiave impostazioni grafiche e aprila.
- Seleziona l’app universale se hai ottenuto Minecraft da MS Store.
- Fai clic sul menu Seleziona un’app per selezionare Minecraft.
- Fai clic sul pulsante Opzioni per Minecraft.
- Seleziona il pulsante di opzione ad alte prestazioni.
- Premi il pulsante Salva.
Come posso risolvere il problema di Minecraft che non utilizza la GPU su Windows 11?
Le soluzioni sopra elencate si applicano anche ai PC Windows 11. Ecco alcune soluzioni avanzate che puoi scegliere se nessuna delle risoluzioni di cui sopra risolve il problema.
- Reinstalla Minecraft.
- Reinstalla il driver grafico sul PC.
- Ripristina il PC.
- Controlla gli aggiornamenti di Windows.
Perché Minecraft utilizza a malapena la CPU?
Se Minecraft non utilizza abbastanza CPU, verifica che non ci siano limiti. Inoltre, potrebbe trattarsi di un problema occasionale e il riavvio di Minecraft potrebbe risolvere le cose.
Se il problema persiste, controlla di avere abbastanza RAM installata poiché, in assenza di quella, Minecraft non funzionerebbe bene e, a sua volta, utilizzerebbe a malapena la CPU.
Inoltre, ricorda che non è la CPU ma la GPU utilizzata per il rendering della grafica nei giochi. Quindi, un basso consumo di CPU in Minecraft non è un grosso problema se il gioco funziona perfettamente.
Tuttavia, se le prestazioni sembrano essere compromesse, controlla le impostazioni grafiche e riconfigurale sui valori predefiniti o reinstallare Java.
Quanta RAM devo allocare a Minecraft?
- Apri il programma di avvio di Minecraft.
- Fai clic sulla scheda Installazioni.
- Passa il mouse sulla versione di Minecraft e fai clic sull’icona a 3 punti.
- Seleziona Modifica.
- Fai clic su Altre opzioni nella parte inferiore dello schermo.
- Sotto il campo JVM Arguments, vedrai un comando che inizia con -Xmx2G.
- Sostituisci 2G nel testo con 4G, che assegnerà 4 GB di RAM a Minecraft.
Questo è il modo in cui puoi configurare Minecraft per utilizzare una GPU discreta invece dell’alternativa integrata. Otterrai prestazioni grafiche migliori per Minecraft quando giochi.
Facci sapere se sei riuscito a risolvere il problema o se conosci altre soluzioni che dovremmo prendere in considerazione. Lasciaci un messaggio nella sezione commenti qui sotto.