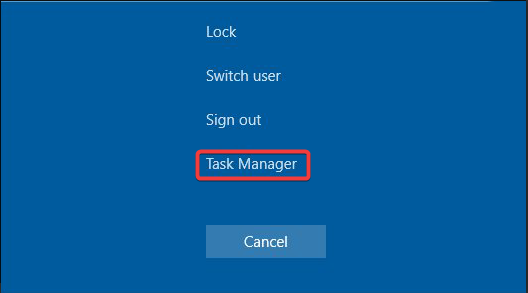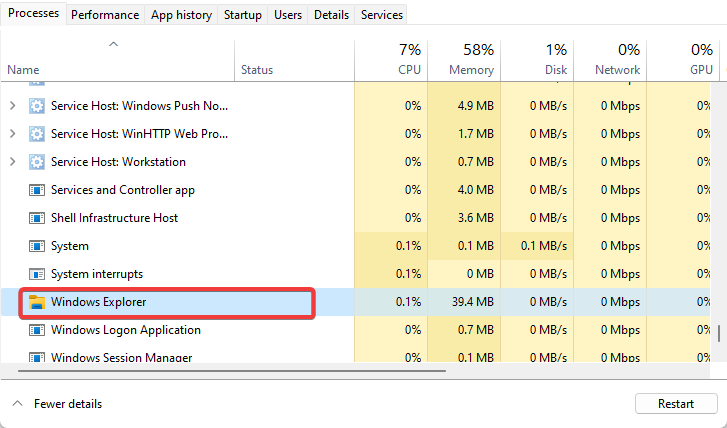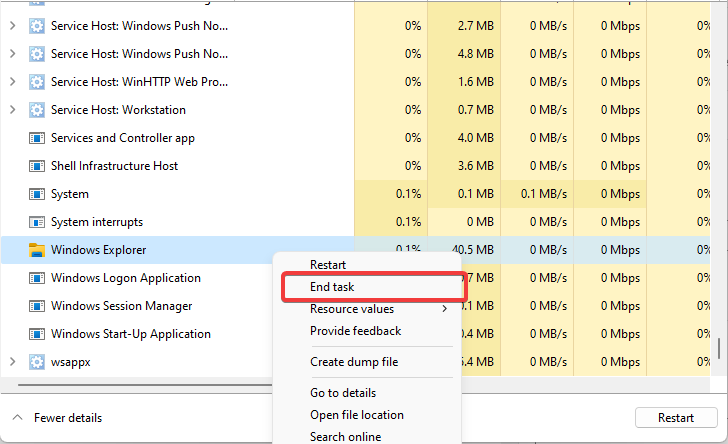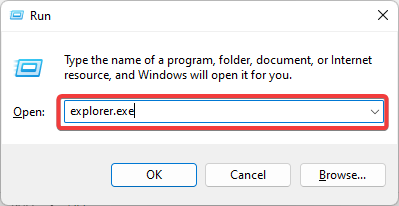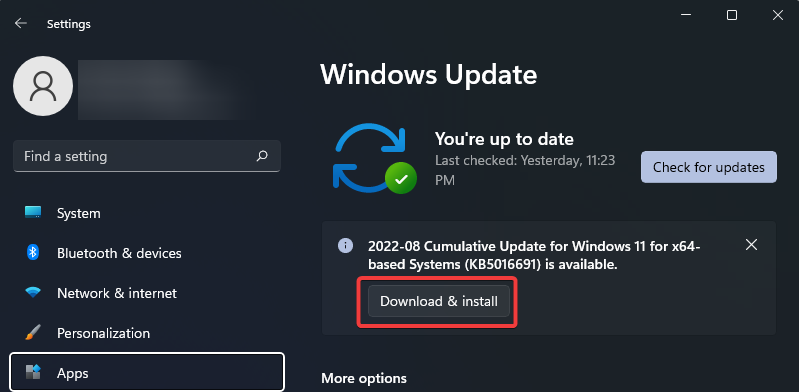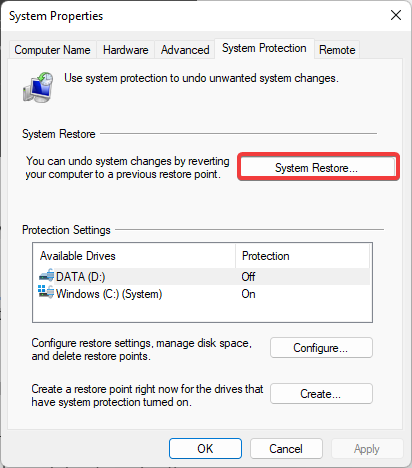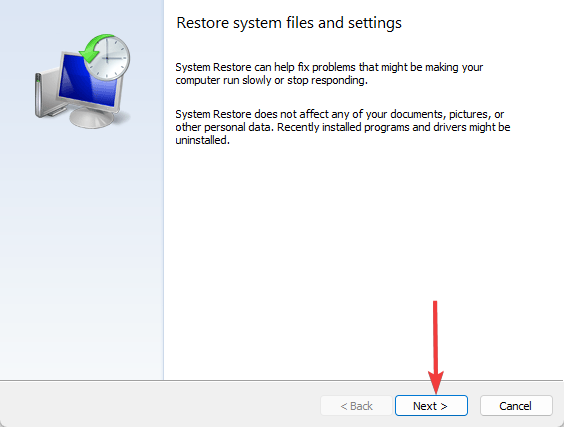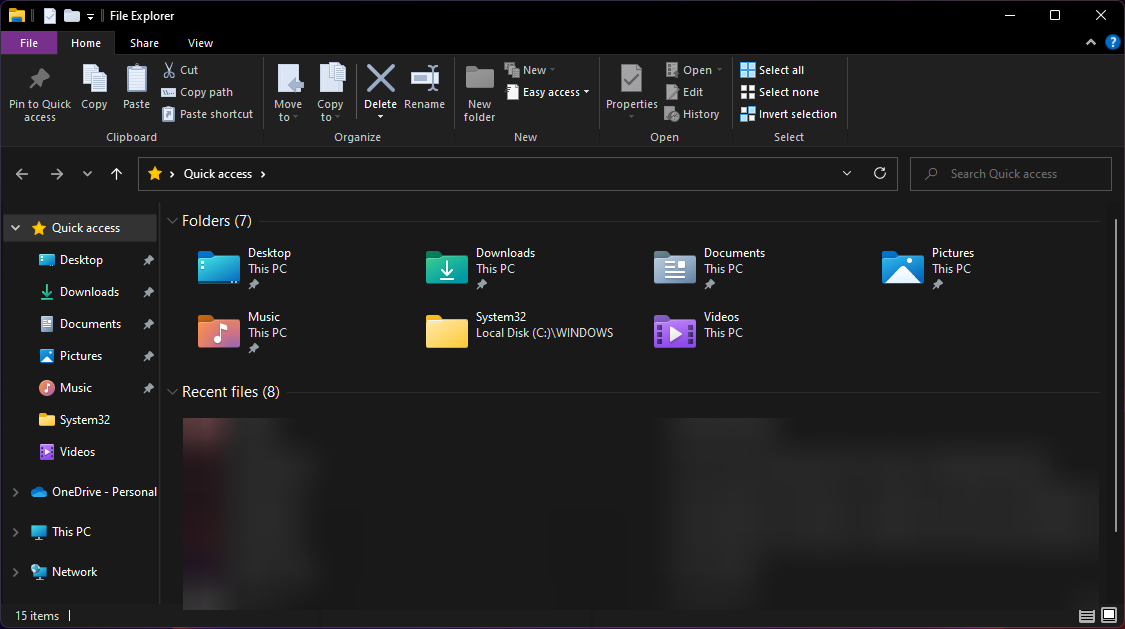Non Riesco a Fare Clic su Nulla su Windows - 5 Soluzioni
6 min. read
Updated on
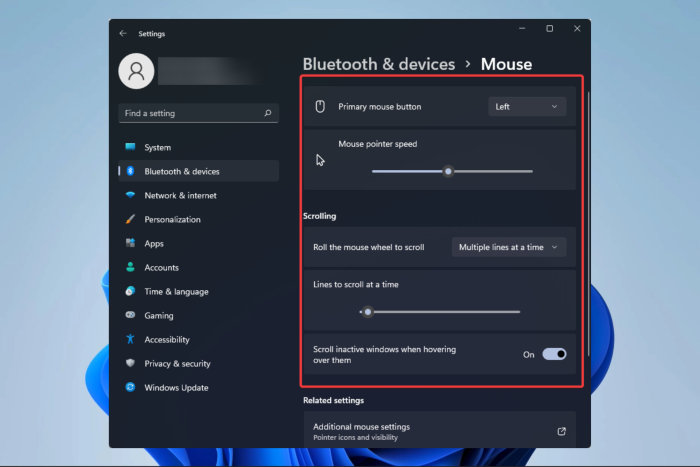
I nostri lettori hanno riferito di non poter fare clic su nulla sul desktop di Windows dopo aver avviato il computer o mentre sono impegnati in qualcosa.
Perché non riesco a fare clic su nulla con il mouse? Questo problema si verifica solitamente a causa di arresti anomali di Esplora risorse, ma potrebbe anche essere dovuto a problemi hardware o software con il danneggiamento del mouse o dei file di sistema.
Cosa fare se non riesco a fare clic su nulla in Windows?
1. Riavviare il processo explorer.exe
- Premi Ctrl + Maiusc + Esc per aprire Task Manager. In alternativa, premi Ctrl + Alt + Canc , vai al Task Manager utilizzando il tasto Tab , quindi premi Invio .
- Premere il tasto Tab finché non viene selezionato uno dei processi.
- Utilizza il tasto freccia giù sulla tastiera per selezionare Esplora risorse .
- Poiché il clic con il tasto destro non funziona, utilizzeremo Maiusc + F10 (scorciatoia per il clic con il tasto destro) per visualizzare il menu contestuale.
- Utilizzare il tasto Freccia giù e selezionare Termina attività , quindi fare clic su Invio .
- Una volta terminato il processo explorer.exe , potresti vedere una schermata nera per un breve periodo.
- Premi il tasto Windows + R , digita explorer.exe e premi Invio .
- Questo riavvierà Windows Explorer. Successivamente, prova a utilizzare il mouse per fare clic su qualsiasi cosa per vedere se il problema è stato risolto.
Se Windows Explorer si è bloccato o si è bloccato, potrebbe causare il problema dell’impossibilità di fare clic su qualsiasi cosa in Windows 10 e 11. Tuttavia, terminare e riavviare il processo explorer.exe può risolvere questo problema.
2. Controlla la presenza di problemi sulla tastiera
I tasti della tastiera difettosi possono impedire al mouse di eseguire le azioni di clic destro e sinistro.
Controlla se la tua tastiera presenta tasti rotti o tasti a lunga pressione che vengono premuti a tua insaputa.
La barra spaziatrice è uno dei tasti standard che si rompe o rimane bloccato sulla tastiera. Quindi, per prima cosa, assicurati che i tasti funzionino correttamente.
Puoi anche scollegare la tastiera e riavviare il computer per vedere se le funzioni del mouse e dei clic funzionano.
Controllare la tastiera per eventuali tasti difettosi se il mouse funziona senza una tastiera collegata al computer.
3. Controlla gli aggiornamenti di Windows in sospeso
- Premi il tasto Windows sulla tastiera e digita aggiorna ; utilizzare il tasto freccia per scorrere fino a Controlla aggiornamenti , quindi premere Invio .
- Nella sezione Windows Update, utilizza il tasto Tab per navigare.
- Seleziona Scarica aggiornamenti o l’opzione Scarica e installa e premi Invio .
- Windows scaricherà e installerà tutti gli aggiornamenti di Windows 10 in sospeso.
I problemi con il clic del mouse in Windows 10 sono piuttosto comuni. Assicurati di eseguire l’ultima build stabile di Windows 10 per risolvere eventuali problemi causati da un problema tecnico nel sistema operativo.
4. Controlla il mouse e il software di terze parti
4.1 Prova un altro mouse o il tuo mouse su un altro computer
Scollega il mouse dal computer corrente e collegalo a un altro computer per vedere se funziona correttamente.
In tal caso, significa che il problema riguarda il computer originale. Controllare la porta a cui è connesso o provare a collegarlo a un’altra porta.
Puoi anche provare a scollegare il mouse e collegare un altro mouse al computer. Fai clic con il pulsante destro del mouse su qualsiasi app o desktop e controlla se il mouse secondario funziona.
Se il mouse funziona, potrebbe essere necessario sostituire il dispositivo con uno nuovo.
4.2 Verificare la presenza di software di terze parti
- Se di recente hai installato software di terze parti per personalizzare un mouse o una tastiera, potrebbero creare problemi con il dispositivo di puntamento.
- Chiudi tutte le app come Razer Synapse o altri software di personalizzazione dal Task Manager.
- Scollega e ricollega il mouse per vedere se questo risolve il problema.
5. Utilizzare un punto di ripristino
- Premi il tasto Windows , digita ripristino , seleziona Crea un punto di ripristino e premi Invio per aprire Proprietà del sistema.
- Premi il tasto Tab per selezionare il pulsante Ripristino configurazione di sistema e premi Invio .
- Premi Invio per selezionare l’opzione Successivo .
- Utilizzare il tasto Tab per selezionare un punto di ripristino, passare a Avanti con il tasto Tab e premere Invio .
- Windows ripristinerà il sistema allo stato precedente alla data selezionata. Tuttavia, il completamento del processo potrebbe richiedere del tempo, quindi attendere fino al riavvio del PC e alla visualizzazione di un messaggio di successo.
Ripetere i passaggi con un punto di ripristino precedente se il ripristino del sistema non ha esito positivo.
Windows 10 non riesce a fare clic su nulla Il problema è molto probabilmente attivato da un processo explorer.exe che non risponde.
In alternativa, puoi utilizzare un software specializzato per provare a riparare questo errore di Windows.
Cosa posso fare se il mouse si muove ma non riesco a fare clic su nulla su Windows 11?
Molte delle soluzioni sopra elencate continueranno ad essere applicabili. Ci sono però tre cose di cui dovresti essere consapevole:
- Puoi navigare tra le diverse opzioni su una finestra utilizzando i tasti Tab o Freccia .
- Gli utenti possono fare clic con il pulsante destro del mouse utilizzando Maiusc + F10 .
- È possibile fare clic utilizzando il tasto Invio .
Con questi tre elementi puoi riavviare Esplora risorse sul computer o eseguire una delle soluzioni sopra elencate su Windows 11.
Probabilmente hai notato che Esplora file ha un aspetto leggermente diverso in Windows 11 ma, con piccole aggiunte, è la stessa app di Windows 10.
E se non riesci a fare clic su nulla in Windows 11, molto probabilmente il colpevole è ancora l’app Esplora file e terminare la sua attività ti aiuterà a risolvere il problema.
Perché il mio mouse non funziona su Windows 11?
I motivi applicabili in Windows 10 sono ancora validi in Windows 11. Includono:
- Un arresto anomalo di Esplora risorse
- Un topo rotto
- Corruzione dei file di sistema
- Problemi relativi ai driver del dispositivo di puntamento
- App di terze parti incompatibili
Perché il cursore del mio laptop non fa clic?
Se il cursore del tuo laptop non fa clic, potrebbe essere perché è stato ruotato erroneamente da una combinazione di tastiera.
Inoltre, il problema potrebbe essere dovuto a driver del mouse rotti o obsoleti.
Questo conclude la nostra risoluzione dei problemi e speriamo che, dopo aver eseguito i passaggi, tu sia riuscito a risolvere il problema sul tuo PC.
Potresti anche trovare utile leggere il nostro articolo su come risolvere Esplora file se è lento su Windows 10 e 11 perché potrebbe aiutarti a comprendere meglio il problema.
Fateci sapere nella sezione commenti qui sotto se avete altri suggerimenti o domande su questo problema.