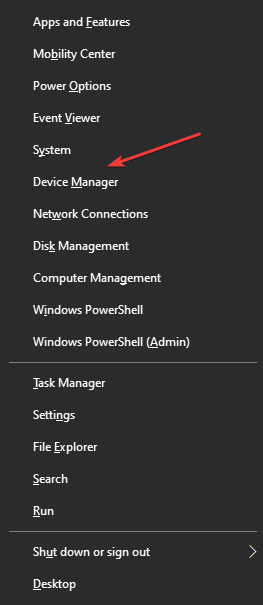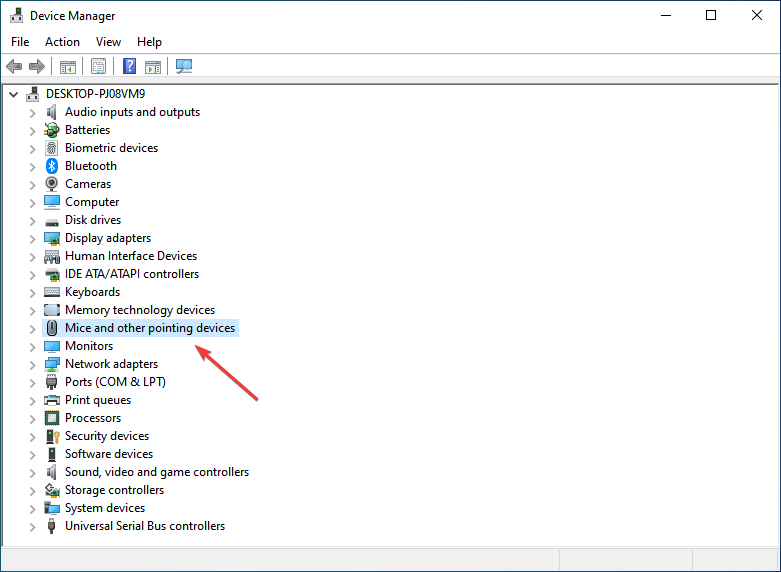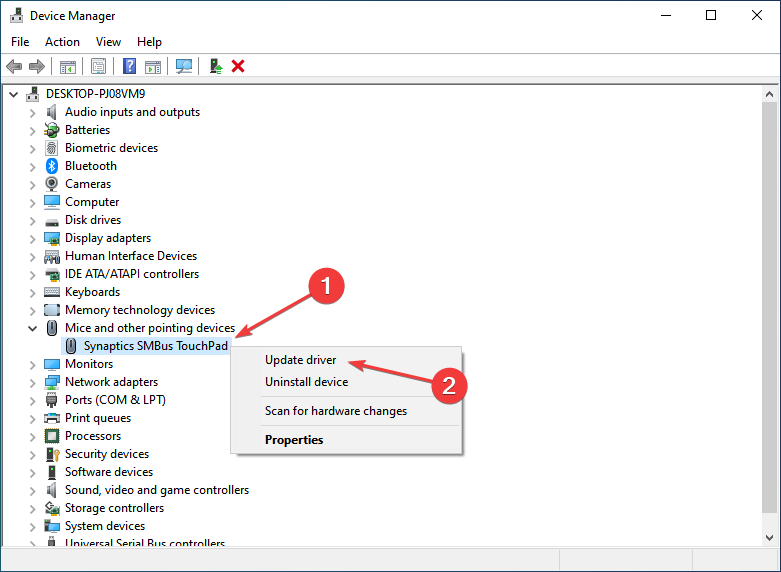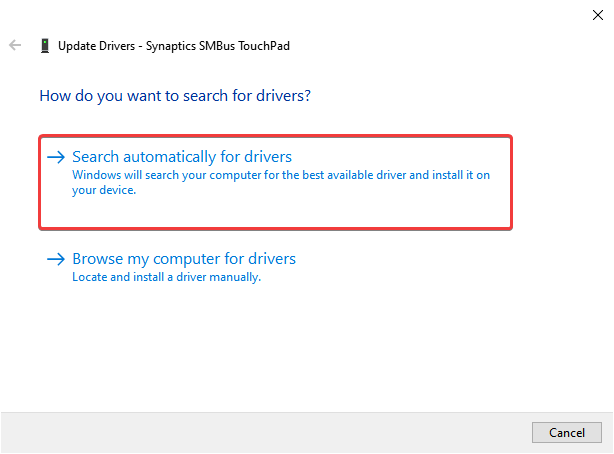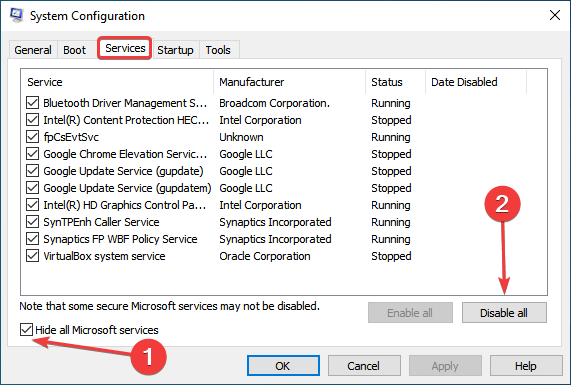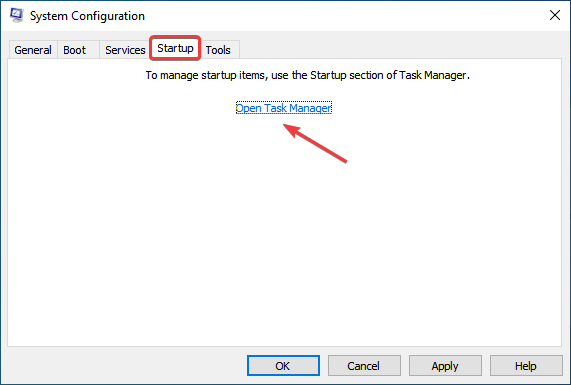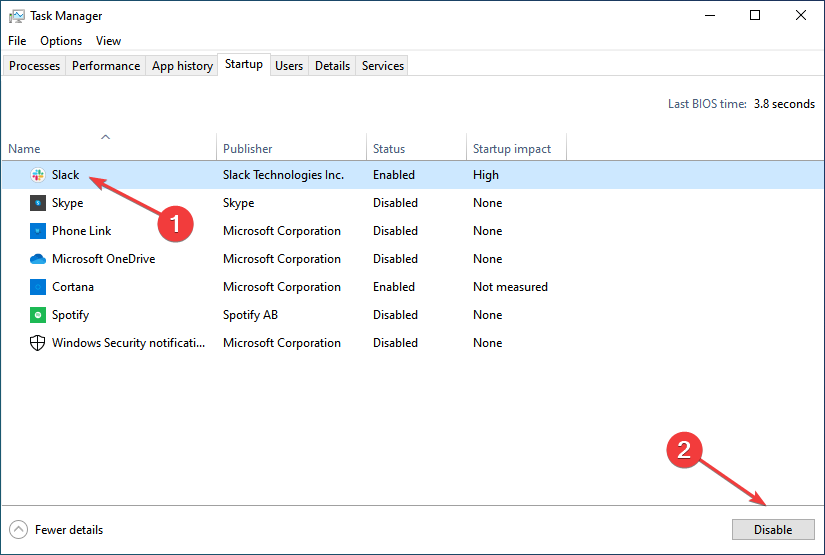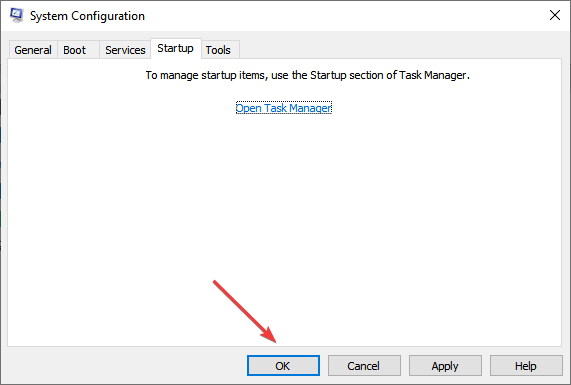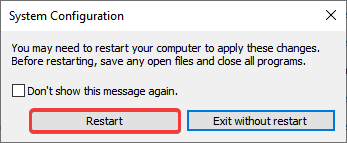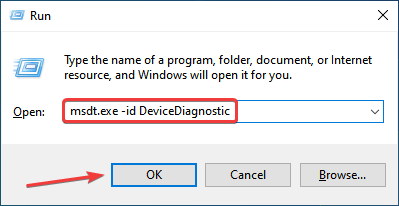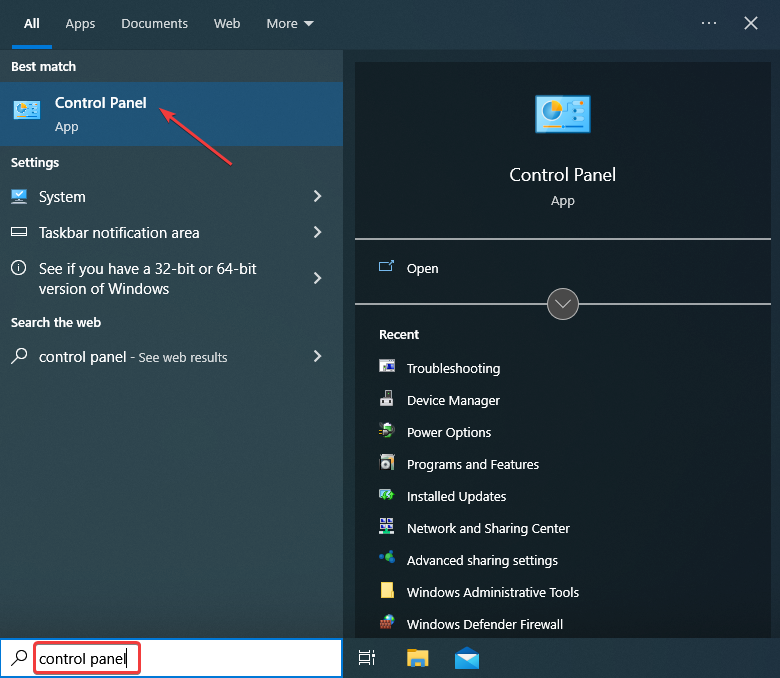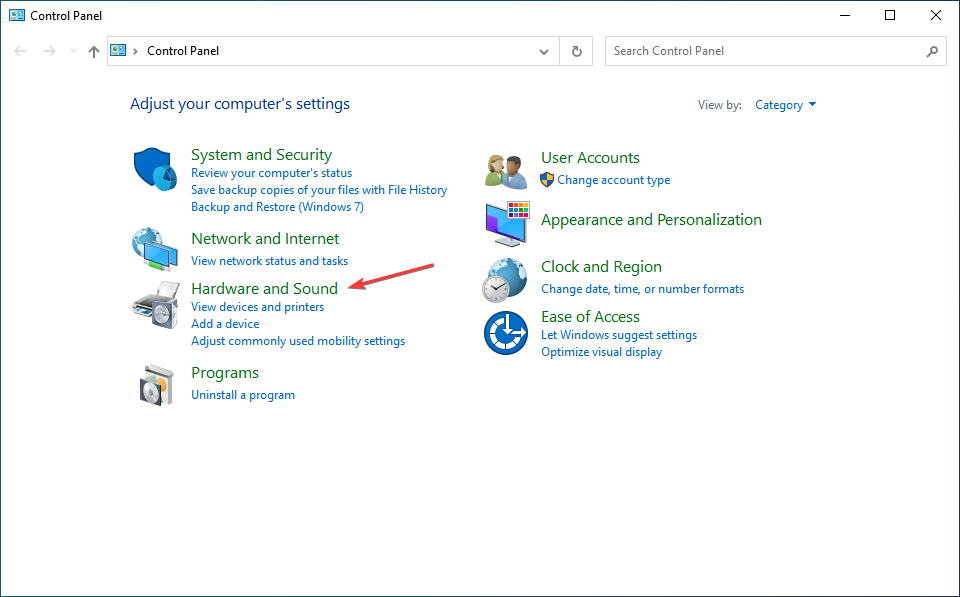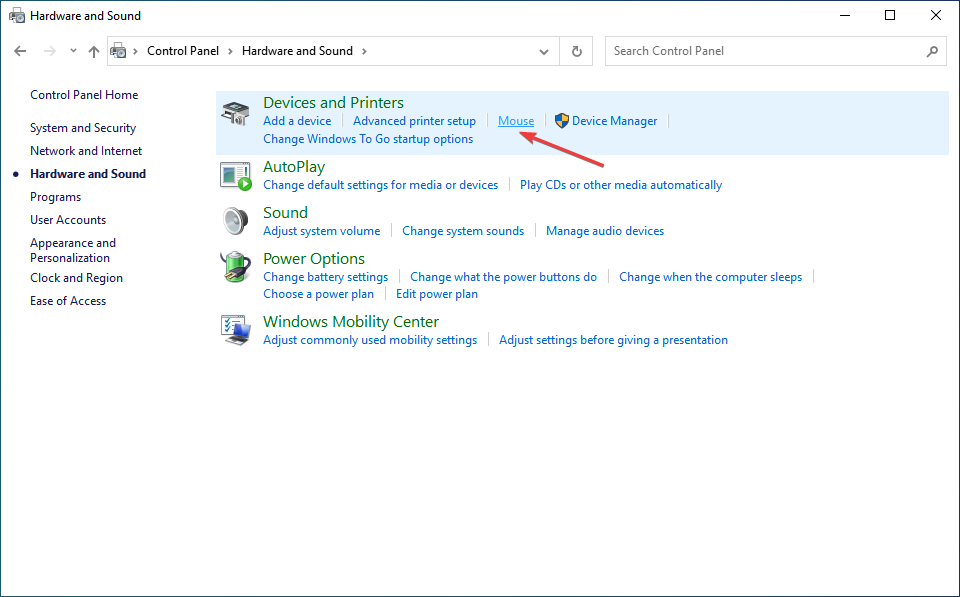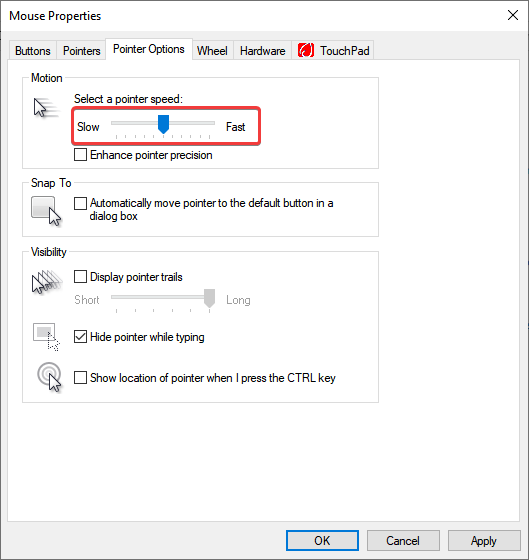Movimento Irregolare del Mouse su Windows 10: Come Risolvere
6 min. read
Published on

Gli utenti di computer lamentano una delle esperienze più fastidiose: il movimento irregolare del mouse su Windows 10.
Alcuni dei quattro problemi più comuni che si verificano quasi sempre includono il blocco del mouse o del touchpad, la scomparsa del cursore del mouse, il movimento lento o assente del cursore e il movimento generale del mouse non fluido.
Anche se non c’è dubbio che un mouse difettoso possa avere un serio impatto sulla produttività e causare molta frustrazione a qualsiasi utente, i giocatori tendono a soffrire maggiormente per i ritardi del mouse.
Perché il mio mouse si muove in modo irregolare?
Ecco i motivi più comuni dietro il movimento irregolare del mouse in Windows 10:
- Impostazioni del mouse configurate in modo errato: Se le impostazioni del mouse non sono configurate correttamente, potresti riscontrare problemi simili sul tuo PC.
- Driver del mouse obsoleto o danneggiato: nel caso in cui sul tuo mouse non sia installato il driver più recente, è probabile che si verifichino problemi, soprattutto col passare del tempo. Per risolvere questo problema, visita il sito Web del produttore del mouse e scarica la versione più recente del driver.
- Problemi con la connessione, sia cablata che wireless – Garantire che i driver Bluetooth siano aggiornati o verificare eventuali tagli sul cavo del mouse è di fondamentale importanza.
- Ostruzioni al sensore o alla pallina del mouse – Assicurarsi che il sensore del mouse o la pallina siano puliti e che nessun altro oggetto ne blocchi il segnale/movimento.
- Risorse di sistema libere insufficienti: se il tuo sistema operativo è sovraccarico con attività e processi sempre aperti, questo problema potrebbe essere causato dalla mancanza di risorse libere sufficienti per elaborare correttamente l’input del mouse.
Come posso risolvere il problema del mouse difettoso su Windows 10?
Prima di illustrarti le soluzioni basate su software, ecco alcuni rapidi controlli che potrebbero aiutarti:
- Verificare che il mouse non sia posizionato su una superficie molto liscia, ad esempio il vetro. Prova invece a utilizzare un tappetino per il mouse.
- Assicurati che i collegamenti siano in ordine e che il cavo non sia danneggiato nel caso di un cavo cablato, ad esempio quando un mouse cablato va a scatti su Windows 10.
- Controlla se c’è qualcosa che blocca il sensore del mouse o ostruisce la pallina sottostante e rimuovilo.
- Sostituisci le batterie del mouse se non le cambi da un po’.
- Se il tuo PC ha poche risorse di sistema, risolvi alcuni problemi non critici nel Task Manager.
Nel caso in cui queste soluzioni funzionino, è probabile che si tratti di un problema con il mouse e anche di un problema basato sul software, e i seguenti metodi dovrebbero essere d’aiuto.
1. Aggiorna i tuoi driver
- Premi Windows + X e seleziona Gestione dispositivi dal menu.
- Fai doppio clic su Mouse e altri dispositivi di puntamento.
- Fai clic con il pulsante destro del mouse sul touchpad che stai utilizzando (o sul mouse ) e seleziona Aggiorna driver.
- Seleziona Cerca automaticamente i driver.
L’aggiornamento del driver dovrebbe essere sufficiente se il movimento del mouse non è fluido. Tuttavia, il metodo manuale non è molto efficace quando si tenta di correggere i movimenti irregolari del mouse in Windows 10.
Consigliamo vivamente anche uno strumento dedicato, Outbyte Driver Updater, che troverà e scaricherà automaticamente tutti i driver obsoleti necessari per aggiornarli sul tuo PC.

Outbyte Driver Updater
Risolvi la maggior parte dei problemi mantenendo tutti i driver aggiornati con questo strumento intelligente e affidabile.2. Eseguire un avvio pulito
- Premi Windows + R per aprire Esegui, digita msconfig e fai clic su OK.
- Passa alla scheda Servizi, seleziona la casella di controllo Nascondi tutti i servizi Microsoft e fai clic sul pulsante Disabilita tutto.
- Successivamente, vai alla scheda Avvio e fai clic su Apri Task Manager.
- Individua tutti i programmi configurati per l’avvio (avranno Abilitato elencato nella colonna Stato), selezionali e fai clic su Disabilita.
- Torna alla Configurazione di sistema e fai clic su OK.
- Adesso fai clic su Riavvia nel messaggio visualizzato.
Alcuni servizi e app in background vengono spesso ritenuti responsabili di alcuni problemi del cursore su Windows 10 e disabilitarlo tramite un avvio pulito è una soluzione che ha funzionato per molti utenti.
3. Disattiva l’accelerazione del mouse
Potresti risolvere i problemi del mouse e i movimenti irregolari modificando alcune impostazioni del mouse, come mostrato nei passaggi seguenti.
- Digita Impostazioni mouse nella barra di ricerca e fai clic sul risultato della ricerca pertinente.
- Fai clic su Opzioni aggiuntive del mouse a destra.
- Passa alla scheda Opzioni puntatore, deseleziona l’opzione Migliora precisione puntatore e fai clic su OK per salvare le modifiche.
L’accelerazione del mouse è spesso la ragione del movimento irregolare del mouse su Windows 10 e disabilitarla dovrebbe risolvere le cose.
4. Eseguire lo strumento di risoluzione dei problemi hardware e dispositivi
- Premi Windows + R per aprire la finestra di dialogo Esegui, digita/incolla il seguente comando e premi Invio:
msdt.exe -id DeviceDiagnostic - Fai clic su Avanti e segui le istruzioni visualizzate sullo schermo se viene rilevato un problema con il mouse.
Se il cursore del mouse trema da solo, l’esecuzione dello strumento di risoluzione dei problemi integrato dedicato dovrebbe essere d’aiuto.
5. Regola la velocità del cursore
- Digita Pannello di controllo nella barra di ricerca e fai clic sul risultato della ricerca pertinente.
- Fai clic su Hardware e suoni.
- Ora fai clic su Mouse in Dispositivi e stampanti.
- Passa alla scheda Opzioni puntatore e regola il dispositivo di scorrimento sotto Movimento per modificare la velocità del cursore.
Regola la velocità del cursore in base al problema in questione. Ad esempio, se il cursore del mouse si muove troppo lentamente, aumenta la velocità.
Come si ottiene un movimento fluido del mouse nei giochi?
Un movimento non fluido del mouse può significare più di un semplice ritardo quando si gioca. Può costarti la vittoria. Sfortunatamente, le periferiche dedicate ai giochi come i mouse Razer possono affrontare problemi come scatti, oscillazioni o problemi di latenza.
Quando un mouse da gioco non è fluido, di solito è perché fa fatica a eseguire il gioco. I giochi FPS, in particolare, tendono a mettere a dura prova i livelli di CPU e GPU.
Ci auguriamo che queste soluzioni abbiano contribuito a correggere il movimento irregolare del mouse su Windows 10. Inoltre, eliminano la causa sottostante nel caso del movimento irregolare del cursore del touchpad HP.
Se il problema persiste, potrebbe esserci un problema hardware con il tuo dispositivo e dovrà essere sostituito.
Se hai altri suggerimenti, condividili con noi e con gli altri lettori nella sezione Commenti qui sotto.