Errore Windows 11: Nessun Dispositivo di Output Trovato
7 min. read
Updated on

È frustrante accendere il computer e scoprire che non c’è alcun suono perché nessun dispositivo audio è installato.
Questo problema è abbastanza comune e può essere causato da diversi fattori, inclusi problemi software, driver audio mancanti o danneggiati, o problemi hardware.
In questo articolo, esploreremo le cause di questo problema e forniremo soluzioni rapide per risolverlo.
L’errore Nessun dispositivo di output audio è installato in Windows 11 si verifica quando non vengono trovati dispositivi di output. Quando si verifica questo problema, l’icona del suono della barra delle applicazioni ha una x rossa.
L’icona visualizza anche un messaggio di errore Nessun dispositivo di output audio installato quando ci si passa sopra con il cursore.
Come conseguenza di tale errore, Windows 11 non ha audio. Pertanto, sarà necessario correggere questo errore per ripristinare l’audio sul proprio PC.
Perché il mio computer dice che nessun dispositivo di uscita audio è installato?
Ecco i motivi per cui non vengono trovati dispositivi di output installati in Windows 11:
- Driver obsoleti o corrotti: questo è il motivo più comune alla base del problema e la semplice reinstallazione o aggiornamento del driver dovrebbe risolvere il problema.
- Impostazioni non configurate correttamente: è noto che alcune impostazioni audio causano problemi con i dispositivi audio.
- Bug nella versione installata del sistema operativo: se il problema si è verificato dopo un aggiornamento, è probabile che si tratti di un bug dell’ultima versione.
- Utilizzo di un driver non firmato da Microsoft: Spesso, il problema si verifica quando si utilizza un driver non firmato digitalmente da Microsoft e anche questo è facilmente risolvibile. Ti consigliamo di installare sempre e solo driver verificati.
Gli utenti hanno segnalato numerosi dispositivi Windows 11 sui quali hanno riscontrato il messaggio Nessun dispositivo di output trovato. Alcuni dei più comuni sono i seguenti:
- Nessun dispositivo audio è installato in Windows 11 (HP ): l’aggiornamento dei driver audio risolverà il problema in questo caso.
- Nessun dispositivo di uscita audio è installato in Windows 11 (Dell ): è possibile collegare un dispositivo audio cablato. Inoltre, prova a reinstallare il driver problematico.
- Nessun dispositivo audio è installato in Lenovo: l’installazione errata di un driver audio sul sistema è la causa principale di questo problema e può essere risolto seguendo le nostre soluzioni.
Senza ulteriori indugi, passiamo all’elenco delle soluzioni specificamente dedicate al problema nessun dispositivo di output trovato Windows 11.
Come posso risolvere Nessun dispositivo di output trovato in Windows 11?
Prima di provare le soluzioni leggermente più complesse qui, effettua prima alcuni rapidi controlli:
- Riavvia il computer.
- Aggiorna il computer all’ultima versione del sistema operativo.
- Assicurati che qualsiasi antivirus o firewall di terze parti installato sul PC sia disabilitato.
Se questi passaggi non funzionano, i metodi che ti proponiamo di seguito risolveranno sicuramente il problema.
1. Reinstalla il driver audio
- Premi Windows + S per aprire il menu Cerca, inserisci Gestione dispositivi nel campo di testo e fai clic sul risultato di ricerca pertinente.
- Fai doppio clic su Controller audio, video e giochi per visualizzare i dispositivi per quella categoria.
- Ora fai clic con il pulsante destro del mouse sul dispositivo audio del tuo PC e seleziona Disinstalla dispositivo.
- Fai clic su Disinstalla nella richiesta di conferma visualizzata.
- Inoltre, cerca un dispositivo con SST nel nome in Dispositivi di sistema e reinstallalo.
- Al termine, riavvia il computer e Windows installerà automaticamente il miglior driver per il dispositivo.
Se non è installato alcun dispositivo di uscita audio, l’approccio principale dovrebbe essere quello di disinstallare il driver per i dispositivi interessati e consentire a Windows di installare quello migliore.
È particolarmente utile nel caso di un driver corrotto, generalmente identificato da un segnale di avvertimento accanto ad esso.
Se Windows non identifica il dispositivo dopo il riavvio, vai al menu Azione e seleziona Cerca modifiche hardware.
2. Reimposta il controller audio
Se la semplice reinstallazione del controller audio non funziona, sarà necessario reimpostare il controller audio. Per fare ciò, prima disinstalla il dispositivo audio ad alta definizione da Gestione dispositivi.
Al termine, spegni il PC, rimuovi il cavo di alimentazione, quindi tieni premuto il pulsante di accensione per almeno 60 secondi.
Successivamente, attendi altri 10 minuti circa e riavvia il computer dopo aver collegato il cavo di alimentazione.
Questo può sembrare un passaggio banale ma spesso funziona quando c’è un problema con il dispositivo audio.
3. Disabilita l’applicazione della firma del driver
- Premi Windows + R per aprire Esegui, digita gpedit.msc nel campo di testo e premi Invio.
- Ora, fai doppio clic su Modelli amministrativi in Configurazione utente, e poi su Sistema.
- Seleziona Installazione driver da sinistra, quindi fai doppio clic su Firma codice per i pacchetti driver.
- Seleziona l’opzione Abilitato, quindi dal menu a discesa Quando Windows rileva un file del driver senza firma digitale, seleziona Ignora e infine fai clic su OK per salvare le modifiche.
Questo è il modo più rapido, ma puoi anche avviare Windows in modalità di ripristino. Nel caso in cui utilizzi l’edizione Home di Windows 11, dovrai installare manualmente l’Editor Criteri di Gruppo locali.
Al termine, controlla se vengono trovati dispositivi di output o input e se il problema è stato risolto.
4. Aggiorna il driver audio
- Premi Windows + X e apri il Menu Power User.
- Seleziona Gestione Dispositivi dalla lista.
- Fai doppo clic sulla categoria Controllo Audio, video e Giochi.
- Quindi fai clic con il pulsante destro del mouse sul dispositivo audio del tuo PC, ad esempio Dispositivo audio ad alta definizione, e seleziona Aggiorna driver.
- Fare clic sull’opzione Cerca automaticamente i driver.
- Se la selezione di tale opzione non installa un nuovo driver, selezionare l’opzione Cerca driver aggiornati su Windows Update.
- Successivamente, fai clic sul pulsante Controlla aggiornamenti nella scheda Windows Update che si aprirà.
- Selezionare per scaricare e installare gli aggiornamenti disponibili.
- A questo punto, fai clic su Opzioni avanzate, e successivamente su Aggiornamenti facoltativi.
- Selezionare le caselle di controllo per gli aggiornamenti driver facoltativi, quindi su Scarica e installa.
Se riscontri l’errore Nessun dispositivo di uscita audio è installato sul tuo dispositivo Windows 11, dovresti aggiornare i driver audio.
È probabile che questo risolva il problema senza che tu debba provare altre soluzioni più complicate. Il modo più veloce per farlo è tramite Gestione dispositivi.
Alcuni utenti preferiscono aggiornare i driver con software di aggiornamento driver di terze parti, come Outbyte Driver Updater.
Questo programma di aggiornamento dei driver eseguirà la scansione del tuo PC e visualizzerà quali dispositivi su di esso necessitano di nuovi driver.
Se il tuo dispositivo audio è tra questi, puoi scegliere di scaricare e installare il driver più recente all’interno del software.

Outbyte Driver Updater
Assicurati di avere tutti i tuoi driver aggiornati grazie a questo pratico strumento di aggiornamento dei driver.5. Modifica le impostazioni audio mono
- Premi Windows + I per aprire Impostazioni, seleziona Accessibilità dal riquadro di navigazione e fai clic su Audio.
- Ora, controlla l’impostazione audio Mono. Se è già abilitato disattivalo, mentre se è disabilitato, fai clic sull’interruttore per attivarlo.
Se non vengono trovati dispositivi di output in Windows 11, modificare l’impostazione audio Mono e verificare se questo risolve il problema.
È una soluzione comprovata e ti consigliamo di provarla se il dispositivo audio è disabilitato sul tuo PC.
6. Disinstalla l’ultimo Windows Update
- Premi Windows + I per aprire Impostazioni, seleziona Windows Update da sinistra, quindi fai clic su Cronologia aggiornamenti.
- Ora scorri verso il basso e fai clic su Disinstalla aggiornamenti.
- Fai clic su Disinstalla accanto all’ultimo aggiornamento installato.
- Fai clic nuovamente su Disinstalla nella richiesta di conferma.
Se non sono stati trovati dispositivi di output dopo l’aggiornamento di Windows 11, potrebbe trattarsi di un bug nell’ultima versione installata del sistema operativo.
In questo caso, la soluzione più semplice sarebbe disinstallare quella versione. Una volta fatto ciò, assicurati di disabilitare l’installazione automatica degli aggiornamenti di Windows.
Ora, tutto ciò che devi fare è attendere il rilascio di una versione più recente, installarla e abilitare nuovamente gli aggiornamenti automatici.
Affrontare il problema nessun dispositivo audio installato può essere frustrante, ma con queste soluzioni rapide, dovresti essere in grado di risolverlo rapidamente.
Se nessuna delle soluzioni sopra funziona, potrebbe essere necessario contattare il supporto tecnico o considerare la possibilità di un problema hardware più serio.
Speriamo che questo articolo ti sia stato utile e che tu possa tornare a godere del tuo audio senza ulteriori intoppi.
Potrebbero esserci anche altri modi per risolvere il problema Nessun dispositivo di output audio installato, ti invitiamo a condividere con noi la tua esperienza in merito nella sezione commenti qui sotto.


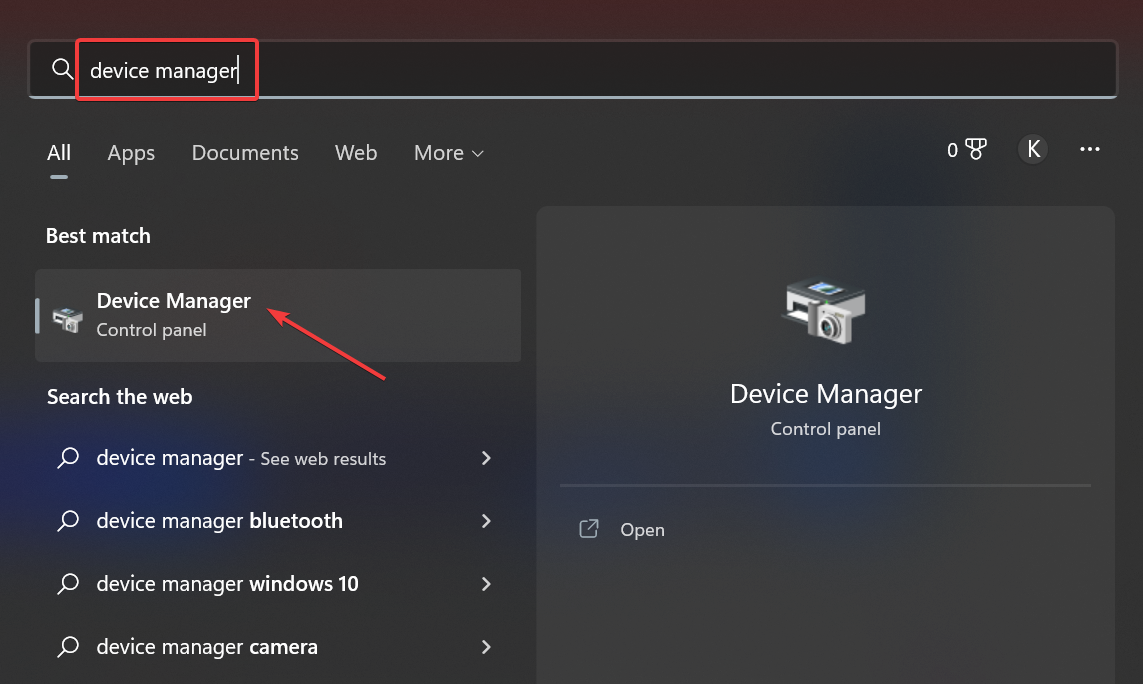
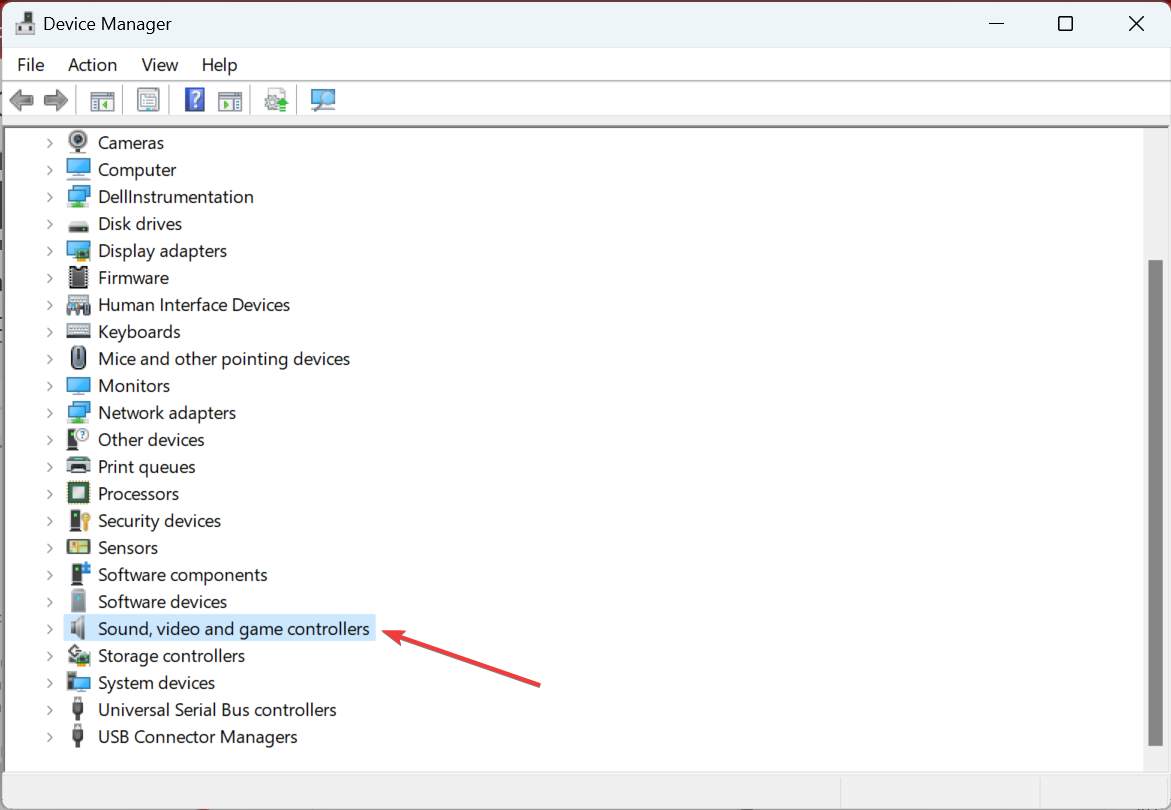
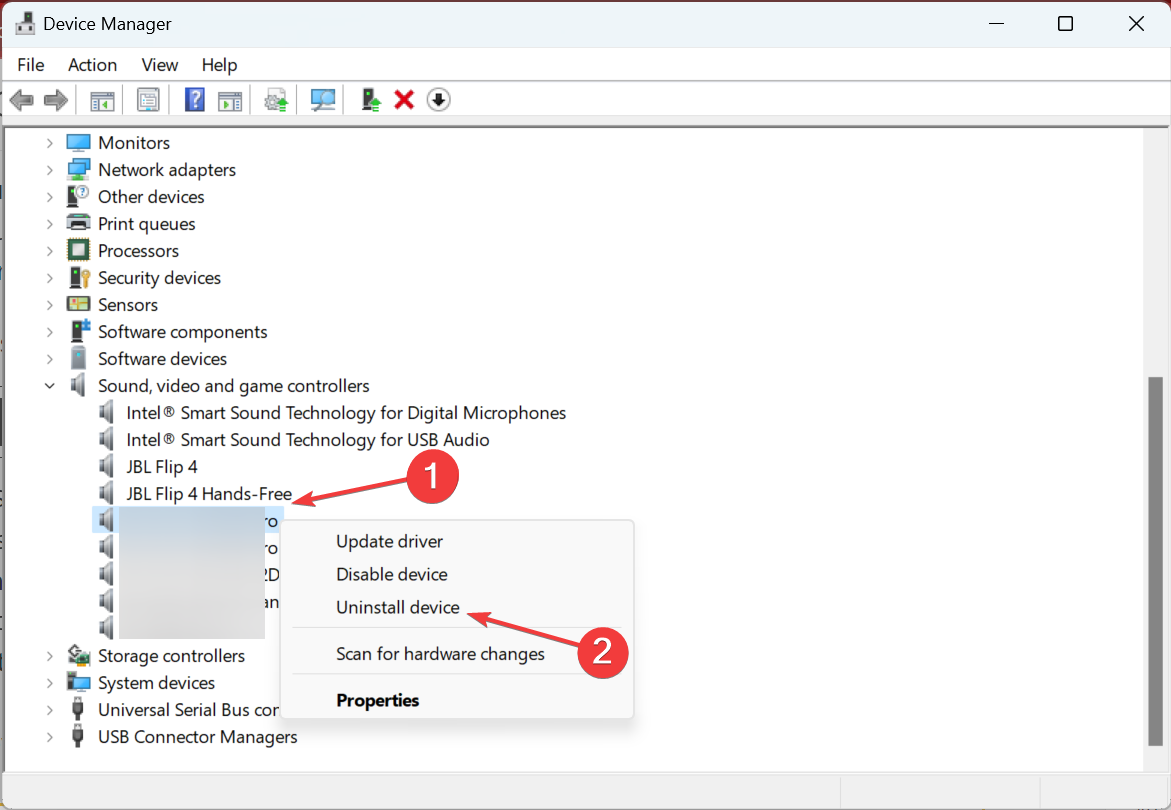
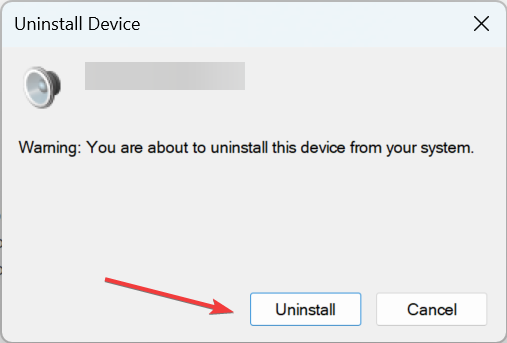
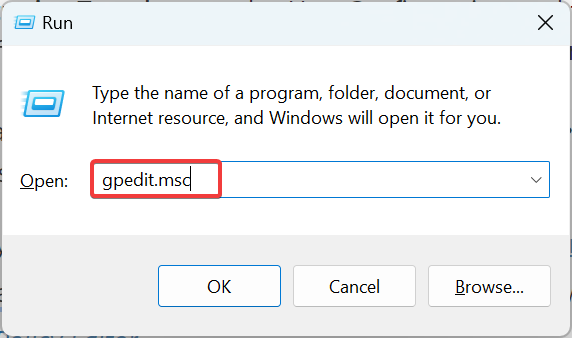
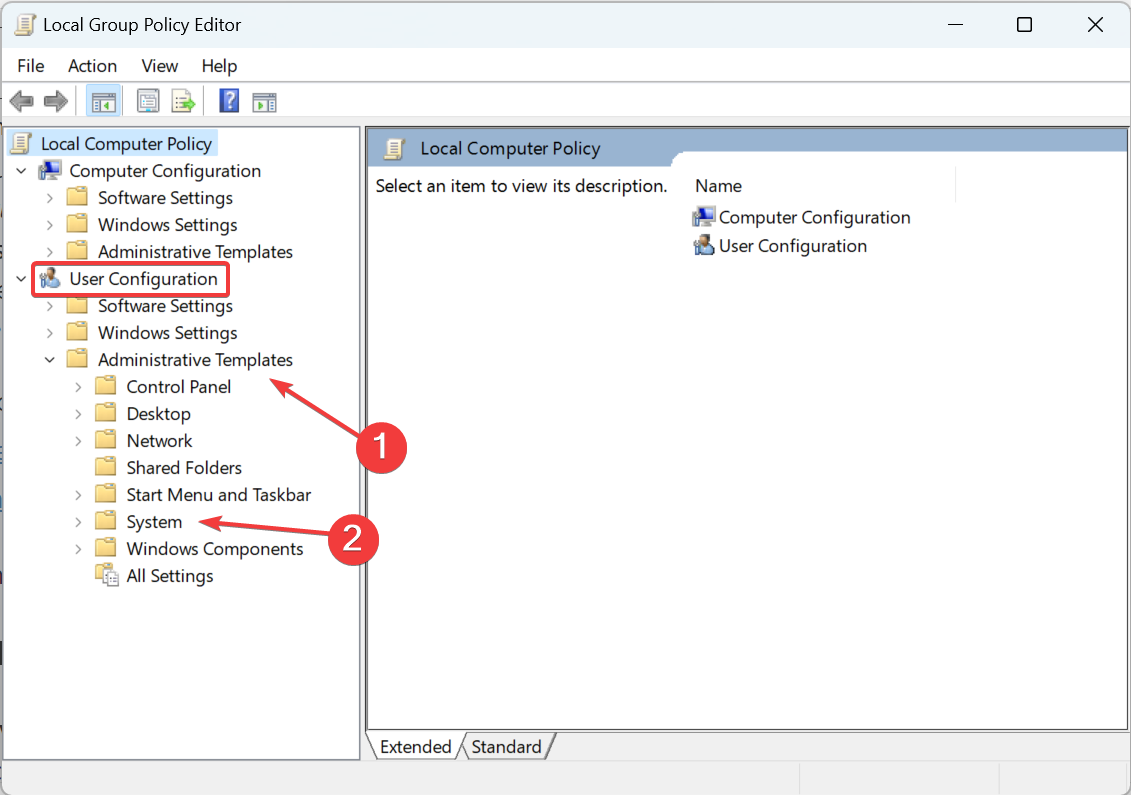
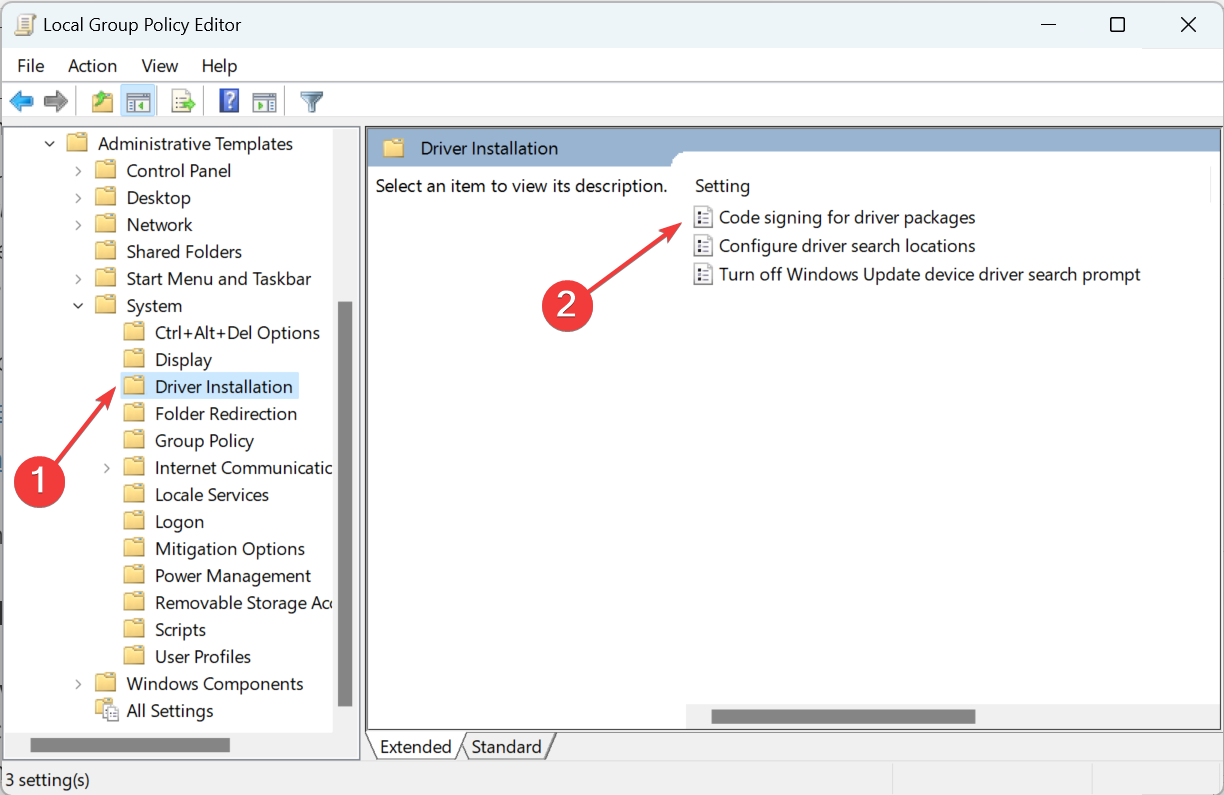
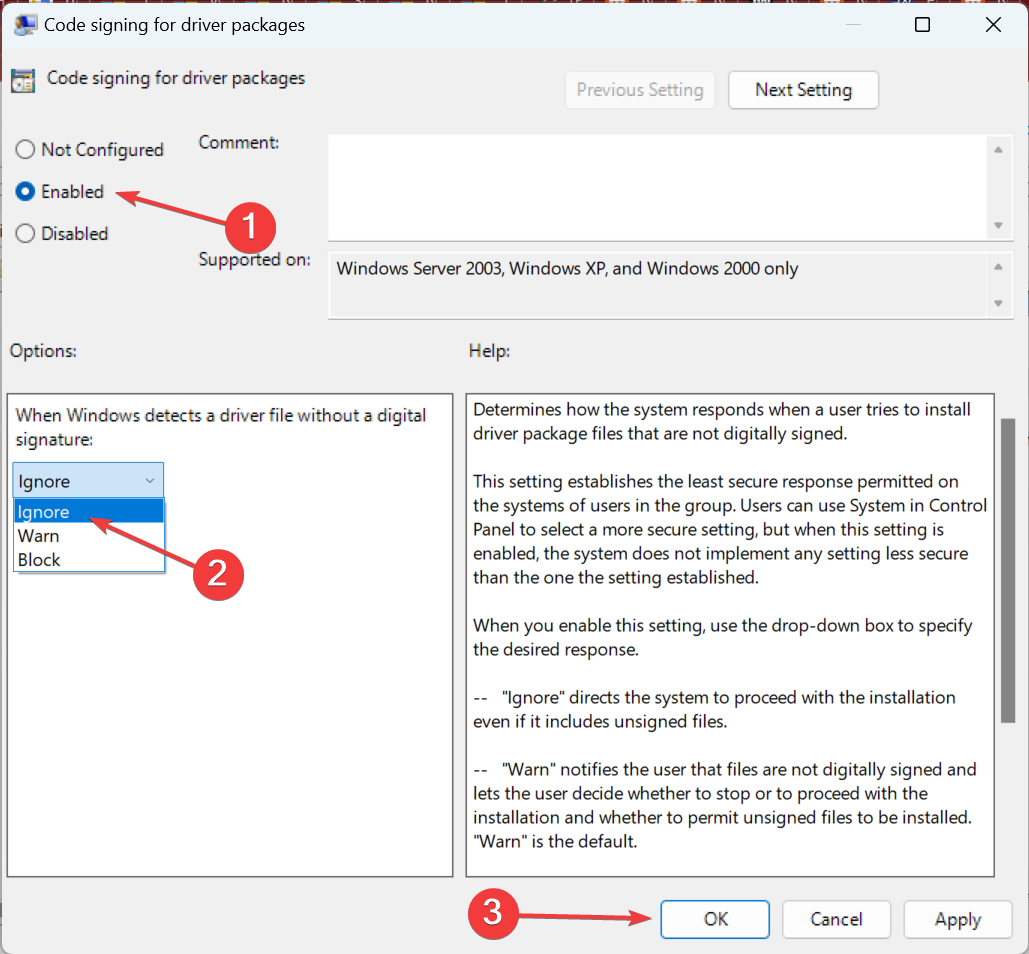
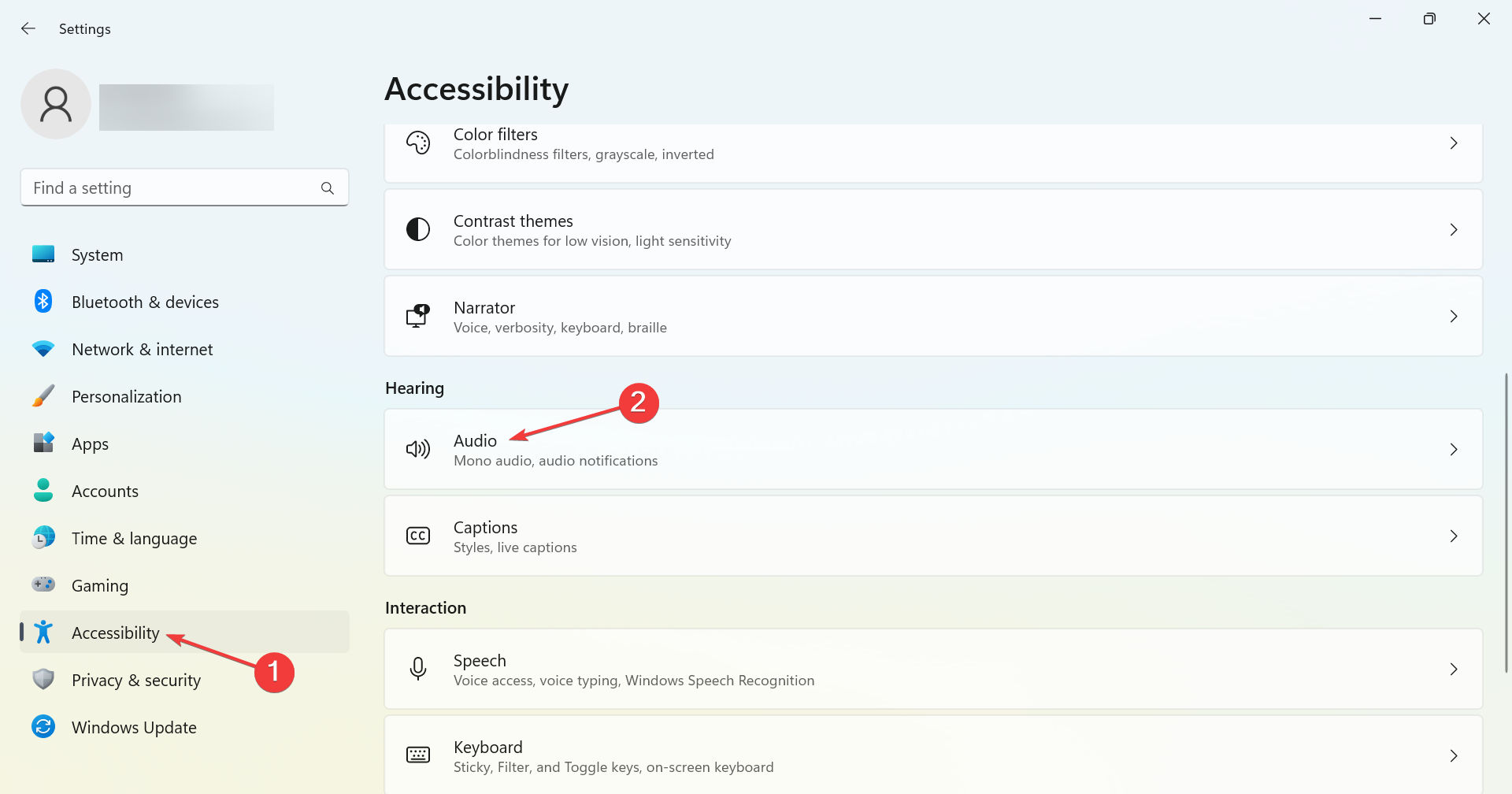
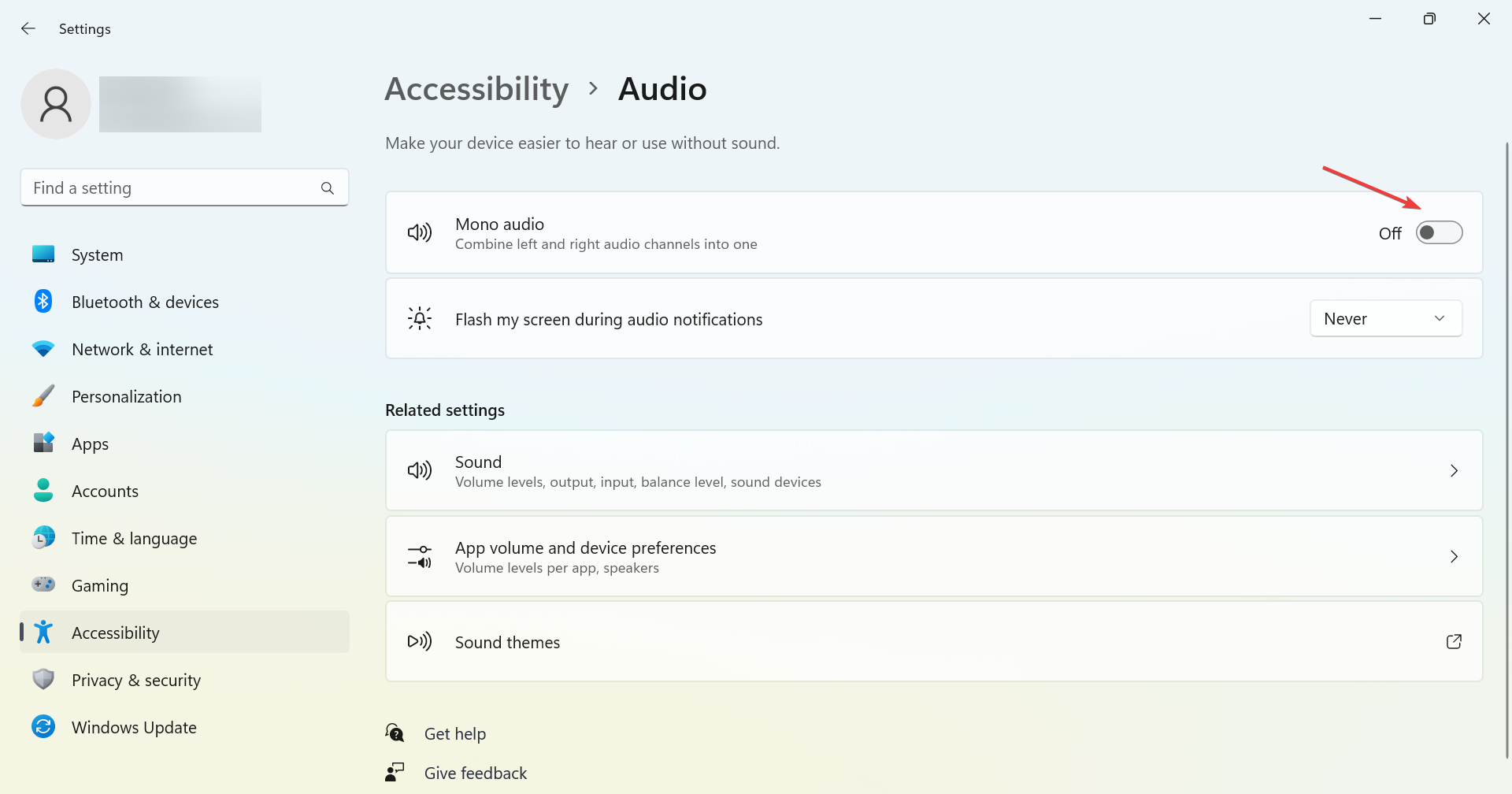

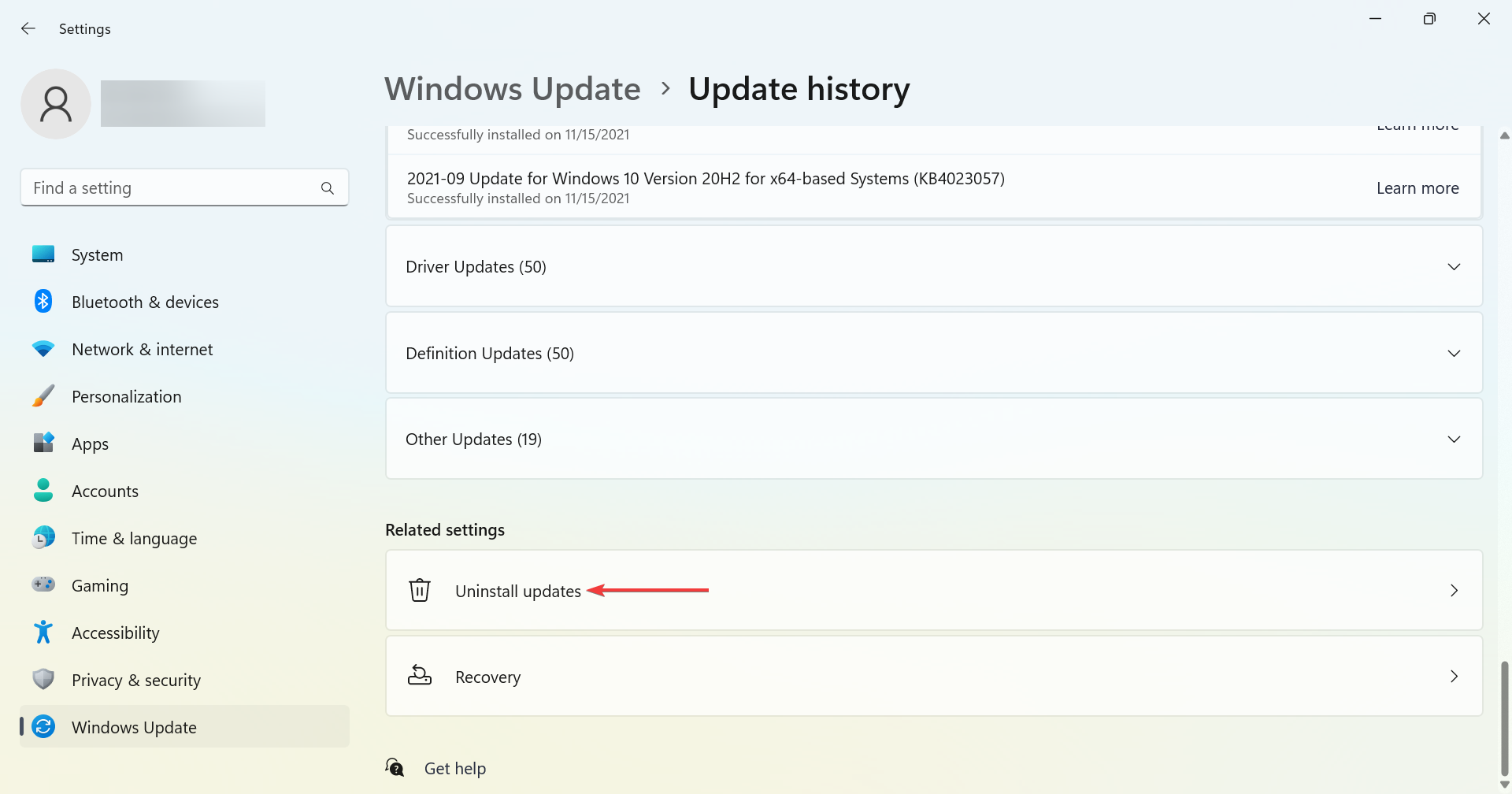
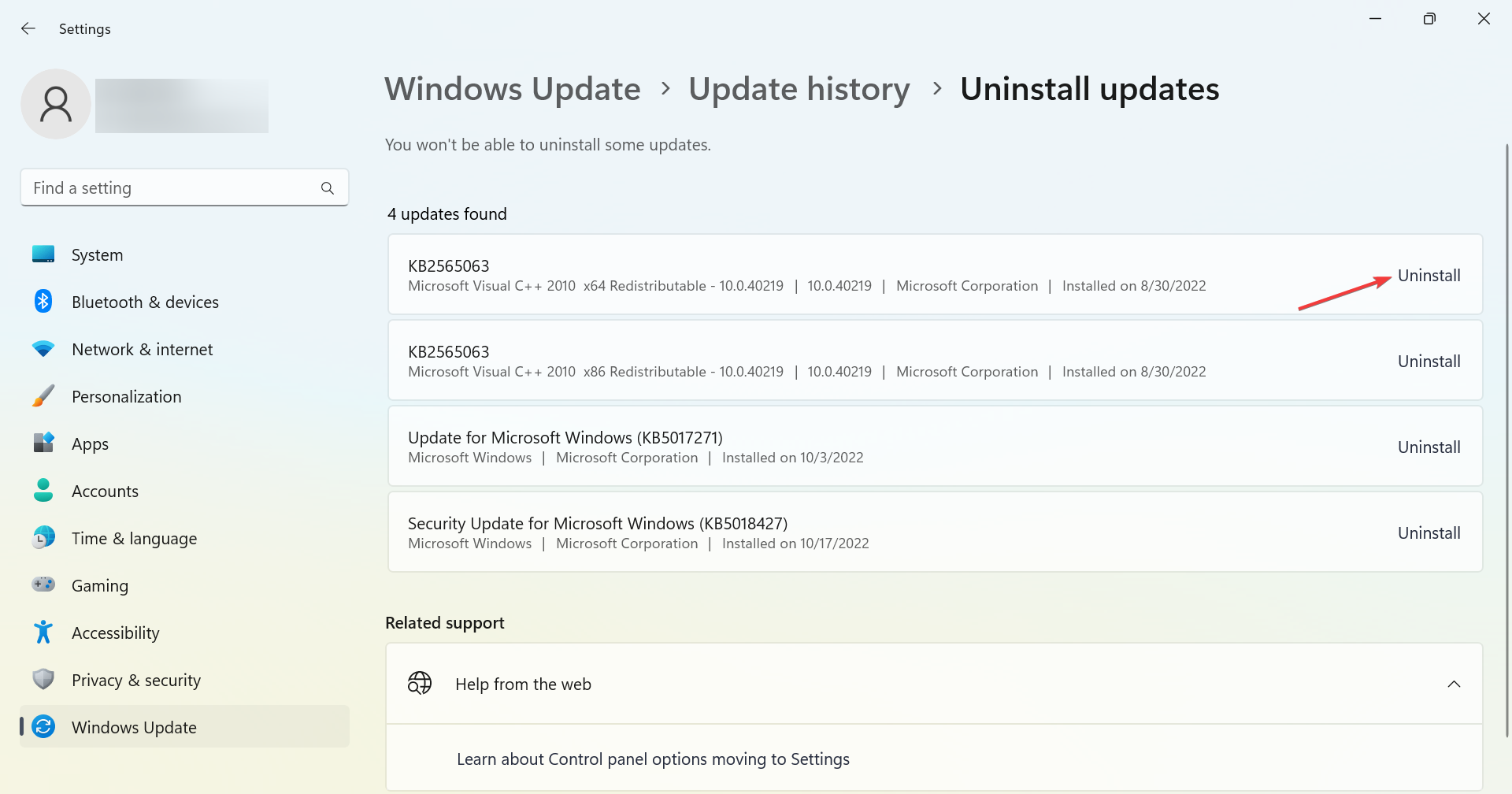
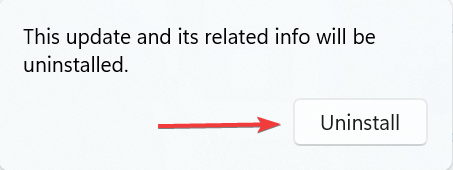

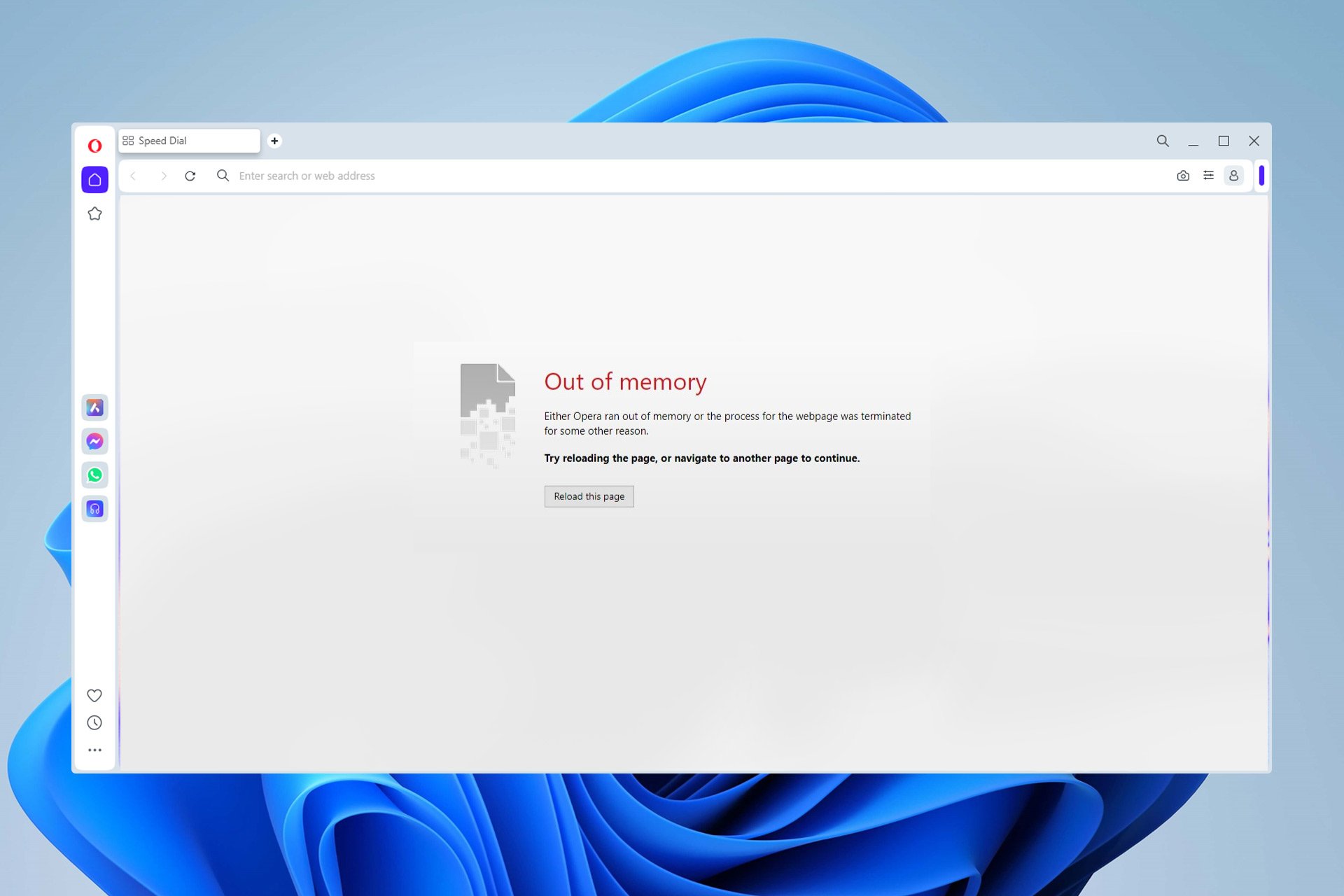
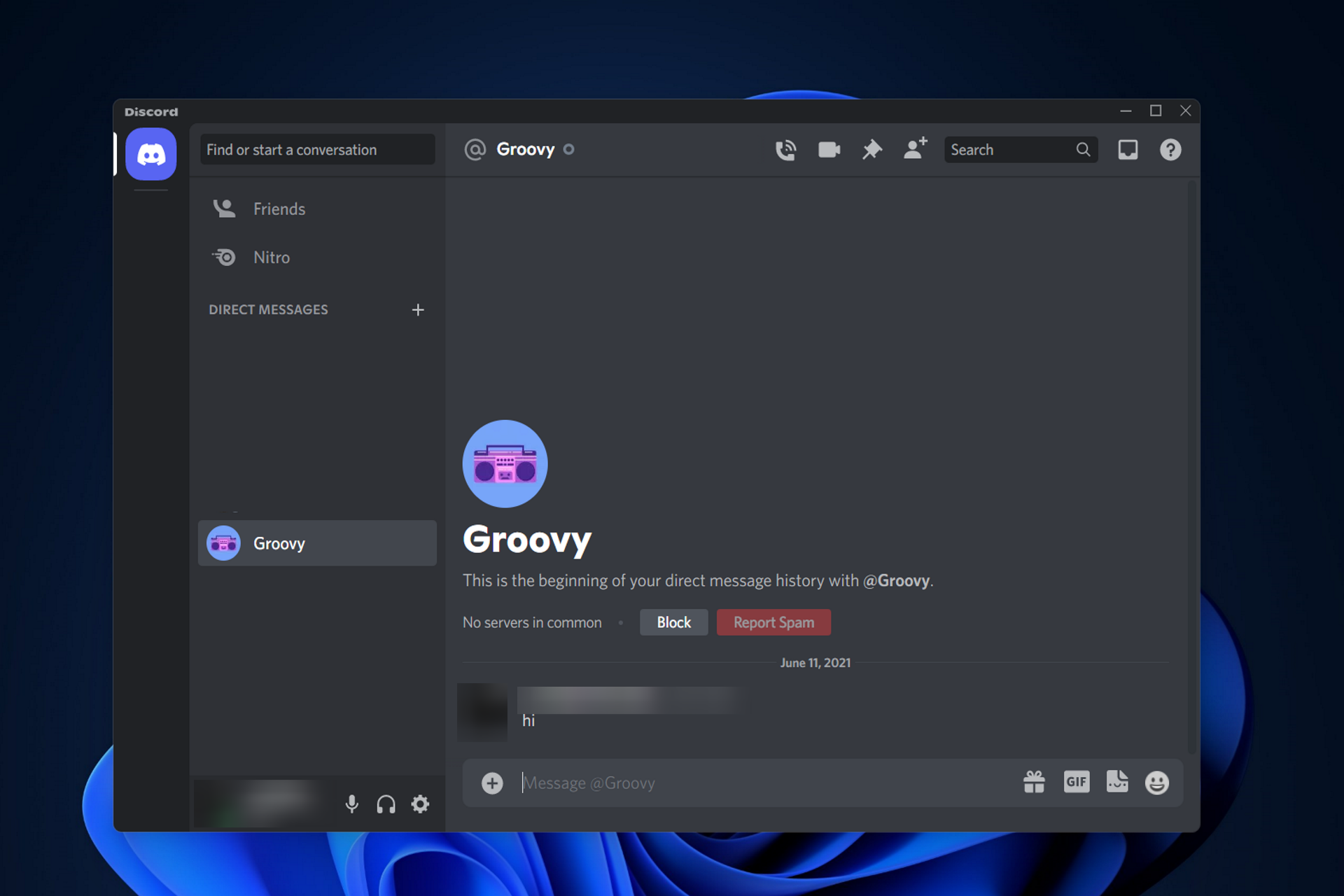
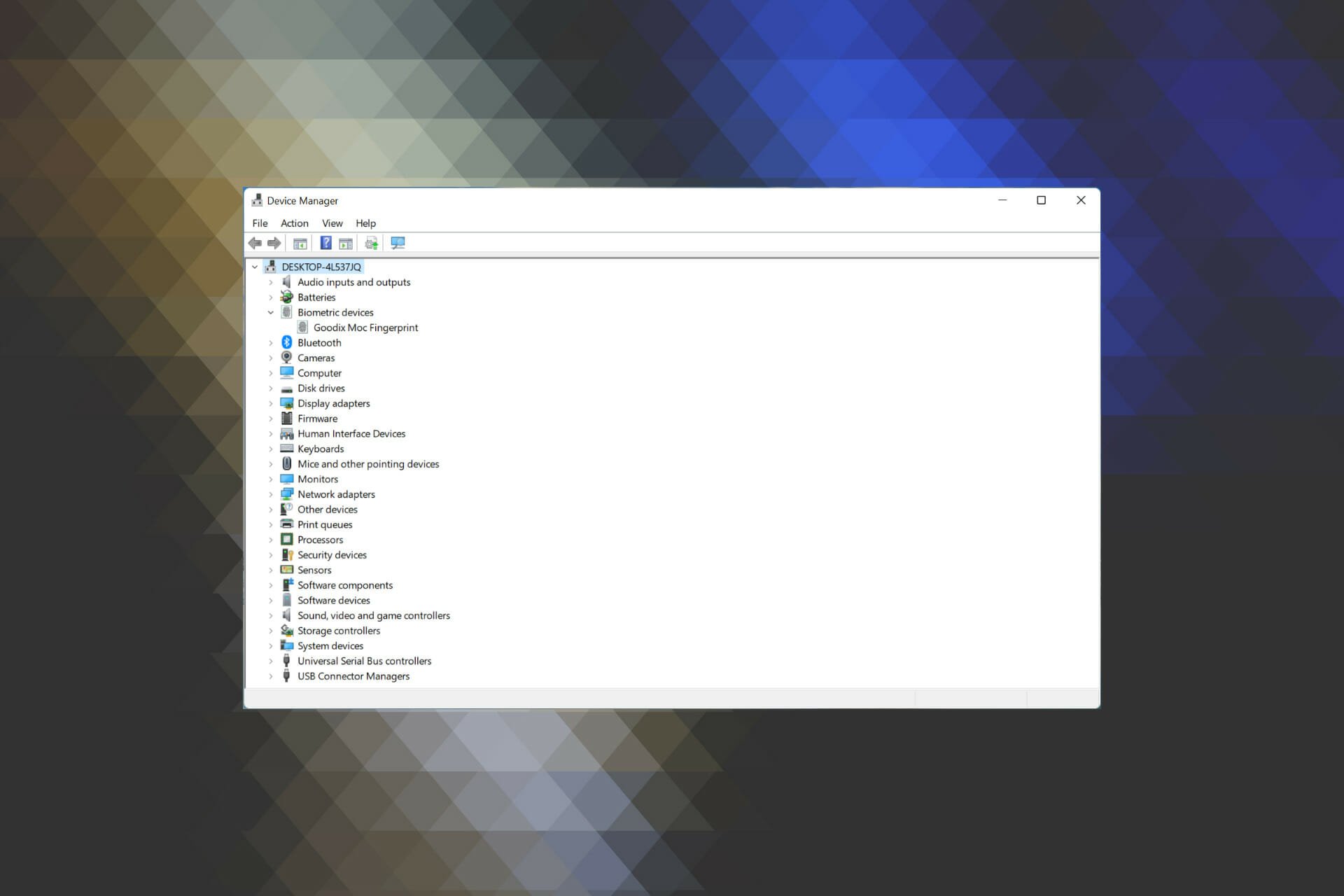
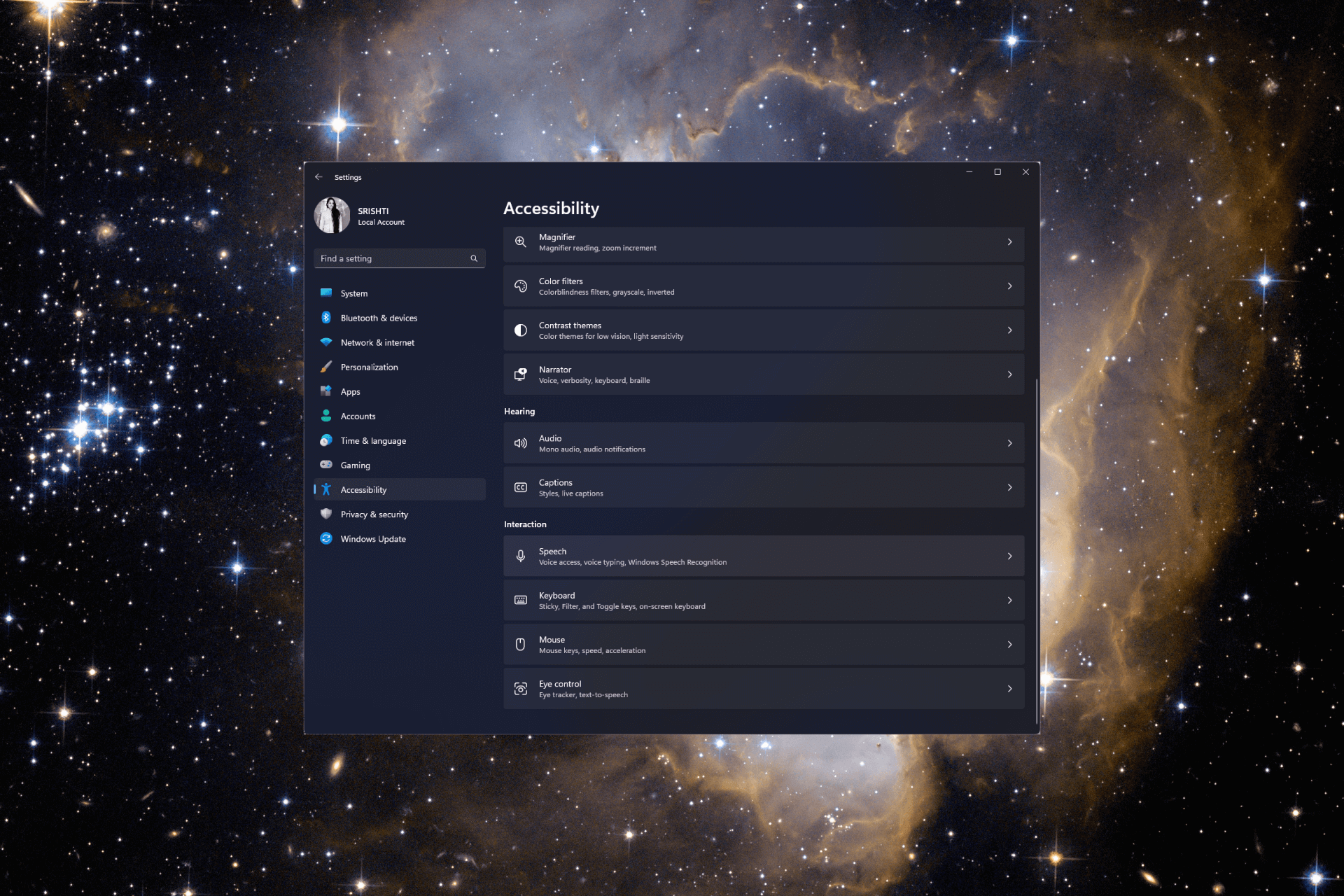
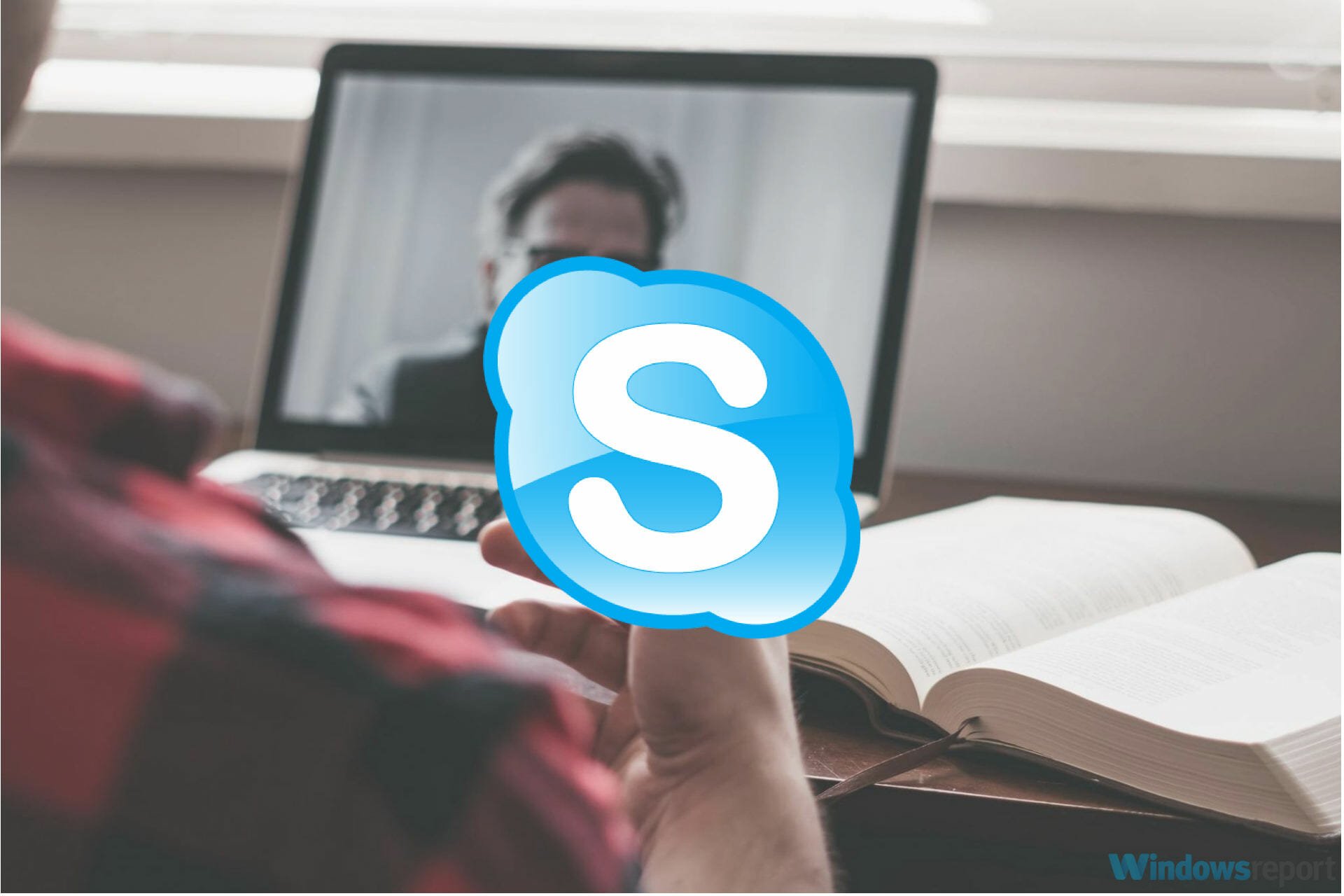
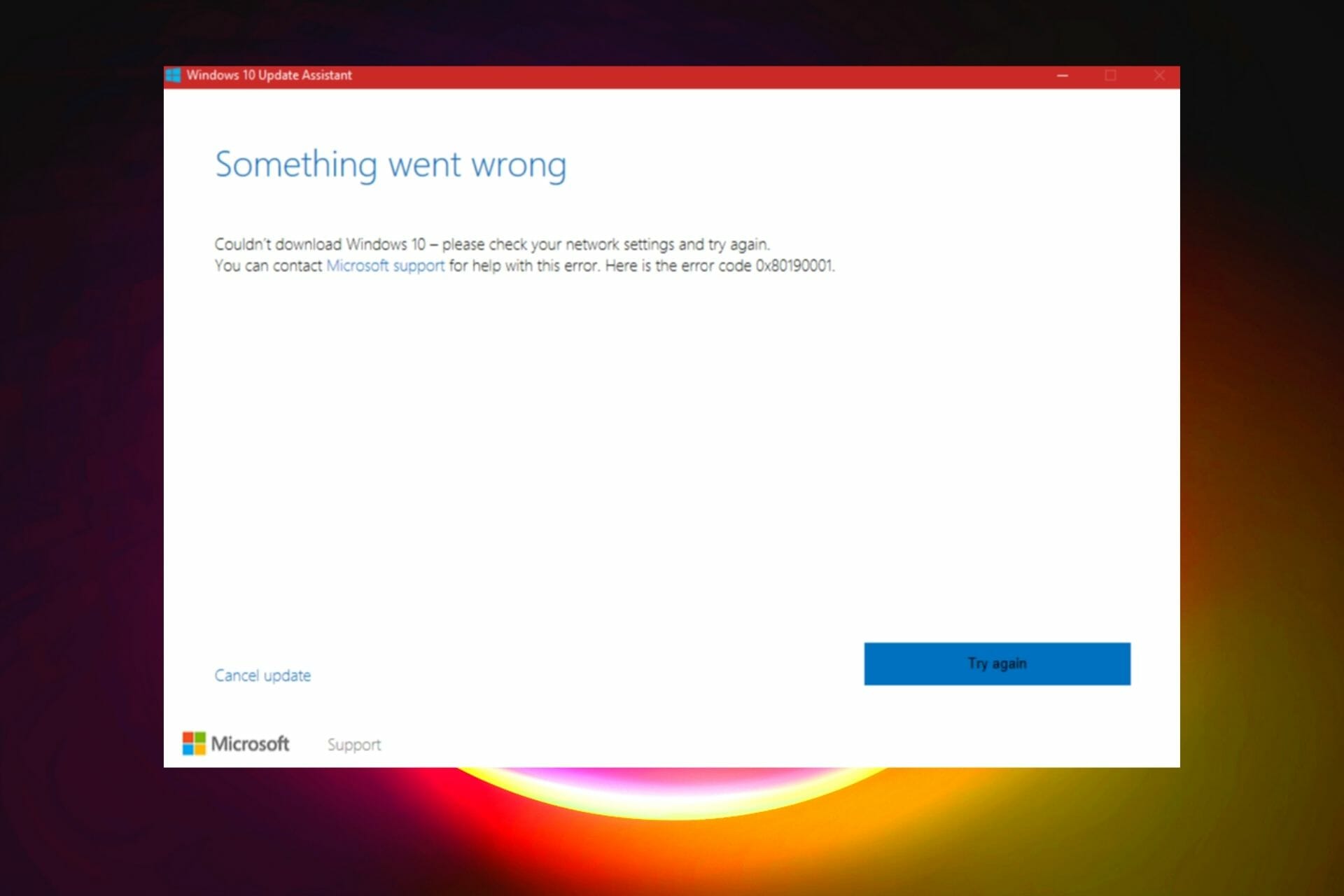

User forum
0 messages