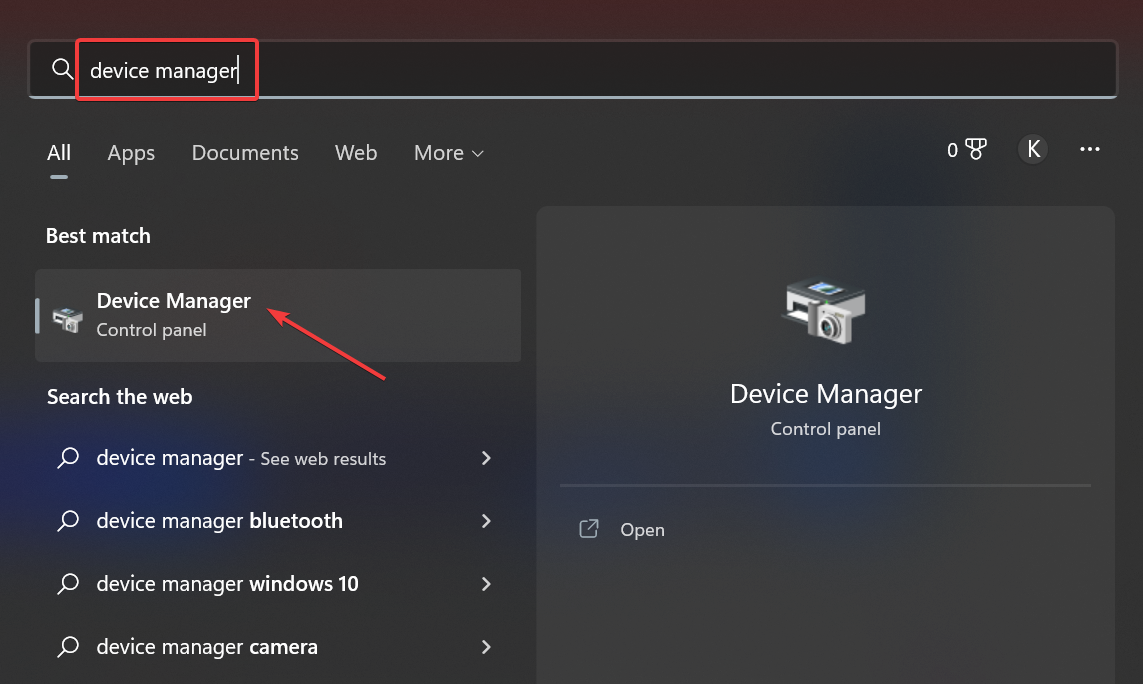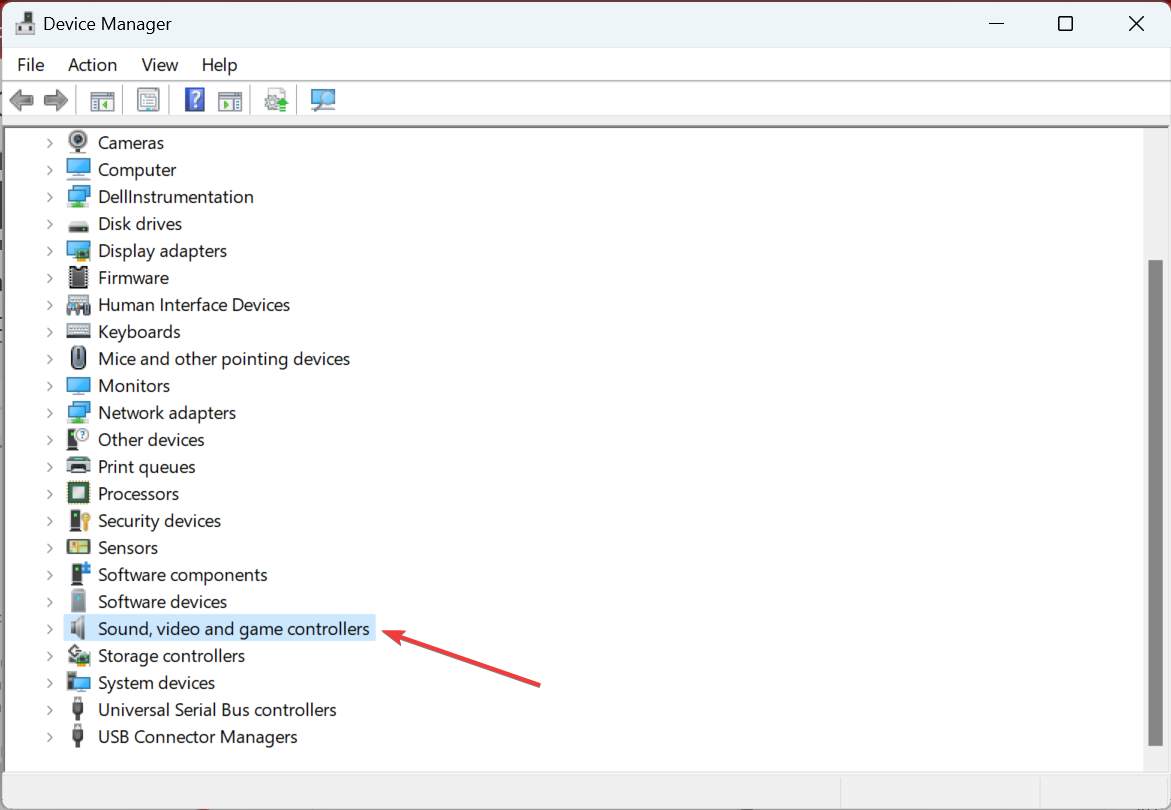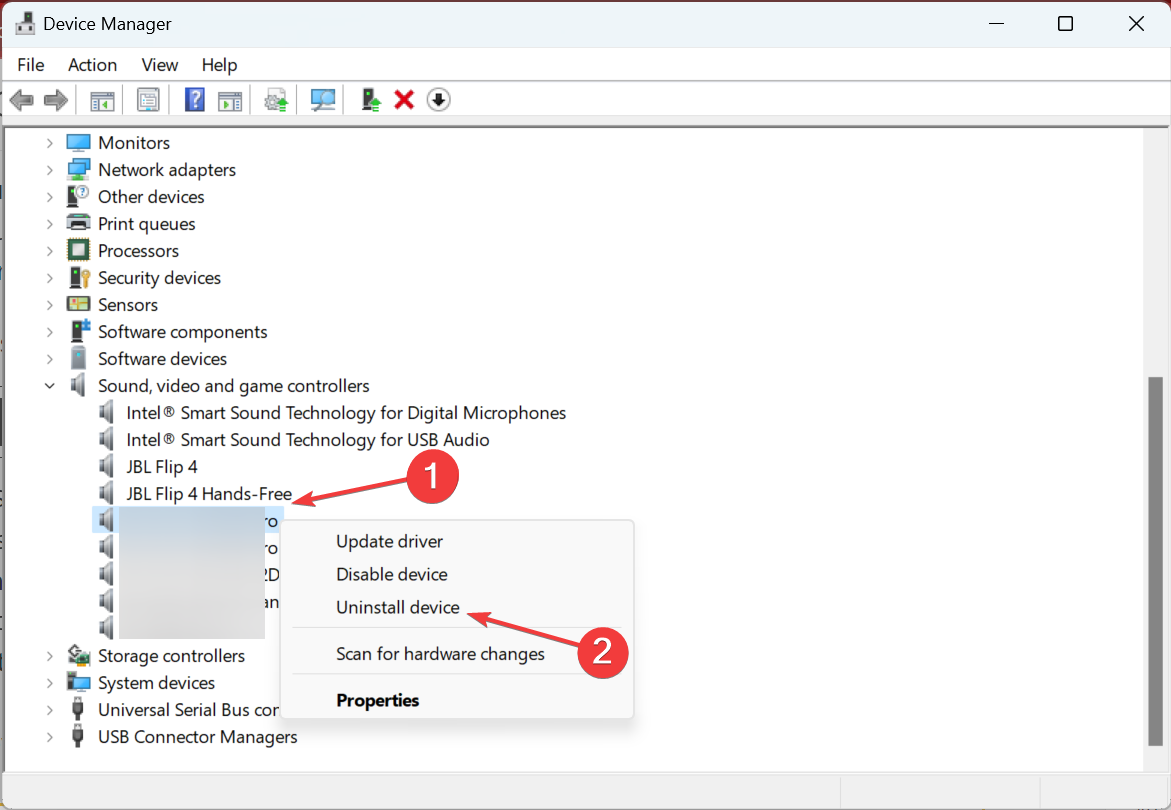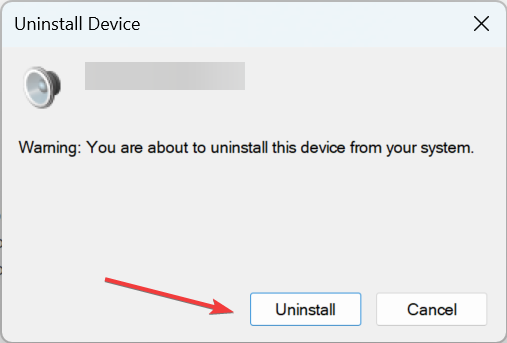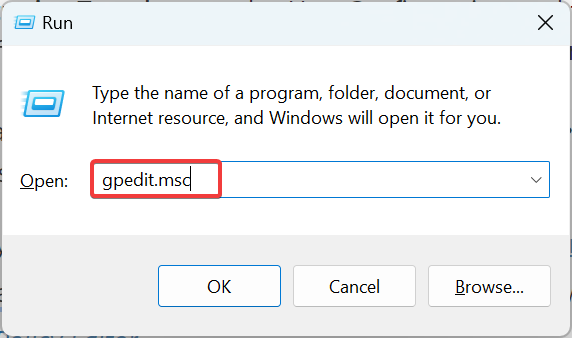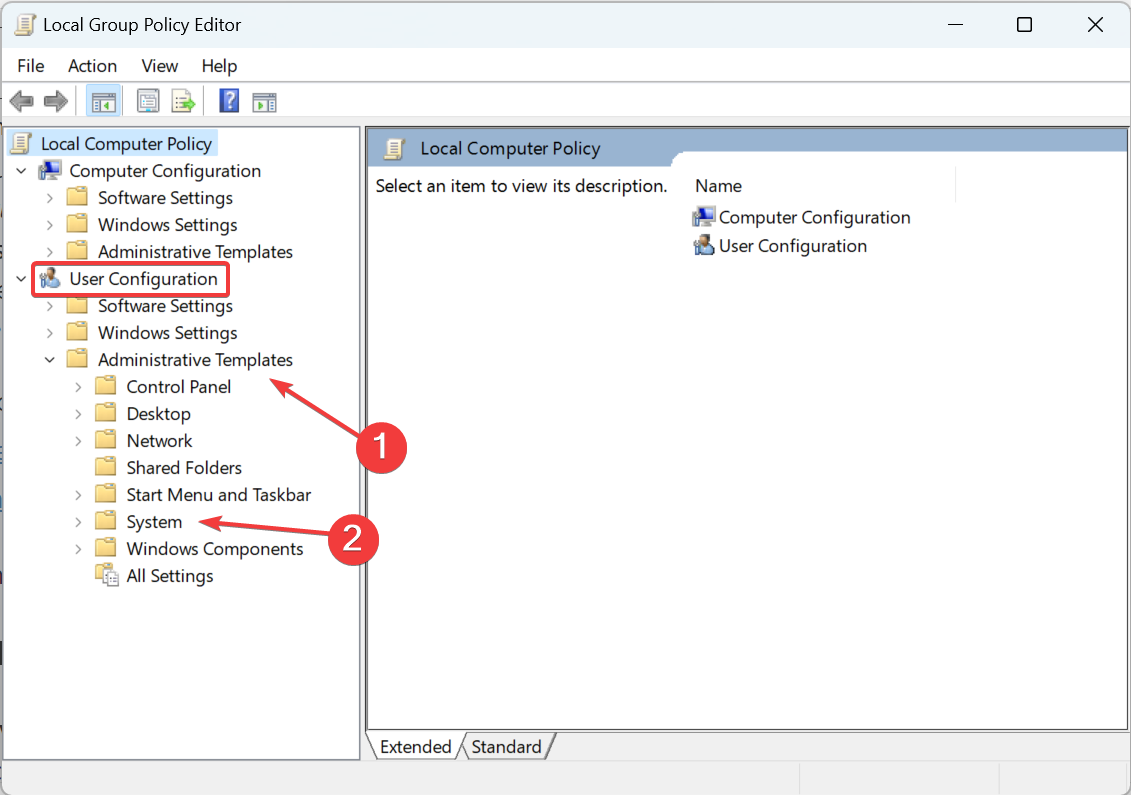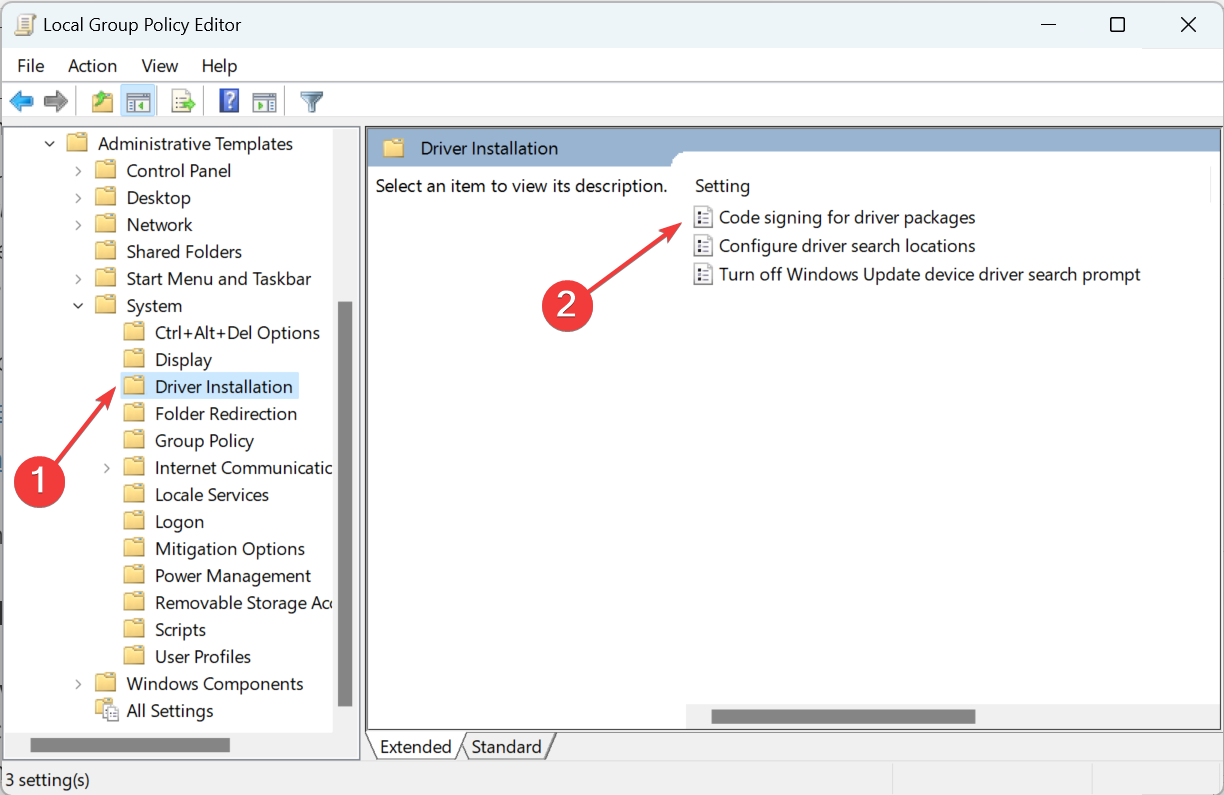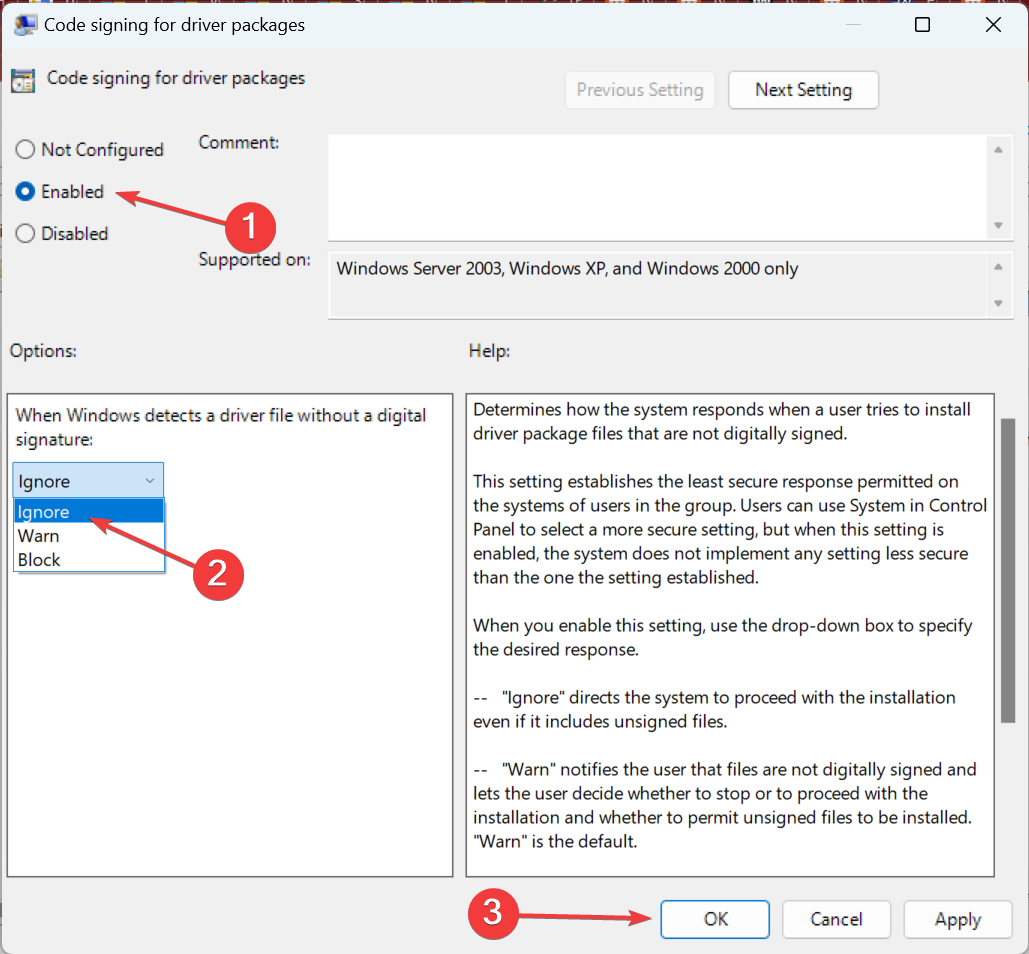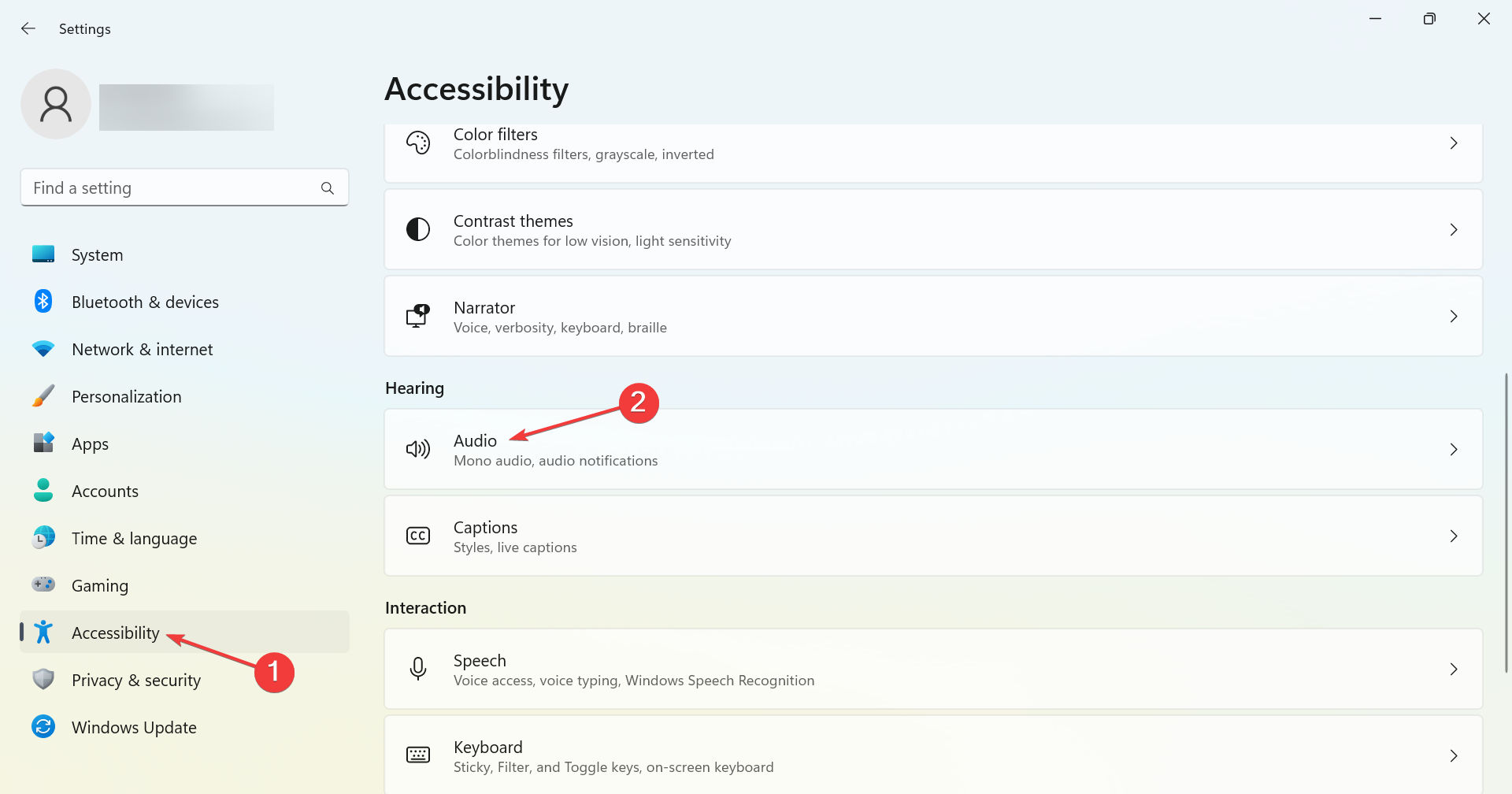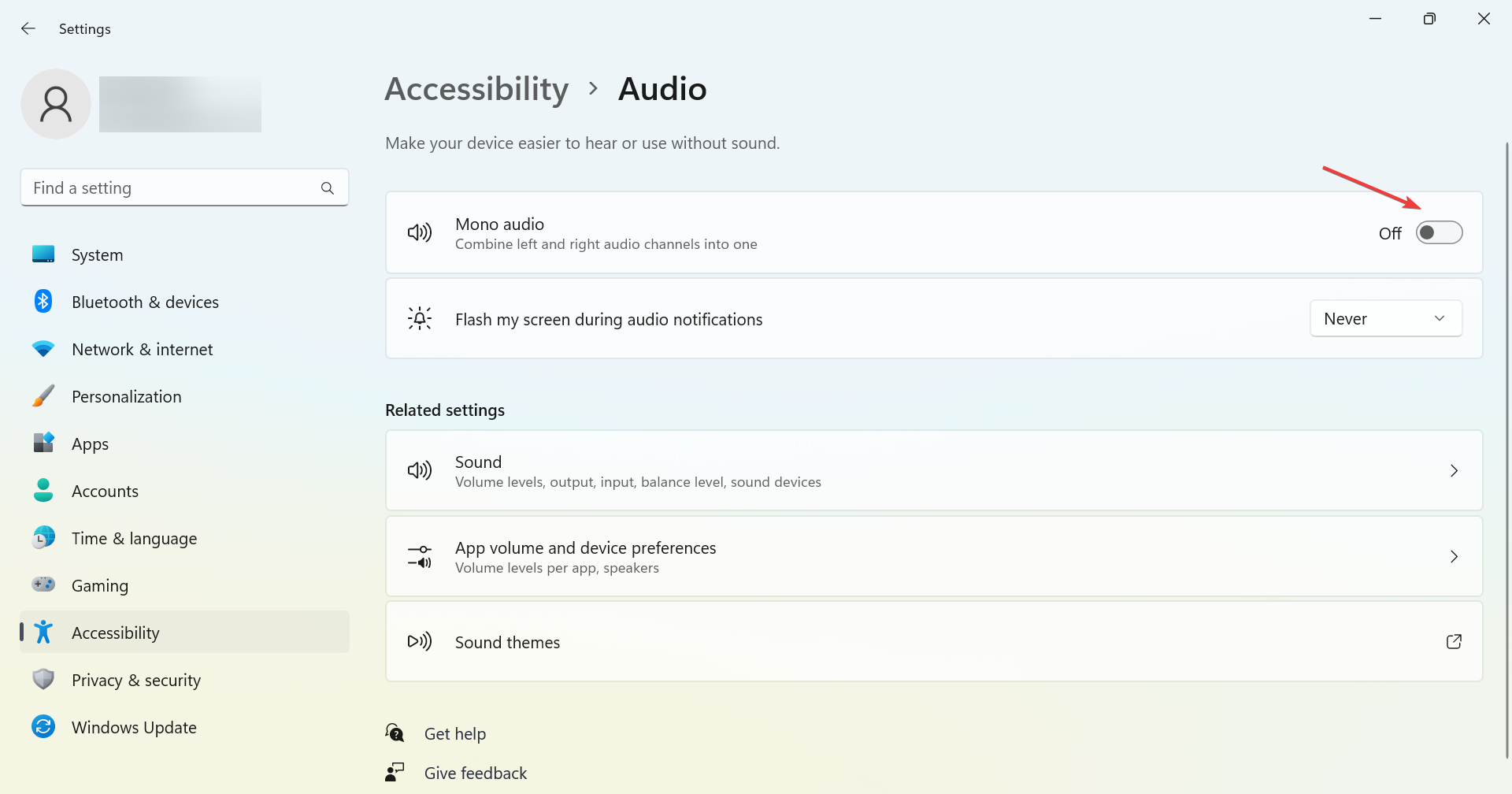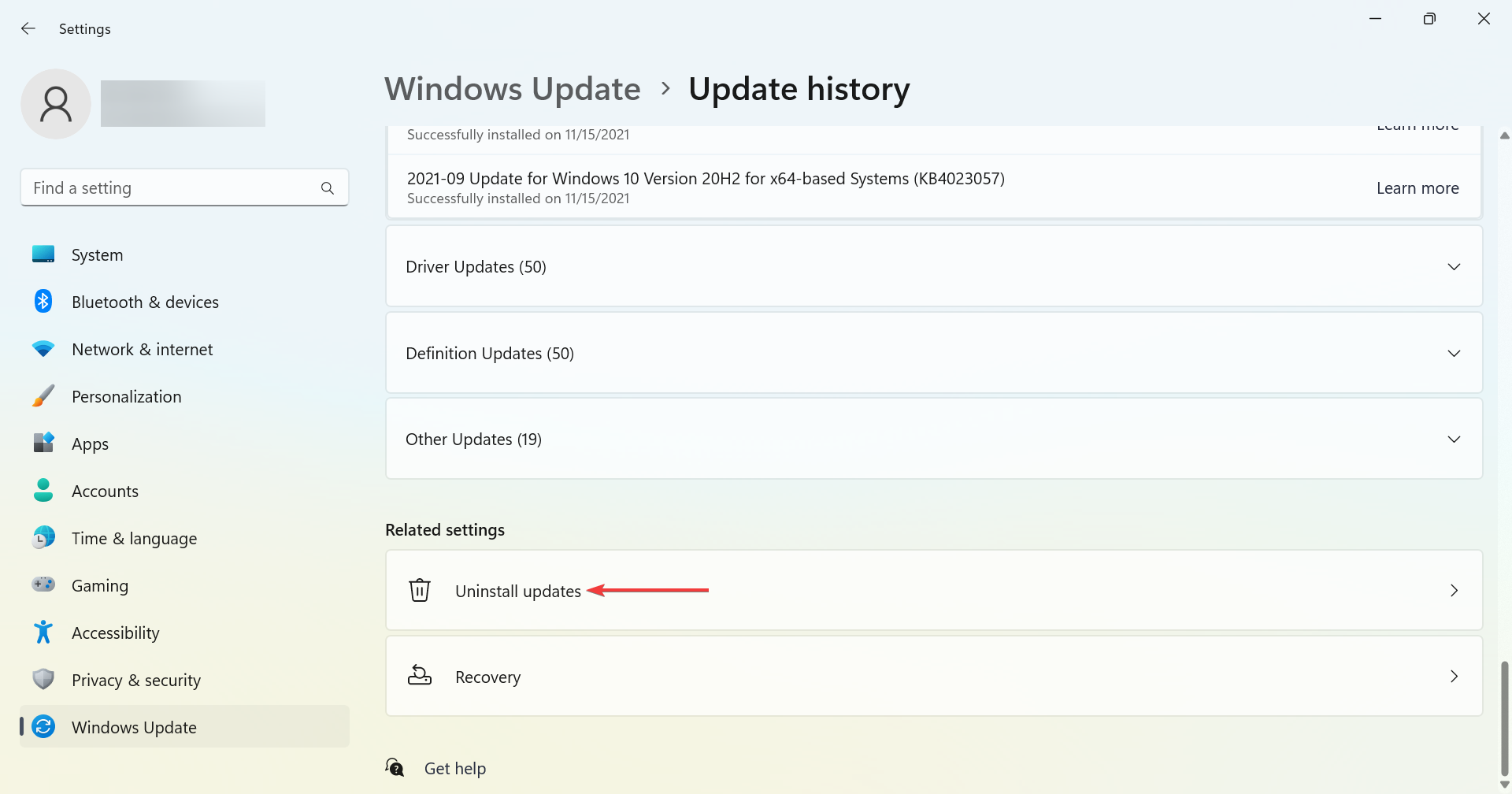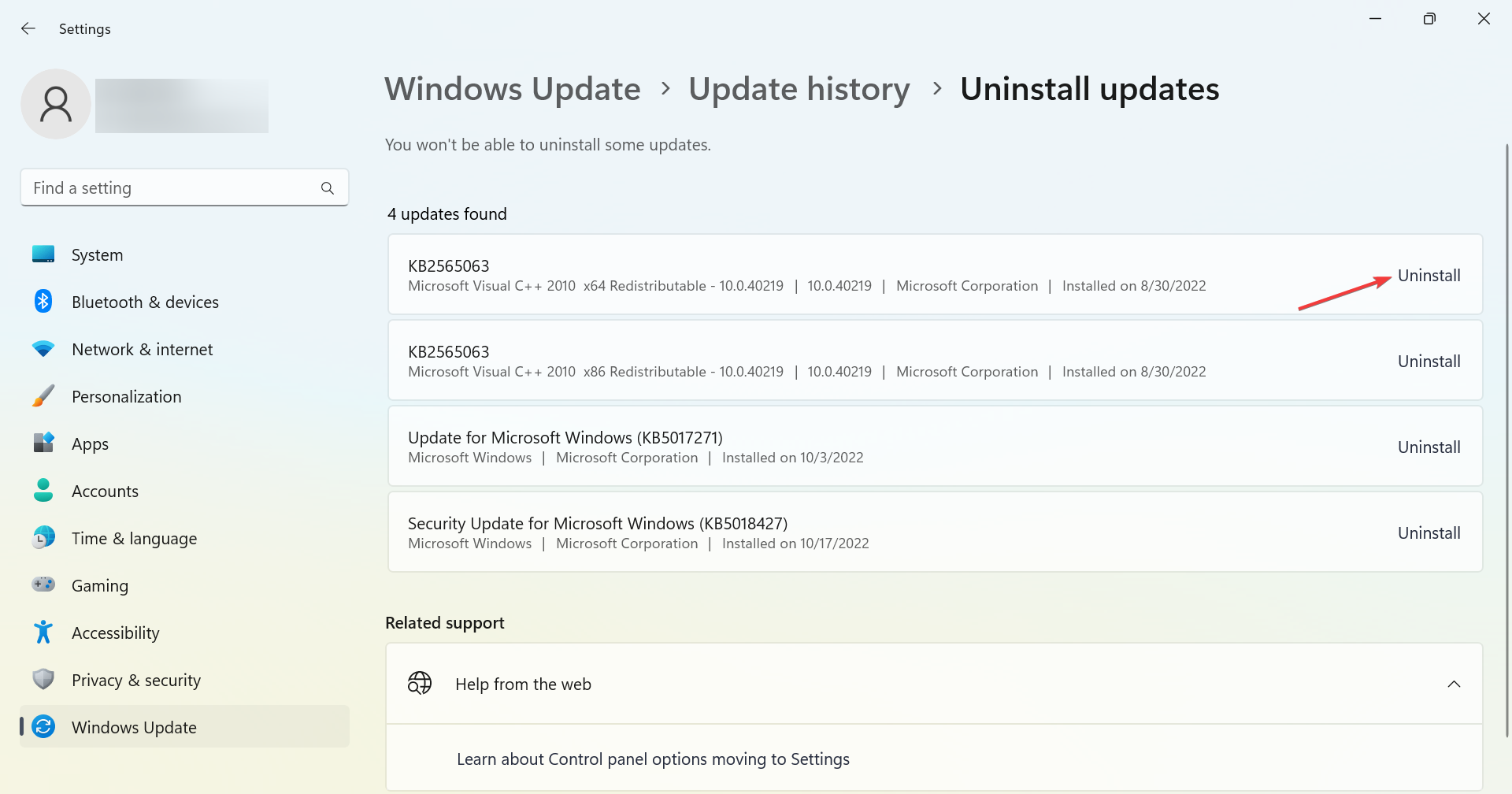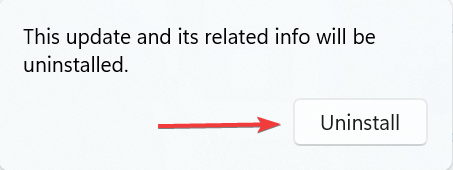¿No Se Encontró Ningún Dispositivo de Salida en Windows 11? Arréglalo Así
7 min. read
Updated on

El error Ningún dispositivo de salida de audio está instalado surge cuando no se encuentran dispositivos de salida en Windows 11. Cuando ocurre ese problema, el ícono de sonido de la barra de tareas tiene una «x» roja.
Ese ícono también muestra un mensaje de error No hay dispositivo de salida de audio instalado cuando pasas el cursor sobre él. Como consecuencia, Windows 11 no tiene sonido. Esto significa que los usuarios deben corregir este error para restaurar el audio en sus PC.
¿Por qué mi computadora dice que no hay ningún dispositivo de salida de audio instalado?
Estas son las razones por las que no se encuentran dispositivos de salida instalados en Windows 11:
- Controladores obsoletos o corruptos: Esta es la razón más común detrás del problema. Simplemente reinstalar o actualizar el controlador debería ser suficiente.
- Error en la configuración: Se sabe que ciertas configuraciones de audio afectan la forma en que funcionan las cosas y causan problemas con los dispositivos de audio.
- Errores en la versión instalada del sistema operativo: Si el problema comenzó después de una actualización, es probable que se trate de un error en la última versión.
- Uso de un controlador no autorizado por Microsoft: A menudo, el problema surge cuando se usa un controlador no firmado digitalmente por Microsoft. Esto también se puede solucionar fácilmente, pero te recomendamos que solo instales los controladores verificados.
Los usuarios reportaron numerosos dispositivos con Windows 11 en los que encontraron el mensaje No se encontraron dispositivos de salida. Algunos de los más comunes son los siguientes:
- No hay ningún dispositivo de audio instalado en Windows 11 (HP): La actualización de los controladores de audio funcionará en esta situación y en muchas otras.
- No hay ningún dispositivo de salida de audio instalado en Windows 11 (Dell): Puedes conectar un dispositivo de audio con cable. Además, intenta reinstalar el controlador para el problemático.
- No hay ningún dispositivo de audio instalado en Lenovo: La instalación defectuosa de un controlador de audio en el sistema es la causa raíz de este problema, el cual puede solucionarse siguiendo nuestras soluciones.
Sin más preámbulos, pasemos a la lista de soluciones específicamente dedicadas para cuando los dispositivos de salida no se encuentran en Windows 11. ¡Sígue leyendo!
¿Cómo soluciono el error No se encontraron dispositivos de salida en Windows 11?
[wr_toc]
Antes de probar las soluciones un poco más complejas que te proponemos aquí, primero hagamos algunas comprobaciones rápidas:
- Reinicia la computadora.
- Actualiza la computadora a la última versión del sistema operativo.
- Asegúrate de que cualquier antivirus o firewall de terceros instalado en la PC esté deshabilitado.
Si ninguna de estas opciones funciona, los siguientes métodos seguramente lo harán.
1. Vuelve a instalar el controlador de audio.
- Presiona Windows + S para abrir el menú Buscar. Ingresa Administrador de dispositivos en el campo de texto y haz clic en el resultado de búsqueda apropiado.
- Haz doble clic en Controladores de sonido, video y juegos para ver los dispositivos de esa categoría.
- A continuación, haz clic con el botón derecho en el dispositivo de sonido de tu PC y selecciona Desinstalar dispositivo.
- En el mensaje de confirmación que aparece, haz clic en Desinstalar.
- Además, busca un dispositivo con SST en su nombre en Dispositivos del sistema y vuelve a instalarlo también.
- Una vez hecho esto, reinicia la computadora y Windows instalará automáticamente el mejor controlador para el dispositivo.
Si no hay ningún dispositivo de salida de audio instalado, tu enfoque principal debe ser desinstalar el controlador de los dispositivos afectados y dejar que Windows instale el mejor. Es especialmente útil en el caso de un controlador corrupto, generalmente identificado por una señal de advertencia al lado.
Si Windows no identifica el dispositivo después del reinicio, ve al menú Acción y selecciona Buscar cambios de hardware.
2. Restablece el controlador de audio.
Si simplemente reinstalar el controlador de audio no funciona, deberás restablecer el controlador de audio. Para hacer eso, desinstala el Dispositivo de audio de alta definición del Administrador de dispositivos.
Una vez hecho esto, apaga la PC, retira el cable de alimentación y luego mantén presionado el botón de encendido durante al menos 60 segundos. Después de eso, espera otros 10 minutos más o menos y reinicia la computadora después de enchufar el cable de alimentación.
Esto puede parecer trivial, pero a menudo funciona cuando hay un problema con su dispositivo de audio.
3. Deshabilita el cumplimiento de la firma del controlador.
- Presiona Windows + R para abrir Ejecutar, escribe gpedit.msc en el campo de texto y presiona Enter.
- Ahora, haz doble clic en Plantillas administrativas en Configuración de usuario y luego en Sistema.
- Selecciona Instalación de controladores desde la izquierda y luego haz doble clic en Firma de código para paquetes de controladores.
- Marca la opción Habilitado. Luego, desde el menú desplegable Cuando Windows detecta un archivo de controlador sin una firma digital, selecciona Ignorar. Finalmente, haz clic en Aceptar para guardar los cambios.
Esta es la forma más rápida, aunque también puedes iniciar Windows en modo de recuperación. En caso de que estés ejecutando la edición Home de Windows 11, deberás instalar manualmente el Editor de políticas de grupo local.
Una vez hecho esto, verifica si se encuentran dispositivos de salida o entrada, o si el problema está solucionado.
4. Actualiza el controlador de sonido.
1. Presiona Windows + X para abrir el menú Power User.
2. Selecciona Administrador de dispositivos de la lista.
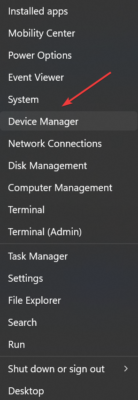
3. Haz doble clic en la categoría Audio, video y controles de juego.

Consejo de experto:
PATROCINADO
Los controladores obsoletos son la principal causa de errores y problemas del sistema. Si algunos de tus controladores están ausentes o necesitan actualización, una herramienta automizada como OutByte Driver Updater puede resolver estos problemas con solo un par de clics. Además es liviano para tu sistema.
4. Da clic derecho en el dispositivo de sonido de tu PC, como Dispositivo de Audio de Alta Definición, y selecciona Actualizar controlador.

5. Haz clic en la opción Buscar controladores automáticamente.

6. Si no se instala un nuevo controlador al seleccionar esa opción, selecciona la opción Buscar controladores actualizados en actualizaciones de Windows.

7. A continuación, en la pestaña Actualizaciones de Windows, presiona el botón Ver actualizaciones.

8. Descarga e instala las actualizaciones disponibles.
9. Además, haz clic en Opciones avanzadas y luego en Actualizaciones opcionales.

10. Marca las casillas correspondientes a las actualizaciones opcionales de controladores. Después, selecciona Descargar e instalar.

Si te encuentras con el error Ningún dispositivo de salida de audio está instalado en tu dispositivo Windows 11, deberías actualizar tus controladores de sonido.
Esto probablemente resolverá el problema sin que tengas que intentar otras soluciones más complejas. La manera más rápida de hacer esto es a través del Administrador de dispositivos.
Algunos usuarios prefieren actualizar los controladores con un software de actualización de controladores de terceros, como Outbyte Driver Updater. Este actualizador de controladores de terceros escaneará tu PC y mostrará qué dispositivos necesitan nuevos controladores.
Si tu dispositivo de sonido se encuentra entre ellos, puedes seleccionar descargar e instalar el controlador más reciente dentro del software.

Outbyte Driver Updater
Un programa excepcional que escanea exhaustivamente su dispositivo y actualiza sus controladores al instante.5. Cambia la configuración de audio Mono.
- Presiona Windows + I para abrir Configuración, selecciona Accesibilidad en el panel de navegación y luego haz clic en Audio debajo de Audición.
- Ahora, verifica la configuración de audio Mono. Si ya está habilitado, desactívalo; si está deshabilitado, haz clic en el interruptor para encenderlo.
Si no se encuentran dispositivos de salida en Windows 11, cambia la configuración de audio Mono y verifica si eso soluciona el problema. Es una solución comprobada y te recomendamos que la pruebes si el dispositivo de audio está deshabilitado en tu PC.
6. Desinstala la última actualización de Windows.
- Presiona Windows + I para abrir Configuración, selecciona Windows Update desde la izquierda y luego haz clic en Actualizar historial.
- Ahora, desplázate hacia abajo hasta la parte inferior y haz clic en Desinstalar actualizaciones.
- Haz clic en Desinstalar junto a la última actualización instalada.
- Nuevamente, haz clic en Desinstalar en el mensaje de confirmación.
Si no se encontraron dispositivos de salida después de la actualización de Windows 11, podría tratarse de un error en la última versión instalada del sistema operativo. Y la solución más simple aquí sería desinstalar esa versión.
Una vez hecho esto, asegúrate de deshabilitar la instalación automática de actualizaciones de Windows.
Ahora, solo tienes que esperar a que se publique una versión más nueva, instalarla y volver a habilitar las actualizaciones automáticas.
También puede haber más formas de solucionar el problema de No hay ningún dispositivo de salida de audio instalado. Algunas soluciones son comunes aquí y cuando Windows no puede encontrar un dispositivo de audio, puedes probar esas también.
Además, antes de irte, descubre el bloatware instalado en Windows 11 y elimínalo hoy para liberar espacio de almacenamiento y mejorar el rendimiento de la computadora.
Los usuarios que hayan solucionado este error de sonido con diferentes métodos pueden compartir sus resoluciones alternativas a continuación.
¿Todavía estás experimentando problemas? Resuélvelos con esta herramienta:
PATROCINADO
Algunos problemas relacionados con los controladores pueden resolverse más rápidamente utilizando una solución de controladores personalizada. Si aún tienes problemas con tus controladores, simplemente instala OutByte Driver Updater y ponlo en funcionamiento de inmediato. ¡Deja que actualice todos los controladores y solucione otros problemas en tu PC en poco tiempo!