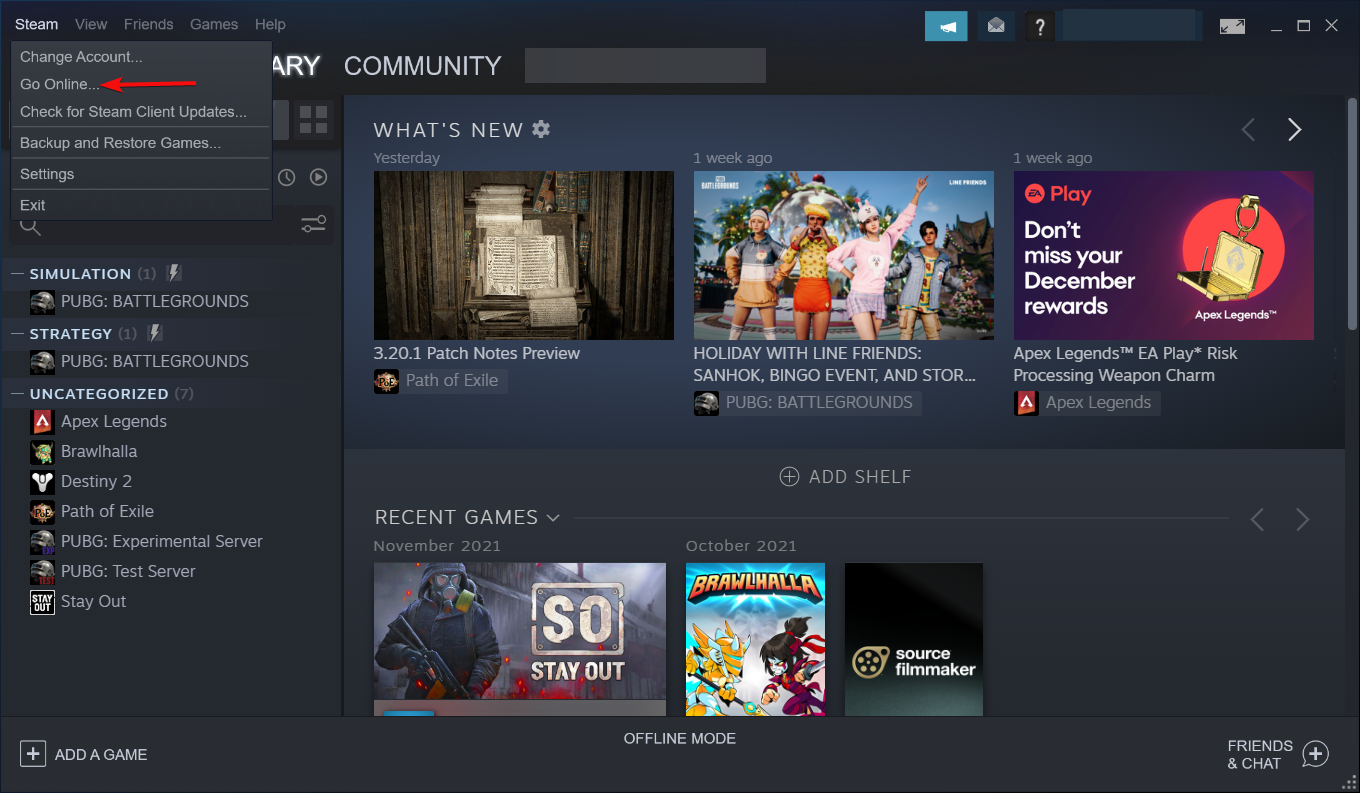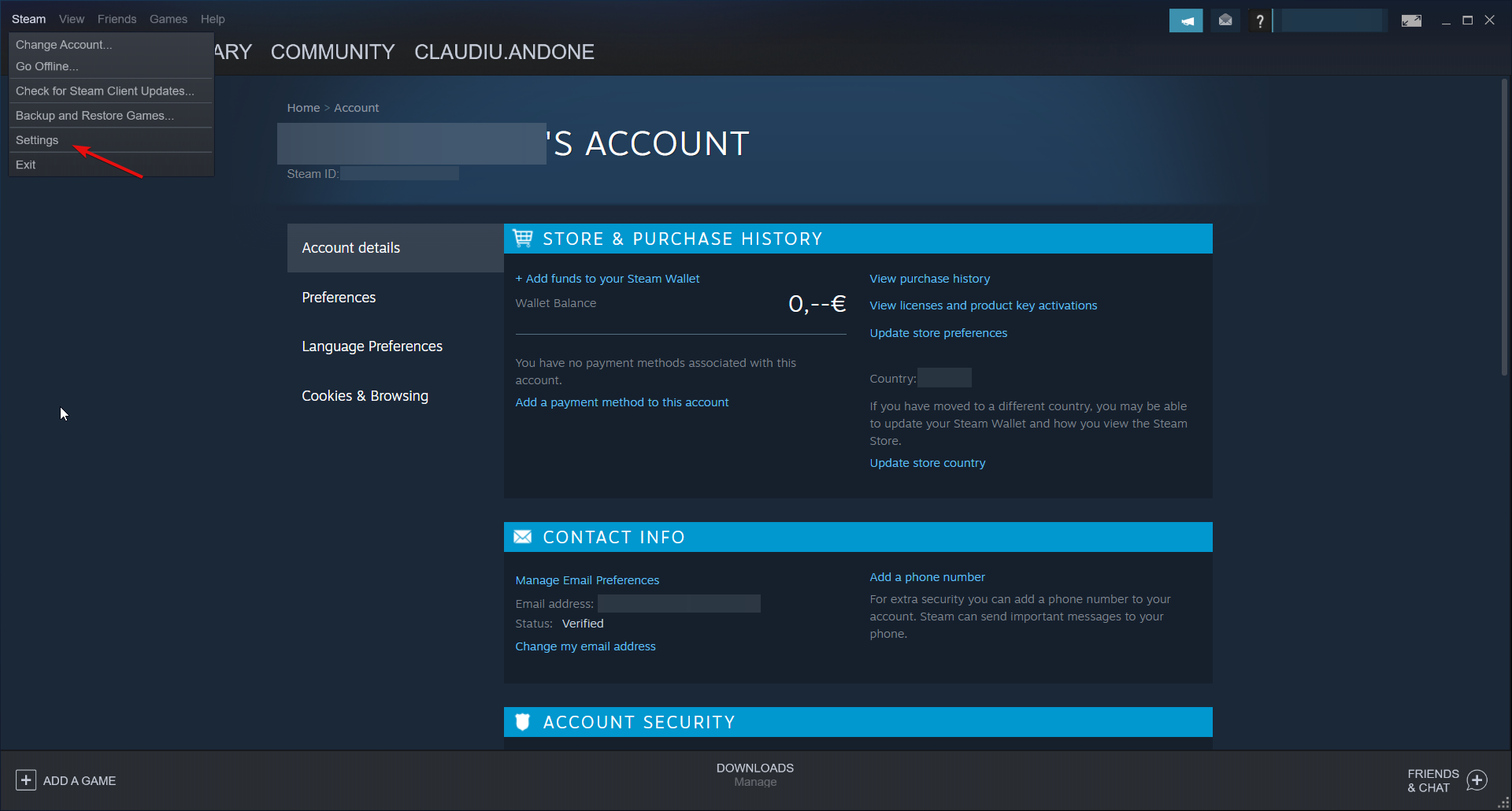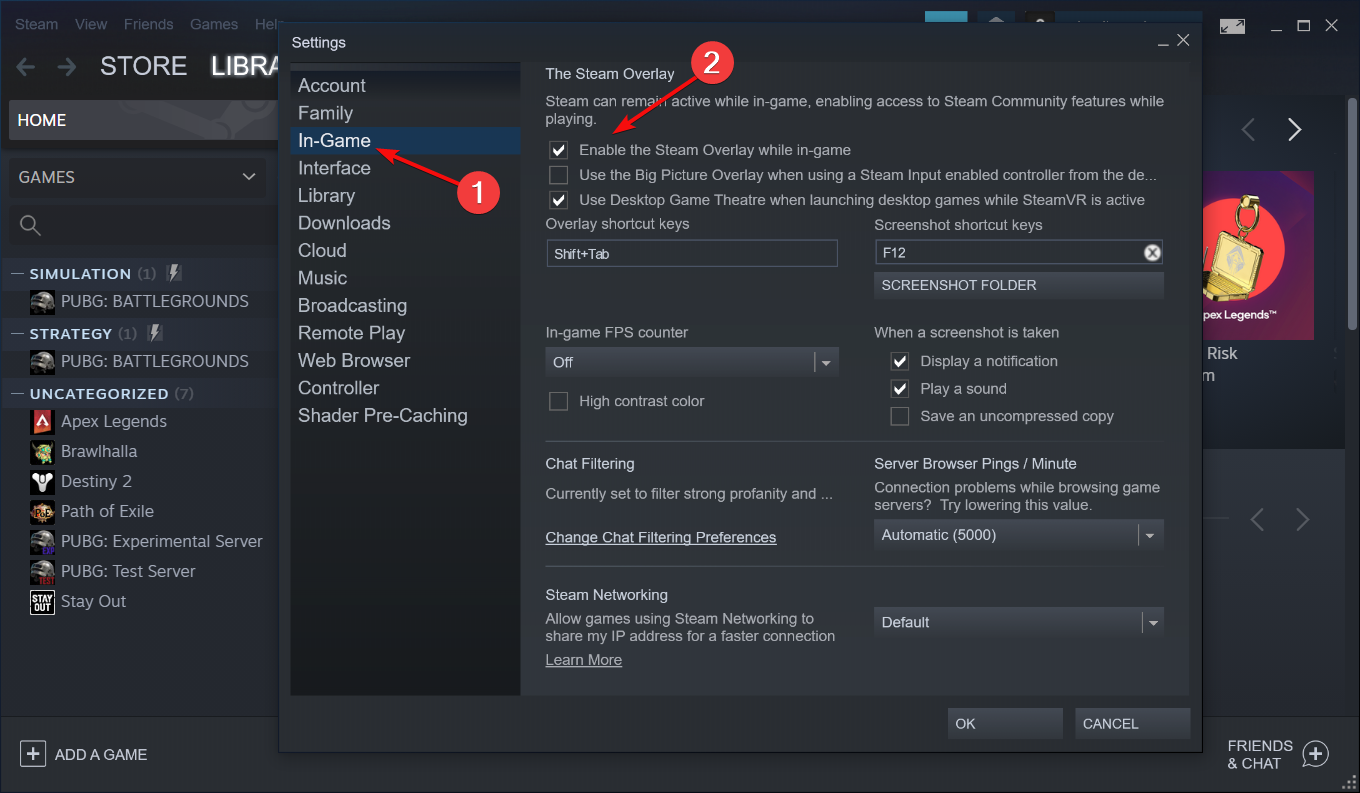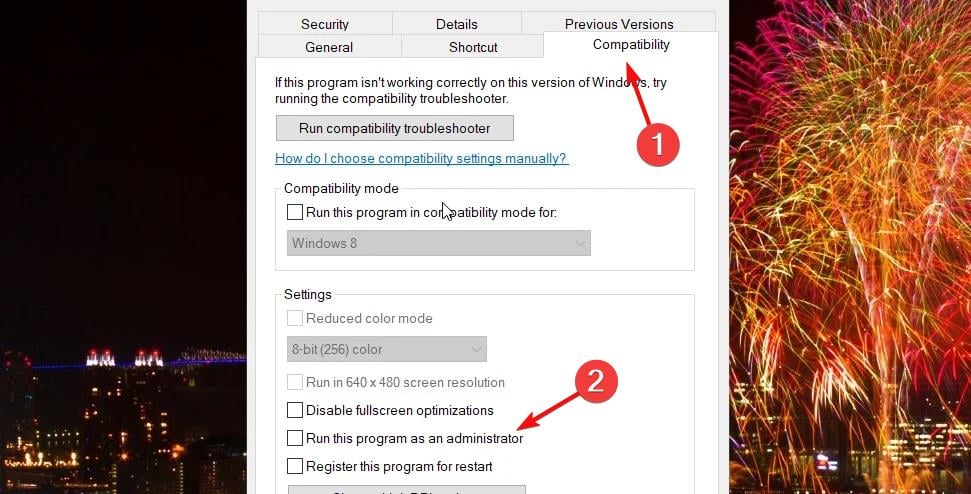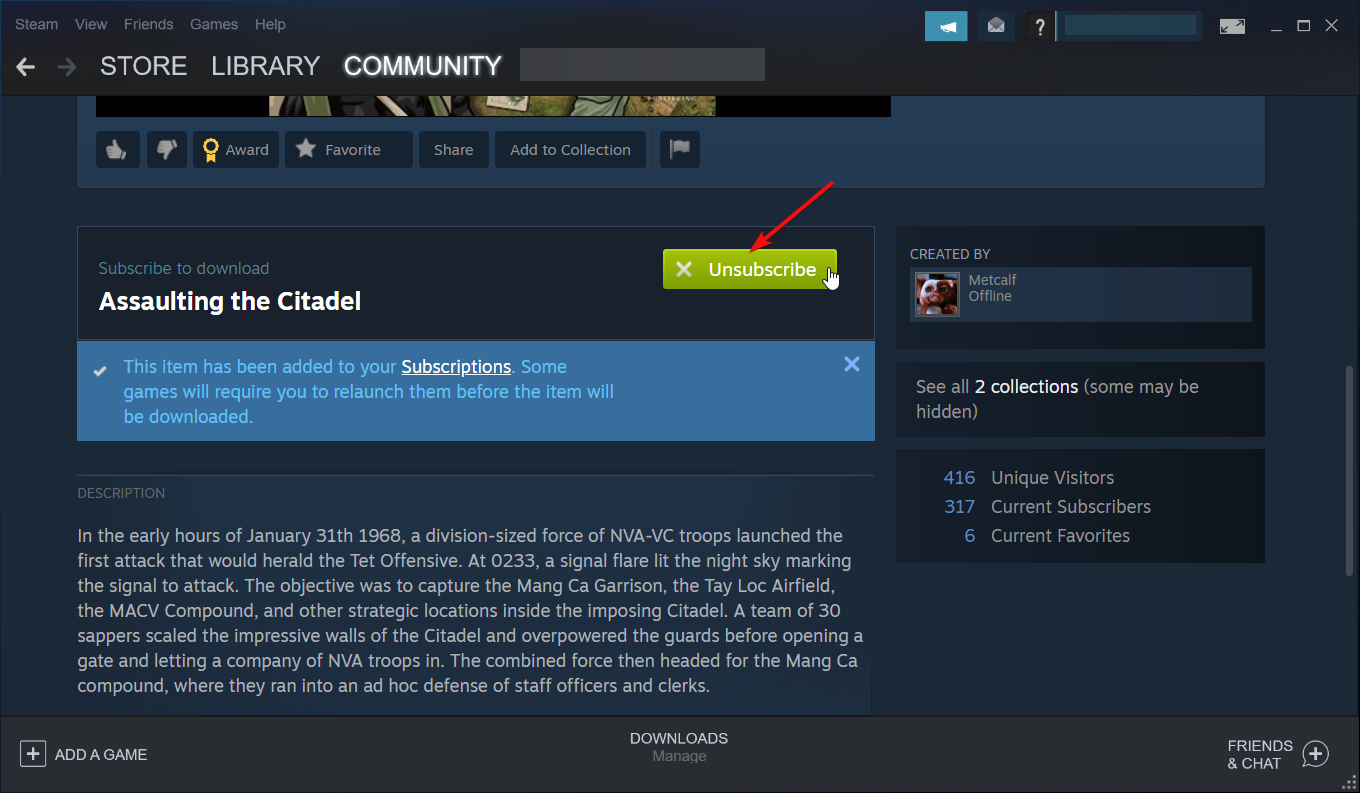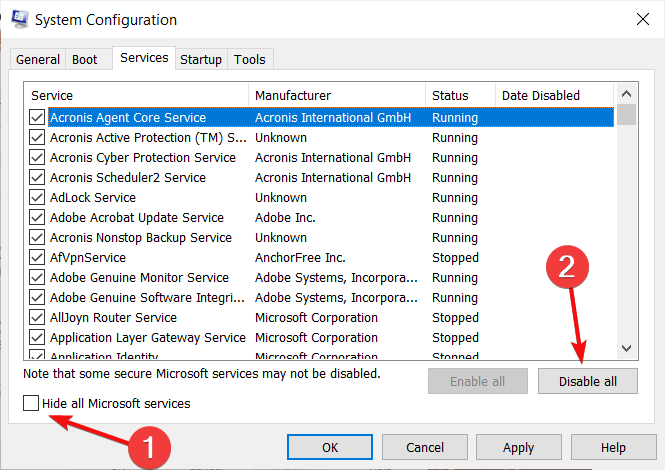Gli Obiettivi di Steam non Vengono Visualizzati nei Giochi - Soluzioni
5 min. read
Published on
Key notes
- Gli obiettivi di Steam che non vengono visualizzati nei giochi possono essere dovuti a determinate impostazioni di Steam, programmi in conflitto, mod di gioco e problemi di autorizzazione.
- Potrebbe essere necessario modificare alcune impostazioni della modalità di connessione per correggere gli obiettivi di Steam che non si sbloccano.
- Anche le impostazioni di gioco potrebbero causare questo problema, ma in una delle soluzioni di questa guida imparerai cosa fare.
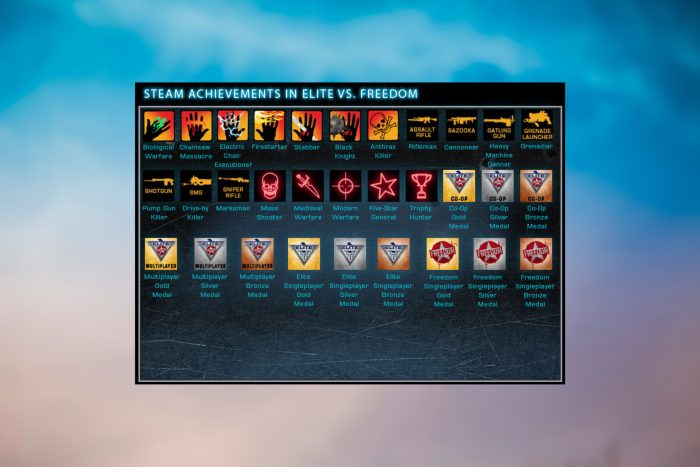
Steam ha una funzione di raggiungimento degli obiettivi che premia i giocatori per aver completato sfide specifiche nei giochi. Tuttavia, alcuni giocatori hanno segnalato problemi con la funzione di raggiungimento degli obiettivi di Steam . Per questi giocatori, gli obiettivi non vengono visualizzati nei giochi e su Steam quando completano le sfide richieste.
Perché gli obiettivi di Steam non vengono visualizzati?
Ci sono un paio di motivi per cui non puoi vedere gli obiettivi di Steam sui tuoi giochi e noi ne metteremo in evidenza i più importanti:
- Stai giocando in modalità offline: Steam può tenere traccia solo dei risultati di gioco dei giocatori connessi. Pertanto, la funzione di raggiungimento degli obiettivi di Steam non funziona nel software Discord e può bloccare il monitoraggio degli obiettivi e di altre statistiche. Il software e i servizi VPN possono anche impedire il funzionamento della funzione di raggiungimento degli obiettivi di Steam.
Le notifiche di gioco degli obiettivi di Steam non vengono visualizzate per alcuni giocatori anche quando la funzione degli obiettivi è attiva. La funzione Steam Overlay deve essere abilitata affinché i giocatori possano vedere le notifiche degli obiettivi nel gioco. Pertanto, anche alcuni giocatori devono verificare tale impostazione.
Come posso correggere gli obiettivi di Steam che non vengono visualizzati nei giochi?
Prima di passare alle soluzioni effettive per la risoluzione dei problemi, eseguiamo alcune operazioni di base perché potrebbero risolvere il problema molto più rapidamente:
- Riavvia Steam e il tuo PC. Anche se sembra inutile, a volte potrebbe essere proprio la soluzione di cui hai bisogno.
- Chiudi alcune app e servizi non necessari per il gioco. Anche altri lettori si sono trovati di fronte a giochi che non si avviavano su Steam a causa di ciò.
- Assicurati che la tua connessione Internet funzioni correttamente.
Se hai effettuato un controllo incrociato di questi semplici metodi dall’elenco, iniziamo a utilizzare le soluzioni seguenti per risolvere il problema che gli obiettivi non vengono visualizzati.
1. Selezionare l’opzione Vai in linea
- Apri il software client Steam.
- Fai clic sul menu Steam nell’angolo in alto a sinistra della finestra e seleziona l’opzione Vai online .
- Avvia il gioco e vedi se ora riesci a vedere gli obiettivi di Steam.
Come accennato in precedenza, gli obiettivi di Steam non verranno visualizzati se Steam funziona in modalità offline, quindi la modifica di questa impostazione risolverà la situazione.
2. Assicurati che Steam Overlay sia abilitato
- Avvia il tuo software Steam.
- Fai clic sul menu Steam e seleziona Impostazioni dal menu.
- Successivamente, fai clic sulla scheda In gioco , quindi seleziona la casella di controllo Abilita Steam Overlay durante il gioco .
- Premere il pulsante OK .
Questa risoluzione non risolve il problema del mancato sblocco degli obiettivi di Steam. Tuttavia, probabilmente risolverà gli obiettivi di Steam che non vengono visualizzati nei giochi quando la funzione degli obiettivi funziona.
3. Configura i giochi Steam per l’esecuzione con diritti di amministratore
- Premi il tasto Windows + E per aprire Esplora file .
- Apri questa cartella di installazione predefinita del gioco Steam (se hai installato Steam in un’altra posizione, inserisci il percorso corretto):
C:Program Files (x86)Steamsteamapps - Successivamente, fai clic sulla cartella di un gioco per aprirla.
- Fai clic con il pulsante destro del mouse sul file EXE del gioco e seleziona Proprietà .
- Seleziona la scheda Compatibilità e fai clic su Esegui questo programma come amministratore per selezionarlo.
- Premere il pulsante Applica e fare clic su OK per uscire.
- Ripeti i passaggi precedenti per tutti i giochi Steam per i quali gli obiettivi non vengono visualizzati.
4. Rimuovi le mod installate per i giochi
- Visualizza la finestra di avvio di Steam.
- Fai clic su Community nella parte superiore di Steam e seleziona Workshop .
- Quindi fare clic su I tuoi file sul lato destro della scheda Workshop .
- Successivamente, fai clic su Elementi iscritti per aprire un elenco di mod a cui sei iscritto per i giochi Steam.
- Rimuovi tutte le mod elencate facendo clic sul pulsante Annulla iscrizione .
Un metodo alternativo è trovare la cartella della mod per il gioco in Esplora file. Quindi puoi eliminare manualmente tutte le mod dalla cartella modding di un gioco.
5. Avviare in modo pulito Windows 10
- Fare clic con il pulsante destro del mouse sul pulsante Start per selezionare Esegui nel menu.
- Successivamente, inserisci questo comando e premi Invio per avviare la configurazione di sistema :
msconfig - Se non è già selezionato, fai clic sul pulsante di opzione Avvio selettivo nella scheda Generale , quindi deseleziona la casella di controllo Carica elementi di avvio .
- Assicurati che le caselle di controllo Usa configurazione di avvio originale e Carica servizi di sistema siano entrambe selezionate.
- Successivamente, deseleziona la casella di controllo relativa all’opzione Nascondi tutti i servizi Microsoft nella scheda Servizi e fai clic su Disabilita tutto per deselezionare i restanti servizi di terze parti.
- Successivamente premere i pulsanti Applica e OK per uscire dalla finestra.
- Premi il pulsante Riavvia per riavviare Windows.
- Successivamente, prova a giocare di nuovo ad alcuni giochi Steam per vedere se vengono visualizzati i relativi risultati.
Per ripristinare le impostazioni di avvio originali è sufficiente selezionare Carica elementi di avvio e Abilita tutte le opzioni in Configurazione di sistema .
Per ulteriori potenziali soluzioni, inviare un ticket di supporto a Steam. Puoi inviare una richiesta di aiuto tramite la pagina di supporto di Steam . Prima, tuttavia, dovrai accedere a Steam per farlo.
In alternativa, puoi aggiungere un post sul problema al forum di supporto di Steam. Accedi al forum con il tuo account Steam. Quindi fare clic sul pulsante Avvia una nuova discussione nellasezione Guida e suggerimenti del forum. La comunità di Steam potrebbe quindi essere in grado di suggerire alcune potenziali soluzioni.
Tuttavia, prova le soluzioni sopra indicate prima di contattare l’assistenza di Steam. Non è necessariamente garantito che queste potenziali soluzioni funzionino per tutti, ma vale comunque la pena provarle.