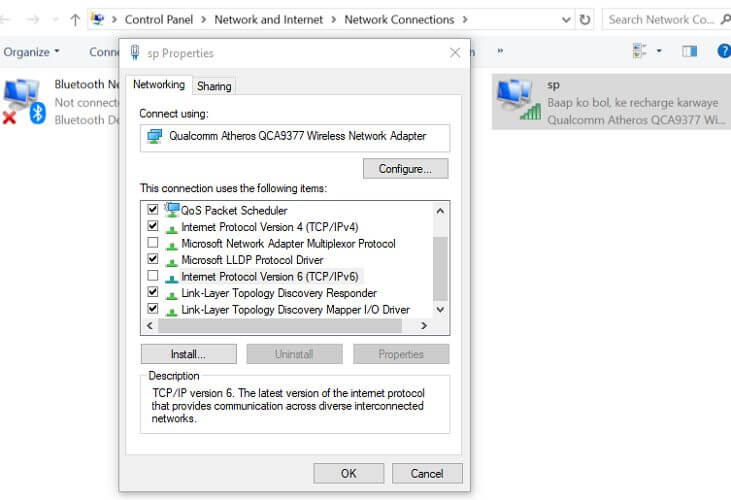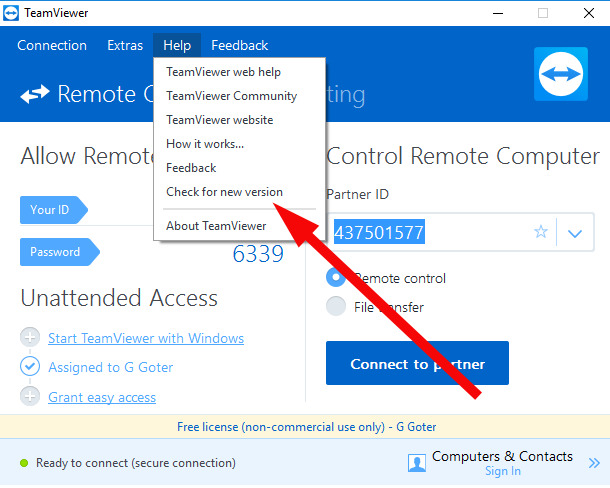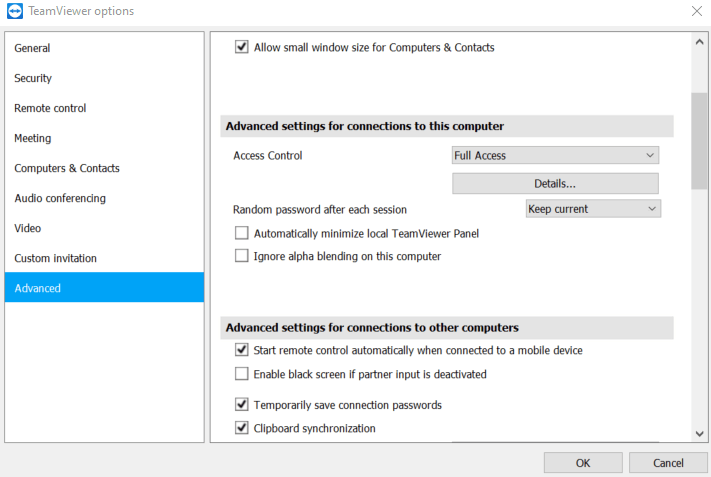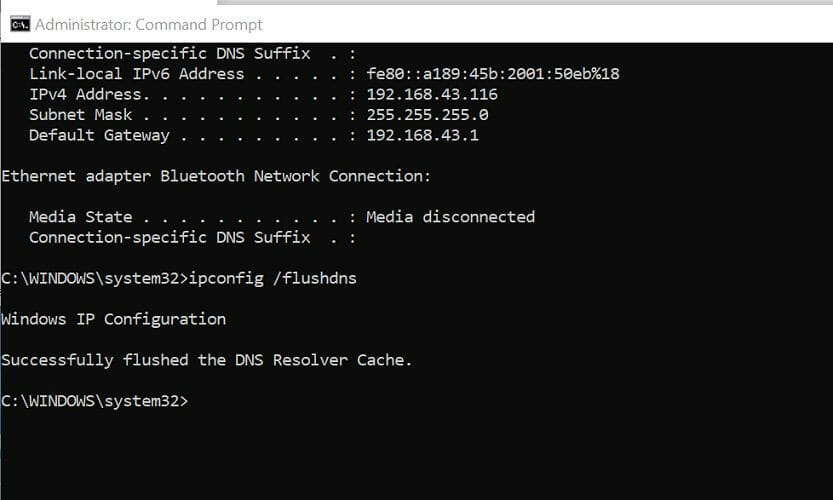Errore del Partner TeamViewer che Non Riesce a Connettersi - Soluzioni
4 min. read
Published on
Key notes
- Il partner TeamViewer non si è connesso al router. L’errore è il risultato di problemi relativi alla rete.
- Disabilitare IPV6 su entrambi i computer dovrebbe consentire al tuo partner di connettersi al router.
- Controllare la versione di TeamViewer e aggiornare lo strumento risolverà il problema di connessione.
- Esistono altri strumenti premium di accesso remoto. Passa a uno costantemente aggiornato.

Quando provi a connetterti da un client remoto al server o al computer, potresti incontrare un partner che non si è connesso all'errore del router in TeamViewer. L'errore completo recita:
Nessuna connessione al partner! Il partner non si è connesso al router. Codice errore: WaitforConnectFailed!
Perché il mio TeamViewer non si connette al partner?
Questo errore si verifica solitamente se il computer partner non è connesso a una rete. Tuttavia, può anche essere attivato da un'installazione errata e da versioni di TeamViewer incompatibili installate su entrambi i computer.
In questo articolo, abbiamo elencato un paio di suggerimenti per la risoluzione dei problemi per aiutarti a risolvere l'errore del partner TeamViewer che non si è connesso al router.
Come posso correggere l'errore del partner TeamViewer che non riesce a connettersi?
1. Disattiva IPV6 su entrambi i computer
- Premi il tasto Windows + S e digita control.
- Fare clic su Pannello di controllo per aprirlo.
- Nel Pannello di controllo, vai su Rete e Internet > Centro connessioni di rete e condivisione.
- Nel riquadro di sinistra, fare clic su Modifica impostazioni adattatore.
- Fai clic con il pulsante destro del mouse sull'adattatore di rete attualmente attivo.
- Seleziona Proprietà.
- Nella finestra Proprietà , deseleziona l'opzione Protocollo Internet versione 6 (TCP/IPv6) .
- Fare clic su OK per applicare le modifiche.
Dopo aver disabilitato IPV6, assicurati di ripetere i passaggi anche sul computer del tuo cliente.
Prova a connetterti a TeamViewer e verifica se non è stato possibile contattare il partner TeamViewer all'indirizzo di rete specificato. L'errore è stato risolto.
Se hai un telefono Windows e desideri controllare il tuo PC da remoto con TeamViewer, consulta questo utile articolo e scopri come.
2. Controlla la versione e l'aggiornamento di TeamViewer
- Apri TeamViewer sul tuo computer.
- Fare clic su Guida e selezionare Informazioni su TeamViewer.
- Annotare il numero di versione.
- Controlla se anche il tuo client esegue la stessa versione o altre versioni.
- Fare clic su Guida e selezionare Verifica disponibilità nuova versione.
- Scaricalo e installalo se viene trovata una nuova versione.
Se tu o il client state utilizzando una versione obsoleta di TeamViewer, potrebbe non riuscire a connettersi, con il risultato che Teamviewer non è in esecuzione su un errore del computer partner.
Assicurati che entrambi i computer eseguano la versione più recente di TeamViewer per evitare qualsiasi conflitto.
3. Consentire il controllo completo dell'accesso a TeamViewer
- Avvia TeamViewer sul tuo computer.
- Fai clic su Extra e seleziona Opzioni.
- Nella finestra delle opzioni di TeamViewer, apri la scheda Avanzate .
- Fare clic sul pulsante Mostra opzioni avanzate .
- Nella sezione Impostazioni avanzate per le connessioni a questo computer , fai clic sul menu a discesa e seleziona Accesso completo.
- Fare clic su OK per salvare le modifiche.
- Riavvia TeamViewer e verifica eventuali miglioramenti.
4. Svuotare la configurazione DNS
- Premi il tasto Windows + S e digita cmd .
- Fare clic con il tasto destro su Prompt dei comandi e selezionare Esegui come amministratore .
- Nel prompt dei comandi, digita il seguente comando uno alla volta e premi Invio per eseguirlo:
ipconfig/releaseipconfig/renewipconfig/flushdns - Una volta terminato, uscire dal prompt dei comandi e verificare se TeamViewer non è in esecuzione sul computer partner. L'errore è stato risolto.
Le voci DNS obsolete possono causare problemi di connessione. Svuotare la cache DNS può aiutarti a risolvere eventuali problemi di connessione che si verificano a causa di voci DNS danneggiate.
5. Riavviare la rete
- Assicurati che il modem sia acceso.
- Tira il cavo dal retro del modem.
- Assicurati che tutte le luci siano spente e lascia il modem inattivo per un minuto.
- Collega il cavo del modem e accendi il dispositivo.
- Attendi che le luci del modem smettano di lampeggiare e diventino verdi.
- Prova a connetterti a TeamViewer e verifica eventuali miglioramenti.
Molti problemi relativi alla rete possono essere facilmente risolti riavviando il modem o il router Internet.
Il partner non si è connesso all'errore del router in TeamViewer può essere risolto disabilitando il protocollo IPV6.
Tuttavia, se il problema persiste anche dopo aver disabilitato il protocollo IPV6, prova a svuotare la cache DNS e a dare il pieno controllo dell'accesso a TeamViewer.
Se continui ad avere problemi, puoi provare un diverso software di controllo remoto. Regala questi software di gestione remota, sono anch'essi di ottima qualità.
Per questo articolo è tutto. Ci auguriamo che una delle nostre soluzioni abbia risolto il problema per te. Assicurati di farci sapere cosa ha funzionato per te nella sezione commenti qui sotto.