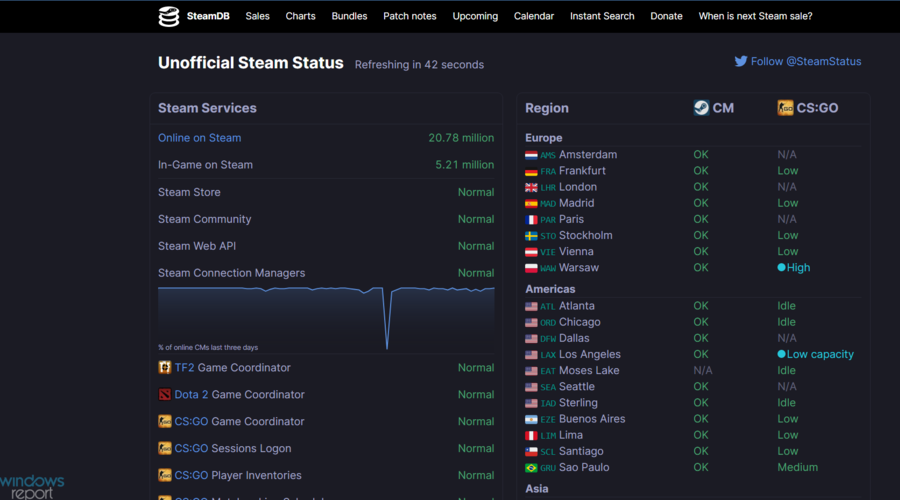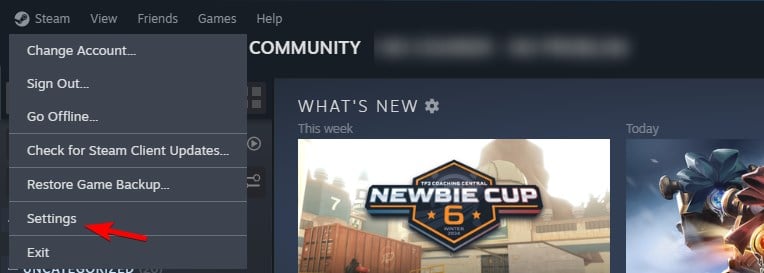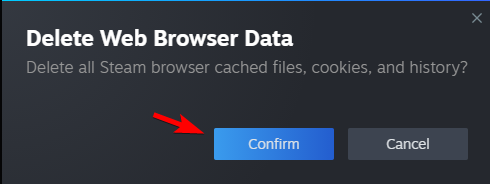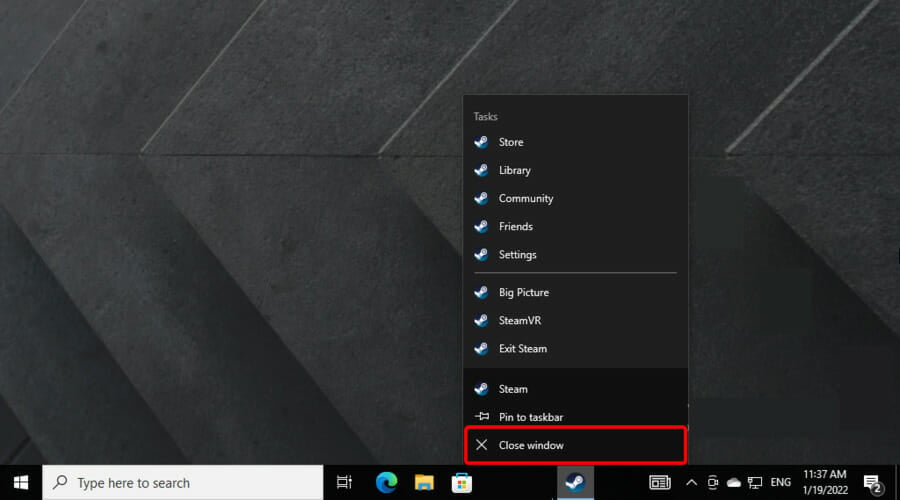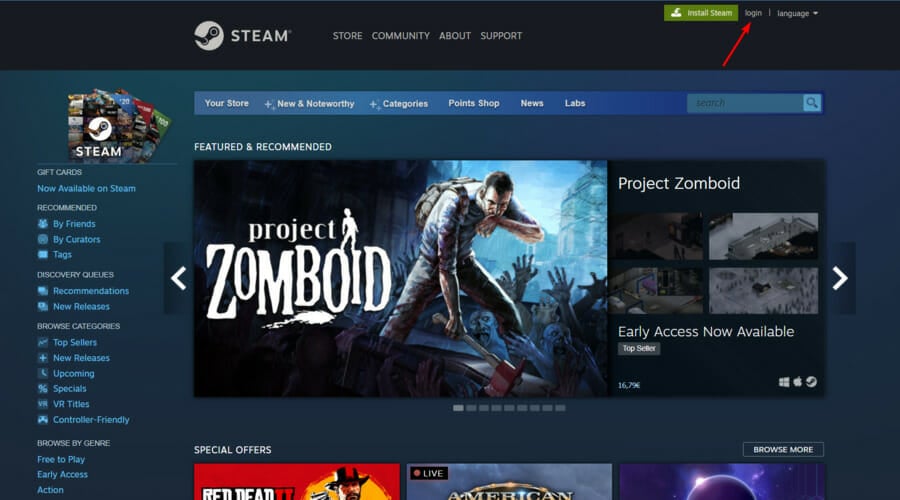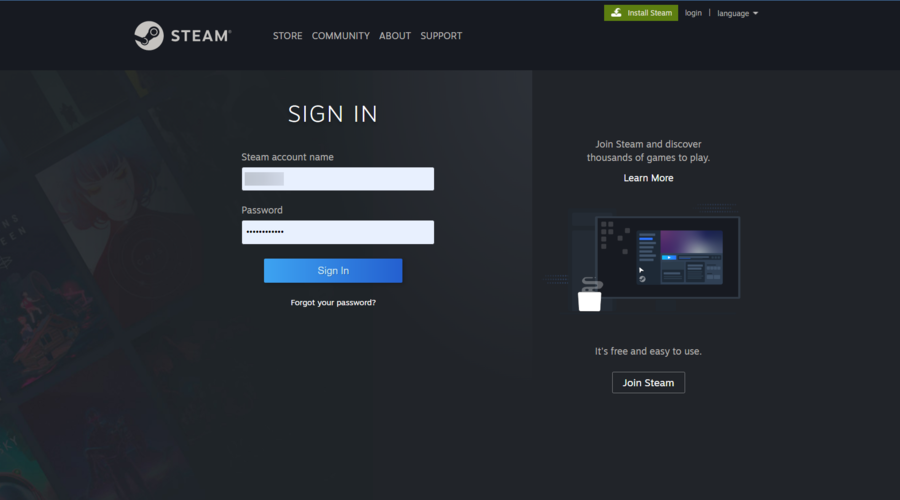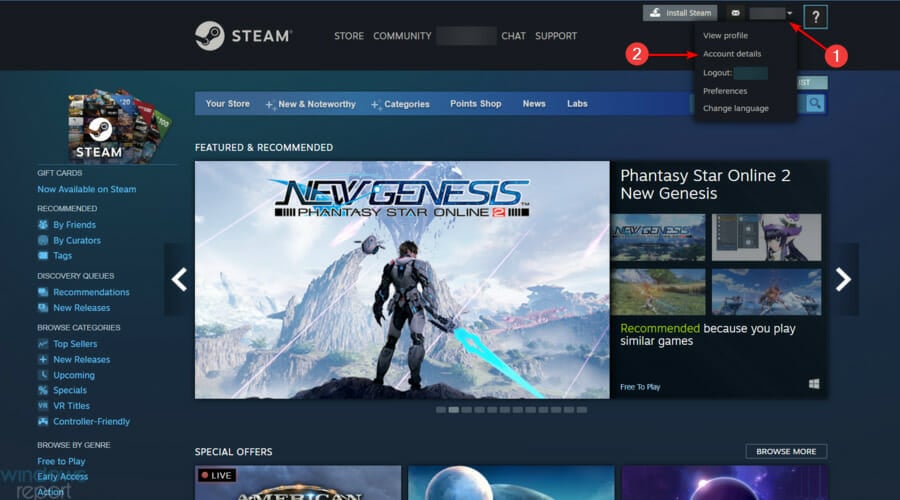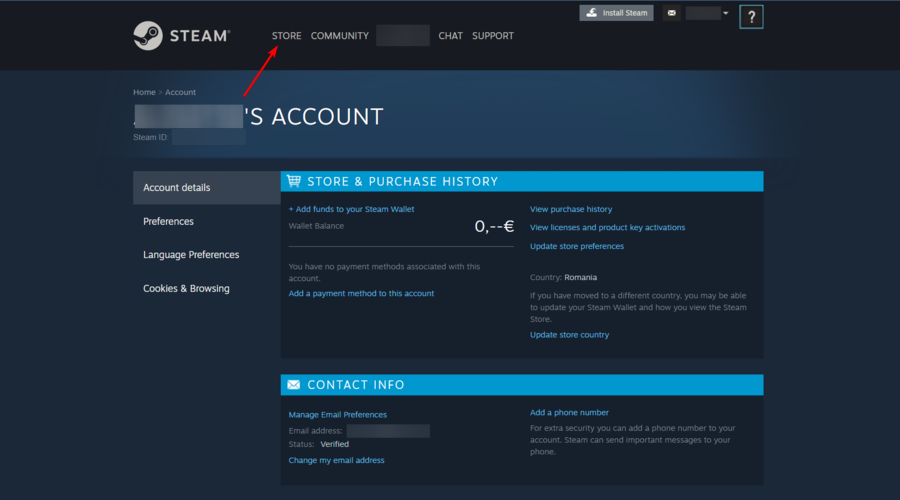PayPal Non Funziona su Steam - Come Autorizzarlo
3 min. read
Published on
Key notes
- Se Steam e PayPal non funzionano, puoi provare a effettuare acquisti dal tuo browser web.
- Svuotare la cache del browser Steam a volte può aiutare con i problemi di pagamento.
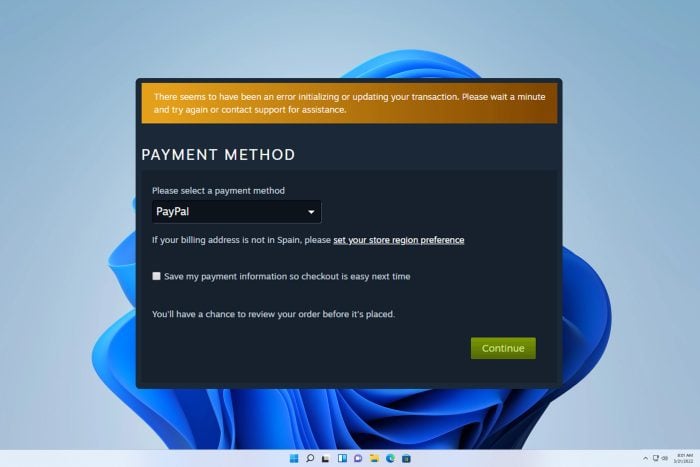
Se i pagamenti PayPal su Steam non funzionano, non potrai effettuare acquisti utilizzando questo metodo di pagamento. Questo non è un grosso problema se invece hai una carta pronta per l’uso.
Esistono diversi motivi, ma i più comuni sono i problemi con i server Steam o con la cache del browser Steam. A volte anche problemi con Steam e PayPal possono causare questo problema.
Cosa posso fare se PayPal non funziona con Steam?
1. Controlla lo stato del server Steam
- Vai alla pagina Stato del server Steam.
- Controlla se c’è un problema con i server.
- In tal caso, dovrai attendere che gli sviluppatori di Steam risolvano il problema.
2. Elimina la cache del browser Steam
- Apri Steam e vai su Steam e poi su Impostazioni.
- Vai a In gioco nel riquadro di sinistra. Nel riquadro di destra fare clic sul pulsante Elimina nella sezione Elimina dati del browser Web .
- Fare clic su Conferma per eliminare la cache.
- Controlla se il problema è stato risolto.
3. Utilizza Steam sul tuo browser per l’acquisto PayPal
- Chiudi il tuo client Steam facendo clic con il pulsante destro del mouse sull’icona dell’app dalla barra delle applicazioni di Windows, quindi fai clic su Chiudi finestra .
- Ora vai al sito web del negozio di Steam .
- Dall’angolo in alto a destra della finestra, fare clic su Accedi .
- Inserisci le tue credenziali Steam , quindi fai clic su Accedi .
- Cerca il tuo articolo, quindi aggiungilo al carrello.
- Vai al metodo di pagamento.
- Seleziona Paypal e clicca su Continua .
- Accedi tramite il sito PayPal e autorizza il pagamento
- Il pagamento dovrebbe ora essere effettuato
- Apri nuovamente il tuo client Steam per scaricare il gioco o il DLC acquistato.
4. Scollega l’account PayPal dal tuo client Steam
- Vai al sito web del negozio di Steam .
- Guarda nell’angolo in alto a destra, fai clic sul nome del tuo account , quindi seleziona Dettagli account .
- Dai un’occhiata alla sezione Cronologia negozi e acquisti .
- Lì puoi scollegare il tuo conto PayPal facendo clic sul pulsante Elimina
- Vai al Negozio di Steam .
- Acquista di nuovo il tuo articolo.
- Assicurati che Salva la mia preferenza di pagamento non sia selezionato.
- Il tuo acquisto ora dovrebbe essere completato con successo.
Quali metodi di pagamento accetta Steam?
Steam accetta i seguenti metodi di pagamento:
- Visa, MasterCard
- American Express, Scopri
- PayPal
- JCB
Se PayPal non funziona su Steam, prova a utilizzare il sito Web o prova a connettere nuovamente entrambi i servizi. Purtroppo, questo non è l’unico problema che puoi riscontrare e abbiamo scritto di Errore durante l’inizializzazione o l’aggiornamento degli errori di transazione su Steam.
Gli errori di pagamento influiscono anche sulle carte e molti hanno segnalato che Steam non accetta il messaggio di pagamento con carta durante il tentativo di effettuare un acquisto.
Se incontri ulteriori domande o curiosità relative all’argomento di oggi, sentiti libero di descriverle nella sezione commenti elencata di seguito.