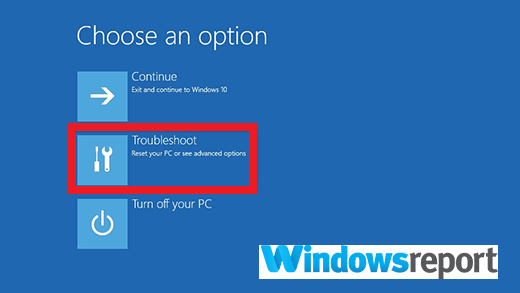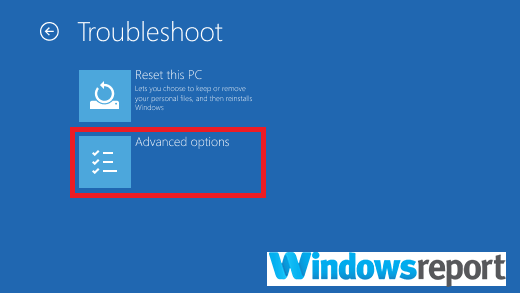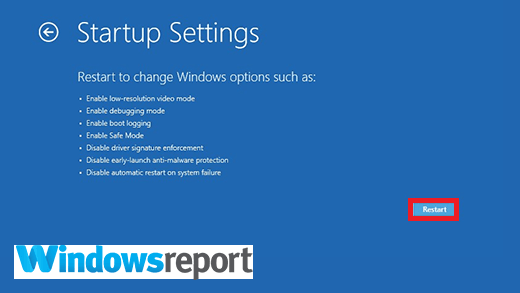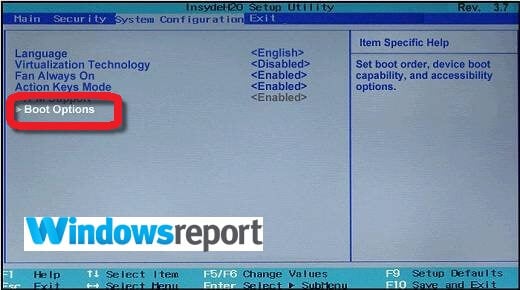PC Bloccato sulla Schermata di Avvio - Come Rimuoverlo
3 min. read
Published on
Key notes
- Assicurati di avere impostato l’ordine di avvio corretto.
- A volte sarà necessario reimpostare il BIOS per risolvere questo problema.
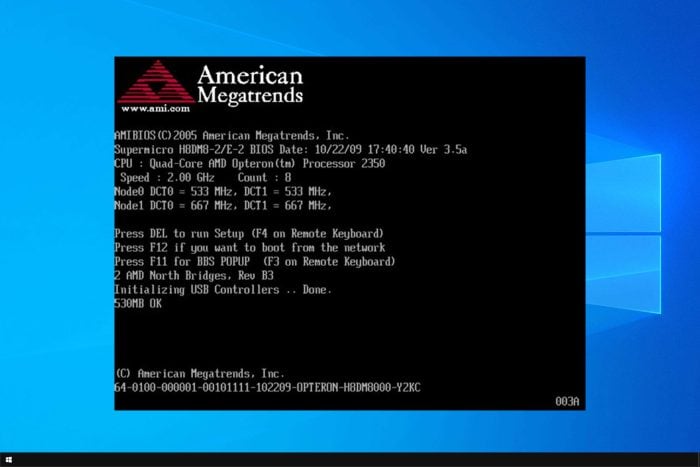
Molti utenti hanno segnalato che il loro PC è bloccato sulla schermata di avvio. Questo può essere un problema serio poiché ti impedirà di avviare Windows.
Questo problema non deve essere serio e nella guida di oggi ti mostreremo i modi migliori per risolverlo, quindi iniziamo.
Quali sono le cause del problema del PC bloccato sullo schermo della scheda madre?
I problemi con la corruzione della RAM o del BIOS sono i colpevoli comuni. In alcuni casi, una configurazione di avvio errata può causare questo problema.
Cosa posso fare quando il PC è bloccato sulla schermata di avvio?
A volte un riavvio rapido risolve il problema, ma se il problema persiste, prova le nostre altre soluzioni.
1. Avvia in modalità provvisoria
- Spegni manualmente (forzatamente) il tuo PC circa tre volte consecutive. La schermata Scegli un’opzione . Fare clic su Risoluzione dei problemi.
- Seleziona Opzioni avanzate.
- Da lì , scegli Impostazioni di avvio
- Premi Riavvia .
- Dopo il riavvio del PC, vedrai una serie di scelte. Seleziona 4 / F4 per avviarlo in modalità provvisoria.
- Se si avvia, esegui il ripristino del sistema per riportare le impostazioni del computer a uno stato precedente.
3. Controlla l’ordine di avvio
- Avvia il PC ed entra nel suo BIOS (premi il tasto destro all’avvio, ad esempio ESC, F9, F2 ecc.).
- Individua l’area dell’ordine di avvio e assicurati che il tuo disco rigido sia impostato come primo dispositivo di avvio.
- Riavvia il PC.
Sperimenterai lo stesso problema anche se hai collegato un gadget esterno come un iPod. Assicurati quindi anche di non avere dispositivi di archiviazione esterni come un disco rigido USB collegato.
4. Controlla la RAM
- Apri l’unità di sistema.
- Individuare le RAM e:
- Rimuovere le RAM una per una (ove applicabile).
- Quindi reinserisci le RAM (di nuovo una per una) mentre provi ad avviare ogni volta. Se la macchina si avvia senza una (o più) RAM, sappi che il problema riguarda le memorie. Inutile dire che dovrai sostituire i moduli RAM sospetti.
5. Cancella il CMOS (BIOS)
- Spegni tutti i dispositivi periferici collegati al computer.
- Scollegare il cavo di alimentazione del sistema dalla fonte di alimentazione CA.
- Rimuovere il coperchio del case del computer.
- Trova la batteria CMOS sulla scheda madre. La batteria si trova generalmente in un portabatteria orizzontale/verticale, sebbene possa anche essere collegata a un connettore di bordo installato utilizzando un cavo.
- Rimuovere la batteria CMOS. Notare l’orientamento + e – se la batteria CMOS si trova all’interno di un supporto. Infine, stacca delicatamente la batteria dal connettore. Per le batterie collegate con un filo al collettore integrato, è sufficiente scollegare il filo.
- Attendere da 1 a 5 minuti.
- Reinserire la batteria.
- Rimetti il coperchio del case del computer.
- Ricollega tutti i dispositivi più il computer.
- Accendere il computer.
Tieni presente che questo metodo è generale e che il tuo computer potrebbe richiedere passaggi leggermente diversi, quindi, in caso di dubbi, fai riferimento al manuale del computer o al sito Web del produttore.
Inoltre, a volte avrai bisogno di un cacciavite per premere la linguetta (sul bordo) del supporto della batteria
6. Eseguire una nuova installazione
In casi estremi, l’unica via d’uscita è reinstallare le configurazioni sospette. Potrebbe essere necessario reinstallare Windows, un disco rigido nuovo o anche una nuova scheda madre.
Per vedere come farlo, consulta la nostra guida su come reinstallare Windows 11 per istruzioni dettagliate.
Questo non è l’unico problema e molti hanno segnalato che Windows è bloccato nel ciclo di avvio dopo il ripristino, ma abbiamo affrontato il problema in una guida diversa.
Ci auguriamo che tu sia riuscito a risolvere il problema sul tuo PC e a tornare a utilizzarlo normalmente. Facci sapere come è andata nella sezione commenti qui sotto.