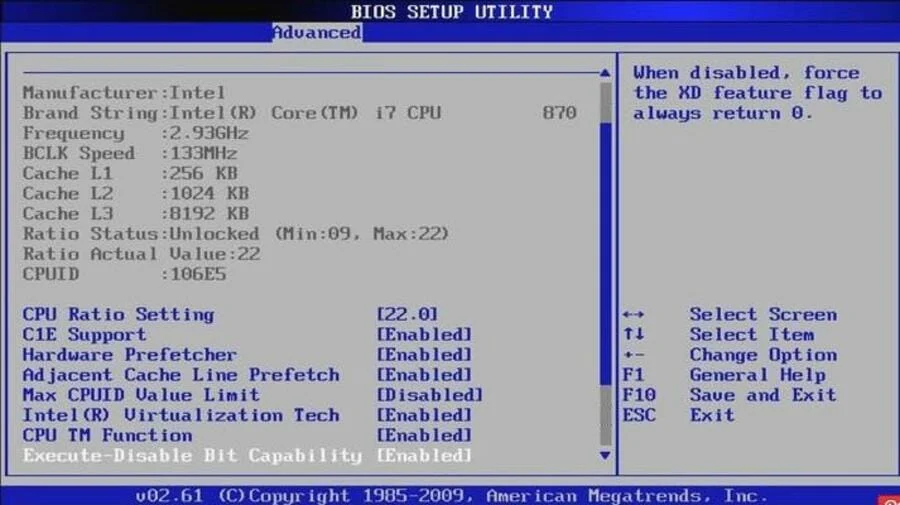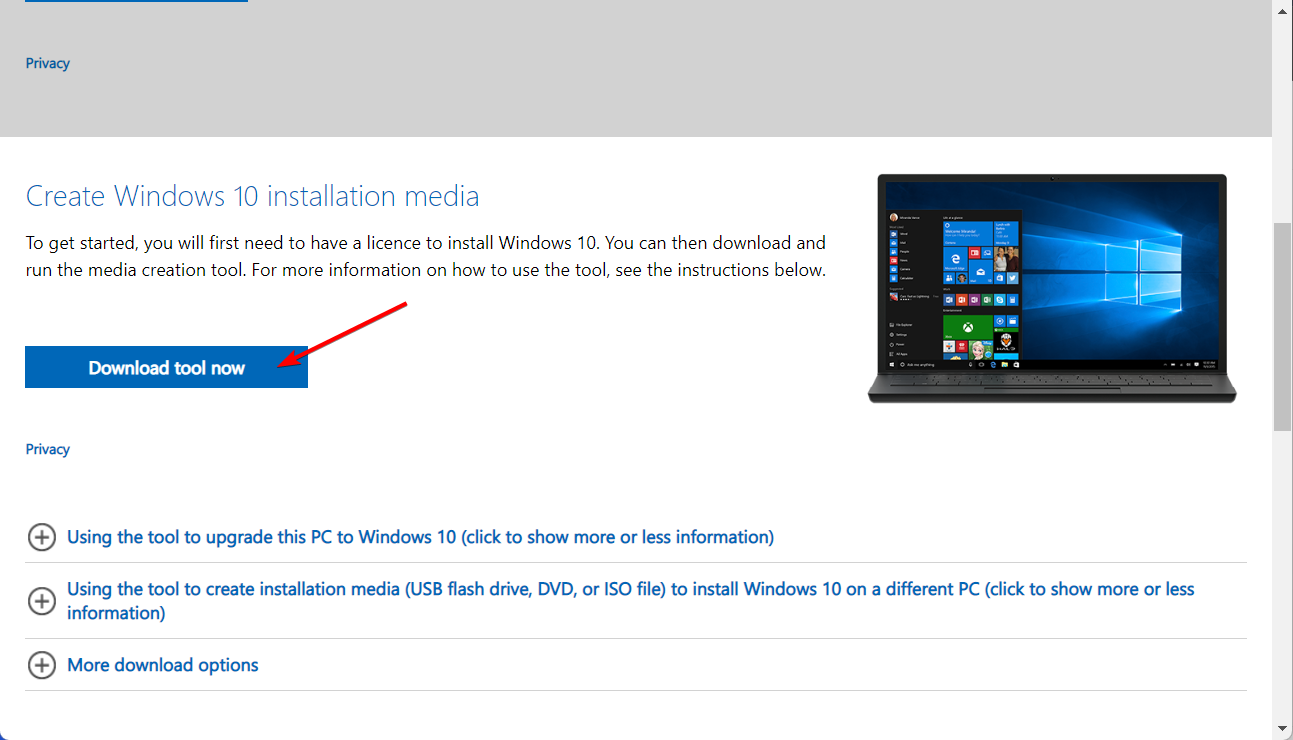PC che Passa Automaticamente al BIOS all'Avvio [Correzioni]
5 min. read
Updated on
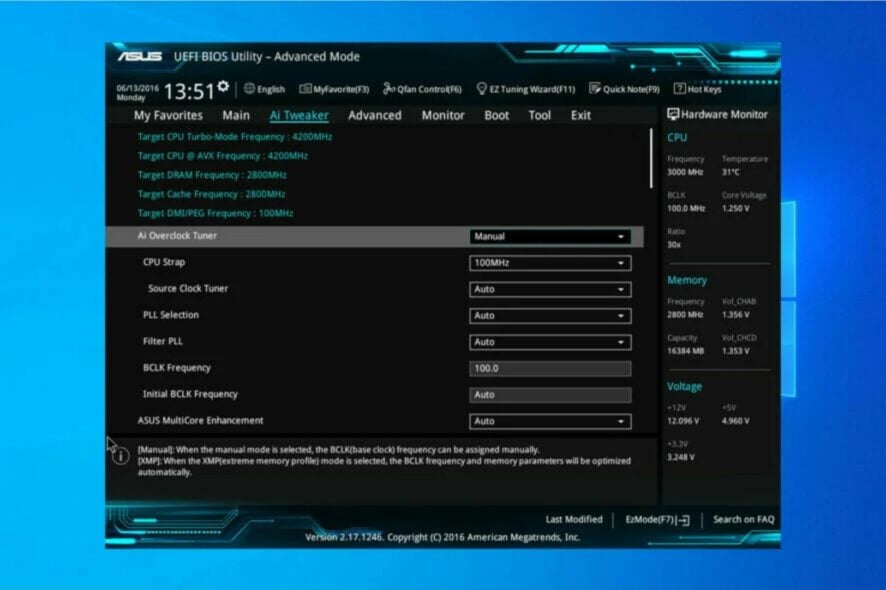
Gli utenti di Windows 10 hanno segnalato un problema durante l’avvio dei loro computer. Invece di accedere alla schermata di caricamento di Windows, il PC si avvia direttamente nel BIOS.
Sono diverse le cause che potrebbero innescare questo comportamento insolito: hardware modificato o aggiunto di recente, danni all’hardware, connessioni hardware errate e altri problemi.
Abbiamo creato una serie di correzioni per aiutarti a risolvere questo problema, quindi assicurati di continuare a leggere.
Perché il mio computer continua ad avviarsi in UEFI?
È possibile che le tue impostazioni non siano corrette e che causino il passaggio diretto del sistema a UEFI. Per evitare ciò, è necessario risolvere i problemi di avvio UEFI sul PC.
Un altro problema può essere l’avvio legacy, quindi assicurati di non avere problemi di avvio legacy sul tuo computer.
Anche le impostazioni di sicurezza possono causare questo problema e, a volte, potresti ricevere il messaggio Questo PC deve supportare l’avvio protetto che ti impedisce di accedere a Windows.
Inoltre, gli utenti hanno segnalato molti problemi simili che tratteremo di seguito. Eccone alcuni:
- Il PC continua ad avviarsi nel BIOS: disattiva Fast Boot e imposta il disco che contiene il tuo sistema come scelta predefinita. Accedi all’utilità di configurazione del BIOS.
- CyberPower PC continua ad avviarsi dal BIOS: sostituisci il disco rigido in questione se il BIOS non è in grado di individuare il disco rigido elencato sotto il dispositivo di avvio.
- ASRock PC continua ad avviarsi dal BIOS: la sequenza di avvio errata potrebbe aver causato il problema se il tuo computer continua a caricare la schermata del BIOS all’avvio.
- Gigabyte PC continua ad avviarsi dal BIOS: esegui l’avvio direttamente nel menu di configurazione del BIOS e vai direttamente alla pagina di configurazione della priorità di avvio. Sarebbe utile se trovassi l’SSD.
- Il PC si avvia nel BIOS anziché su Windows: disattiva l’avvio rapido e imposta il disco che contiene il tuo sistema come scelta predefinita.
- Il PC MSI continua ad avviarsi dal BIOS: la configurazione predefinita del BIOS prevede di tentare di inizializzare la RAM due volte e, se ciò non riesce, di accedere al BIOS.
- Il PC ASUS continua ad avviarsi al BIOS: prova a modificare le impostazioni SATA. Se, per qualche motivo, era impostato sulla modalità RAID, ora dovresti impostarlo sulla modalità AHCI.
Qualunque sia il motivo e qualunque sia l’errore, questa guida ti aiuterà sicuramente a correggerlo e tornare a utilizzare correttamente il tuo PC. Continua a leggere!
Cosa posso fare se il PC continua ad avviarsi nel BIOS?
1. Verificare la connessione hardware
Se hai recentemente aggiunto nuovo hardware, manipolato l’hardware esistente o spostato il tuo PC, assicurati che tutto sia in ordine.
L’hardware non collegato correttamente potrebbe attivare l’apertura del BIOS ogni volta che si tenta di caricare Windows.
Controlla la batteria CMOS. Scollega tutte le periferiche e prova ad avviare in questo modo. Spegni il PC e scollega tutti i cavi. Tieni premuto il pulsante di accensione per un minuto per scaricarlo. Collega tutto e controlla la risoluzione.
2. Disabilitare l’avvio rapido e impostare l’unità di sistema come opzione principale
- Accedi all’utilità di configurazione del BIOS.
- Vai su Impostazioni avanzate e scegli Impostazioni di avvio.
- Disabilita Fast Boot, salva le modifiche e riavvia il PC.
- Imposta il tuo HDD come dispositivo di avvio principale e conferma le modifiche.
Controlla se il problema del BIOS è stato risolto. In caso contrario, prova le soluzioni che ti proponiamo di seguito.
3. Controllare la batteria CMOS
La batteria CMOS fornisce alimentazione al firmware del BIOS all’interno del laptop, che è il software responsabile dell’avvio del computer e dell’impostazione del flusso di dati.
Saprai se la batteria CMOS nel tuo laptop è scarica, se è difficile avviare il tuo computer, se i driver sul tuo laptop scompaiono o se la data e l’ora sul tuo computer sono imprecise.
Puoi provare a rimuovere la batteria CMOS per un breve periodo e poi rimetterla. Successivamente, quando riavvii il computer invece di accedere al BIOS, dovrebbe andare direttamente su Windows.
Utilizzando questo metodo, è inoltre possibile eliminare qualsiasi password del BIOS che potrebbe essere stata stabilita. Sarà necessario sostituire la batteria se questo metodo non funziona.
4. Eseguire lo strumento di riparazione di Windows
- Per utilizzare lo strumento di riparazione di Windows, avrai bisogno di una chiavetta USB/DVD avviabile di Windows.
- Collega l’unità flash/DVD al PC e impostala come unità di avvio primaria.
- Riavvia il PC e attendi il caricamento del dispositivo di avvio. Al termine del caricamento, scegli l’opzione Ripara il tuo computer e segui il processo.
- Questo dovrebbe correggere gli errori esistenti e far sì che il sistema si avvii correttamente.
Inoltre, l’ USB di tipo C ha guadagnato una certa popolarità dalla sua comparsa in ambito tecnologico perché consente una trasmissione dati più rapida e una ricarica rapida per diversi dispositivi.
Si consiglia vivamente di utilizzare un’unità flash USB 3.0 di alta qualità. Queste fantastiche soluzioni compatte possono aiutarti a eseguire lo strumento di riparazione senza problemi.
Dovresti scegliere un’unità flash USB con spazio di archiviazione sufficiente per le tue esigenze, buone velocità di lettura/scrittura e sicurezza per prevenire le infezioni da virus.
Qual è la differenza tra UEFI e BIOS?
Il Basic Input/Output System, o BIOS, è il firmware discusso nella sezione precedente sul meccanismo di avvio.
Poiché è memorizzato su una EPROM (Memoria di sola lettura programmabile cancellabile), il produttore può fornire gli aggiornamenti in modo semplice.
Ha un’ampia varietà di di utilità che gli consentono di leggere sullo schermo i settori di avvio di qualsiasi memoria associata e le informazioni di output.
L’abbreviazione UEFI si riferisce all’Unified Extensible Firmware Interface e svolge le stesse funzioni di un BIOS. Tuttavia, c’è una differenza fondamentale tra i due: tutte le informazioni relative all’inizializzazione e all’avvio sono memorizzate in un file .efi anziché nel firmware.
Questo file .efi è conservato sul disco rigido all’interno di una partizione specializzata denominata EFI System Partition (ESP).
Ci auguriamo che le soluzioni proposte in questo articolo siano state utili per risolvere il comportamento insolito del tuo PC. Per ulteriori suggerimenti, accedi alla sezione commenti qui sotto e facci sapere cosa ne pensi.