Il PC Non Utilizza Tutta la RAM - 9 Soluzioni Semplici
6 min. read
Published on
Key notes
- Assicurati che la RAM sia compatibile con la scheda madre.
- Potrebbe essere necessario modificare le impostazioni del BIOS per risolvere questo problema.
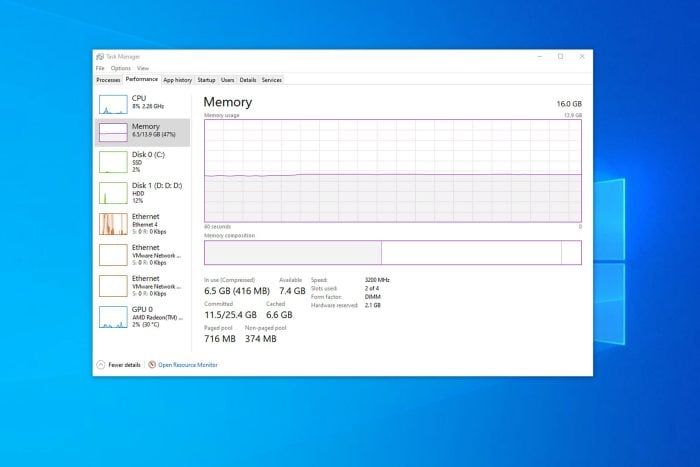
In alcuni casi, il PC non utilizza tutta la RAM e questo può essere un grosso problema perché si dispone di memoria a cui non sarà mai possibile accedere.
Ciò significa che non stai utilizzando il tuo computer al massimo delle sue potenzialità e non stai utilizzando correttamente le sue risorse, ma c'è un modo per risolvere il problema.
Perché il mio PC non utilizza tutta la RAM?
Le versioni a 32 bit di Windows spesso non possono utilizzare tutta la RAM. Anche problemi con la RAM o la grafica integrata possono causare questo problema.
Come posso assicurarmi che il mio computer utilizzi tutta la RAM?
Prima di iniziare, controlla la tua RAM e assicurati che sia compatibile e installata correttamente. Puoi anche riorganizzarlo. Infine, aggiorna il BIOS all'ultima versione.
1. Utilizza la versione a 64 bit di Windows
- Premi il tasto Windows + I per aprire l'app Impostazioni .
- Vai alla sezione Sistema .
- Seleziona Informazioni dal riquadro di sinistra. Nel riquadro di destra individuare Tipo di sistema .
Se il PC non utilizza tutta la RAM e non stai utilizzando la versione a 64 bit di Windows, dovrai eseguire un'installazione pulita di Windows 10 con lo strumento di aggiornamento. Tieni presente che questa versione richiede un processore a 64 bit.
Il processo rimuoverà tutti i file dalla partizione di sistema, quindi assicurati di eseguirne prima il backup. Dopo aver installato la versione a 64 bit di Windows, il tuo PC dovrebbe utilizzare tutta la RAM disponibile.
Avviso rapido: se disponi già di una versione a 64 bit e Windows non utilizza tutta la RAM, non è necessario reinstallarla. Prova invece una delle nostre altre soluzioni.
Se il tuo dispositivo Windows non dispone di memoria sufficiente , potrebbe non essere in grado di funzionare al massimo delle sue potenzialità. Per risolverlo, consulta questa guida dettagliata.
2. Disattiva la virtualizzazione automatica della RAM
You can bypass this unpleasant error by simply turning off the auto RAM Virtualization option and resolve PC not using all RAM issue.
1. Press the u003ckbdu003eu003cstrongu003eWindowsu003c/strongu003eu003c/kbdu003e key + u003ckbdu003eu003cstrongu003eSu003c/strongu003eu003c/kbdu003e and enter u003cemu003eadvancedu003c/emu003e. Choose u003cstrongu003eView advanced system settingsu003c/strongu003e from the menu.
2. When u003cemu003eSystem Propertiesu003c/emu003e window opens, click the u003cstrongu003eSettingsu003c/strongu003e button in the u003cemu003ePerformanceu003c/emu003e section.
3. u003cstrongu003ePerformance Optionsu003c/strongu003e window will appear. Go to the u003cemu003eAdvanced u003c/emu003etab and click on u003cstrongu003eChangeu003c/strongu003e.
4. In the u003cemu003eVirtual Memoryu003c/emu003e window, uncheck u003cstrongu003eAutomatically manage paging file size for all drivesu003c/strongu003e option. Now select each drive on the list and choose u003cemu003eNo paging file u003c/emu003eoption. Click u003cemu003eu003cstrongu003eOKu003c/strongu003e u003c/emu003eto save changes.
3. Controlla se la RAM è difettosa
- Scarica lo strumento MemTest86 e crea un supporto avviabile.
- Riavvia il PC e avvia dal supporto di avvio.
- MemTest inizierà automaticamente la scansione della RAM.
- Lasciarlo in funzione per alcune ore.
- Se viene rilevato un problema, significa che uno dei moduli è danneggiato e necessita di sostituzione.
- Per scoprire il modulo danneggiato, scansiona una memoria alla volta finché non lo fai.
4. Modifica le impostazioni del BIOS
- Premi F2 o Canc durante l'avvio del sistema per accedere al BIOS.
- Modificare i seguenti valori:
- Virtualizzazione – ATTIVA.
- iGPU – SPENTA.
- Stabilità del rendering : abilitata
- Memoria iGPU : automatica
- Multimonitor – Disabilitato
- Posizione del frame buffer : sotto 4G
- Passare alla sezione Avanzate e selezionare Configurazione agente di sistema .
- Seleziona Rimappatura memoria e impostalo su Abilitato .
5. Utilizzare msconfig
- Premi il tasto Windows + R , digita msconfig e premi Invio .
- Verrà ora visualizzata la finestra di configurazione del sistema . Passare alla scheda Avvio e fare clic su Opzioni avanzate .
- Seleziona l'opzione Memoria massima e inserisci la quantità che hai in MB. 1 GB equivale a 1024 MB e poiché abbiamo 4 GB di RAM sul nostro PC, sono 4096 MB. Per il tuo PC, assicurati di inserire la quantità corretta di RAM in MB. Una volta terminato, fare clic su OK .
- Salva le modifiche e riavvia il computer.
Se hai installato 16 GB di RAM e solo 8 GB sono utilizzabili su Windows 10, puoi utilizzare la funzionalità di memoria massima per impostarla correttamente.
6. Modifica il tuo registro
- Premi il tasto Windows + R , digita regedit e premi Invio .
- Nel riquadro di sinistra passare alla chiave seguente:
HKEY_LOCAL_MACHINESYSTEMCurrentControlSetControlSession ManagerMemory Management - Nel riquadro di destra, fare doppio clic sul DWORD ClearPageFileAtShutdown per aprirne le proprietà.
- Impostare i dati valore su 1 e fare clic su OK .
- Facoltativo: diversi utenti affermano che è necessario impostare i dati valore per ClearPageFileAtShutdown DWORD su 2 e salvare le modifiche. Dopo averlo fatto, imposta i dati valore per lo stesso DWORD su 0 e salva le modifiche.
7. Aggiorna il tuo BIOS
- Visita il sito web del produttore della scheda madre.
- Vai a selezionare il modello della scheda madre e la sezione Driver e utilità .
- Vai alla sezione BIOS , individua la versione più recente e fai clic su Download .
- Una volta scaricati i file, estraili su un'unità flash USB.
- Riavvia il PC e continua a premere F2 o Canc per accedere al BIOS.
- Seleziona l'opzione Aggiorna .
- Ora scegli i file dalla tua unità flash.
- Attendi il completamento del processo.
Per ulteriori informazioni, assicurati di visitare la nostra guida su come eseguire il flashing del BIOS.
8. Controlla se hai la grafica integrata
- Premi il tasto Windows + X e scegli Gestione dispositivi .
- Espandi la sezione Schede video .
- Individua la tua scheda grafica.
- Cercalo su Google e vedi se è integrato o dedicato.
Per vedere quanta memoria utilizza la tua scheda grafica e altre informazioni importanti, prova a utilizzare il software di informazioni sulla scheda video.
9. Controlla se il BIOS riconosce la tua RAM
- Riavvia il PC.
- Durante l'avvio, continua a premere F2 o Canc .
- Una volta effettuato l'accesso a UEFI, vedrai tutti i moduli installati sul tuo computer.
Nel caso in cui non riesci a trovare un determinato modulo, potrebbe esserci un problema o potresti aver superato il limite di RAM sulla scheda madre. Tieni presente che quest'ultimo riguarda solo i dispositivi più vecchi.
Cosa succede quando il PC non utilizza tutta la RAM?
Se il tuo computer non utilizza tutta la RAM, avrai meno risorse con cui lavorare e noterai un calo delle prestazioni.
Supponiamo che tu abbia 16 GB di RAM, ma il tuo PC rileva 8 GB. Avrai il doppio della memoria con cui lavorare e riscontrerai problemi durante il multitasking o quando utilizzi applicazioni più impegnative.
Ora che sai come utilizzare tutta la RAM del tuo PC, tieni presente che a volte la RAM non viene rilevata, ma abbiamo una guida che risolve questo problema.
Esistono diversi modi per risolvere questo problema, ma se non sei riuscito a risolverlo, è possibile che la RAM non funzioni alla massima velocità, quindi assicurati di visitarlo.
Potresti anche voler abilitare la compressione della memoria per una migliore ottimizzazione. La guida è per Windows 11 ma funziona anche su Windows 10.
Abbiamo perso qualcuna delle soluzioni a questo problema? Se sì, faccelo sapere nella sezione commenti qui sotto.
























