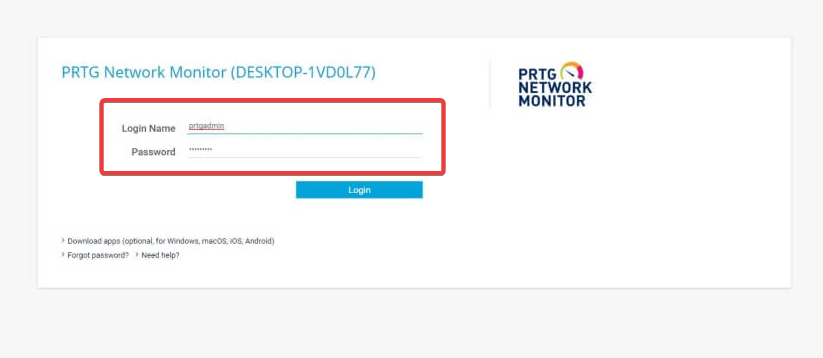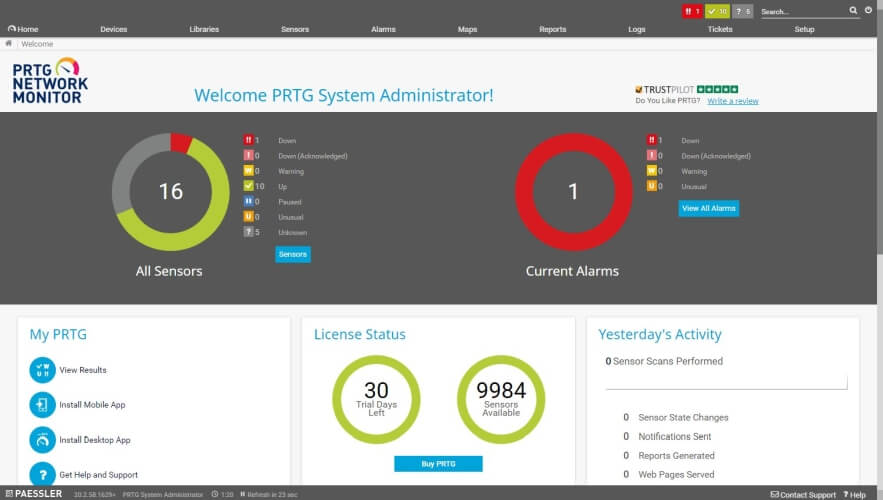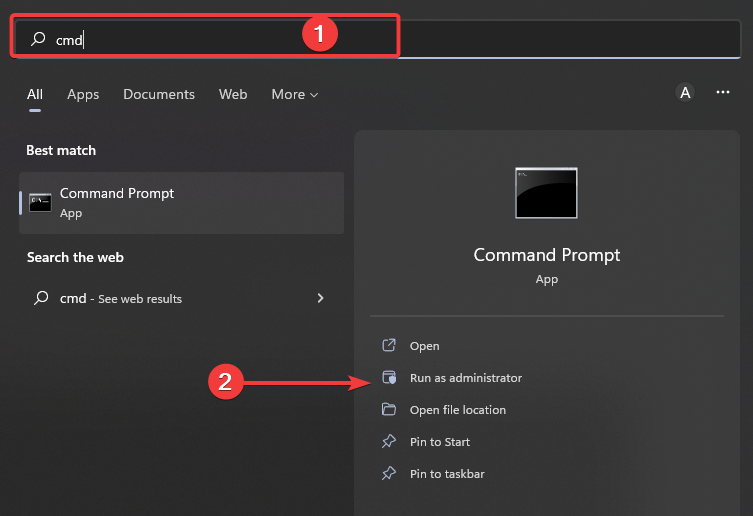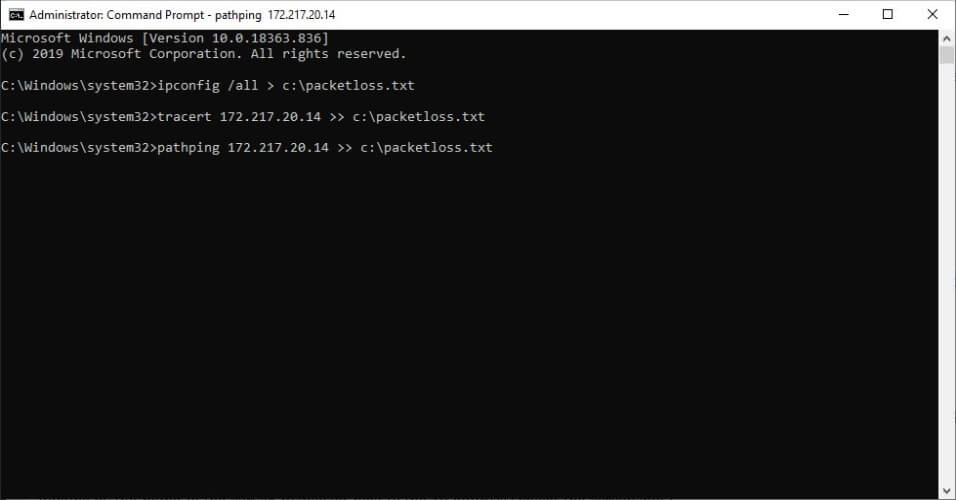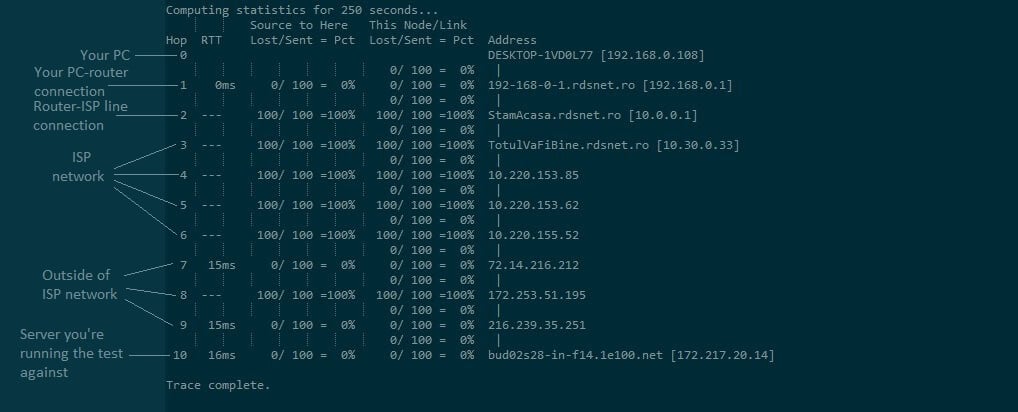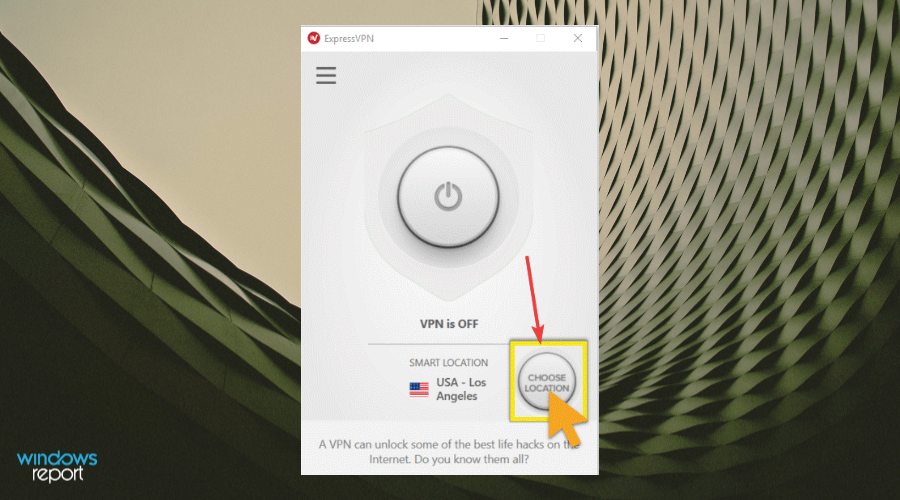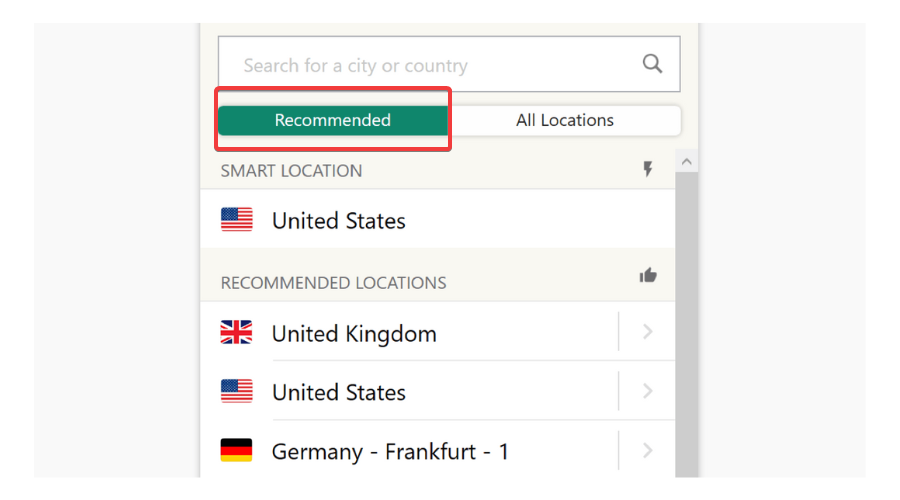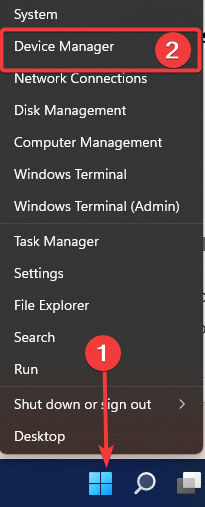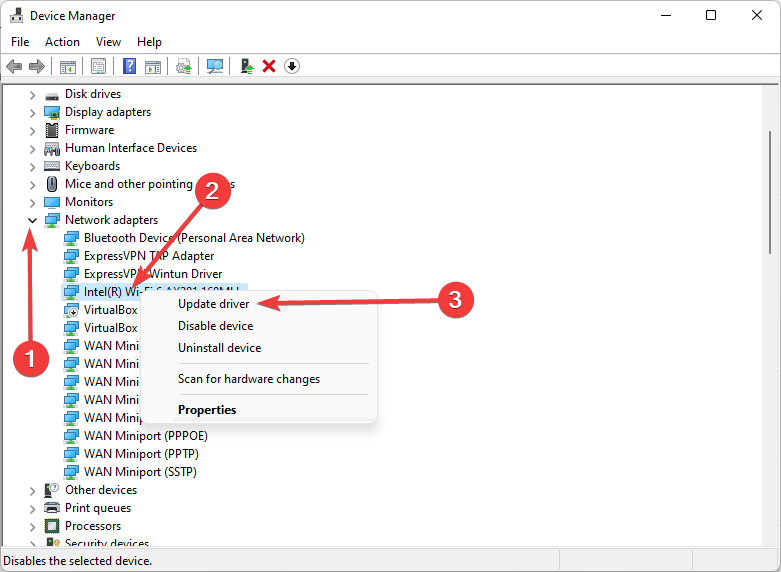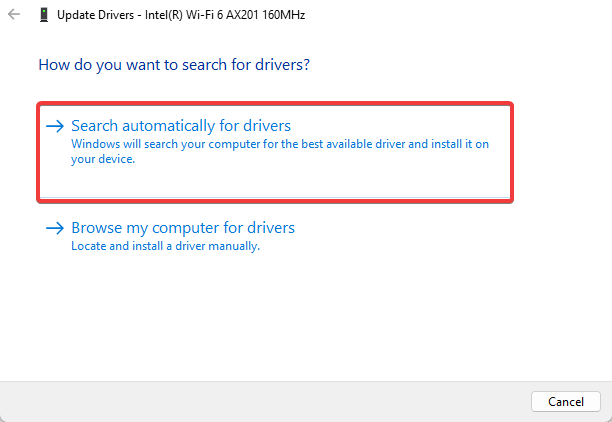3 Semplici Modi per Correggere la Perdita di Pacchetti su Windows 10
10 min. read
Updated on
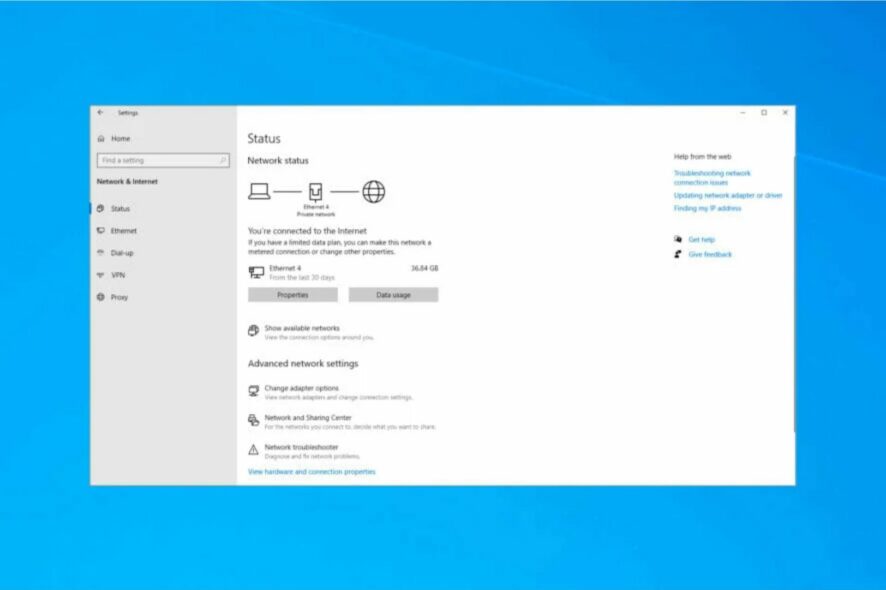
Oggi Parleremo della perdita di pacchetti in Windows 10.
Rispetto a qualche anno fa, la struttura delle reti è diventata molto complessa. Di conseguenza, sono diventati necessari protocolli specifici per aumentare la sicurezza, la velocità e l’efficienza.
Una cosa però non è cambiata: il fastidioso fenomeno della perdita di pacchetti dati.
A causa di vari fattori, la tua rete potrebbe essere soggetta a determinati problemi, che spesso portano a situazioni di ping elevato e perdita di pacchetti.
Sono disponibili varie soluzioni software per identificare la perdita di pacchetti in una rete. Funzionano in diversi modi, ad esempio calcolando il tempo di viaggio o analizzando i pacchetti.
Il ping dei dispositivi sulla tua rete è il modo più semplice per implementare una correzione della perdita di pacchetti, come vedremo più avanti in questo articolo.
Perché la perdita di pacchetti appare su Windows 10?
Molti utenti hanno segnalato una perdita di pacchetti del 100% sui propri PC. Questo problema può verificarsi su qualsiasi versione di Windows e in genere è causato dall’hardware di rete.
Esso causerà un’elevata latenza e ping nei giochi durante la navigazione sul Web. Tuttavia, è importante ricordare che qualsiasi hub tra te e il server può causare questo problema.
In questa guida ti mostreremo come risolvere questo spiacevole inconveniente.
Cos’è la perdita di pacchetti?
Ogni volta che accedi a Internet, il tuo dispositivo trasmette (invia e riceve) unità di dati chiamate pacchetti. Se alcuni pacchetti non riescono a raggiungere la loro destinazione, si parla di perdita di pacchetti.
Questo fenomeno può essere osservato attraverso rallentamenti della rete, interruzioni e perdita totale della connettività di rete.
Anche se qualsiasi servizio di rete può essere soggetto alla perdita di pacchetti, i giochi, i servizi VoIP e i servizi di streaming multimediale sono quelli che ne risentono maggiormente.
È più probabile che queste app subiscano la perdita di pacchetti perché li elaborano in tempo reale.
Cosa causa la perdita di pacchetti?
- Una rete sovraccarica: volume di traffico elevato su diversi dispositivi come router, server e terminali.
- Dispositivi instabili: se alcuni dei dispositivi sulla tua rete hanno CPU deboli o sovraccariche, tali dispositivi diventano incapaci di elaborare completamente i dati. Ciò può influire sull’intera rete ed essere causa di perdita di pacchetti.
- Problemi di software/firmware: anomalie nel software di un dispositivo di rete possono portare alla perdita di pacchetti, interessando l’intera rete.
- Problemi relativi all’hardware: cavi di bassa qualità, moduli RAM difettosi e adattatori di rete obsoleti possono tutti contribuire a causare la perdita di pacchetti.
Molti fattori possono svolgere un ruolo nella perdita di pacchetti che si verifica sulla tua connessione ma quelli elencati qui sopra sono tra i più comuni.
Come testare la perdita di pacchetti?
1. Utilizza un software specializzato come PRTG Network Monitor
- Scarica PRTG e installalo sul tuo PC.
- Attendi il completamento dell’installazione (ci vorrà un po’ di tempo).
- Avvia PRTG e accedi.
- Lascia che esegua la valutazione iniziale e crei sensori per i tuoi dispositivi di rete.
- Osserva eventuali guasti o malfunzionamenti con i dispositivi di rete (elevata perdita di ping/pacchetti).
PRTG Network Monitor è uno strumento complesso per Windows 10 e 11 in grado di eseguire un’analisi approfondita della tua rete e dei suoi dispositivi.
Alcuni utenti di PC potrebbero considerarlo complesso dal punto di vista delle funzionalità. Non c’è da preoccuparsi in quanto offre un tutorial interattivo non appena effettuerai l’accesso.
La sua interfaccia (web) è dotata di un’ampia gamma di strumenti con cui puoi lavorare e persino definire i tuoi sensori.
Ad esempio, puoi rimanere protetto utilizzando il Packet Sniffing Sensor integrato che rileva i pacchetti di rete sospetti.
PRTG offre un periodo di prova durante il quale potrai utilizzare l’app con sensori illimitati (30 giorni).
Dopo la scadenza del periodo di prova, ci sarà un limite di 100 sensori.

PRTG Network Monitor
Dimentica la perdita di pacchetti e altri problemi di rete! Usa il miglior strumento di monitoraggio della rete per il tuo PC!2. Utilizzare il set di strumenti integrato di Windows
- Usa uno sniffer di pacchetti come Wireshark per vedere a quali server sei connesso.
- Premi il tasto Windows sulla tastiera, digita cmd e seleziona Esegui come amministratore.
- Digita la seguente riga nel prompt dei comandi e premi Invio.
ipconfig /all > c:packetloss.txt - Ora digita la seguente riga e sostituisci xxxx con l’IP del server che sospetti di perdita di pacchetti.
tracert xxxx >> c:packetloss.txt - Ancora una volta, digita la seguente riga e sostituisci xxxx con l’IP del server che sospetti di perdita di pacchetti.
pathping xxxx >> c:packetloss.txt - Attendi il completamento dell’operazione di pathping (può richiedere fino a 10 minuti).
- Controlla il file creato per valori di ping elevati, che possono segnalare la perdita di pacchetti.
Anche l’uso di CMD per testare la perdita di pacchetti è efficace. All’aumentare del numero di hop, la tua connessione si allontana dal tuo PC.
Pertanto, il primo hop (cioè l’hop 0) è il tuo PC, l’hop successivo (hop 1) è la tua connessione PC-router, l’hop 2 è la connessione dal tuo router alla linea del tuo ISP.
Dopo il terzo hop (hop 2), le connessioni appartengono alla rete del tuo ISP.
Dovresti essere in grado di individuare il proprietario del server a giudicare dal nome del server visualizzato accanto all’indirizzo IP (controlla lo screenshot).
L’ultimo hop è il server a cui ti sei connesso e su cui hai eseguito il test.
Nota: se non desideri creare alcun file di registro sul tuo PC (ovvero il documento packetloss.txt), puoi eseguire i comandi sopra elencati senza i bit > C:packetloss.txt e >> c:packetloss.txt.
In questo modo verranno visualizzati solo i risultati nel prompt dei comandi.
Quanta perdita di pacchetti è considerata normale?
Spesso classifichiamo perdite inferiori all’1% come eccellenti per lo streaming di musica o video e 1-2,5% come accettabili. Tuttavia, perdite comprese tra il 5 e il 10 percento del flusso totale di pacchetti avrebbero un impatto considerevole sulla qualità.
Come posso eliminare la perdita di pacchetti in Windows 10?
1. Usa una VPN
L’utilizzo di una VPN potrebbe ridurre significativamente la perdita di pacchetti poiché ti consente di utilizzare un altro server. La migliore VPN da utilizzare è ExpressVPN poiché dispone di alcuni dei server più veloci.
Ecco come ottenere ExpressVPN:
- Scarica e installa ExpressVPN dal sito Web ufficiale.
- Apri ExpressVPN al termine dell’installazione.
- Seleziona Scegli posizione per aprire tutte le posizioni IP disponibili.
- Seleziona la regione consigliata o quella di cui hai bisogno.
- Divertiti con ExpressVPN.
Se utilizzerai ExpressVPN avrai accesso anche un livello di protezione per i tuoi dati. Quando navigherai sul Web, potrai farlo in completo anonimato e non ci sarà traccia alcuna delle tue attività.
Questo servizio non solo può migliorare il tuo ping, ma può anche proteggere la tua privacy, mantenere la tua connessione sicura, lontana da occhi indiscreti e revocare le restrizioni geografiche falsificando la tua posizione.

ExpressVPN
Niente più rallentamenti e perdite di pacchetti durante il gioco.2. Isolare e risolvere i problemi di ciascun hop
Non esiste una soluzione magica alla perdita di pacchetti poiché il percorso tra te e il tuo server preferito è lungo e tortuoso.
Pertanto, è necessario isolare il problema e capire in quale parte della connessione c’è un errore.
Pertanto, il primo passaggio consiste nel controllare il file di registro creato in precedenza o i risultati nella finestra del prompt dei comandi.
Ci sono cinque diversi scenari.
2.1. Ping alto su hop 0 e/o hop 1
Se c’è un ping alto su uno o entrambi questi hop, il problema dipende da te.
Devi verificare di utilizzare cavi Ethernet di alta qualità o, se utilizzi il Wi-Fi, prova a utilizzare una connessione cablata ed esegui nuovamente il test per vedere se ci sono miglioramenti.
Reimposta a fondo il tuo router e magari controlla la configurazione della scheda di rete del tuo PC. A questo punto, devi controllare attentamente ogni componente tra il tuo PC e il router, comprese le due estremità di quella connessione (ad esempio, il tuo PC e il tuo router).
2.2. Ping alto sull’hop 2
Come abbiamo affermato, hop 2 sta per la tua connessione di linea router-ISP.
Se non c’è niente di sbagliato nel tuo router, allora potrebbe essere il cavo che appartiene al tuo ISP e va nella porta WAN del tuo router.
In questo caso, potresti voler chiamare il tuo ISP e chiedere loro se sembra esserci un problema dalla loro parte.
2.3. Ping elevato sui salti dell’ISP (ad es. 3, 4, 5)
Ancora una volta, l’unico modo per risolvere questo problema è tramite il tuo ISP. Chiamali, racconta loro quello che hai scoperto e magari fornisci loro anche alcune informazioni sul tuo file di registro.
Ricorda che né tracert né pathping sono illegali da usare, quindi non essere timido e offri al tuo ISP il maggior numero di dettagli possibile. Le tue informazioni potrebbero essere di grande valore per il team di supporto.
Se il ping alto è al di fuori della rete del tuo ISP, devi chiamare il tuo ISP e informarlo dei tuoi risultati. Probabilmente sapranno come affrontare questa situazione.
2.4. Ping alto all’ultimo hop
L’ultimo hop rappresenta il server a cui ti sei connesso e su cui stai eseguendo i test.
Pertanto, se noti un ping elevato esclusivamente su questo hop, non c’è niente di sbagliato da parte tua e il server sta riscontrando alcuni problemi.
Se lo desideri, puoi contattare il servizio con cui stai riscontrando problemi e informarlo della situazione.
Ad esempio, prova a contattare il team di supporto del gioco e comunica loro le tue scoperte se si tratta di un server di gioco.
3. Aggiorna i driver del dispositivo
- Fai clic con il tasto destro sul menu Start e seleziona Gestione dispositivi.
- Espandi la sezione Schede di rete, fai clic con il pulsante destro del mouse sulla scheda di rete e seleziona Aggiorna driver.
- Seleziona l’opzione Cerca automaticamente i driver e segui le istruzioni.
Dovresti aggiornare i driver della scheda di rete. Tuttavia, lo stesso vale per altri dispositivi, come i punti di accesso wireless. Inoltre, è necessario assicurarsi che il firmware sia aggiornato.
Come posso correggere la perdita di pacchetti di Windows 11?
Windows 10 e il nuovo sistema operativo sono incredibilmente simili. In effetti, a parte piccole differenze, potresti non distinguerli. Quindi, dovresti essere in grado di applicare tutte le soluzioni che abbiamo fornito sopra per correggere la perdita di pacchetti su Windows 10 e 11.
Potrebbero esserci occasionali differenze nell’interfaccia utente, ma si applicano le stesse soluzioni.
La perdita di pacchetti ti fa ritardare?
Si parla di perdita di pacchetti quando le informazioni inviate tra la rete domestica e un server di gioco non raggiungono la destinazione finale. Come un ping eccessivo, la perdita di pacchetti può portare a un aumento dei ritardi e dei problemi di gioco. Anche con una connessione Internet veloce, potrebbe comunque verificarsi la perdita di pacchetti.
Per concludere, se stai riscontrando una perdita di pacchetti, non è la fine del mondo.
Certo, è fastidioso e rende la tua connessione a volte inutilizzabile, ma se hai un po’ di pazienza, puoi capire dov’è il problema e magari anche risolverlo.
Tieni presente che potresti dover affrontare la perdita di pacchetti di caricamento, la perdita di pacchetti di Windows 10 su Wi-Fi o Ethernet o la perdita di pacchetti durante il gioco. Indipendentemente dal caso, le nostre soluzioni ti spiegano come correggere la perdita di pacchetti sia sulla connessione cablata che su quella wireless.
Siamo arrivati alla conclusione di questa guida, facci sapere se è stata utile e se hai provato qualcuna delle soluzioni che abbiamo proposto nella sezione commenti qui sotto.