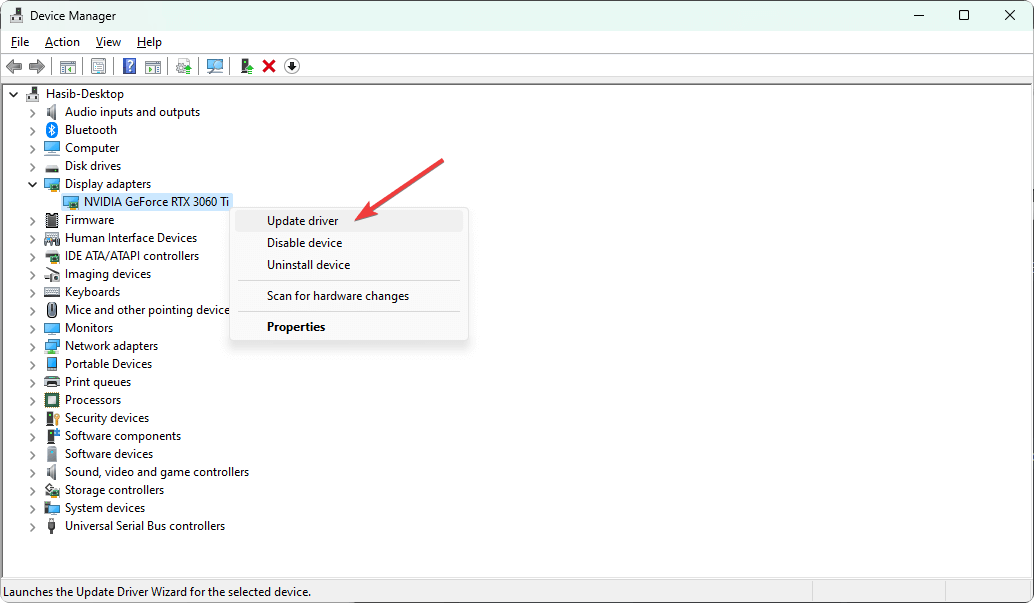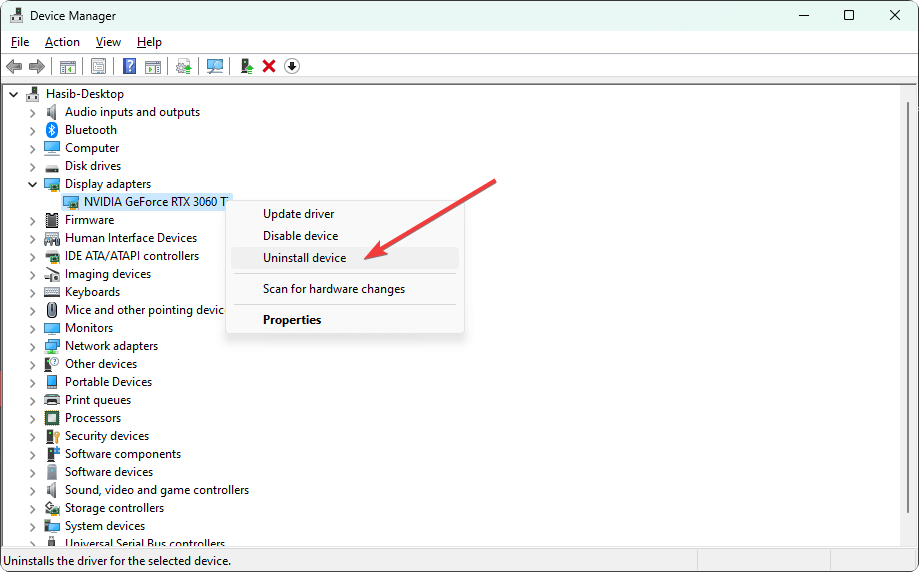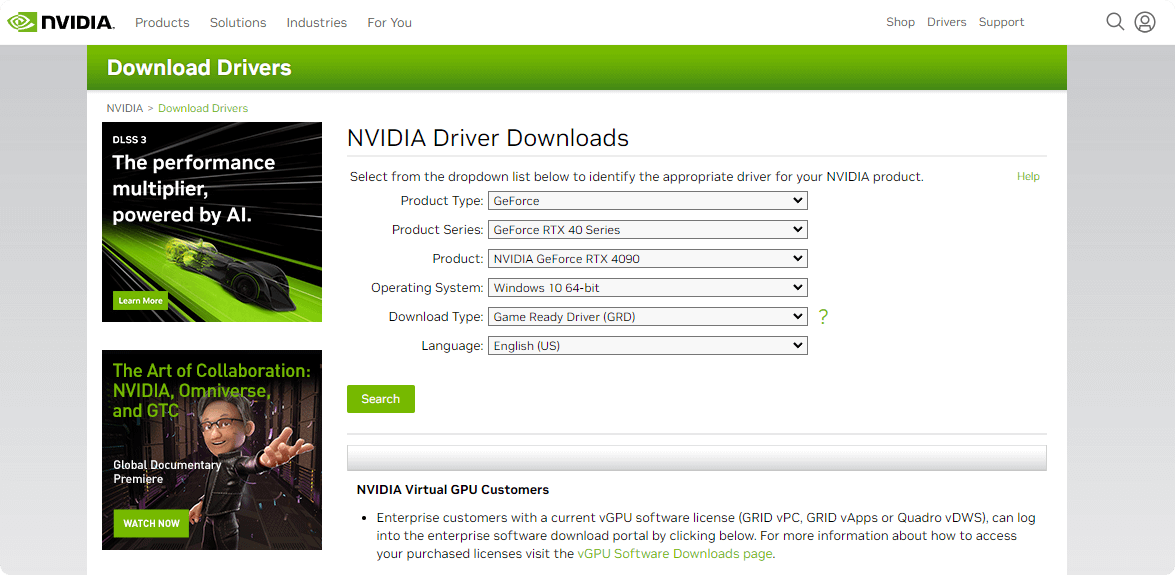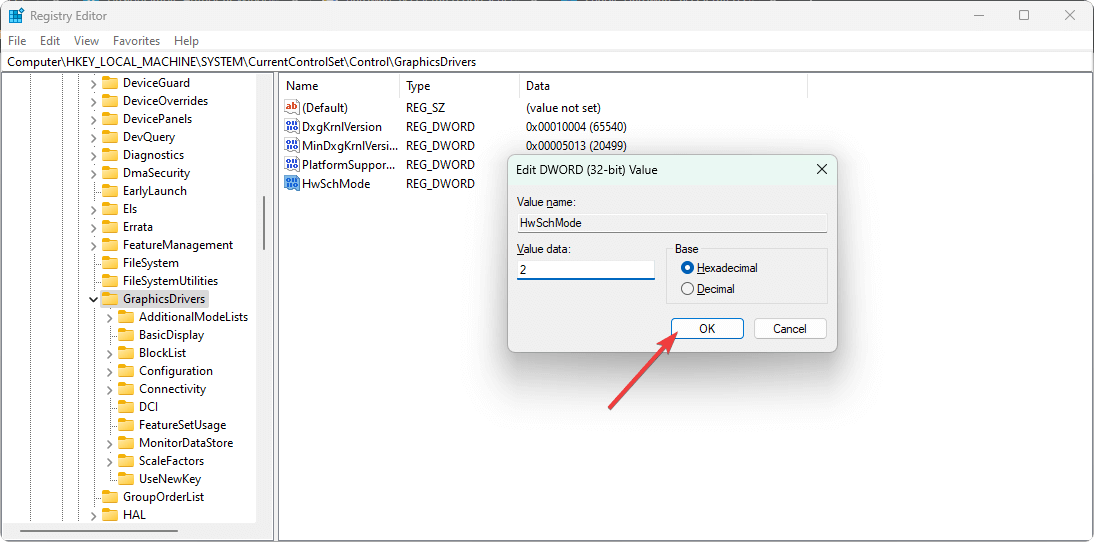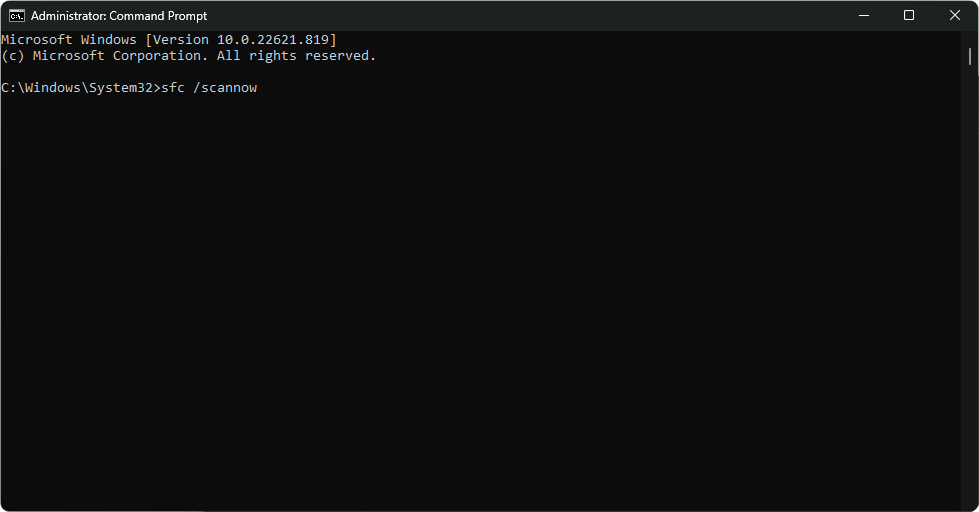Pianificazione GPU con Accelerazione Hardware Non Visualizzata [Soluzioni]
4 min. read
Updated on
Key notes
- Se la pianificazione GPU con accelerazione hardware non viene visualizzata su Windows, è un problema su cui dovresti concentrarti immediatamente.
- Per motivi quali driver grafici obsoleti, GPU incompatibili, ecc., potrebbe verificarsi questo problema.
- Sebbene l’aggiornamento del driver possa risolvere il problema, potrebbe comunque essere necessario seguire altri metodi menzionati in questo articolo.

La pianificazione GPU con accelerazione hardware non viene visualizzata sul tuo PC Windows? Di solito, dovresti trovare questa opzione in Impostazioni schermo su Windows 11 e 10.
Non è un grosso problema se attivare o meno la pianificazione della GPU. Ma è fondamentale se non trovi l’opzione.
Per alcuni utenti, questa funzionalità potrebbe mancare per ragioni sconosciute, anche con una scheda grafica decente. La cosa buona è che puoi risolvere rapidamente questo problema.
Perché sul mio PC manca la pianificazione GPU con accelerazione hardware?
Se non trovi questa opzione sul tuo computer, potrebbe essere dovuto ai seguenti motivi:
- Driver della GPU obsoleti: Se il driver della tua scheda grafica è estremamente obsoleto, molte funzioni moderne di Windows potrebbero smettere di funzionare.
- GPU incompatibile: Non tutte le schede grafiche sono compatibili con la pianificazione della GPU. Ad esempio, la maggior parte delle schede grafiche AMD ha ottenuto il supporto per la pianificazione della GPU non molto tempo fa.
- Windows obsoleto: Se stai utilizzando una versione molto vecchia di Windows, alcune funzionalità potrebbero mancare o potrebbero non funzionare affatto.
- File di sistema problematici: I file di sistema corrotti possono anche essere una ragione per cui non vedi l’opzione nelle impostazioni.
Come posso risolvere il problema con la pianificazione GPU con accelerazione hardware che non viene visualizzata?
Prima di provare i metodi principali, dovresti controllare quanto segue:
- Assicurati di utilizzare uno degli aggiornamenti di Windows alla versione più recente.
- Aggiorna Windows all’ultima versione disponibile.
Dopo aver verificato quanto sopra, seguire questi metodi per risolvere il problema della mancanza di pianificazione della GPU con accelerazione hardware.
1. Aggiorna il driver della scheda grafica
- Apri il menu Start, digita Gestione dispositivi e premi Invio per aprire Gestione dispositivi di Windows.
- Espandi Schede video.
- Fai clic con il tasto destro sul driver dello schermo e scegliere Aggiorna.
- Scegli il metodo preferito per aggiornare.
- Dopo l’aggiornamento, riavvia il computer.
Ora torna alle Impostazioni schermo di Windows e verifica se la pianificazione GPU con accelerazione hardware viene visualizzata o meno.
Tieni presente che Gestione dispositivi potrebbe non trovare il driver più recente per la tua GPU. Pertanto, ti consigliamo vivamente di utilizzare uno strumento come Outbyte Driver Updater.
Con un solo clic, questo strumento può trovare i driver più recenti e aggiornare la GPU alla versione più recente.

Outbyte Driver Updater
Aggiorna i driver della GPU in modo da non riscontrare più problemi.2. Reinstalla il driver della scheda grafica
2.1 Disinstalla il driver grafico
- Apri Gestione dispositivi come prima.
- Trova il driver grafico, fai clic con il pulsante destro del mouse su di esso e seleziona Disinstalla dispositivo.
- Seleziona Tentativo di rimuovere il driver per questo dispositivo e fai clic su Disinstalla.
- Riavvia il PC.
2.2 Installa nuovamente il driver
- Vai alla pagina di download dei driver NVIDIA o AMD o Intel.
- Scarica l’elemento appropriato e installalo sul tuo PC.
- Riavvia Windows se necessario.
Dovrebbe risolvere la pianificazione GPU con accelerazione hardware senza mostrare errori.
3. Abilitare utilizzando il registro
- Apri il menu Start.
- Digita regedit e premi Invio per aprire l’ editor del registro di Windows.
- Passare alla seguente posizione:
HKEY_LOCAL_MACHINESYSTEMCurrentControlSetControlGraphicsDrivers - Fai doppio clic su HwSchMode nel riquadro di destra.
- Imposta il valore su 2 e fare clic su OK.
Se non vedi la funzionalità di pianificazione della GPU dopo aver modificato il valore, riavvia il PC. Dovrebbe apparire nelle Impostazioni dello schermo.
4. Ripara i file di sistema danneggiati
- Nel menu Avvio.
- Cerca CMD e fai clic con il pulsante destro del mouse sul prompt dei comandi e scegli Esegui come amministratore.
- Digita il seguente comando e premi Invio per eseguirlo:
sfc /scannow - Potrebbe volerci un po’ di tempo per completare il processo.
Puoi anche saperne di più su come riparare e ripristinare i file di sistema danneggiati. Aiuterà a recuperare eventuali funzionalità di Windows mancanti a causa di file di sistema richiesti problematici o mancanti.
5. Aggiorna a una scheda grafica compatibile
Se stai utilizzando una vecchia scheda grafica o non disponi di una GPU dedicata e quella integrata non supporta l’ultimo WDDM, questo può essere l’unico motivo del problema.
Pertanto, per ottenere la funzionalità di pianificazione GPU con accelerazione hardware, è necessario eseguire l’aggiornamento a una scheda grafica compatibile.
Puoi considerare queste migliori schede grafiche se il gioco è la tua preoccupazione principale.
Hai imparato i modi migliori per ripristinare la funzionalità di pianificazione GPU con accelerazione hardware su Windows se non viene visualizzata nelle impostazioni di visualizzazione.
Se conosci altri metodi migliori, faccelo sapere nella casella dei commenti.