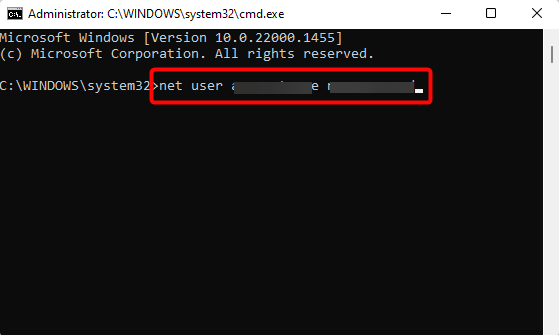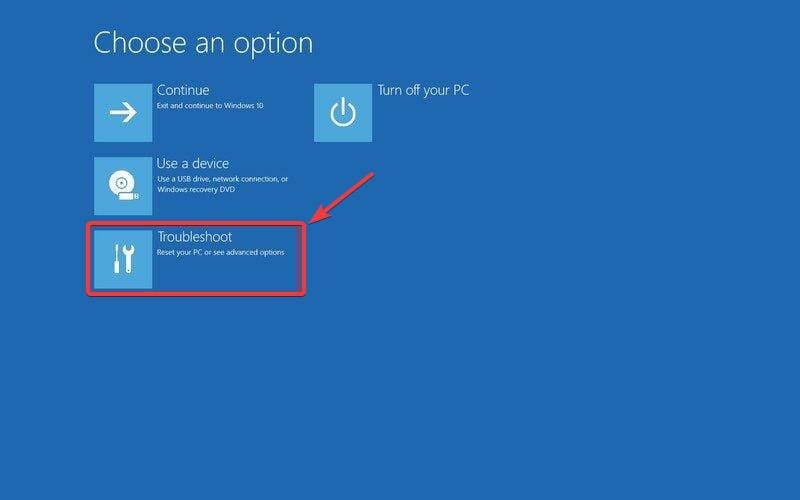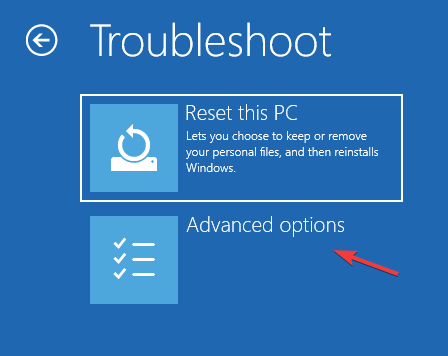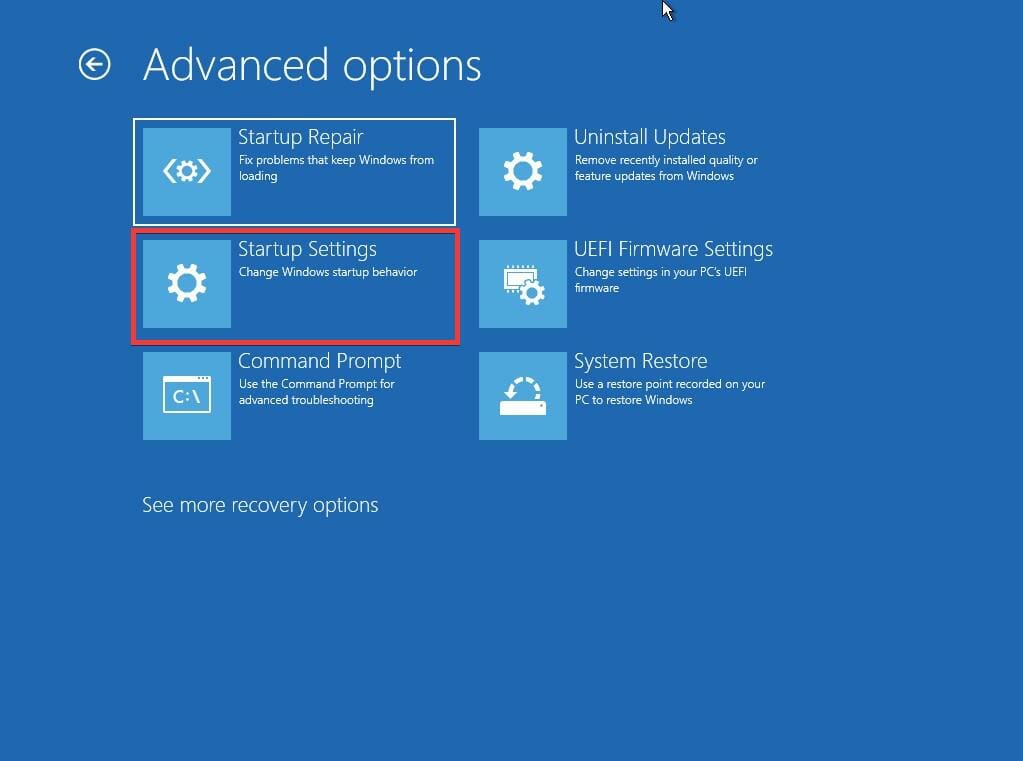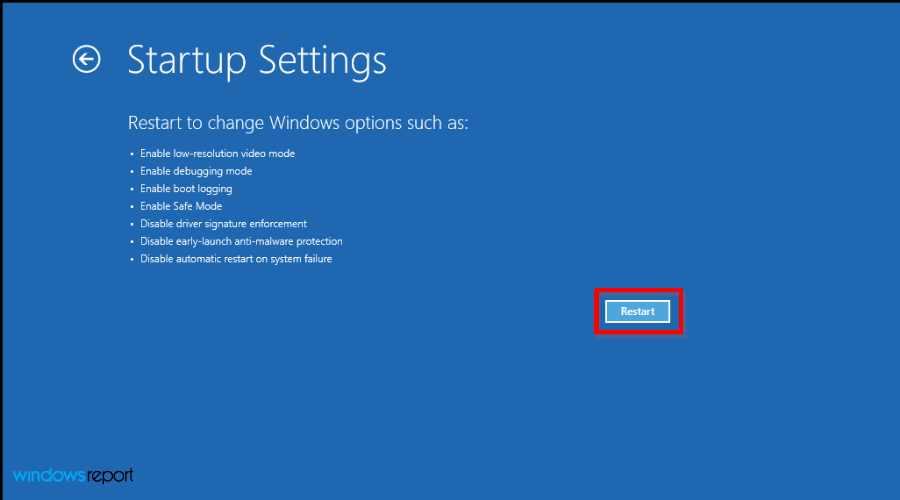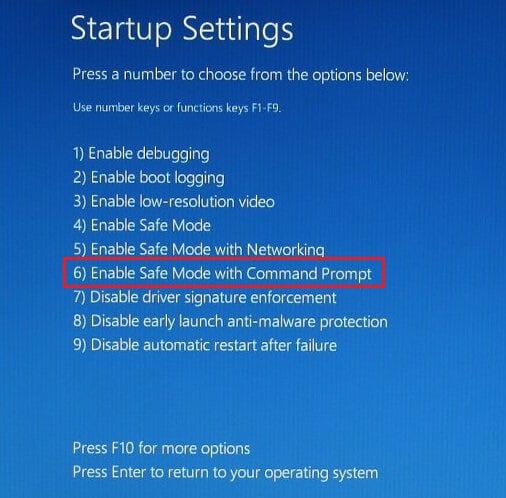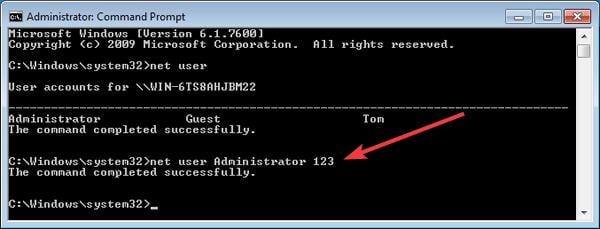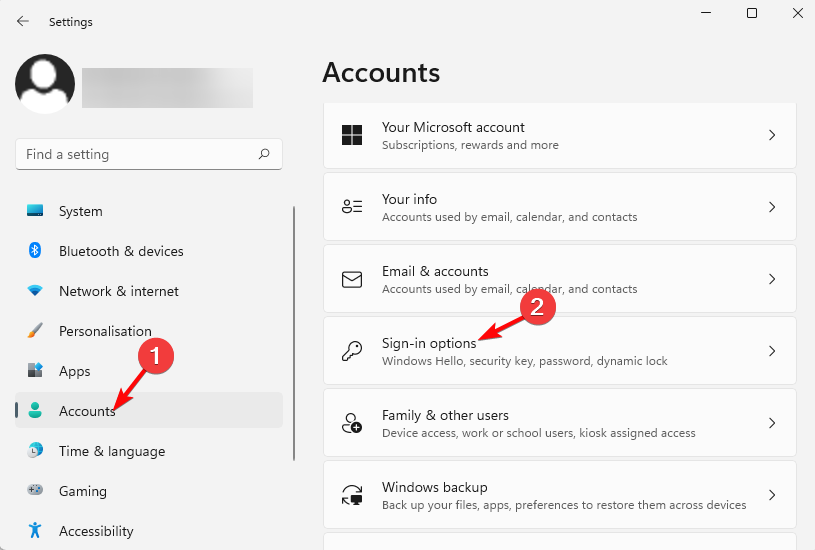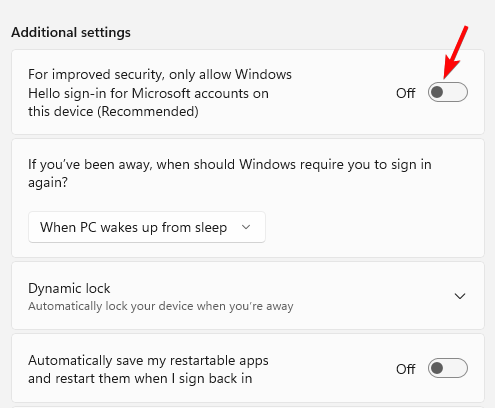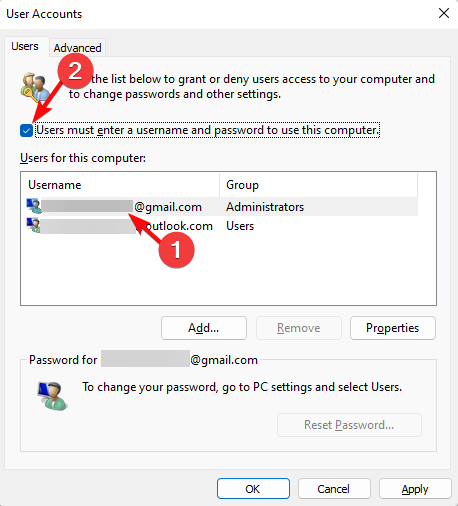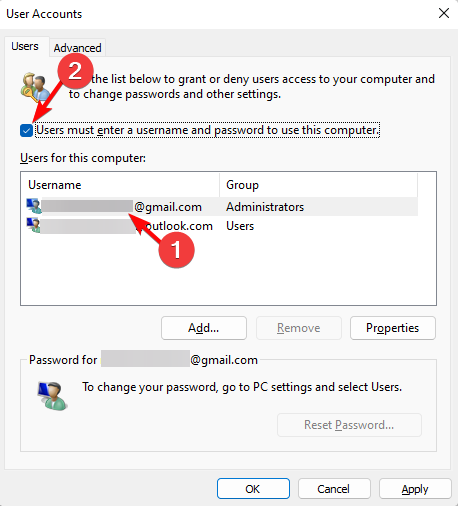PIN e Password Dimenticati per Windows 11: Come Ignorare l'Accesso
4 min. read
Published on
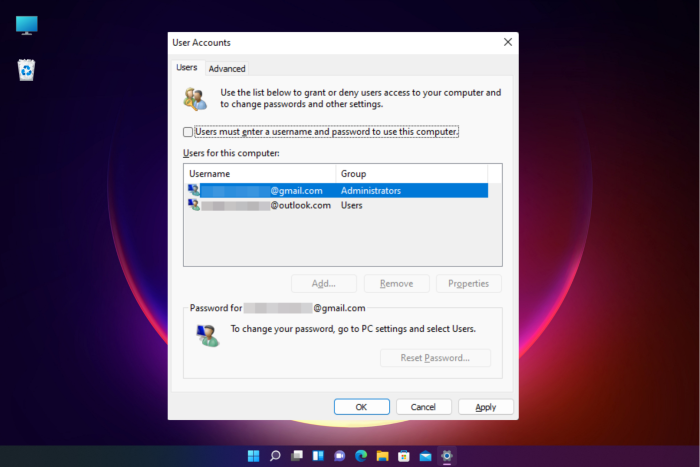
Sebbene una password sia fondamentale per la sicurezza del tuo sistema, potrebbe essere possibile che tu l’abbia persa o dimenticata e ora non hai idea di come bypassare la schermata di accesso di Windows 11.
Dimenticare il PIN e la password è comune; quindi, in questo post, spiegheremo come bypassare la schermata di accesso di Windows 11 ed accedere al desktop.
Tuttavia, se non riesci a rimuovere il PIN in Windows 11, ecco una guida rapida per aiutarti a risolvere il problema.
Come posso ignorare la schermata di accesso di Windows 11?
1. Ignora la schermata di accesso di Windows 11 utilizzando un altro account amministratore
- Se disponi di un altro account Windows 11 con diritti di amministratore, accedi a questo account.
- Premi insieme i tasti Win + R per avviare la finestra di dialogo Esegui . Digita cmd e premi i tasti Ctrl + Maiusc + Invio per avviare il prompt dei comandi con privilegi elevati.
- Ora, esegui il comando seguente nella finestra del prompt dei comandi ( Admin ) e premi Invio :
net user accountname newpassword - Assicurati di sostituire nome account e nuova password con le nuove credenziali.
Una volta visualizzato il messaggio di successo, chiudi la finestra del prompt dei comandi, riavvia il PC e inserisci il nuovo nome utente e la password per accedere al sistema.
2. Utilizza la modalità provvisoria con il prompt dei comandi
- Avvia Windows 11 in modalità provvisoria utilizzando il quinto metodo nel post.
- All’avvio del PC, in Scegli un’opzione seleziona Risoluzione dei problemi .
- Nella schermata successiva, fai clic su Opzioni avanzate.
- Nella finestra Opzioni avanzate , seleziona Impostazioni di avvio.
- Successivamente, premi il pulsante Riavvia.
- All’avvio del PC, premi F6 per accedere alla modalità provvisoria con il prompt dei comandi.
- Nella finestra del prompt dei comandi , esegui il comando seguente e premi Invio :
net user username newpassword - Assicurati di sostituire rispettivamente il nome utente e la nuova password .
- Ora riavvia il PC e utilizza la nuova password appena creata per accedere al tuo PC Windows 11.
3. Imposta l’accesso automatico a Windows 11 da Impostazioni
- Avvia l’app Impostazioni di Windows premendo contemporaneamente i tasti Win + I , fai clic su Account a sinistra, quindi seleziona Opzioni di accesso a destra.
- Successivamente, in Impostazioni aggiuntive a destra, vai a Per una maggiore sicurezza, consenti solo la schermata di accesso di Windows Hello per gli account Microsoft su questo dispositivo e disattivala.
- Ora vedrai una finestra pop-up. Qui, inserisci la password dell’account utente e premi Sì .
- Successivamente, premi i tasti di scelta rapida Win + R per aprire la finestra di dialogo Esegui , digita netplwiz e premi Invio .
- Nella finestra di dialogo Account utente, deseleziona la casella accanto a L’utente deve inserire un nome utente e una password per utilizzare questo computer . Premere OK . Ciò consentirà l’accesso automatico in Windows 11.
- Se desideri disattivare l’accesso automatico a Windows 11, seleziona nuovamente questa opzione.
- Ora, nella finestra Accedi automaticamente , inserisci nome utente e password . Premere OK e Applica .
Ora riavvia il PC e Windows accederà automaticamente. Quindi, se ti stavi chiedendo come ignorare la schermata di accesso di Windows 11, l’accesso automatico dovrebbe aiutarti in questo.
Come abilitare/disabilitare l’opzione password in Windows 11?
- Premi contemporaneamente i tasti di scelta rapida Win + R per aprire la console Esegui . Digita netplwiz e premi Invio per aprire la finestra di dialogo Account utente .
- Successivamente, seleziona l’account che desideri utilizzare per l’accesso automatico e seleziona la casella accanto a Gli utenti devono inserire un nome utente e una password per utilizzare questo computer. Premere OK.
- Digita la password una volta, quindi inseriscila nuovamente per confermarla. Premere di nuovo OK . Ciò abiliterà la funzionalità di accesso automatico di Windows 11.
- Per disabilitare l’accesso automatico, deseleziona semplicemente la casella accanto a Gli utenti devono inserire un nome utente e una password per utilizzare questo computer e premere OK .
Ora riavvia il PC e la password per la tua organizzazione richiede di modificare l’errore PIN.
In alternativa, puoi seguire il nostro post dettagliato sull’abilitazione dell’accesso automatico in Windows 10 (applicabile anche a Windows 11) per attivare la funzionalità utilizzando il metodo Editor del Registro di sistema.
Puoi anche visitare la pagina di reimpostazione della password Microsoft per modificare la password dell’account Microsoft; ecco come puoi bypassare la schermata di accesso di Windows 11.
In alternativa, puoi scaricare l’accesso senza la password predefinita di Windows 11 e abbiamo una guida che ti mostra come farlo.
Se utilizzi ancora Windows 7, potresti consultare la nostra guida su come reimpostare la password di Windows 7 senza effettuare l’accesso.
Per qualsiasi altro problema relativo alla funzionalità di accesso di Windows 11, faccelo sapere nella sezione commenti qui sotto.