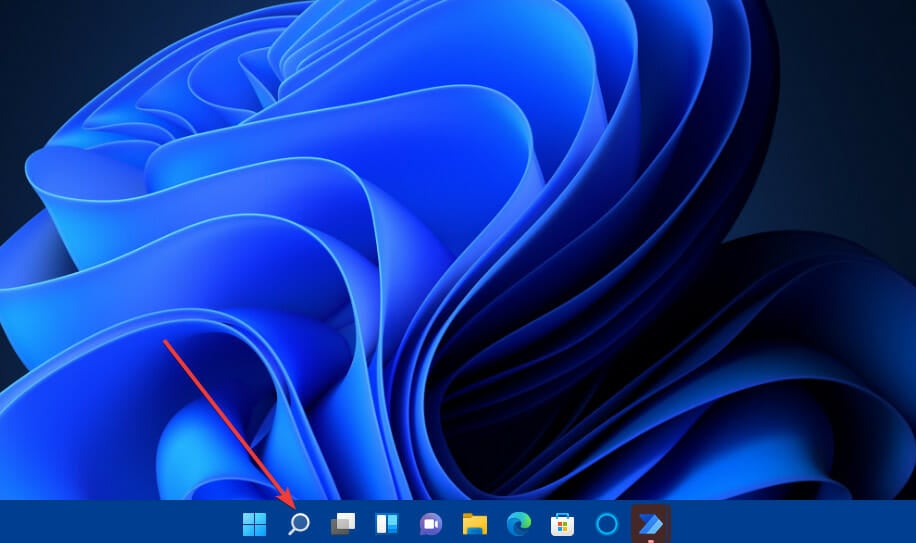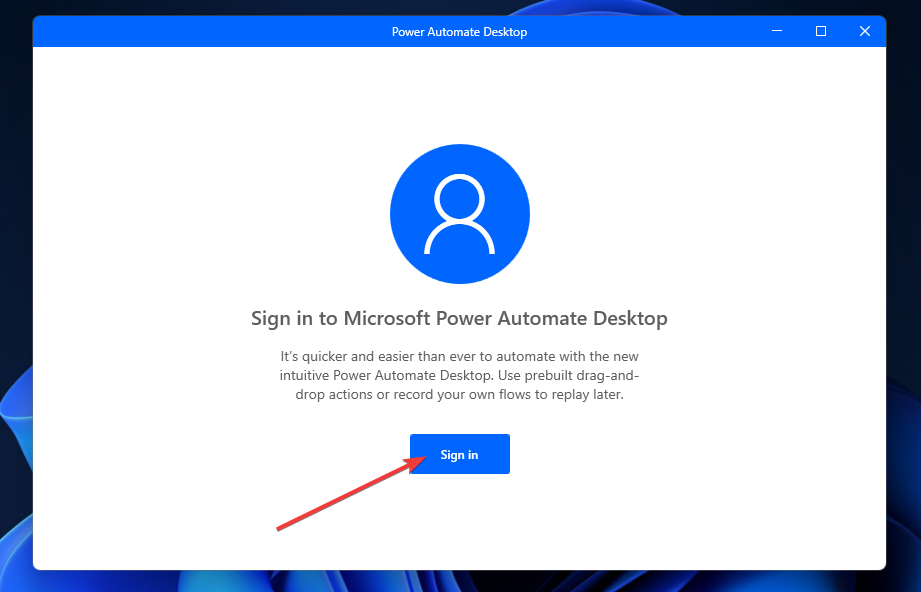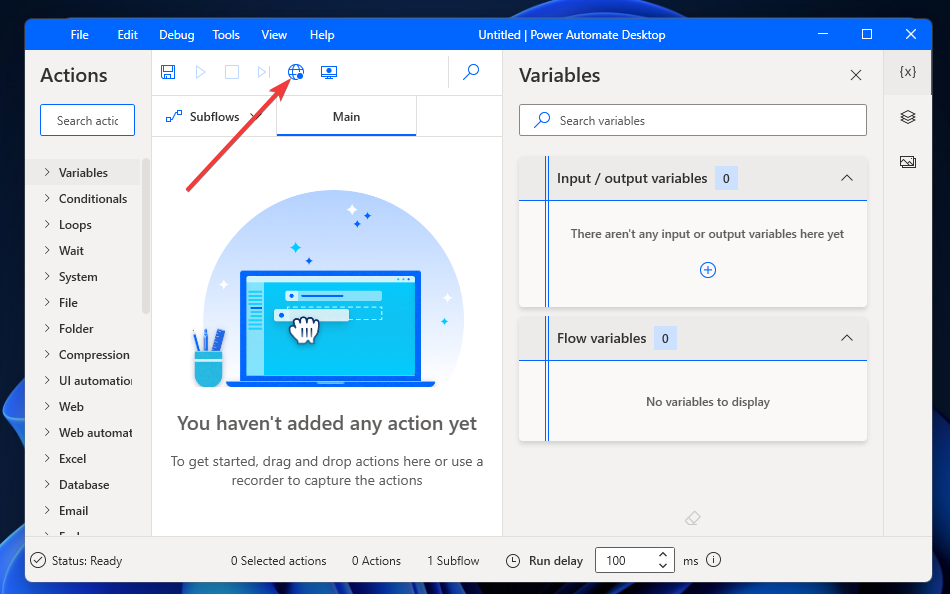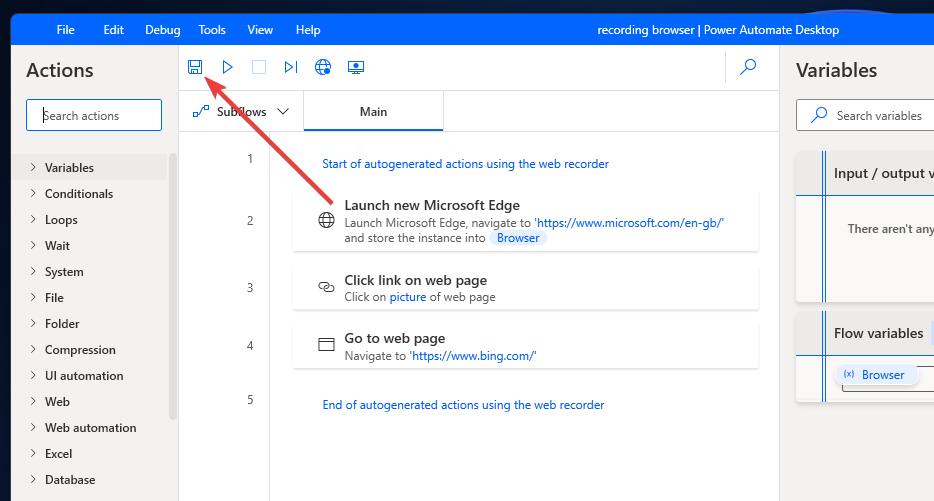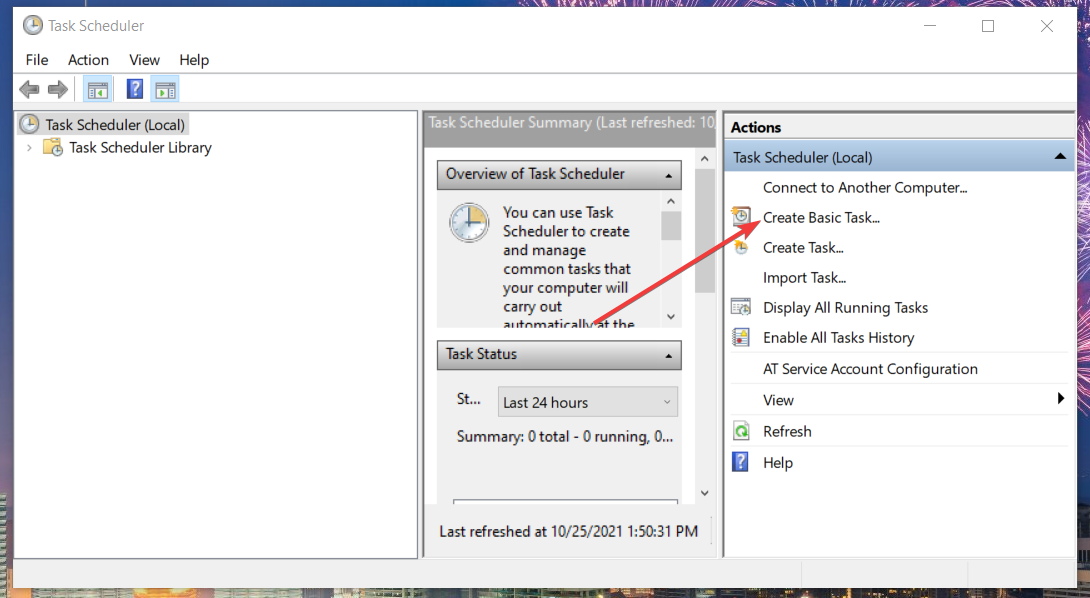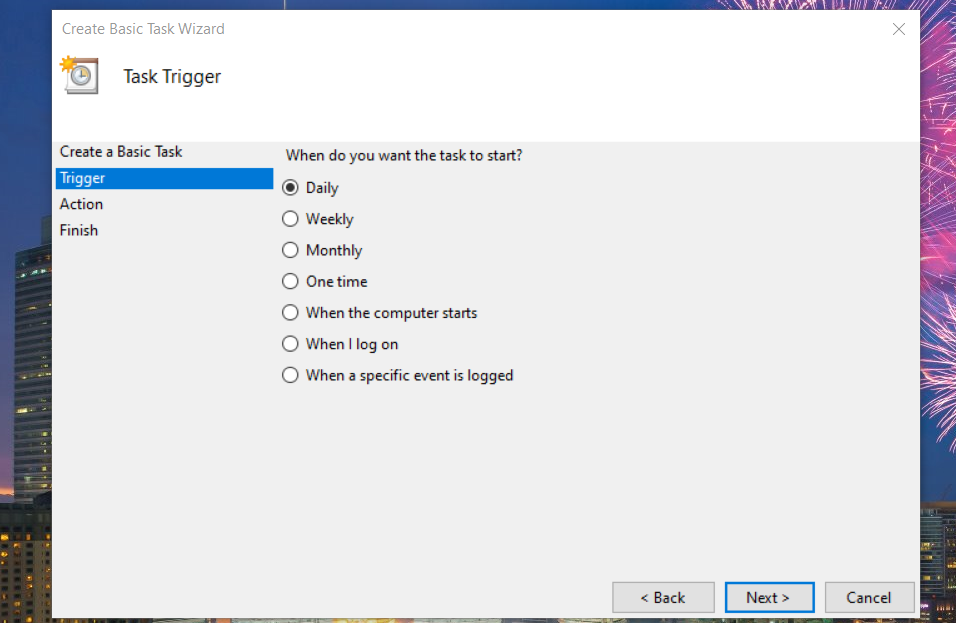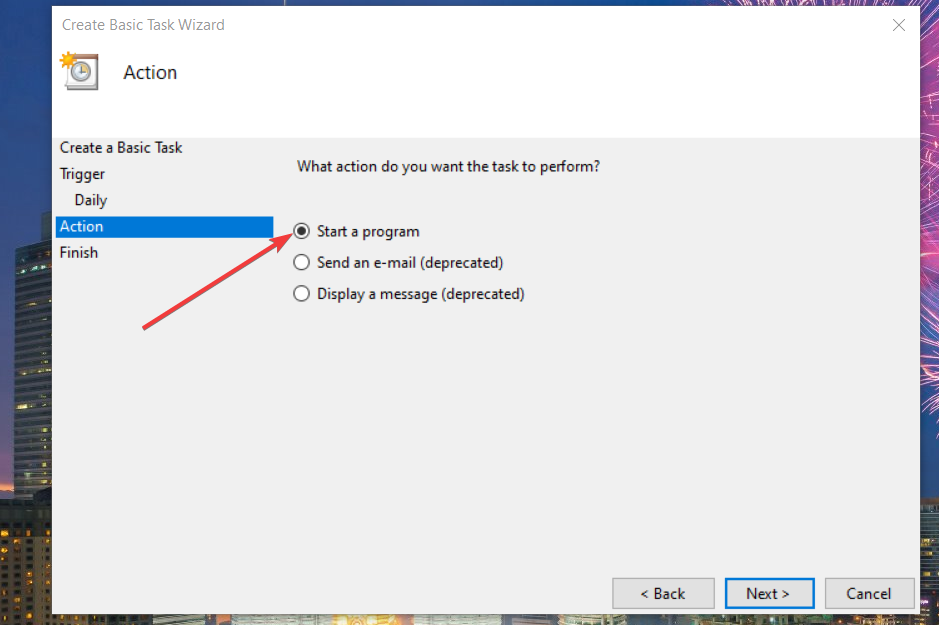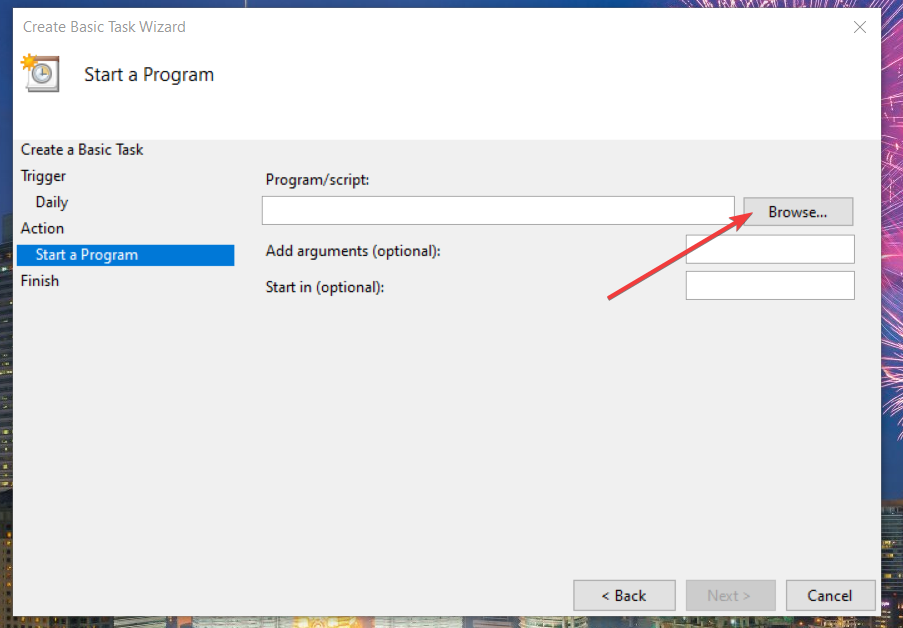Come Registrare i Flussi con Power Automate in Windows 11
7 min. read
Published on
Key notes
- Puoi automatizzare le attività ripetitive in Windows 11 con l’app Power Automate preinstallata.
- Gli utenti di Power Automate per desktop possono registrare in modo rapido e semplice i flussi di attività con i registratori desktop e browser dell’app.
- L’Utilità di pianificazione può anche rivelarsi utile per avviare programmi e inviare e-mail automaticamente a orari specificati.
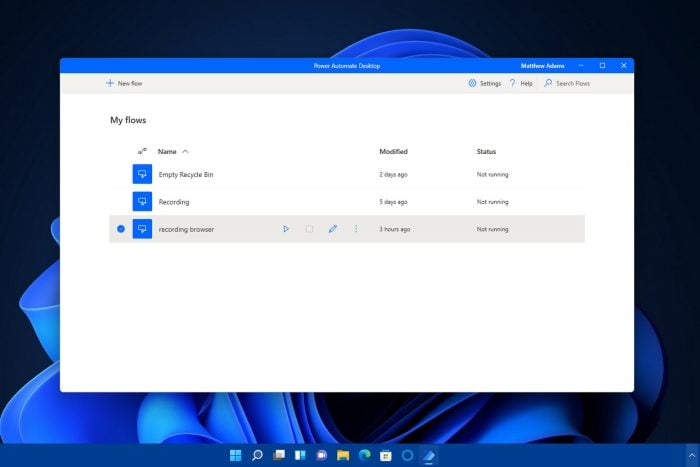
Alcune applicazioni per ufficio, come MS Office, includono strumenti di registrazione macro. Con questi, gli utenti possono registrare macro per automatizzare le attività ripetitive. Quindi, possono riprodurre macro per svolgere le attività registrate all’interno delle loro applicazioni.
Cos’è Power Automate?
Ora puoi automatizzare le attività ripetitive in Windows 11 più o meno allo stesso modo con la sua app Power Automate Desktop. Tieni presente che viene preinstallato e consente agli utenti di registrare sequenze di attività con flussi, che sono più o meno simili alle macro.
Ad esempio, molti utenti spesso svuotano manualmente il Cestino di Windows per liberare spazio su disco. Con Power Automate puoi registrare un flusso che svuota il Cestino.
Una volta riprodotto, quel flusso eseguirà tutti i clic del mouse registrati per svuotare il cestino.
Pertanto, Power Automate può essere un’app molto utile per qualsiasi utente che abbia bisogno di svolgere attività ripetitive in Windows 11 con regolarità. È possibile registrare i flussi di attività sia del desktop che del browser con quel software come descritto di seguito.
Power Automate è solo per Windows 11?
Power Automate è disponibile anche per Windows 10. Tuttavia, non è preinstallato con quella piattaforma. È necessario installare l’app Windows 10 facendo clic sul pulsante Ottieni nella sua pagina Microsoft Store .
Questa app è disponibile anche per piattaforme mobili. Puoi aggiungere Power Automate ai cellulari Android dalla sua pagina Google Play. La versione iOS ha una pagina di download sull’Apple Store di Apple.
Sono necessari prerequisiti software o account per Power Automate?
NET Framework 4.7.2 o versione successiva deve essere installato nel PC per eseguire Power Automate. Scarica la versione più recente dalla pagina .NET Framework 4.8 se il software sembra mancare sul tuo computer.
Quindi installare .NET Framework 4.8 con il programma di installazione scaricato. Avrai anche bisogno di un account Microsoft per utilizzare Power Automate.
Se non ne hai già uno, apri la pagina dell’account Microsoft per configurarne uno. Quindi, segui i passaggi seguenti per accedere e registrare alcuni flussi con Power Automate.
Come posso registrare i flussi con Power Automate in Windows 11?
1. Apri e accedi a Power Automate
- Fare clic sull’icona della lente di ingrandimento sulla barra delle applicazioni .
- Immettere la parola chiave Power Automate nella casella di testo dell’utilità di ricerca.
- Seleziona Power Automate nei risultati dello strumento di ricerca per aprire una finestra di Power Automate Desktop .
- Fai clic sul pulsante Accedi in quella finestra.
- Inserisci l’indirizzo email del tuo account Microsoft nella casella dell’indirizzo email e premi il pulsante Accedi .
- Digita la password del tuo account MS e fai nuovamente clic su Accedi .
2. Registra un’attività del flusso desktop
1. u003cspanu003eFirst, click the u003c/spanu003eu003cstrongu003e+ New Flowu003c/strongu003eu003cspanu003e button.u003c/spanu003e
2. u003cspanu003eType a name for the flow in the text box, and then press theu003c/spanu003eu003cstrongu003eu003cspanu003e u003c/spanu003eCreateu003c/strongu003eu003cspanu003e button.u003c/spanu003e
3. u003cspanu003eClick the u003c/spanu003eu003cstrongu003eDesktop recorderu003c/strongu003eu003cspanu003e button.u003c/spanu003e
4. u003cspanu003ePress theu003c/spanu003eu003cstrongu003eu003cspanu003e u003c/spanu003eRu003c/strongu003eu003cbu003eecordu003c/bu003eu003cspanu003e button.u003c/spanu003e
5. Minimize theu003cspanu003e u003c/spanu003eu003cstrongu003eDesktop recorderu003c/strongu003eu003cspanu003e u003c/spanu003ewindow after starting the recording.
6. Carry out the task you need to record.
7. Click theu003cspanu003e u003c/spanu003eu003cstrongu003eFinishu003c/strongu003eu003cspanu003e u003c/spanu003ebutton on the u003cemu003eDesktop recorderu003c/emu003e window when you’re done.
8. u003cspanu003eThereafter, click the u003c/spanu003eu003cstrongu003eRunu003c/strongu003eu003cspanu003e button on the editing window for your recorded flow to play it. Alternatively, you can select to play the recording from your u003c/spanu003eu003cemu003eMy flowsu003c/emu003eu003cspanu003e list.u003c/spanu003e
9. u003cspanu003eClick u003c/spanu003eu003cstrongu003eFileu003c/strongu003eu003cspanu003e and u003c/spanu003eu003cemu003eSaveu003c/emu003eu003cspanu003e on the menu.u003c/spanu003e
10. Press theu003cspanu003e u003c/spanu003eu003cstrongu003eOKu003c/strongu003eu003cspanu003e u003c/spanu003ebutton to confirm.
With Power Automate, you can create a macro that records your desktop. You can configure all the settings in the tool, and it will do the task for you.
3. Registra un’attività del browser
- Per prima cosa, fai clic sul pulsante + Nuovo flusso nella finestra Power Automate Desktop .
- Inserisci un titolo per il nuovo flusso e fai clic sul pulsante Crea .
- Fare clic sull’opzione Registratore Web .
- Seleziona un browser per cui registrare il flusso.
- Quando si apre la finestra Web Recorder, verrà indicato che è necessario installare l’estensione Power Automate per un browser selezionato se non è installato. Fare clic su Ottieni estensione nella finestra di dialogo.
- Quindi fare clic sul pulsante di installazione dell’estensione nella sua pagina Web per aggiungerla. Assicurati che l’estensione sia abilitata anche nel tuo browser dopo averla installata.
- Successivamente, dovrai ripetere i passaggi tre e quattro per visualizzare la finestra Web Recorder.
- Fare clic sul pulsante Registra in quella finestra.
- Quindi esegui l’attività di registrazione nel tuo browser.
- Premere il pulsante Fine nella finestra Web Recorder .
- Fai clic su Salva (icona del disco) nella finestra dell’editor di Power Automate .
- Premere il pulsante OK per confermare.
Per aumentare la produttività nel tuo flusso di lavoro quotidiano, consulta questa guida su come automatizzare le azioni del browser su Windows 10. Gli stessi suggerimenti possono essere applicati anche in Windows 11.
Quali sono le migliori app alternative a Power Automate?
Sono disponibili varie soluzioni software di automazione di terze parti almeno per Windows 10. Macro Express, Robo Task e JitBit Macro Recorder sono tre applicazioni degne di nota che incorporano registratori di macro. Il nostro elenco che include i migliori programmi per automatizzare le attività del PC fornisce ulteriori dettagli.
Tieni presente che Windows 11 è una piattaforma molto nuova al momento. Ricontrolla che tali applicazioni siano compatibili con il sistema operativo più recente.
Prova i loro pacchetti di prova per verificare se puoi installarli ed eseguirli sul tuo PC Windows 11.
Inoltre, sentiti libero di registrare le macro del browser con l’estensione iMacros. Si tratta di un’estensione che ti consente di registrare attività in Chrome, Firefox e Internet Explorer. Poiché si tratta di un’estensione di Chrome, dovresti essere in grado di installarla anche su altri browser Chromium.
Poiché viene fornito con Windows 11 e anche con errori di rete occasionali, vale la pena dare un’occhiata a Power Automate prima di considerare altre alternative. È un’app relativamente semplice con la quale puoi registrare attività automatizzate ripetitive e monotone che possono essere utili per gli utenti aziendali e domestici.
Sebbene più limitato di Power Automate, l’Utilità di pianificazione è ideale per automatizzare le attività. Con questa utility, puoi programmare l’apertura di tutti i tipi di software e file a orari specifici. Vale sicuramente la pena notare l’Utilità di pianificazione se si desidera che i programmi si avviino automaticamente.
Pertanto, non è necessario essere un programmatore per automatizzare le attività in Windows 11. Con Power Automate e Utilità di pianificazione, puoi automatizzare quasi tutto in Windows 11 senza dover codificare manualmente script complessi.
Posso automatizzare le attività con l’Utilità di pianificazione?
L’Utilità di pianificazione rimane in Windows 11, ma non è cambiata molto. Puoi comunque utilizzare questo strumento per impostare attività pianificate per l’apertura di programmi, l’invio di e-mail e la visualizzazione di messaggi in orari specifici.
Tuttavia, non è possibile registrare macro con l’Utilità di pianificazione. Tuttavia, l’Utilità di pianificazione è una valida alternativa a Power Automate per automatizzare l’avvio del software.
Puoi anche usarlo per eseguire automaticamente i comandi del prompt dei comandi aggiungendo argomenti. Ecco come puoi impostare le attività per l’apertura dei programmi con questa utility:
- Innanzitutto, fai clic sul pulsante della lente di ingrandimento dello strumento di ricerca sulla barra delle applicazioni.
- Successivamente, digita la parola chiave Utilità di pianificazione nella finestra.
- Quindi seleziona Utilità di pianificazione nei risultati della ricerca per aprire lo strumento.
- Fare clic su Crea attività di base sul lato destro della finestra Utilità di pianificazione .
- Immettere un titolo e una descrizione per l’attività pianificata e premere il pulsante Avanti .
- Selezionare un’opzione di attivazione e fare clic su Avanti per continuare.
- Quindi seleziona impostazioni temporali più specifiche e seleziona l’opzione Avanti .
- Scegli l’opzione Avvia un programma .
- Fare clic su Avanti per procedere.
- Quindi fare clic su Sfoglia nella Creazione guidata attività di base .
- Selezionare un programma per l’attività da avviare e fare clic sul pulsante Apri . In alternativa, puoi selezionare un file da aprire con il suo software predefinito.
- Premere nuovamente il pulsante Avanti .
- Infine, seleziona l’opzione Fine .
Successivamente, il programma selezionato verrà avviato automaticamente nel momento in cui lo hai configurato. È possibile modificare l’attività in qualsiasi momento facendo clic con il pulsante destro del mouse nell’Utilità di pianificazione e selezionando Proprietà . Quindi fare clic sui pulsanti Modifica per azioni e trigger nelle finestre delle proprietà.
Per impostare un’attività che esegua un comando, è necessario selezionarla per aprire PowerShell o il prompt dei comandi. Quindi, inserisci il comando da avviare nella casella Aggiungi argomenti . Ad esempio, potresti impostare un’attività per eseguire una scansione del sistema inserendo questo comando: sfc /scannow
Per ulteriori informazioni sull’utilizzo dell’Utilità di pianificazione in Windows 11, consulta il nostro articolo dedicato.
Proprio come puoi vedere in questa guida su come pianificare le attività in Windows 10, come utente Windows 11, puoi anche abilitare vari script e pianificazioni da eseguire in un momento o evento specifico, a seconda delle tue esigenze.
Inoltre, sfrutta il miglior software di pianificazione delle attività di Windows se desideri automatizzare rapidamente le attività ripetitive.
Per qualsiasi domanda e ulteriori suggerimenti, non esitate ad accedere alla sezione commenti qui sotto.