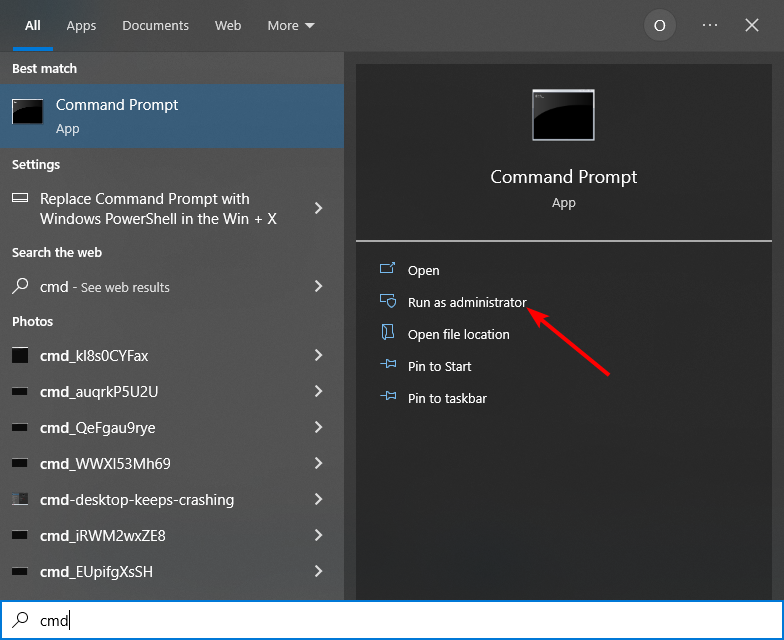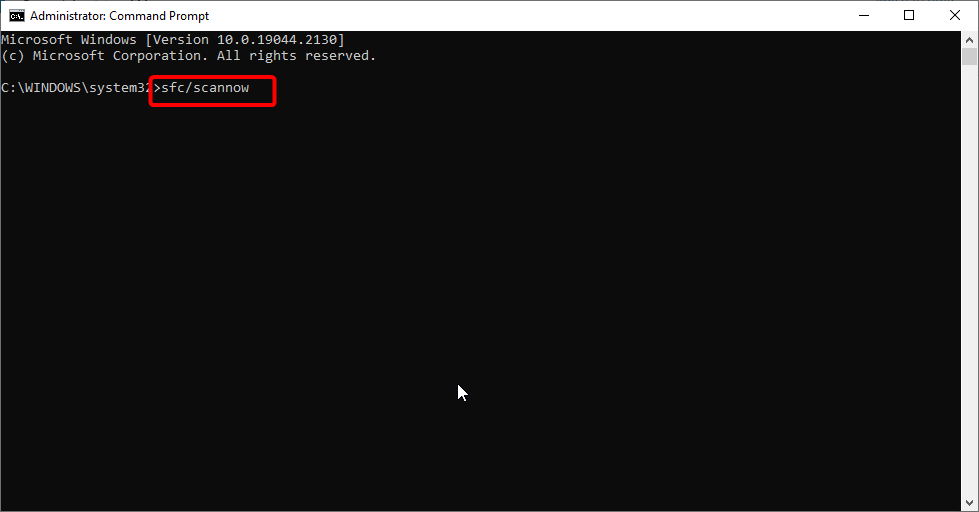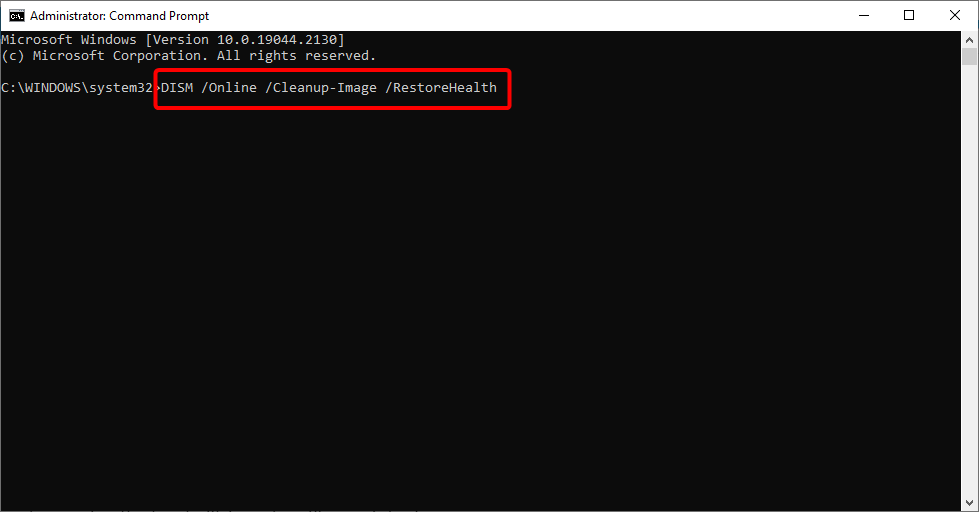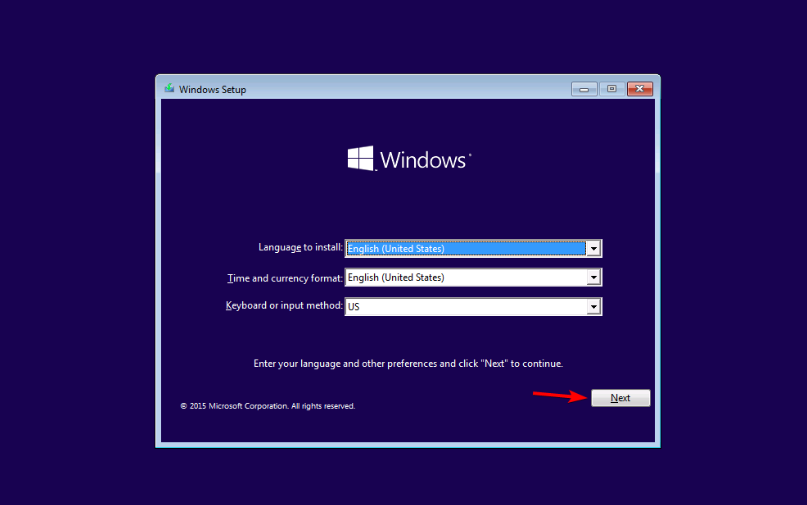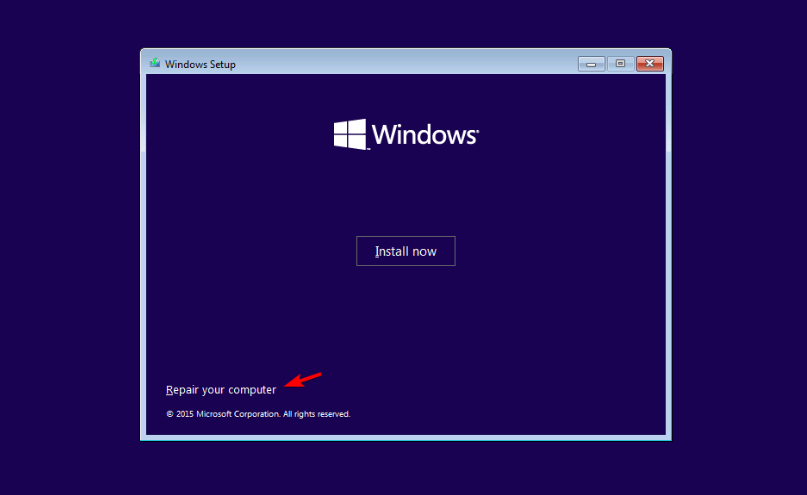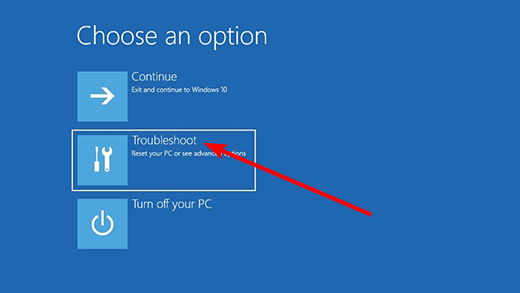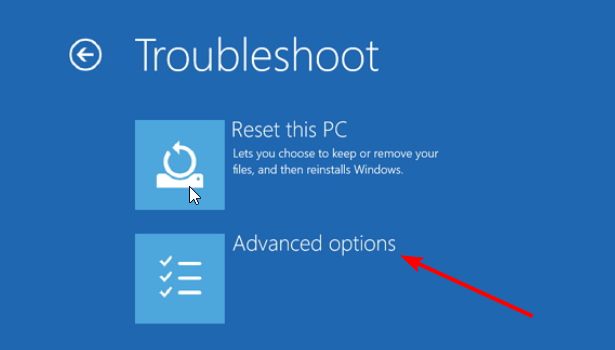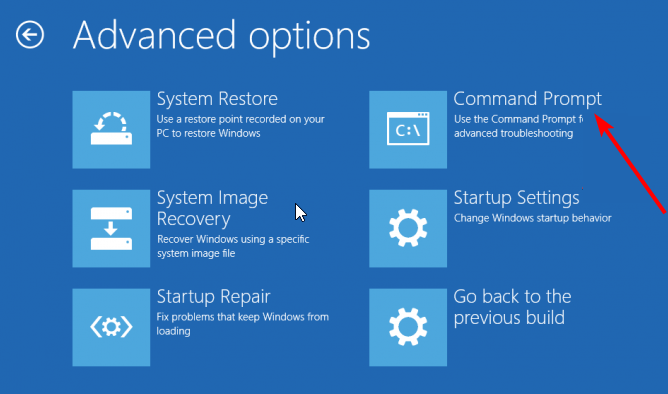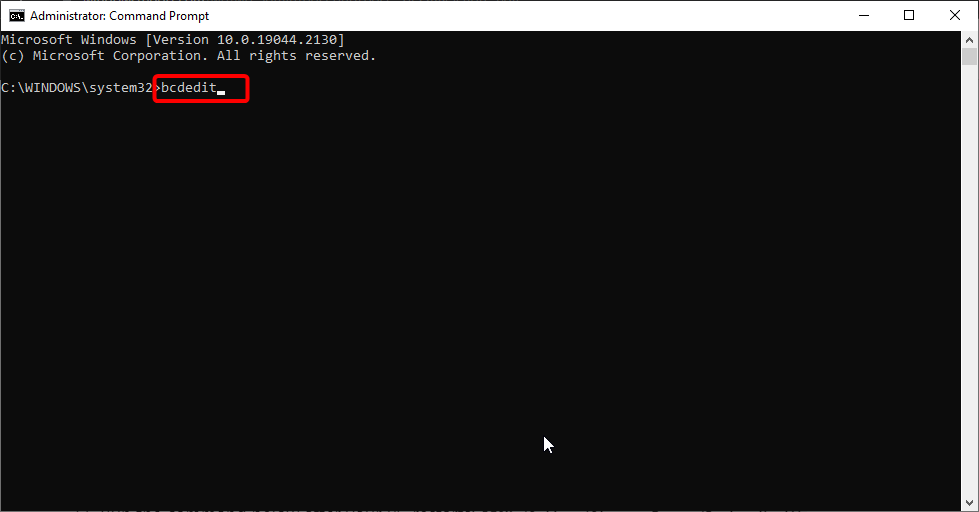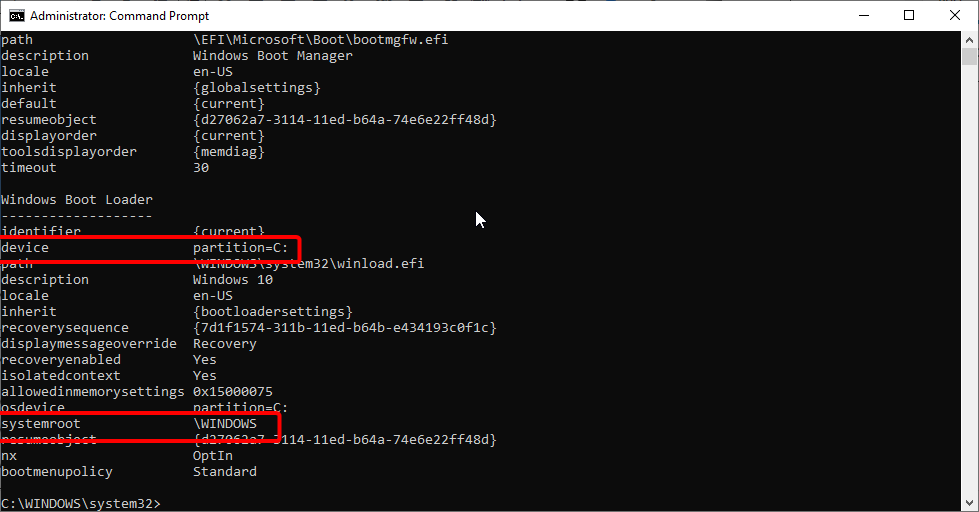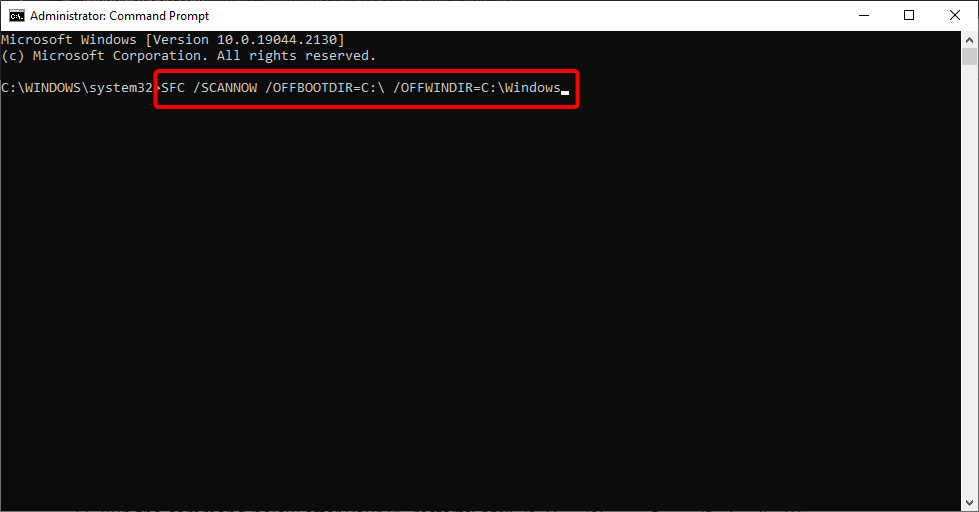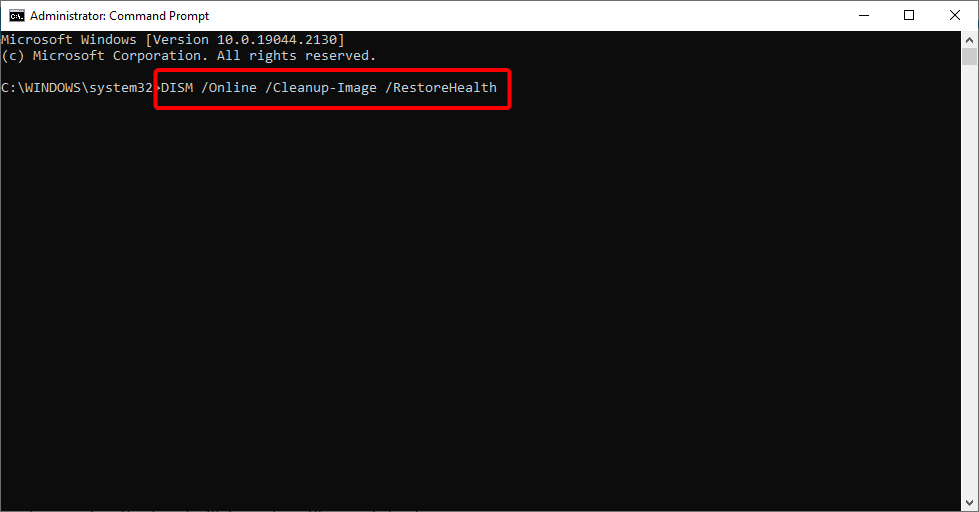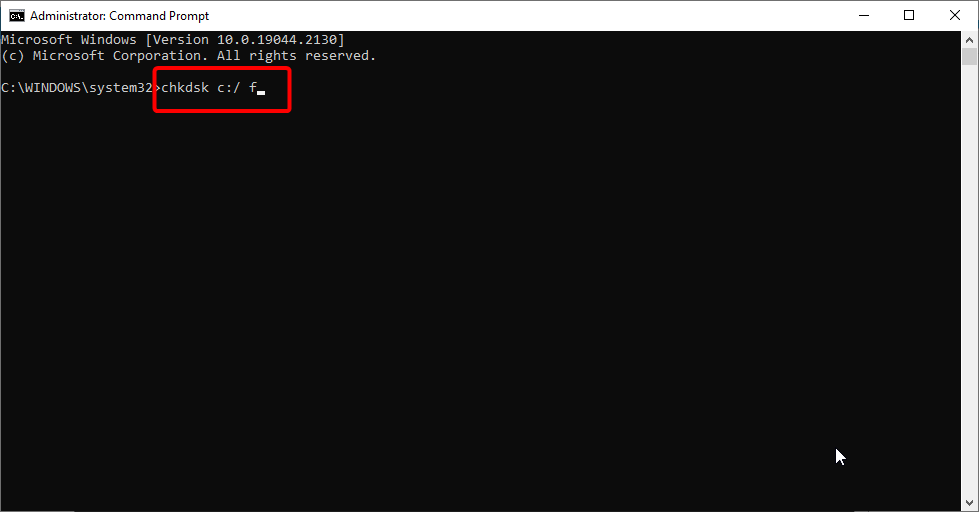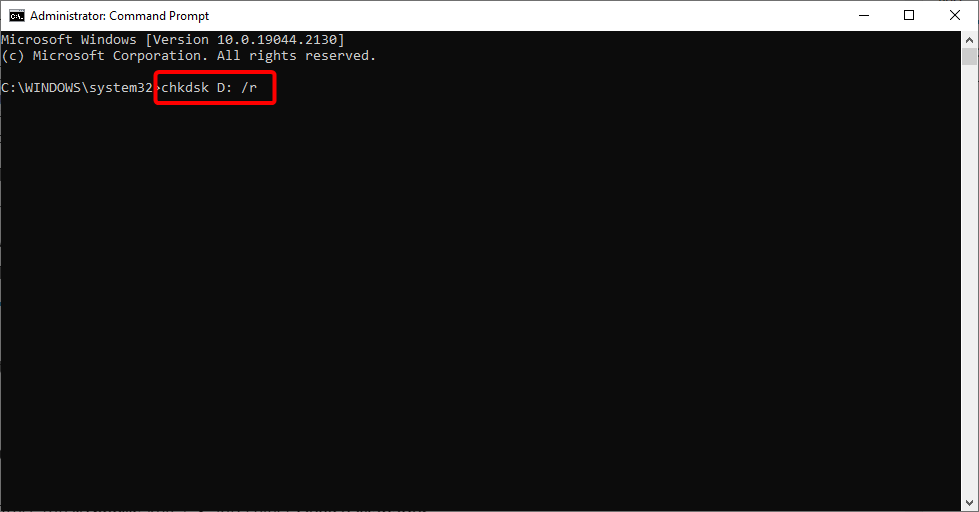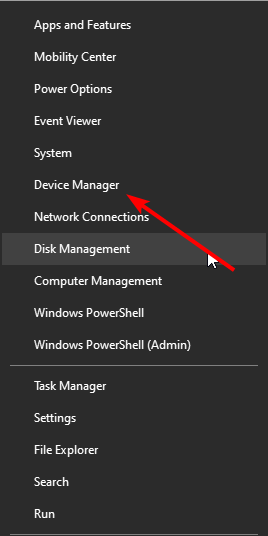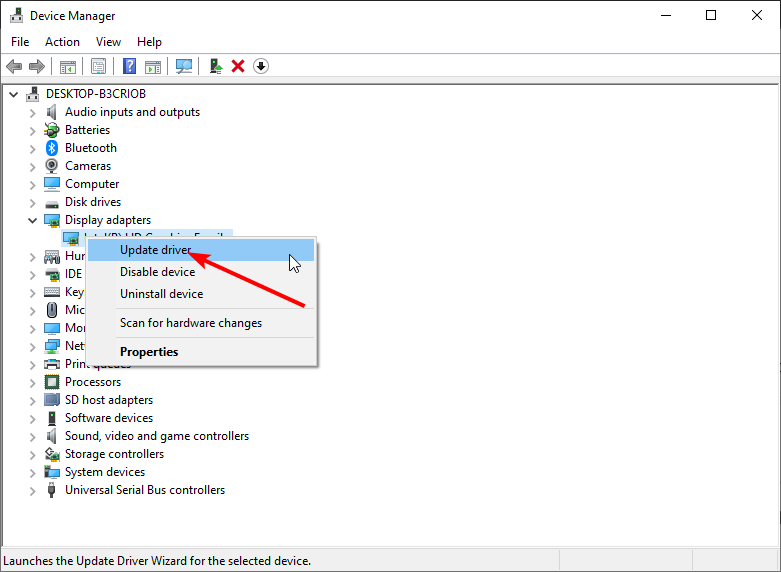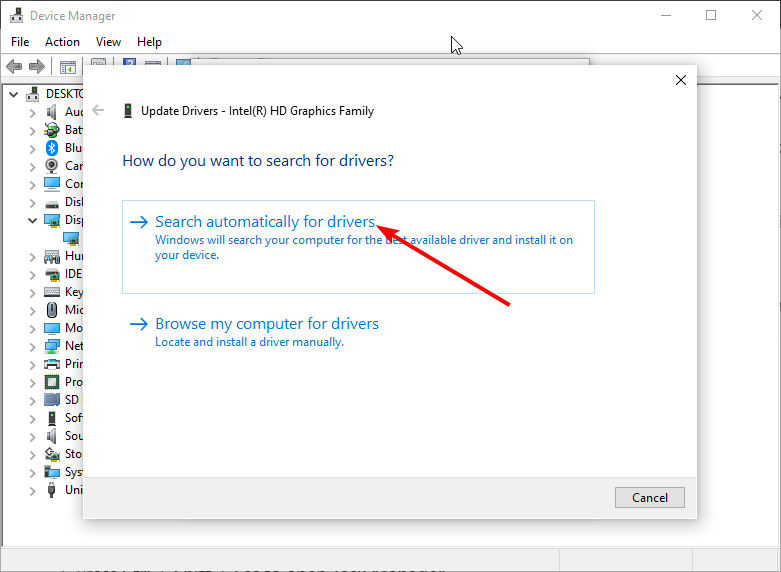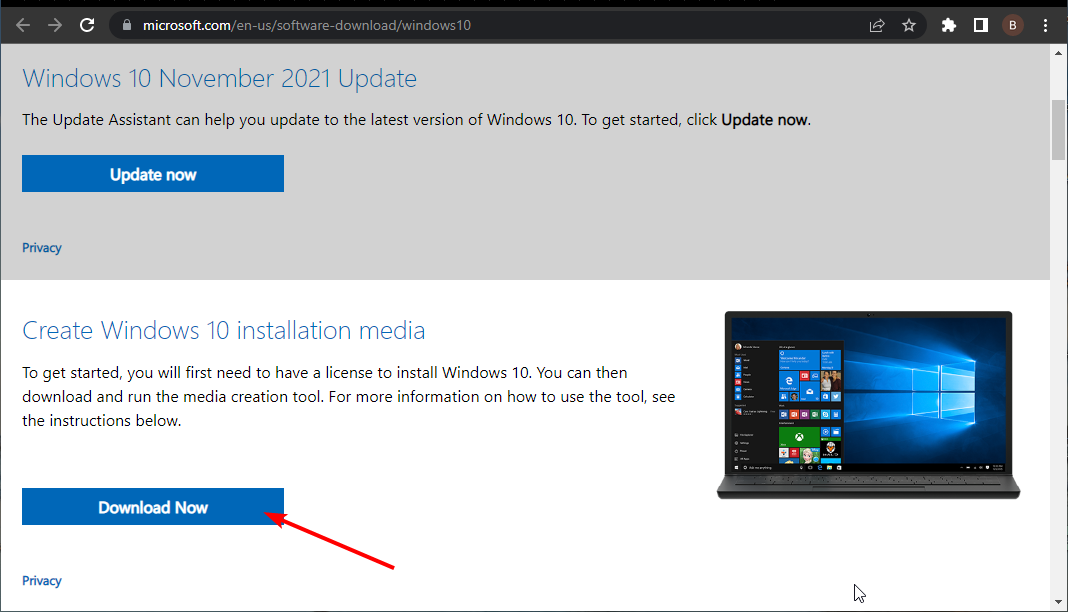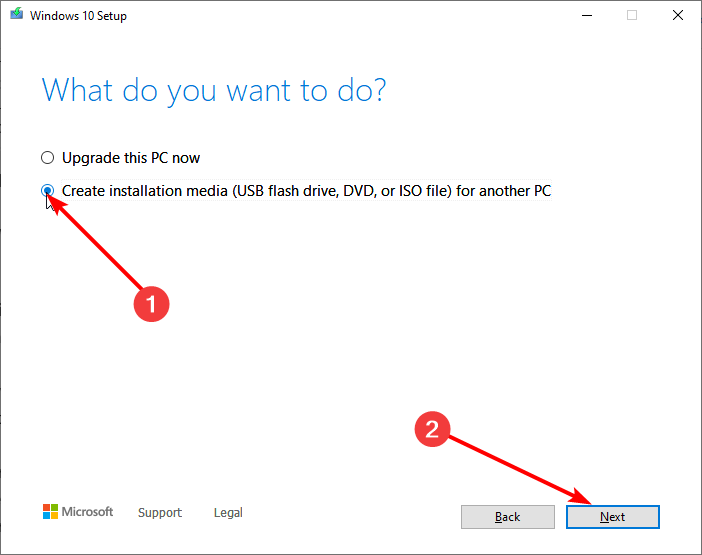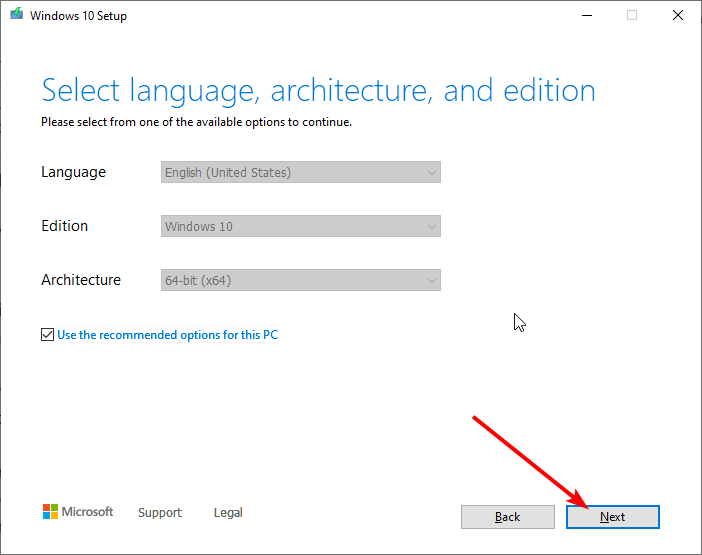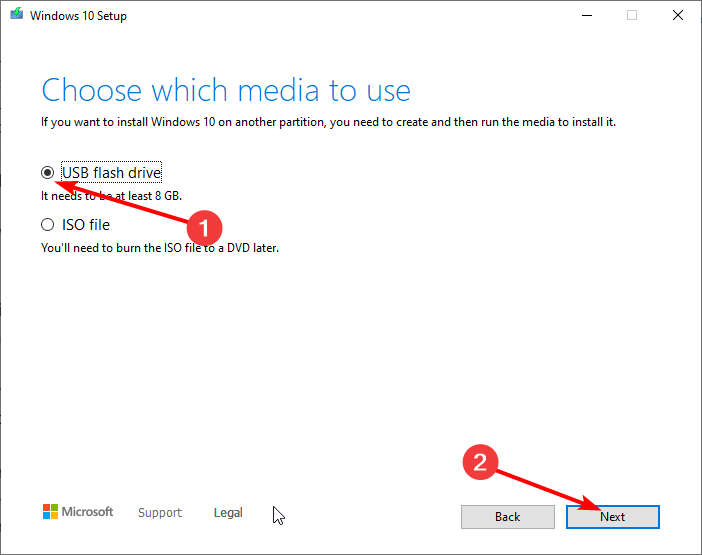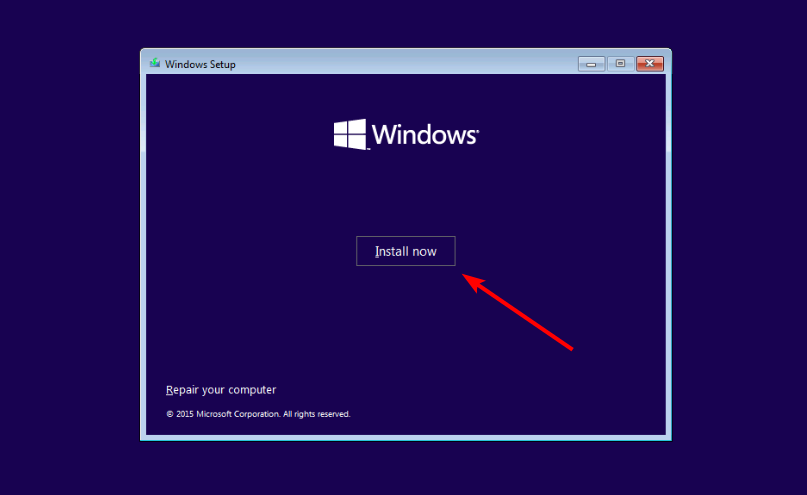Come Risolvere il Processo Critico Morto di Windows 10
7 min. read
Published on
Key notes
- Il problema Processo critico è morto quando un componente critico di Windows rileva che i dati sono stati modificati quando non avrebbero dovuto esserlo.
- Una possibile soluzione è eseguire una scansione SFC utilizzando uno strumento da riga di comando del sistema operativo.
- Eseguire un’installazione pulita di Windows è un altro modo sicuro per risolvere rapidamente il problema.
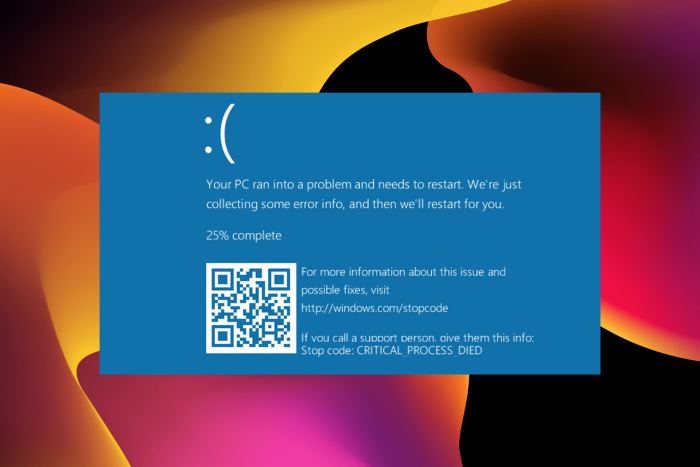
Il problema della morte del processo critico è fondamentalmente causato quando un componente critico di Windows rileva che i dati sono stati modificati quando non avrebbero dovuto esserlo.
Questo elemento potrebbe essere un driver difettoso, un errore di memoria , ecc. Nella maggior parte dei casi, questo errore si verifica improvvisamente mentre gli utenti lavorano sui propri PC.
Fortunatamente, ci sono un paio di modi per risolvere questo problema, quindi resta con noi e controlla tutte le soluzioni di seguito per risolvere il processo critico morto BSoD.
Che cosa significa Processo critico morto sul mio computer?
Se vedi l’errore Processo critico morto sul tuo computer, significa che un processo importante che il tuo PC deve eseguire è terminato bruscamente.
Può trattarsi di driver, file di sistema o altri componenti importanti.
Quali sono le cause della morte del processo critico?
Ciò ha una vasta gamma di cause. Di seguito sono riportati alcuni di quelli degni di nota:
- File di sistema danneggiati o corrotti : – In cima all’elenco delle potenziali cause di questo problema ci sono i file di sistema difettosi. Questi file sono fondamentali per il buon funzionamento del tuo PC. Per risolvere questo problema, è necessario riparare e ripristinare questi file.
- Driver obsoleti o danneggiati : fondamentali per il corretto funzionamento del PC sono anche i driver. Possono causare molti problemi se obsoleti o rotti e possono essere la ragione per cui si ottiene l’errore BSOD di morte del processo critico. La reinstallazione o l’aggiornamento di questi driver dovrebbe risolvere il problema.
- Attività di app di terze parti : se hai iniziato a notare questo errore dopo aver installato alcune app, potrebbe essere necessario disinstallarle. Inoltre, se si è avviato all’improvviso, puoi provare a eseguire un avvio pulito per individuare l’app o il processo difettoso.
Esistono molti casi in cui può verificarsi questo errore. Questa guida alla risoluzione dei problemi ti mostrerà come risolvere questo fastidioso problema nei seguenti casi:
- Ciclo di avvio interrotto del processo critico : se il PC continua a riavviarsi a causa dell’errore di arresto del processo critico, potrebbe essere dovuto a file di sistema difettosi.
- Il processo critico è morto all’avvio : se l’errore si verifica all’avvio del PC, potrebbe essere dovuto a un problema con una o più app di avvio. L’esecuzione di un avvio pulito dovrebbe aiutare in questo caso.
- Il processo critico è morto. Impossibile avviare Windows 10: se non riesci ad avviare Windows a causa di questo problema, significa che c’è un problema con l’installazione. È necessario eseguire un’installazione pulita di Windows per ottenere nuovamente l’accesso al PC.
- Il processo critico è morto in Windows 11 –
- Il processo critico di Windows 10 è morto senza modalità provvisoria: esegui la scansione CHKDSK o DISM per risolvere il problema.
- Il processo critico morto continua a riavviarsi: esegui un’installazione pulita se le altre soluzioni non sembrano risolvere il problema.
- I processi critici di Asus, Lenovo, Dell, HP sono morti, il tuo dispositivo ha riscontrato un problema ed è necessario riavviare il processo critico è morto : indipendentemente dal laptop in tuo possesso, puoi riscontrare questo problema poiché può essere correlato al driver.
Come posso risolvere il processo critico di Windows 10 morto?
1. Eseguire le scansioni SFC e DISM
1.1. Se riesci ad avviare il tuo PC
- Digita cmd nella scheda di ricerca di Windows e fai clic su Esegui come amministratore nel Prompt dei comandi .
- Copia e incolla il comando seguente e premi Invio :
sfc/scannow - Attendi il completamento del processo, digita il comando seguente e premi Invio :
DISM /Online /Cleanup-Image /RestoreHealth - È possibile eseguire un’altra scansione SFC dopo la scansione DISM e riavviare il PC al termine.
1.2. Se non riesci ad avviare il tuo PC
- Inserisci un supporto di installazione di Windows 10 e riavvia il PC. Se il tuo PC non si avvia automaticamente su USD o DVD, premi il tasto richiesto (potrebbe essere F2, Canc, F12 o Esc) subito dopo aver riavviato il PC per accedere al menu di avvio e selezionare l’unità esterna.
- Seleziona la tua lingua e fai clic sul pulsante Avanti una volta avviato il PC dal supporto di installazione.
- Fai clic su Ripara il tuo computer nell’angolo in basso a sinistra.
- Ora seleziona l’opzione Risoluzione dei problemi .
- Scegli l’ opzione Avanzate nella pagina Risoluzione dei problemi .
- Selezionare Prompt dei comandi .
- Da qui, digita il comando seguente e premi Invio :
bcdedit - Prendere nota della lettera dell’unità prima del dispositivo nella sezione del caricatore di avvio di Windows , nonché dei dettagli prima di systemroot .
- Ora digita il comando seguente e premi Invio . Tieni presente che devi sostituire C nel comando con la lettera dell’unità nel passaggio 8 e Windows con i dettagli prima di essa:
SFC /SCANNOW /OFFBOOTDIR=C: /OFFWINDIR=C:Windows - Attendi il completamento della scansione e riavvia il PC.
- Esegui il comando seguente dopo il riavvio del PC:
DISM /Online /Cleanup-Image /RestoreHealth - Infine, dovresti eseguire nuovamente la solita scansione SFC per assicurarti che tutto sia a posto.
SFC e DISM sono alcuni degli strumenti integrati per riparare file di sistema corrotti e danneggiati su PC Windows. In alternativa, ti consigliamo di utilizzare uno strumento dedicato per riparare questi file nel caso in cui sia possibile avviare il PC.
2. Eseguire CHDKDSK
- Premi il tasto Windows + S , digita cmd e scegli Esegui come amministratore nel Prompt dei comandi .
- Digita il comando seguente e premi Invio . Tieni presente che devi sostituire C con la lettera della partizione del tuo disco rigido.
chkdsk C: /f - Attendi il completamento del controllo e della correzione.
- Per riparare problemi fisici, digita il comando seguente e premi Invio :
chkdsk D: /r
Partizioni di memoria difettose possono anche portare a un errore critico di morte del processo sul tuo PC. Il comando sopra aiuta a controllare e correggere gli errori sul tuo disco rigido. Ricordati di riavviare il PC dopo aver eseguito i comandi.
3. Aggiorna i driver
- Premi il tasto Windows + X e seleziona Gestione dispositivi .
- Fare doppio clic sull’opzione per la quale si desidera scaricare il driver per espanderla.
- Fare clic con il pulsante destro del mouse su ciascuno dei driver e selezionare Aggiorna driver .
- Scegli Cerca automaticamente i driver e installa tutti gli aggiornamenti disponibili al termine della scansione.
Driver difettosi o driver che utilizzano erroneamente la memoria potrebbero anche causare l’errore di Windows 10 del processo critico.
Va notato che l’aggiornamento manuale di tutti i driver può richiedere molto tempo. Pertanto, suggeriamo di farlo automaticamente con una soluzione su misura.
Oltre alla velocità migliorata, uno strumento di aggiornamento automatico come Outbyte Driver Updater ti aiuterà a evitare danni permanenti al tuo PC causati dal download e dall’installazione di versioni di driver errate.
4. Clean boot to fix Critical process died error
A clean boot starts Windows by using a minimal set of drivers and startup programs, thus making it perfect for troubleshooting this error.
1. Type u003cemu003eSystem Configurationu003c/emu003e in the search box and hit u003cstrongu003eEnteru003c/strongu003e.
2. On the u003cstrongu003eServices u003c/strongu003etab select the u003cemu003eHide all Microsoft servicesu003c/emu003e check box and click u003cstrongu003eDisable allu003c/strongu003e.
3. Click on u003cstrongu003eOpen Task Manageru003c/strongu003e.
4. On the u003cstrongu003eStartup u003c/strongu003etab in u003ca href=u0022https://windowsreport.com/task-manager/u0022 target=u0022_blanku0022 rel=u0022noreferrer noopeneru0022u003eTask Manageru003c/au003eu003cstrongu003e u003c/strongu003eselect all items and click u003cstrongu003eDisableu003c/strongu003e.
5. Close u003cstrongu003eTask Manageru003c/strongu003e.
6. On the u003cstrongu003eStartupu003c/strongu003e tab of the u003cemu003eSystem Configurationu003c/emu003e dialog box, click u003cstrongu003eOKu003c/strongu003e and restart your computer.
5. Eseguire un’installazione pulita
- Vai alla pagina di download di Windows 10 su un altro PC per scaricare il supporto di installazione.
- Fare clic sul pulsante Scarica ora e fare doppio clic sul programma scaricato per eseguirlo.
- Selezionare il pulsante Accetta nella pagina della licenza.
- Seleziona l’opzione Crea supporto di installazione per un altro PC nella pagina Cosa vuoi fare e fai clic sul pulsante Avanti.
- Scegli qui la lingua, la versione del sistema e l’architettura appropriate e fai clic su Avanti .
- Collega un’unità flash e seleziona l’opzione Unità flash USB . Tieni presente che deve essere almeno 8 GB.
- Dopo che il supporto di installazione è stato creato correttamente, rimuovi l’unità e collegala al PC.
- Riavvia il sistema e dovrebbe avviarsi automaticamente sull’unità. In caso contrario, premere un tasto (Esc, F12, F2 o Canc, a seconda del PC) subito dopo l’accensione per aprire il menu di avvio.
- Seleziona la lingua e altre impostazioni preferite nella pagina Installa Windows e fai clic su Avanti .
- Infine, fai clic su Installa Windows .
L’errore critico di morte del processo può essere piuttosto fastidioso e talvolta può avere effetti devastanti. Ci auguriamo che tu sia riuscito a risolvere il problema con questa guida.
Puoi anche utilizzare la nostra guida su come creare un punto di ripristino e utilizzarlo per riportare Windows a uno stato precedente nel tempo.
Se hai aggiornato il tuo PC e riscontri l’errore di morte del processo critico su Windows 11, consulta la nostra guida dettagliata su come risolverlo facilmente.
Sentiti libero di utilizzare i commenti qui sotto per farci sapere quale soluzione ha funzionato per te.