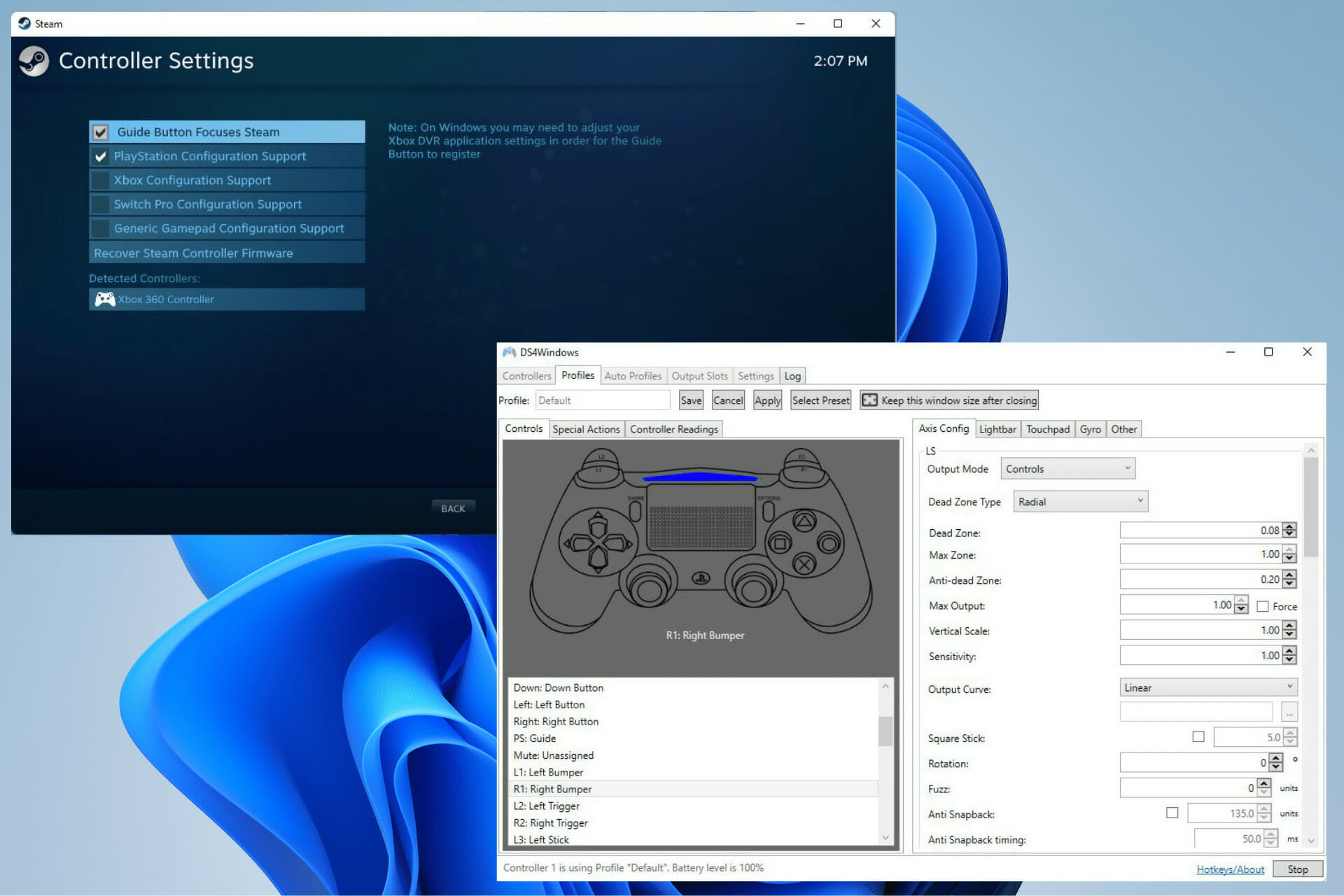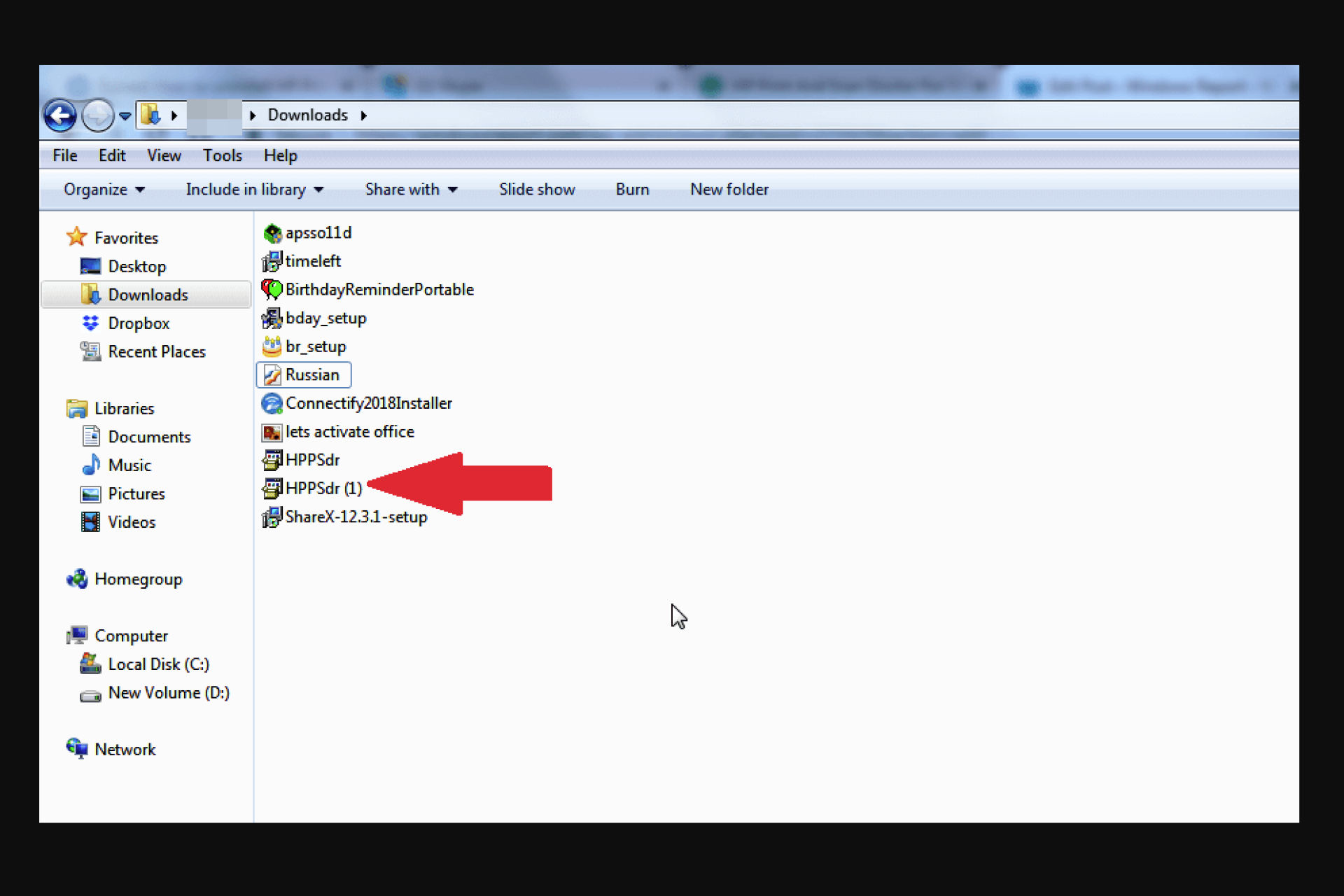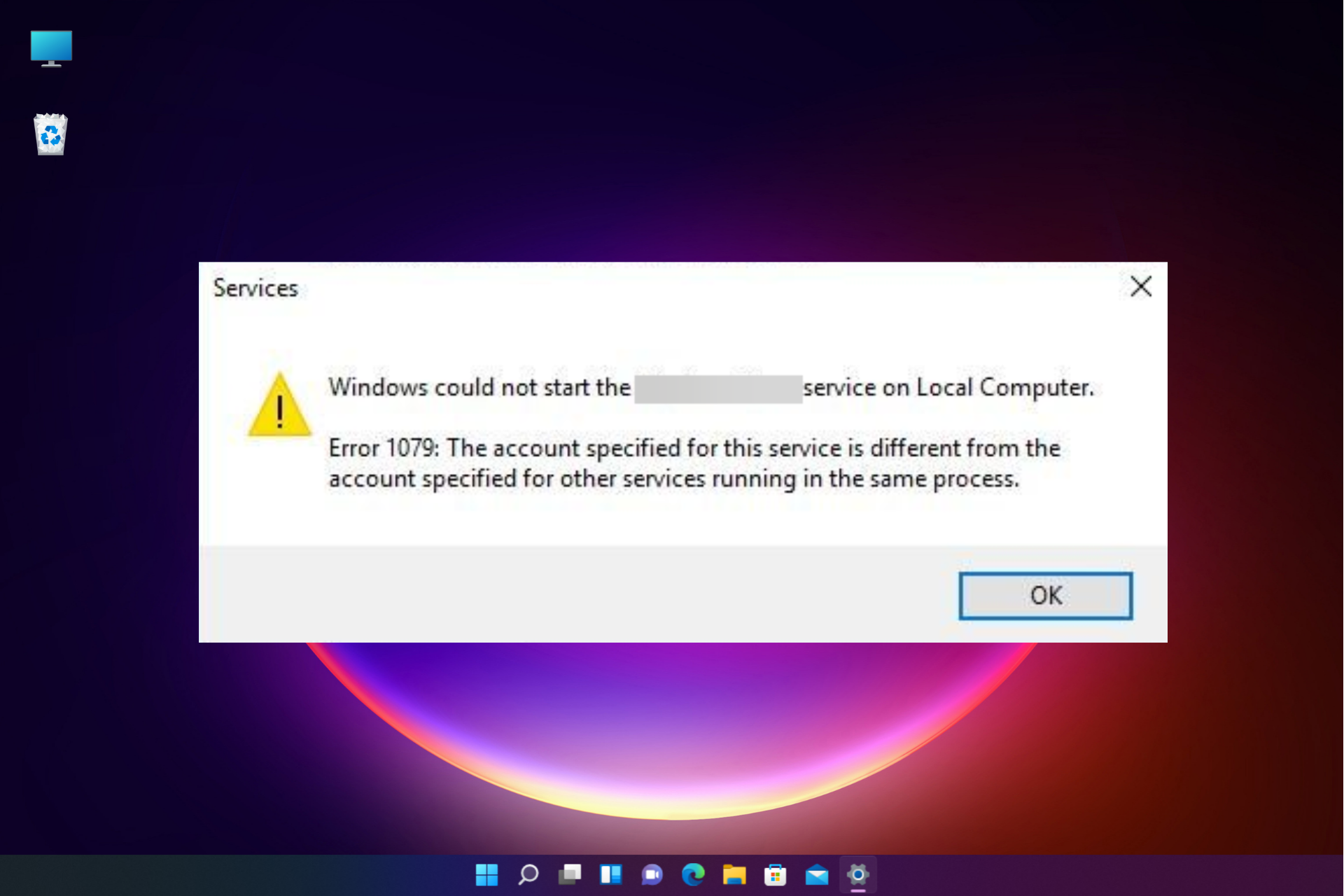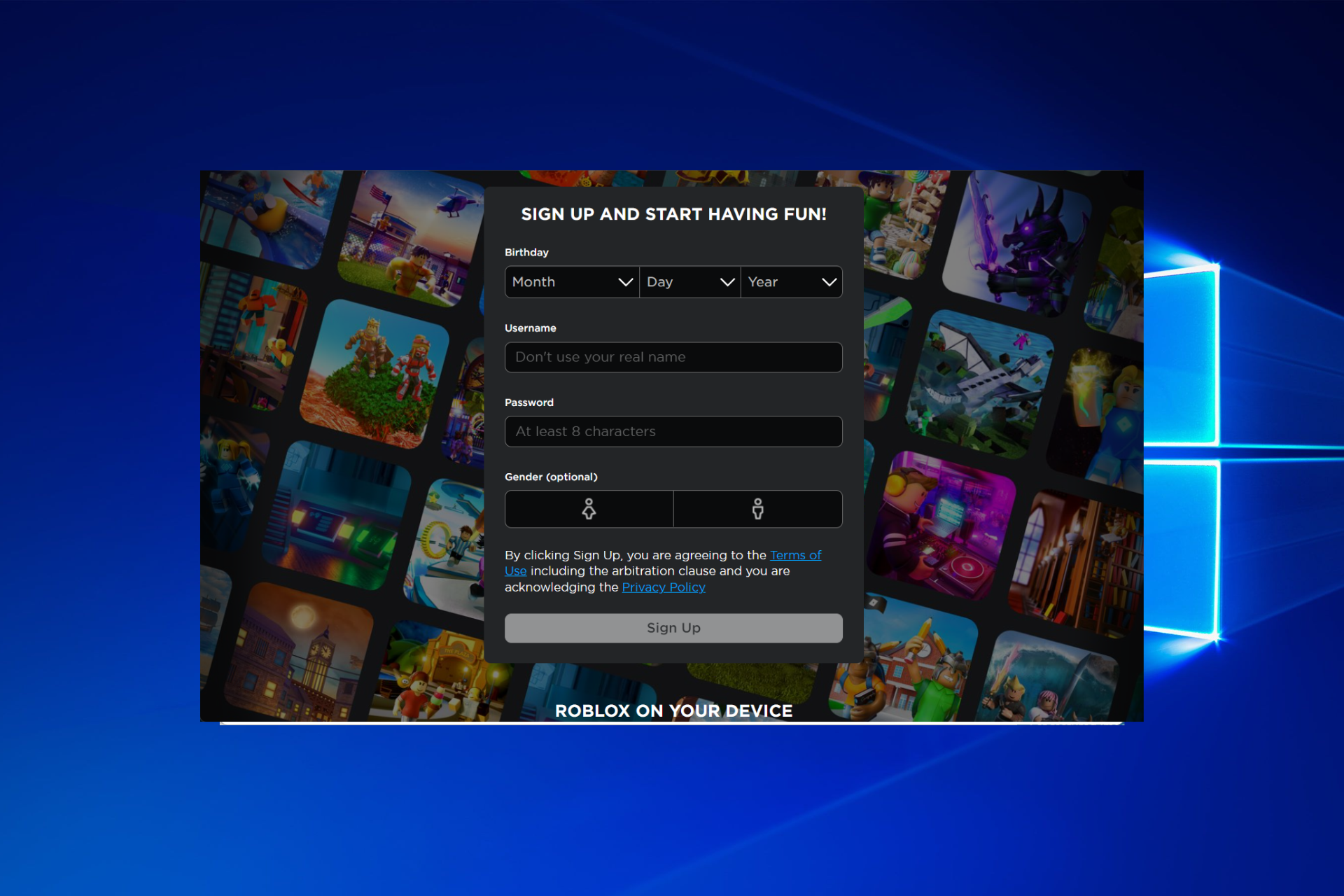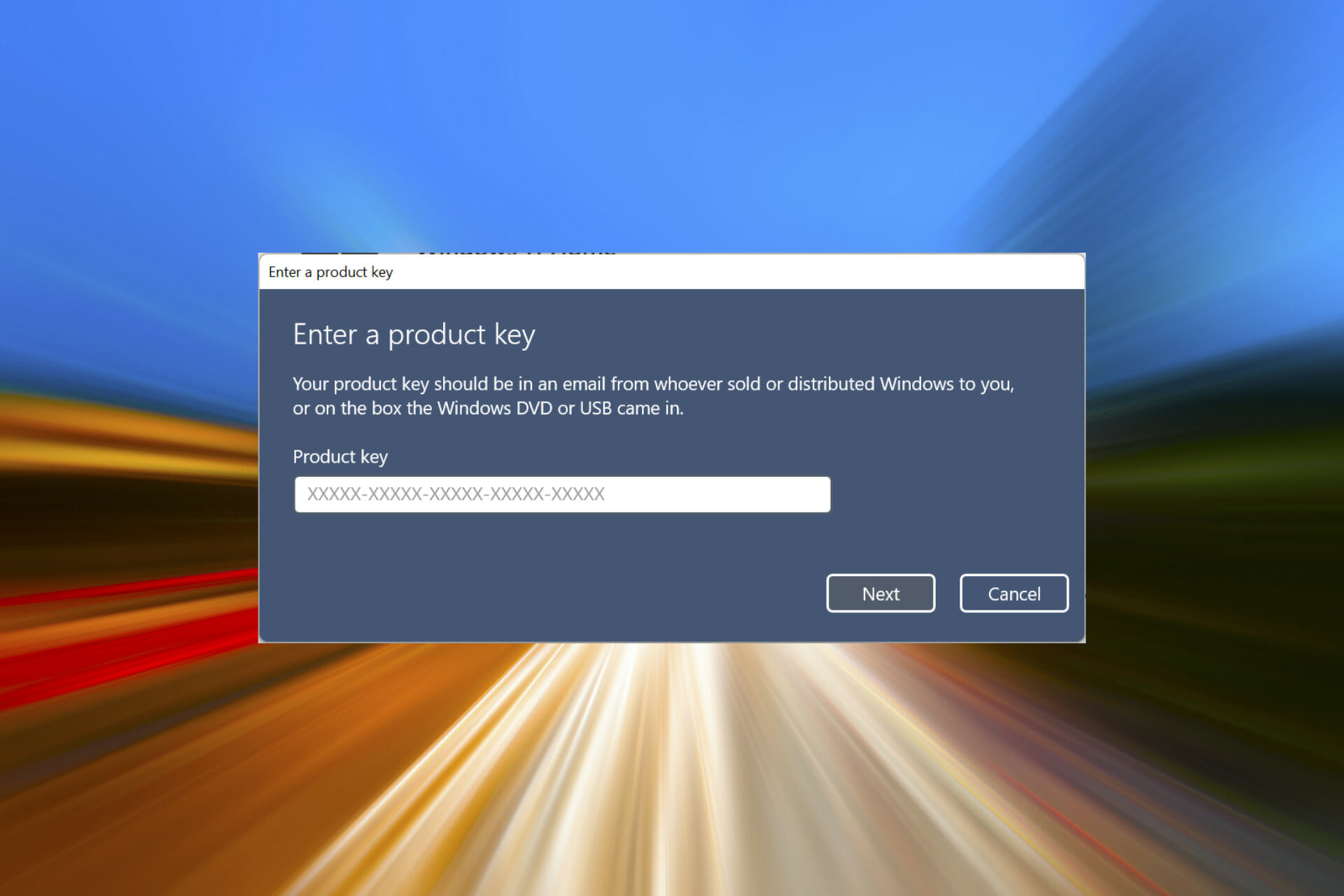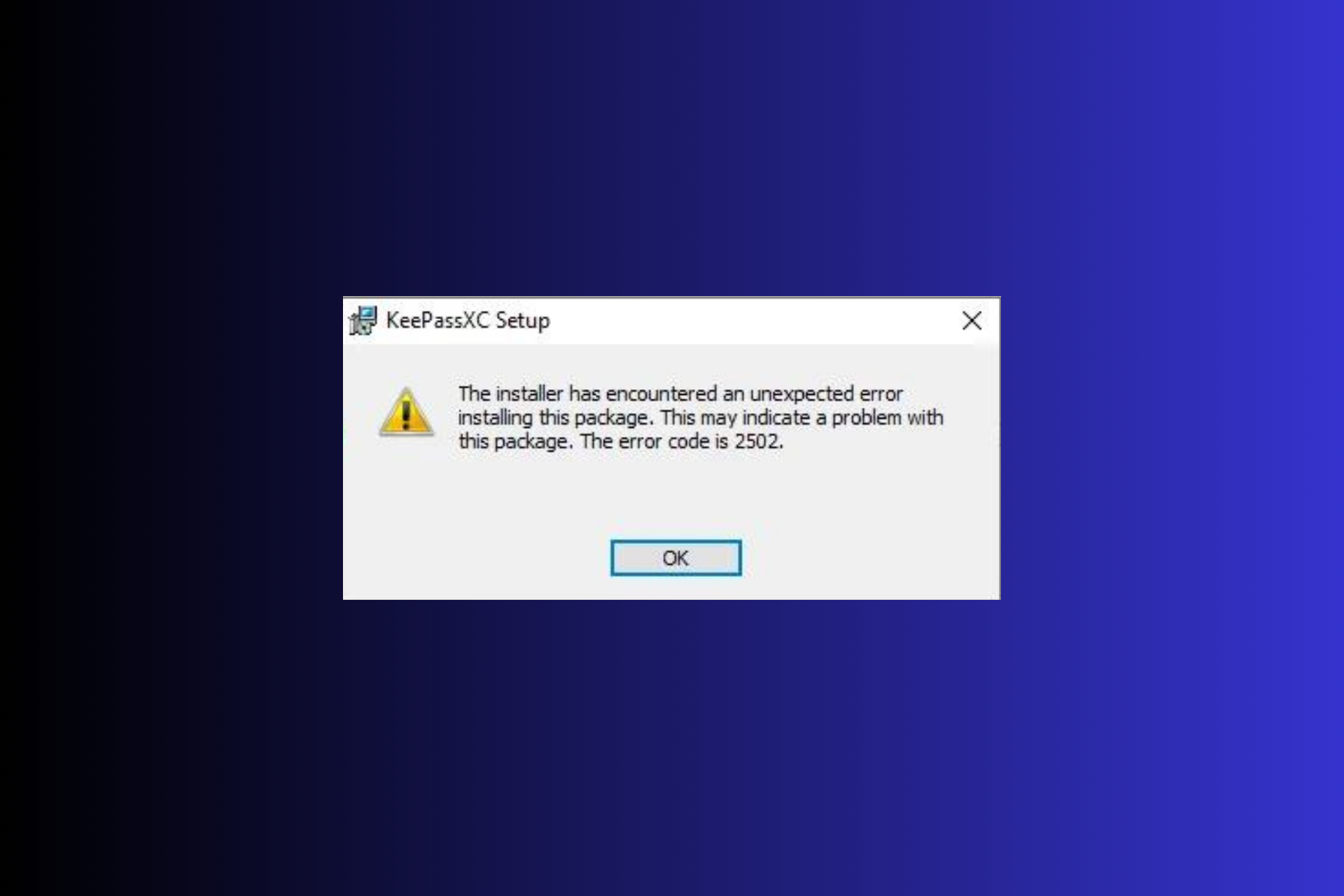Protocollo RFCOMM TDI : Che Cos'è? - [Guida Completa]
5 min. read
Published on
Key notes
- Il componente TDI del protocollo RFCOMM è elencato in Bluetooth in Gestione dispositivi.
- Aiuta nella distribuzione del protocollo RFCOMM, ma gli utenti spesso segnalano problemi con il suo driver.
- Per risolvere il problema, reinstallare o aggiornare il driver, tra le altre soluzioni qui.

Quando si tratta di Bluetooth, attiviamo la funzione, ci connettiamo al dispositivo e facciamo funzionare tutto.
Ma la maggior parte rimane ignara di ciò che accade in background e dei componenti richiesti. Il protocollo RFCOMM TDI è quello che dovremmo conoscere.
Troverai il protocollo elencato sotto Bluetooth in Gestione dispositivi come dispositivo singolo. Molti si chiedono anche se la disabilitazione del protocollo RFCOMM TDI comporti danni.
Continua a leggere per scoprire le risposte a tutte queste domande e le correzioni per gli errori correlati.
Cos’è il protocollo TDI RFCOMM?
Il protocollo RFCOMM TDI, dove TDI sta per Transport Driver Interface, garantisce l’implementazione del protocollo RFCOMM.
Il protocollo consente connessioni con un massimo di 60 dispositivi contemporaneamente. Il dispositivo, di per sé, fornisce il driver di trasporto TDI.
E non ci sono servizi associati o basati sul componente, secondo le informazioni disponibili sul sito ufficiale di Microsoft.
Francamente, gli utenti abituali non hanno bisogno di capire le complessità del componente, ma è sufficiente solo una conoscenza di base.
La disabilitazione del protocollo RFCOMM TDI non dovrebbe costituire un ostacolo durante la connessione ai dispositivi o influire sul funzionamento principale dell’adattatore.
Tuttavia, per funzionalità avanzate, ti consigliamo di mantenerlo abilitato finché il dispositivo o il driver associato non genera errori.
E anche se così fosse, puoi sempre correggere il problema invece di disabilitare il dispositivo o disinstallare il driver TDI del protocollo RFCOMM.
Come posso risolvere i problemi del driver TDI del protocollo RFCOMM?
Prima di procedere con soluzioni leggermente complesse, ecco alcuni trucchi rapidi da provare:
- Assicurati che l’adattatore sia collegato correttamente se ne utilizzi uno esterno.
- Controlla gli aggiornamenti di Windows in sospeso e installa quelli disponibili.
- Disinstallare gli aggiornamenti recenti di Windows, nel caso in cui il problema TDI del protocollo RFCOMM abbia iniziato a comparire dopo l’aggiornamento del sistema operativo.
Se nessuna funziona, passa alle correzioni elencate di seguito.
1. Reinstalla il driver
- Premi Windows + R per aprire Esegui, digita devmgmt.msc nel campo di testo e premi Invio.
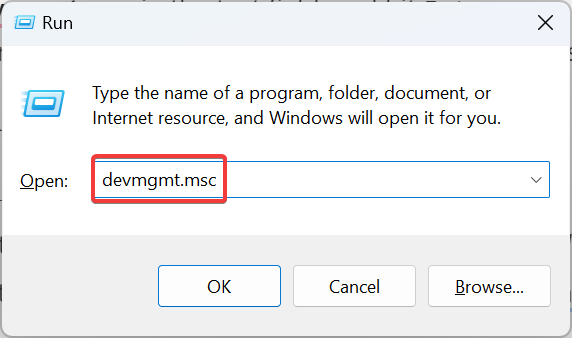
- Espandi la voce Bluetooth.
- Ora, fai clic con il pulsante destro del mouse su Dispositivo Bluetooth (protocollo RFCOMM TDI) e seleziona Disinstalla dispositivo.

- Fai clic su Disinstalla nella richiesta di conferma.
- Una volta terminato, riavvia il computer e Windows installerà automaticamente il driver migliore.
Spesso quando si riscontrano problemi, in particolare l’errore codice 10 del protocollo TDI del dispositivo Bluetooth RFCOMM, una soluzione rapida è reinstallare il driver. Rimuove il driver corrotto e installa una nuova copia disponibile sul PC.
2. Aggiorna il driver
- Premi Windows + X per aprire il menu Power User e seleziona Gestione dispositivi dall’elenco.
- Fai doppio clic sulla voce Bluetooth, fai clic con il pulsante destro del mouse su Dispositivo Bluetooth (protocollo RFCOMM TDI) e seleziona Aggiorna driver.
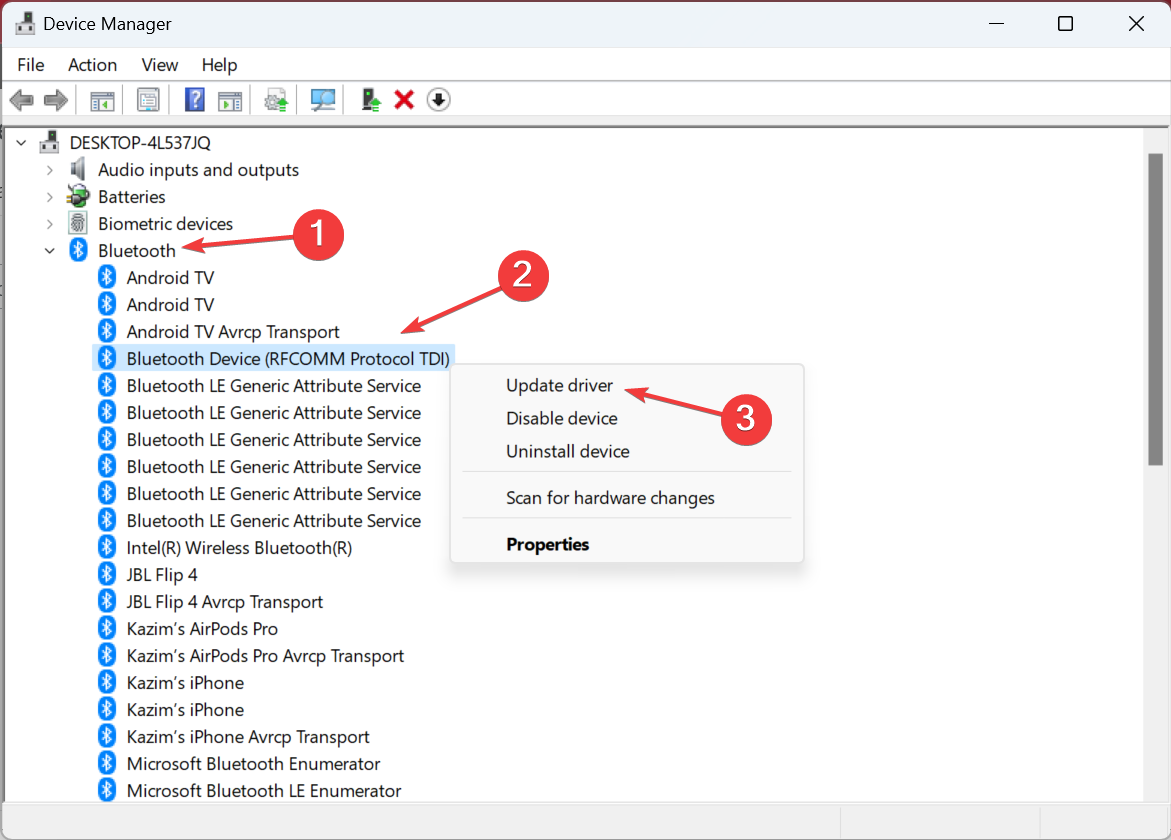
- Scegli Cerca automaticamente i driver e lascia che Windows identifichi e installi il migliore disponibile localmente.

- Infine, riavvia il computer affinché le modifiche diventino effettive.
L’esecuzione di una versione obsoleta del driver TDI del protocollo RFCOMM spesso causa problemi ed è meglio aggiornare il driver.
Inoltre, se Windows non riesce a trovare una versione più recente, puoi sempre visitare il sito Web del produttore per installare manualmente il driver.
Tutto sommato, la migliore alternativa per aggiornare i driver problematici è utilizzare un gestore driver per PC autonomo.
Questo software eseguirà la scansione e rileverà qualsiasi driver, aggiornandolo di conseguenza in pochi minuti.
3. Ripristinare l’aggiornamento del driver
- Premi Windows + S per aprire Cerca, digita Gestione dispositivi nel campo di testo e fai clic sul risultato della ricerca pertinente.
- Individua la voce Dispositivo Bluetooth (RFCOMM Protocol TDI), fai clic con il pulsante destro del mouse su di essa e seleziona Proprietà.

- Vai alla scheda Driver e fai clic su Ripristina driver.
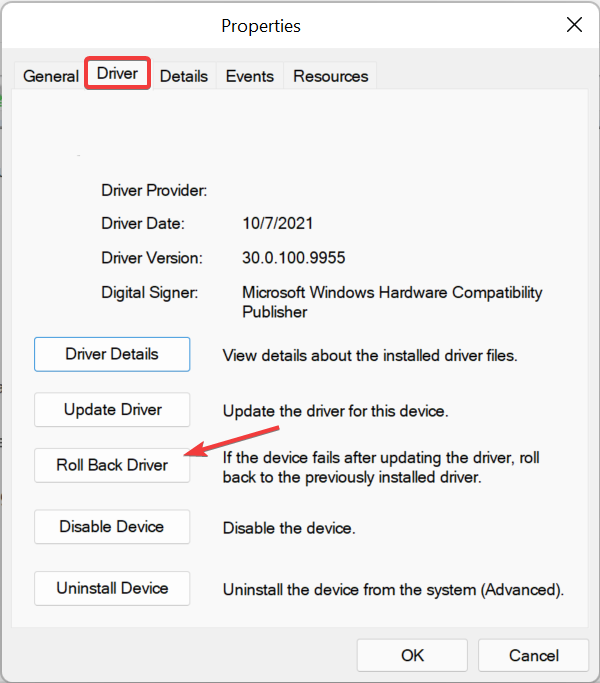
- Scegli un motivo per il rollback e fai clic su Sì per confermare.

- Infine, riavvia il computer.
Nel caso in cui il problema si presentasse dopo aver aggiornato il driver TDI del protocollo RFCOMM, la disinstallazione della versione più recente potrebbe risolvere il problema.
E anche se non lo hai fatto manualmente, è probabile che sia stata inviata una versione più recente tramite Windows Update.
4. Esegui il servizio Bluetooth
- Premi Windows + S per aprire Esegui , digita services.msc nel campo di testo e fai clic su OK.

- Individua il servizio di supporto Bluetooth, fai clic con il pulsante destro del mouse su di esso e seleziona Proprietà.

- Ora seleziona Automatico dal menu a discesa Tipo di avvio e fai clic su Avvia se il servizio non è in esecuzione.

- Successivamente, fai clic su Applica e OK per salvare le modifiche.
In caso di problemi con la connettività Bluetooth, è fondamentale verificare che il servizio di supporto Bluetooth sia in esecuzione e configurato per l’avvio automatico all’accensione del PC.
5. Esegui un ripristino del sistema
- Premi Windows + S per aprire Cerca, digita Crea un punto di ripristino e fai clic sul risultato della ricerca pertinente.

- Fai clic su Ripristino configurazione di sistema.

- Seleziona l’opzione Scegli un punto di ripristino diverso e fai clic su Avanti.

- Ora seleziona un altro punto di ripristino dall’elenco, uno creato prima che comparisse l’errore, e fai clic su Avanti.

- Infine, verifica i dettagli e fai clic su Fine per avviare il processo di ripristino.
Se hai scoperto che il dispositivo Bluetooth (protocollo RFCOMM TDI) ha un problema con il driver e nessuna delle soluzioni presentate è stata di aiuto, un ripristino del sistema è spesso un modo rapido per rimettere in funzione le cose.
Ripristinerà le modifiche recenti sul PC, anche se potresti trovare alcune app mancanti dopo il ripristino.
E prima di partire, dai un’occhiata ad alcuni suggerimenti rapidi per rendere Windows più veloce che mai.
Per qualsiasi domanda o per condividere ciò che ha funzionato per te, lascia un commento qui sotto.