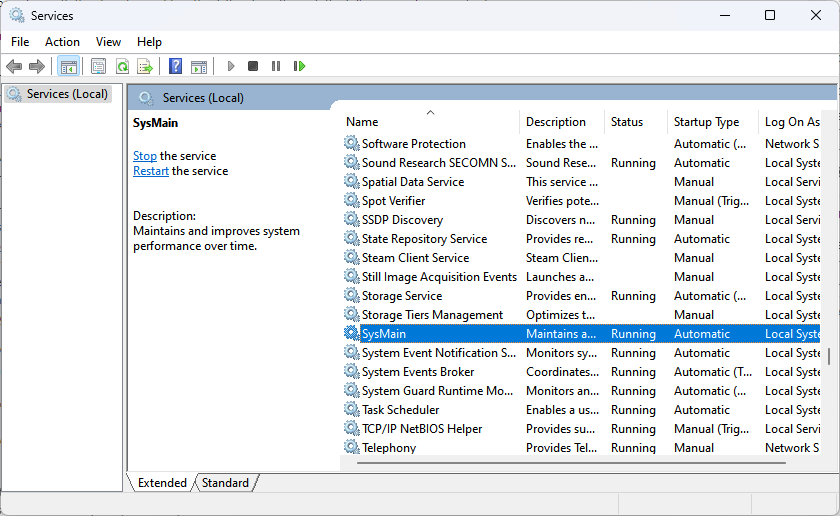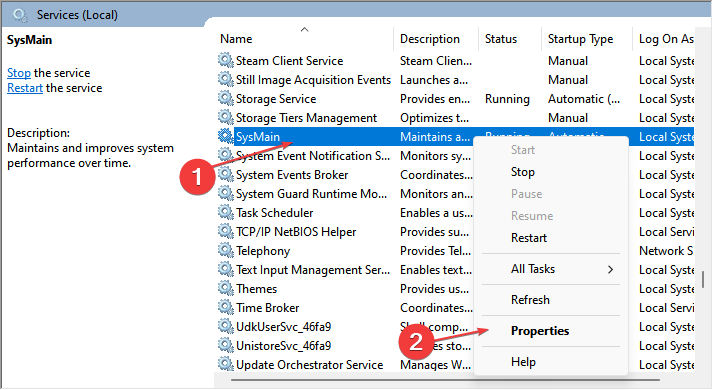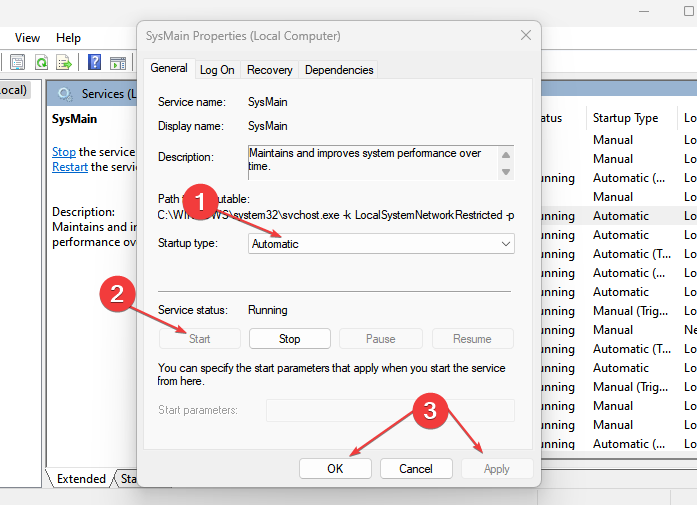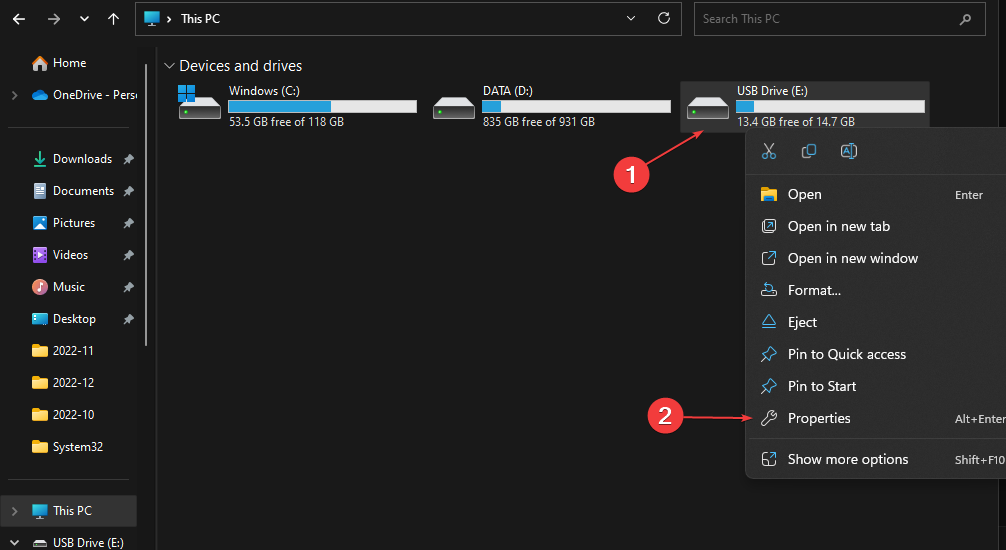Attiva ReadyBoost su Windows 11 per Velocizzare il Tuo PC
3 min. read
Published on
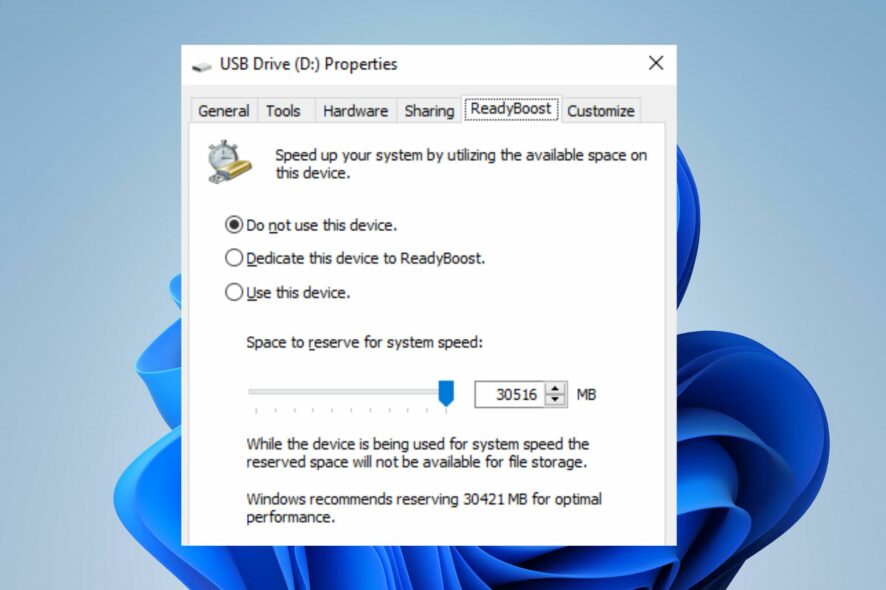
ReadyBoost su Windows 11 può velocizzare il tuo disco rigido memorizzando nella cache i dati sull’unità flash o sulla scheda SD.
Se hai notato un rallentamento delle prestazioni sul tuo PC con Windows 11 e stai cercando un modo per dare nuova vita al tuo sistema senza investire in costose aggiornamenti hardware, sei nel posto giusto.
Questa funzione può essere utile sui PC più vecchi e nella guida di oggi ti mostreremo come abilitare e utilizzare correttamente questa funzione sul tuo computer.
ReadyBoost funziona su Windows 11?
Windows 11 offre una funzionalità potente chiamata ReadyBoost, che ti consente di sfruttare la capacità di archiviazione di una chiavetta USB o una scheda di memoria per migliorare le prestazioni del tuo computer.
ReadyBoost è disponibile ma per utilizzarlo è necessario un disco rigido lento e un’unità flash compatibile.
Come posso rendere compatibile il mio USB ReadyBoost?
- Assicurati che l’unità flash USB o la scheda di memoria disponga di una capacità di archiviazione libera di almeno 500 MB e di un’elevata velocità di trasferimento dati.
- La chiave della porta USB deve essere almeno USB 2.0.
- Assicurati che il dispositivo USB possa eseguire 3,5 MB/s per letture casuali da 4 KB nel sistema e 2,5 MB/s per scritture casuali da 512 KB nel dispositivo.
Come posso attivare ReadyBoost su Windows 11?
1. Esegui il servizio SuperFetch o SysMain sul tuo PC
- Premi il tasto Windows + R per aprire la finestra di dialogo Esegui, digita services.msc e premi Invio per aprire Gestione servizi.
- Trova SuperFetch o SysMain dall’elenco dei servizi, quindi controlla se è in esecuzione.
- Se il servizio SuperFetch/SysMain non è in esecuzione, fai clic con il pulsante destro del mouse, quindi fai clic su Proprietà.
- Modifica il tipo di avvio in Automatico, fai clic sul pulsante Start, quindi su OK e Applica per salvare le modifiche.
La funzione ReadyBoost non può funzionare senza il servizio SuperFetch/SysMain del tuo computer. Pertanto, il primo passo per abilitare ReadyBoost è assicurarsi che SuperFetch/SysMain sia in esecuzione.
Se riscontri un utilizzo elevato del disco del Service Host SysMain in Windows 10/11 , leggi come risolverlo.
2. Abilita ReadyBoost su Windows 11
- Collega l’unità flash USB o la scheda di memoria alla porta appropriata e controlla se viene visualizzata sul desktop.
- Premi il tasto Windows + E per aprire Esplora file.
- Fai clic su Questo PC nel riquadro di sinistra, fare clic con il pulsante destro del mouse sull’unità flash USB e fare clic su Proprietà dal menu a discesa.
- Vai alla scheda ReadyBoost, quindi attendi che Windows controlli se la tua unità è compatibile con ReadyBoost.
- Fai clic sul pulsante di opzione per l’opzione Usa questo dispositivo, vai al dispositivo di scorrimento per Spazio da riservare per la velocità del sistema e spostalo all’estremità destra.
- Fai clic sul pulsante OK e quindi su Applica per imitare la funzione ReadyBoost.
Perché non è disponibile alcuna opzione per ReadyBoost in Windows 11?
Molti utenti hanno segnalato che ReadyBoost non è disponibile sui propri PC, il che non sorprende. Se disponi di un SSD, non otterrai alcun aumento delle prestazioni con la funzione ReadyBoost.
In tal caso, Windows disabiliterà questa funzione per impostazione predefinita.
ReadyBoost dovrebbe funzionare sul tuo dispositivo senza incontrare errori. Se Windows 11 non riconosce il dispositivo USB, controlla come risolvere il problema.
In conclusione, attivare ReadyBoost su Windows 11 si è rivelato un passo fondamentale per ottimizzare le prestazioni del tuo PC senza dover affrontare costose modifiche hardware.
Speriamo che questa guida ti abbia fornito le informazioni necessarie per attivare e configurare ReadyBoost con successo sul tuo Windows 11.
Non esitate a lasciare i vostri suggerimenti o domande nella sezione commenti.