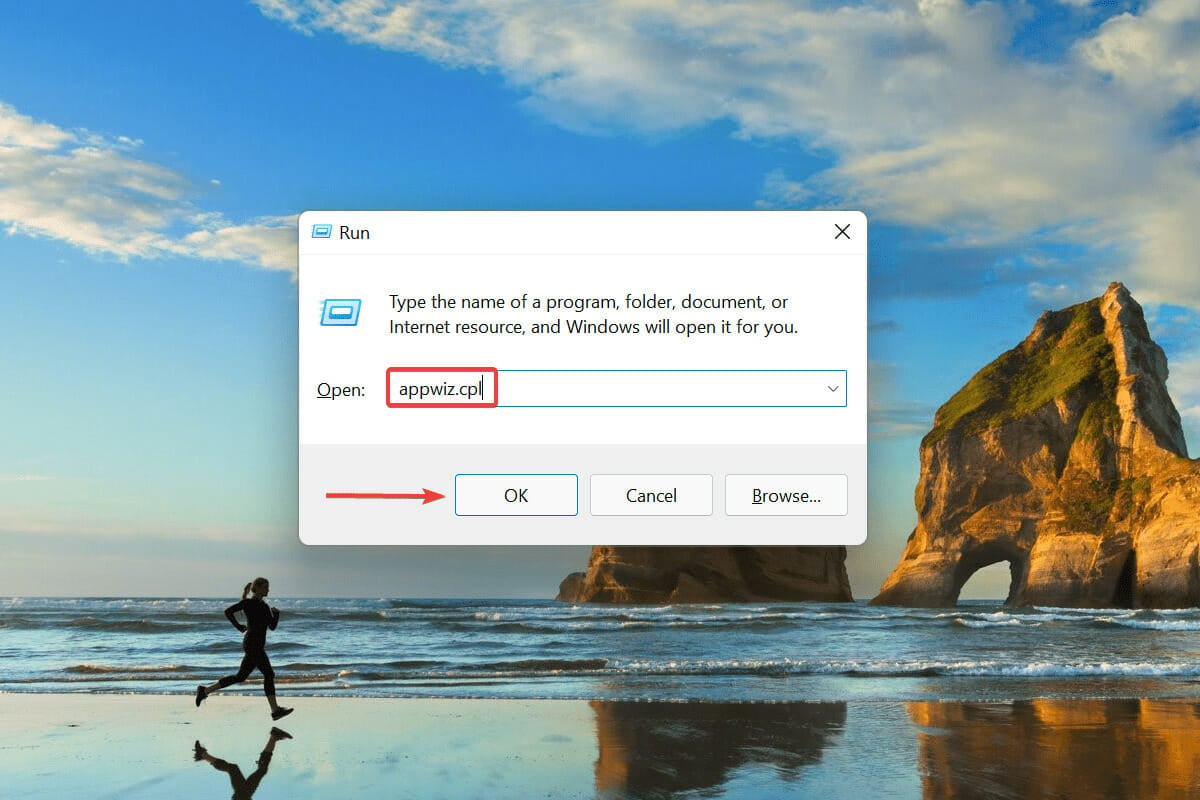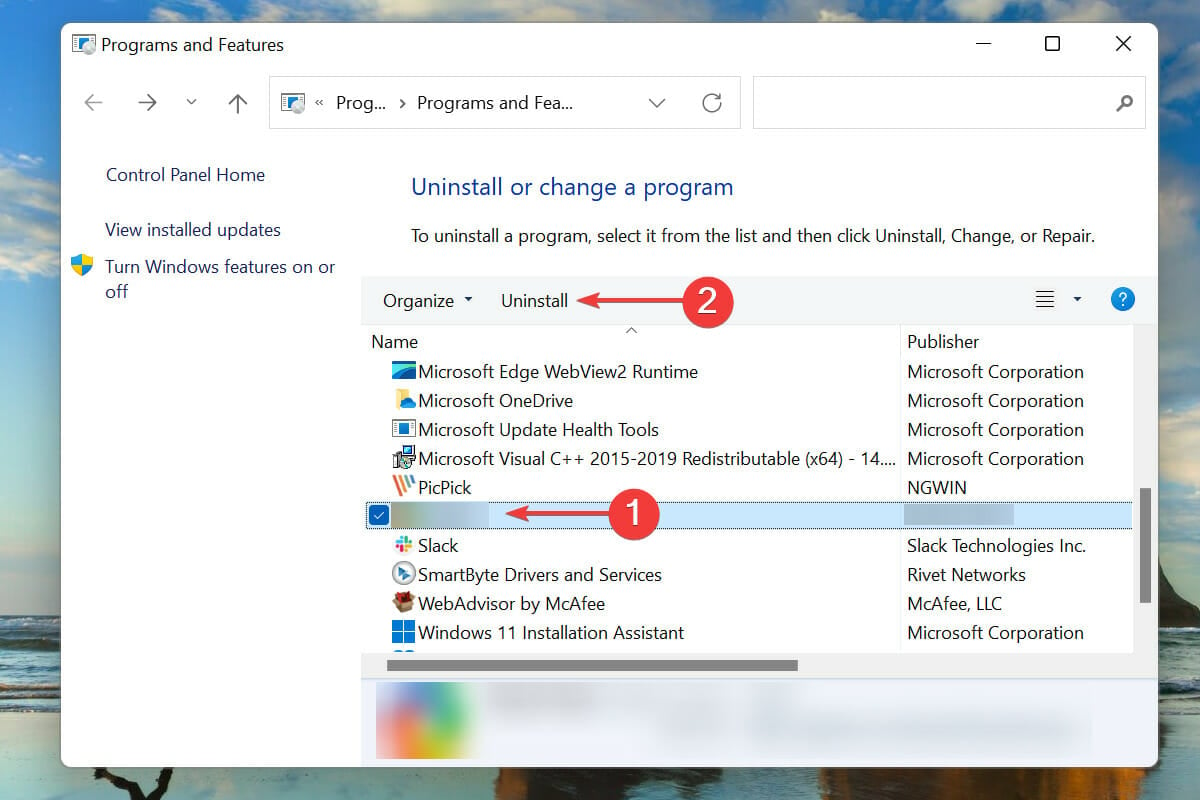Come Reinstallare i Driver Audio in Windows 11 - Guida Completa
3 min. read
Published on
Key notes
- Gli utenti spesso riscontrano problemi con l’audio e, in questi casi, è necessario reinstallare il driver audio in Windows 11.
- Ciò aiuta a risolvere molti problemi di fondo, incluso un driver corrotto.
- Anche se il termine sembra intricato e complesso, reinstallare il driver audio è un processo semplice e veloce.
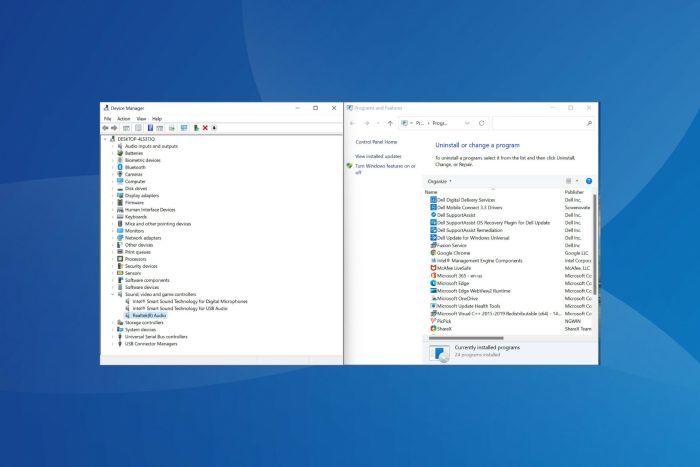
Questo articolo ti mostrerà come reinstallare i driver audio in Windows 11. Ecco cosa devi sapere.
I driver svolgono un ruolo fondamentale nel funzionamento del PC trasmettendo i comandi dal sistema operativo al dispositivo interessato. Ogni dispositivo ha un driver separato, compresi quelli audio.
Ma, spesso, questi potrebbero danneggiarsi e ti verrà richiesto di reinstallare il driver audio in Windows 11.
Quando è necessario reinstallare il driver audio in Windows 11?
Generalmente, Windows si occupa degli aggiornamenti dei driver insieme alle altre configurazioni e modifiche necessarie. Tuttavia, se il dispositivo non funziona come previsto a causa di un driver corrotto, ti verrà richiesto di reinstallarlo.
Per identificare un dispositivo malfunzionante, verificare la presenza di un punto esclamativo giallo (segnale di avviso) sull’icona del dispositivo in Gestione dispositivi . Se ne trovi qualcuno, reinstallare il driver dovrebbe essere l’approccio principale durante la risoluzione dei problemi.
Windows 11 utilizza Realtek?
Il sistema di gestione audio Realtek HD e i driver audio vengono installati automaticamente sui PC Windows, consentendoti di regolare l’audio sul PC in base agli altoparlanti già installati secondo i tuoi gusti. E questo vale per i dispositivi che eseguono Windows 11.
Windows 11 dispone di un driver ASIO?
In genere, Windows non viene fornito con i driver ASIO; dovrebbero essere installati separatamente se necessario. Tuttavia, un driver ASIO è normalmente accessibile sul sito Web del produttore se utilizzi un’interfaccia audio.
Se ti stai chiedendo come reinstallare driver come il driver Realtek Audio su Windows 11, passiamo subito al punto.
Come posso reinstallare il driver audio in Windows 11?
1. Tramite Gestione dispositivi
1. Pressu003cspanu003e u003c/spanu003eu003ckbdu003eWindowsu003c/kbdu003eu003cspanu003e u003c/spanu003e+u003cspanu003e u003c/spanu003eu003ckbdu003eSu003c/kbdu003eu003cspanu003e u003c/spanu003eto launch theu003cspanu003e u003c/spanu003eu003cstrongu003eSearchu003c/strongu003eu003cspanu003e u003c/spanu003emenu.
2. u003cspanu003eEnter u003c/spanu003eu003cstrongu003eDevice Manageru003c/strongu003eu003cspanu003e in the text field at the top, and click on the relevant search result.u003c/spanu003e
3. u003cspanu003eDouble-click on the u003c/spanu003eu003cstrongu003eSound, video and game controllersu003c/strongu003eu003cspanu003e entry to view the devices under it.u003c/spanu003e
4. u003cspanu003eRight-click on the audio device, and select u003c/spanu003eu003cstrongu003eUninstall deviceu003c/strongu003eu003cspanu003e from the context menu.u003c/spanu003e
5. u003cspanu003eTick the checkbox for u003c/spanu003eu003cstrongu003eAttempt to remove the driver for this deviceu003c/strongu003eu003cspanu003e, and click on u003c/spanu003eu003cemu003eUninstallu003c/emu003eu003cspanu003e.u003c/spanu003e
6. After uninstalling the driver, restart the computer.
7. Windows will now look for the best available driver for the audio device and automatically install it.rnu003cdiv id=u0022td-bottom-infinite-274494220832u0022 class=u0022rv-adslotu0022u003eu003c/divu003e
The easiest and recommended method to reinstall your Windows 11 audio drivers is via Device Manager. Basically, you need to uninstall the existing drivers and then restart your PC.rnrnAs soon as your PC reboots, it will automatically install the latest driver for your device.
2. Tramite Pannello di Controllo
- Premi Windows + R per avviare il comando Esegui .
- Inserisci appwiz.cpl nel campo di testo e fai clic su OK o premi Invio per avviare la finestra Programmi e funzionalità .
- Individua e seleziona il driver audio e fai clic su Disinstalla in alto.
- Fare clic su Sì nella casella di conferma, se visualizzata.
- Ora riavvia il computer e Windows installerà automaticamente il miglior driver disponibile per il dispositivo audio.
Un altro modo per reinstallare il driver audio è rimuoverlo prima dalla finestra Programmi e funzionalità e quindi riavviare il PC per consentire al sistema operativo di installarlo automaticamente.
3. Utilizzare un software specializzato per reinstallare i driver audio
Puoi sempre fare affidamento su un’utilità di terze parti se entrambi i metodi sembrano troppo complessi o richiedono molto tempo. Pertanto, ti consigliamo di utilizzare uno strumento dedicato che ricerca automaticamente eventuali versioni più recenti disponibili e aggiorna i driver installati.
Questi sono tutti i modi in cui puoi reinstallare il driver audio in Windows 11. Entrambi i metodi sono ugualmente semplici e spetta agli utenti sceglierne uno o utilizzare uno strumento di terze parti dedicato.
Questi metodi funzioneranno sulla maggior parte dei driver, inclusi il driver Realtek Audio e il driver AMD Audio nei dispositivi Windows 11.
Puoi trovare il driver del dispositivo audio ad alta definizione AMD e come aggiornarlo.
Infine, nella sezione commenti qui sotto, facci sapere quale metodo reinstallare il driver audio. Ancora una volta, siamo ansiosi di sentire la tua opinione.