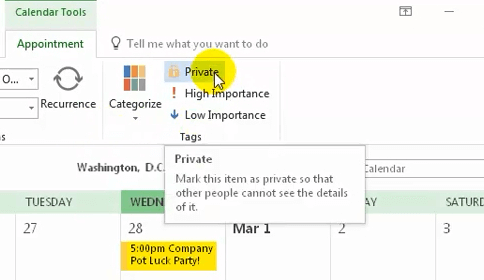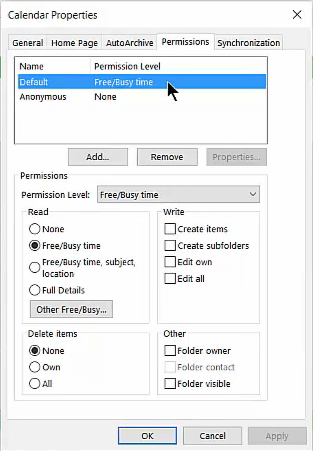Come Rendere Privato il Calendario di Outlook - Guida Completa
3 min. read
Published on
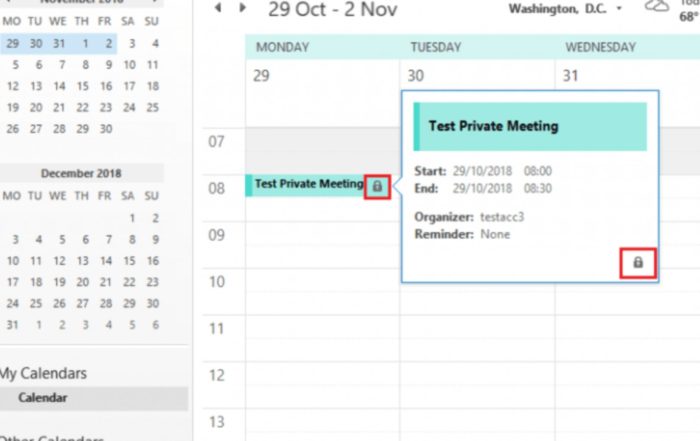
Nell’era digitale in cui la condivisione di informazioni è sempre più comune, proteggere la privacy dei nostri dati personali diventa fondamentale, nascondere gli appuntamenti e i dettagli delle attività nei calendari condivisi di Outlook riveste particolare importanza.
In questa guida, esploreremo i passaggi necessari per garantire la confidenzialità delle informazioni sui calendari condivisi tramite Outlook.
Coloro che utilizzano Outlook all’interno delle organizzazioni condividono il calendario dell’applicazione con altri utenti.
Potresti preferire nascondere alcuni dettagli su un calendario condiviso di Outlook ad altri utenti, rendendolo quindi privato.
Ad esempio, alcuni dettagli degli appuntamenti sul calendario potrebbero necessitare di essere mantenuti confidenziali.
Puoi nascondere i dettagli degli appuntamenti con l’opzione Privato o regolando le autorizzazioni del calendario.
Come posso rendere privato il calendario di Outlook?
1. Seleziona l’opzione Privato per gli appuntamenti
- Con l’opzione Privato, puoi nascondere gli appuntamenti, gli eventi e i dettagli delle attività del calendario agli altri utenti. Per farlo, apri la visualizzazione del calendario di Outlook.
- Seleziona l’appuntamento della riunione sul calendario.
- Fai clic sul pulsante Privato nella scheda Appuntamento. In questo modo, gli utenti con cui condividi il calendario (senza autorizzazioni di lettura) non potranno vedere i dettagli dell’appuntamento con il lucchetto.
- Fai nuovamente clic sul pulsante Privato per rimuovere il lucchetto dall’appuntamento.
2. Regola le autorizzazioni per i calendari condivisi
- Se hai bisogno di nascondere tutti i dettagli degli appuntamenti sul calendario di Outlook, è meglio cambiare le sue autorizzazioni. Per farlo, fai clic sul pulsante Calendario di Outlook.
- Seleziona un calendario sotto I miei calendari.
- Fai clic sul pulsante Modifica autorizzazioni per aprire la finestra mostrata di seguito.
- Scegli un utente con cui stai condividendo il calendario per regolare le autorizzazioni.
- Seleziona l’opzione Revisore nel menu a discesa Livello di autorizzazione.
- Seleziona l’opzione Disponibilità gratuita/occupata.
- Fai clic sull’opzione Applica.
- Fai clic sul pulsante OK per uscire dalla finestra.
3. Nascondere gli appuntamenti nei calendari condivisi tramite email
- Alcuni utenti di Outlook potrebbero aver bisogno di condividere calendari tramite email. Per rimuovere i dettagli degli appuntamenti dai calendari condivisi tramite email, fai clic con il pulsante destro del mouse sul calendario da condividere (sotto I miei calendari) e seleziona Condividi.
- Successivamente, seleziona l’opzione Condividi calendario. Questa opzione aprirà la scheda Condividi.
- Fai clic sull’opzione Dettagli limitati nel menu a discesa Dettagli.
- Seleziona l’opzione Sì.
Quindi, in questo modo puoi assicurarti che i dettagli degli appuntamenti, degli eventi e delle attività non siano visibili ad altri utenti sui calendari di Outlook condivisi.
Fare ciò manterrà più confidenziali gli appuntamenti del tuo calendario.
Se hai diversi calendari, puoi visualizzare più calendari in Outlook per assicurarti di non perdere nessun evento che deve essere mantenuto privato.
Conclusione
In conclusione, nascondere gli appuntamenti e i dettagli delle attività nei calendari condivisi di Outlook è fondamentale per mantenere la privacy e la confidenzialità delle informazioni.
Utilizzando le opzioni di condivisione e le impostazioni di autorizzazione appropriate, è possibile garantire che solo le persone autorizzate possano accedere ai dettagli necessari.
Se hai ulteriori domande o suggerimenti su come gestire i calendari condivisi in Outlook, ti invitiamo a condividerli nella sezione commenti qui sotto.
Grazie per aver letto e partecipato alla discussione!