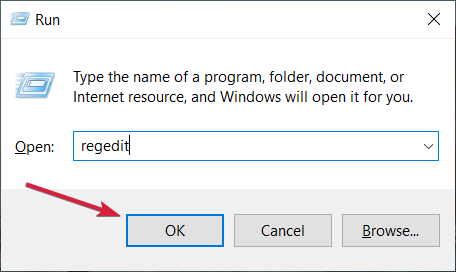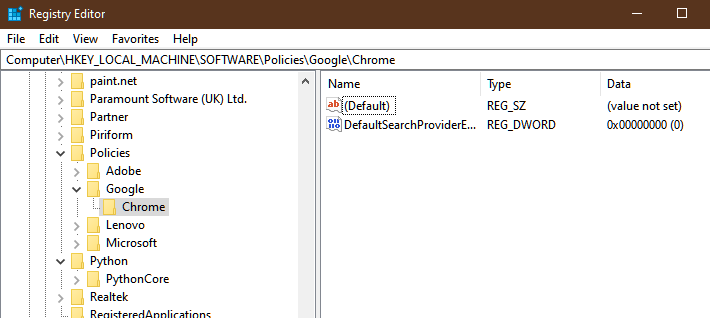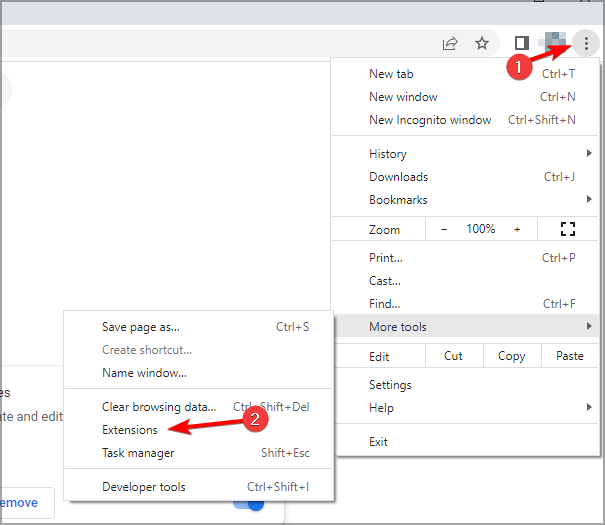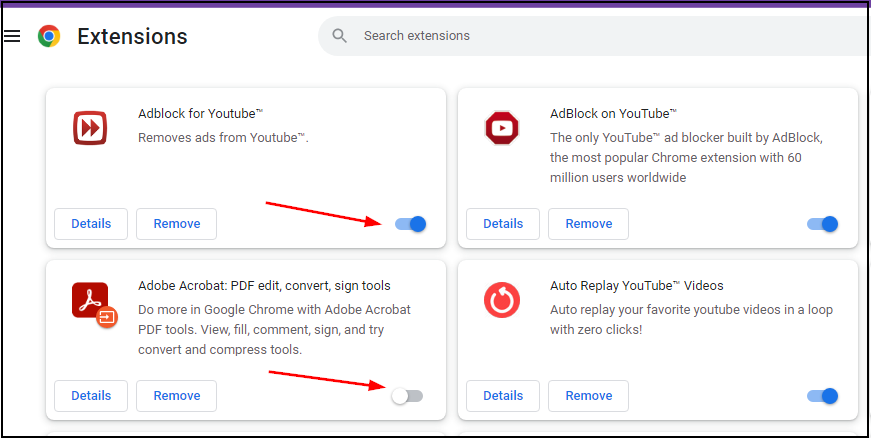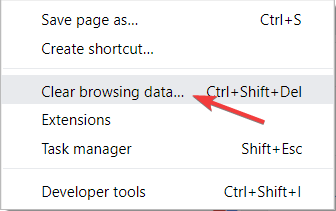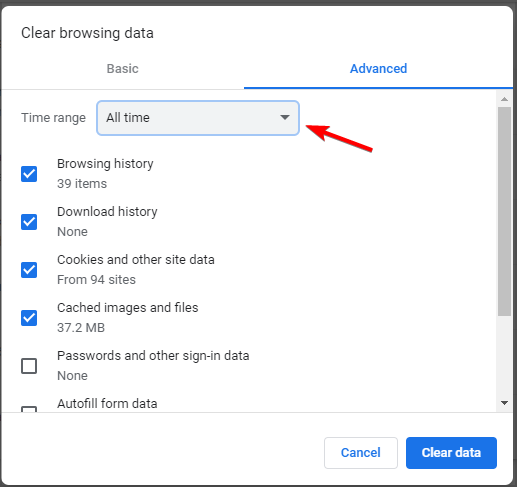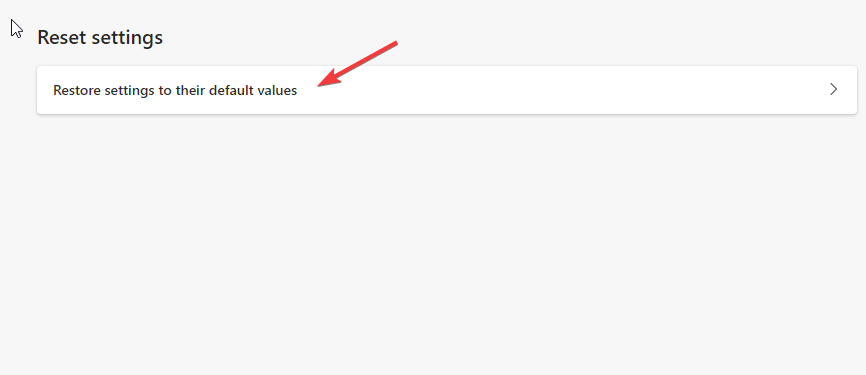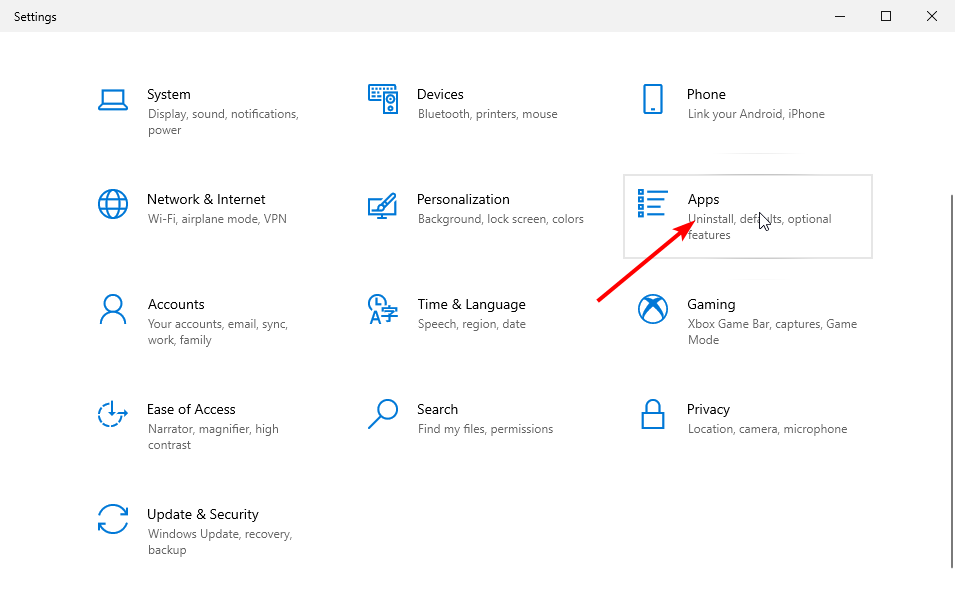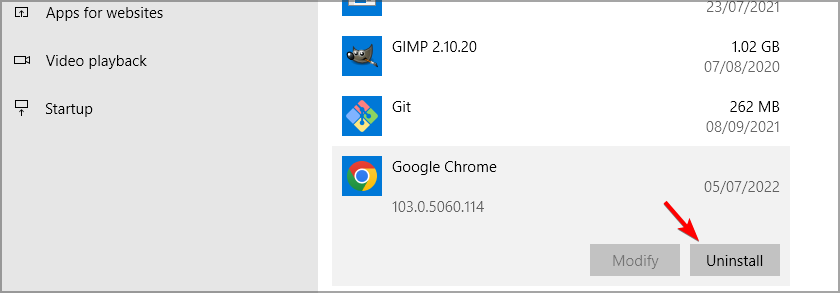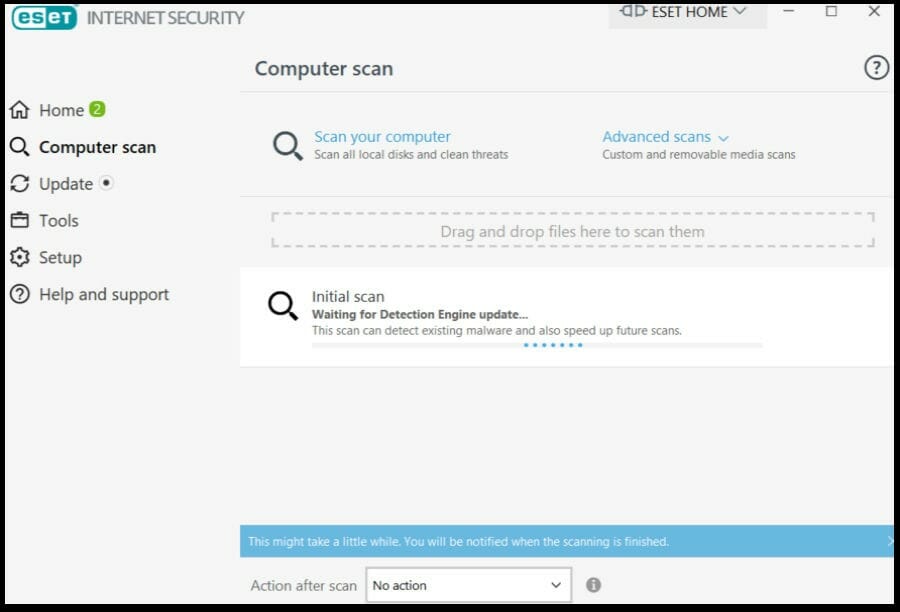La Ricerca Google non Funziona: Come Risolvere [Chrome, PC]
6 min. read
Updated on
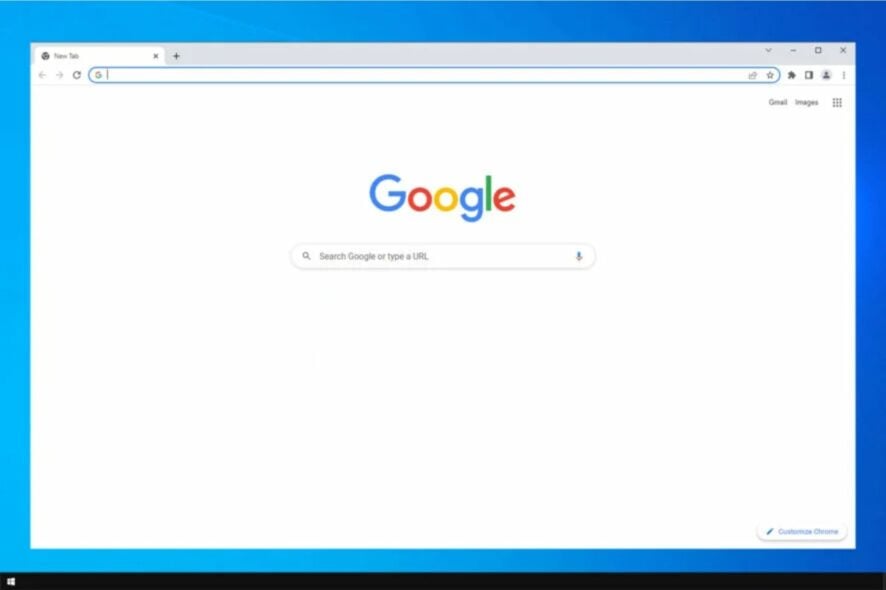
La ricerca di Google è davvero uno strumento molto utile. Dalla ricerca di una soluzione a un prolema (cosa che stai facendo proprio adesso) al significato di un nuovo termine, Google può davvero fare tutto. Tuttavia, a volte la ricerca di Google potrebbe smettere di funzionare.
Diversi utenti hanno segnalato il problema del mancato funzionamento della ricerca Google durante il tentativo di accesso al motore di ricerca. Questo problema è comunemente attribuito all’account utente, ma i motivi possono variare.
Se hai notato che la tua Ricerca Google non funziona neanche su Android, non esitare a sbarazzarti della barra di ricerca di Google che occupa molto spazio.
Questa rapida guida Android Flagship ti mostrerà una guida passo passo per rimuovere facilmente la fastidiosa barra di ricerca, quindi assicurati di controllarla.
Continua a leggere per visualizzare i passaggi dettagliati per risolvere tutti i problemi che riscontri con la barra di ricerca di Google sul tuo PC.
Perché le mie ricerche su Google non funzionano?
Se le ricerche di rete non funzionano, è possibile che ci sia un problema con la connessione di rete, quindi assicurati di controllarlo. Inoltre, dovrai scansionare il tuo browser per eventuali malware.
È anche possibile che il problema sia causato dalle estensioni, quindi assicurati di controllarle. Anche la cache è un’opzione ed è possibile che sia danneggiata e causi questo problema.
In questa guida ti mostreremo cosa fare se la Ricerca Google non funziona sul PC.
Cosa succede se ripristino le impostazioni di Chrome?
Se ripristini Chrome, il motore di ricerca e la pagina iniziale verranno ripristinati ai valori predefiniti. Inoltre, tutte le estensioni e la cache installate verranno eliminate.
Per quanto riguarda le impostazioni, verranno ripristinati i valori predefiniti. Naturalmente, i segnalibri e la password salvata non verranno influenzati da ciò.
Consiglio rapido:
Se non sei sicuro di voler ripristinare le impostazioni di Chrome, potresti provare un altro browser. Prova a vedere se la ricerca di Google funziona con Opera One finché non risolverai il problema.
Il passaggio a Opera One non comporterà la perdita di segnalibri o password salvati e trasferirà anche tutte le estensioni di Chrome.

Opera One
Prova la barra di ricerca di Google su Opera One senza perdere dati su Chrome.Cosa posso fare se la ricerca di Google non funziona su Windows 10?
1. Pulisci l’editor del registro
- Premi il tasto Windows + R. Digita regedit e fai clic su OK per aprire l’editor del Registro di sistema.
- Nell’Editor del Registro di sistema, vai al seguente percorso:
ComputerHKEY_LOCAL_MACHINESOFTWAREPoliciesGoogleChrome
- Nella chiave Chrome, controlla eventuali voci adware o malware ed eliminale.
- Per eliminare, fai clic con il tasto destro del mouse sulla chiave e seleziona Elimina.
- Chiudi l’editor del Registro di sistema.
Riavvia Google Chrome e controlla se l’errore è stato risolto. Il tuo computer può essere infettato da adware o malware durante l’installazione di software da fonti non sicure.
2. Utilizza Chrome Cleaner
- Avvia Google Chrome. Fai clic su Altro (tre punti) e seleziona Impostazioni.
- Passare a Ripristina e pulisci.
- Seleziona Pulisci computer.
- Fai clic sul pulsante Trova.
- Chrome eseguirà la scansione del tuo computer alla ricerca di software dannosi e li rimuoverà.
- Una volta terminato, riavvia Chrome e controlla se il problema è stato risolto.
3. Controlla la tua rete domestica
- Assicurati che il modem o il router WiFi sia acceso.
- Staccare la spina di alimentazione per spegnere il modem.
- Rimuovere il cavo Ethernet.
- Lasciare il dispositivo inattivo per alcuni minuti.
- Ricollegare il cavo Ethernet e accendere il router.
- Riconnettiti alla rete e verifica se puoi accedere alla ricerca di Google.
Una connessione stabile è importante affinché la ricerca su Google funzioni. Se Google non visualizza i risultati di ricerca, assicurati che Internet funzioni eseguendo un riavvio della rete. Puoi anche utilizzare siti Web di test della velocità per verificare la velocità della rete.
4. Disabilita le estensioni di Chrome
- Apri Google Chrome.
- Fai clic su Altro (tre punti). Successivamente vai su Altri strumenti e seleziona Estensioni.
- Disabilita tutte le estensioni installate sul tuo browser.
- Chiudi e riavvia Google Chrome.
- Prova ad accedere a Ricerca Google per vedere se funziona.
Se funziona, potresti avere un’estensione che è in conflitto con la funzione di ricerca di Google. Per trovare l’estensione problematica, abilita tutte le estensioni una per una. Una volta trovata, rimuovi l’estensione per risolvere il problema.
5. Svuota la cache del browser
- Apri Google Chrome.
- Fai clic su Altro (tre punti). Successivamente espandi Altri strumenti e seleziona Cancella dati di navigazione.
- Seleziona un intervallo di tempo.
- Seleziona le caselle Cookie e altri dati dei siti e Immagini e file memorizzati nella cache.
- Fai clic su Cancella dati.
- Riavvia Google Chrome e controlla se il problema è stato risolto.
Reimposta Google Chrome
- Avvia Google Chrome. Fai clic su Altro (tre punti), quindi seleziona Impostazioni.
- Passa a Ripristina e pulisci.
- Fai clic su Ripristina le impostazioni predefinite.
- Seleziona Ripristina impostazioni.
Molti problemi di funzionalità del browser possono essere risolti svuotando la cache ed eliminando i cookie. Esistono due opzioni: la pulizia standard manuale, come descritta sopra, oppure si può utilizzare uno strumento progettato per questo specifico utilizzo quotidiano.
La funzione Intelligent Cookie Scan del programma CCleaner ti aiuterà aggiungendo alcuni siti Web popolari all’elenco dei cookie da conservare. Ciò ti impedirà di essere disconnesso da siti Web come Facebook e Twitter o da provider di posta elettronica come Gmail e Yahoo.
La scansione intelligente ricorda la tua scelta ogni volta che desideri pulire tutti i browser contemporaneamente.
Una volta terminato, riavvia Google Chrome e verifica eventuali miglioramenti. Se il problema persiste, reinstalla Chrome per vedere se questo ti aiuta a risolvere il problema.
6. Reinstalla Google Chrome
- Premi il tasto Windows + I.
- Vai su App.
- Fai clic su Chrome e poi su Disinstalla.
- Conferma l’azione facendo clic su Disinstalla.
Una volta disinstallato, scarica l’ultima versione del browser Google Chrome dal sito ufficiale. Installa il browser e controlla se ci sono eventuali miglioramenti.
Se la Ricerca Google non funziona nella barra degli indirizzi di Chrome, il problema può riguardare malware o adware, un problema tecnico del browser o un conflitto di estensioni. Segui attentamente i passaggi per risolvere il problema.
7. Cerca virus e malware
- Apri Eset Antivirus. Se hai installato un altro antivirus, avvialo.
- Esegui una scansione completa.
- La scansione potrebbe richiedere del tempo a seconda delle dimensioni del file.
- Cerca eventuali malware o adware e rimuovili al termine della scansione.
- Assicurati di riavviare il sistema per completare la rimozione.
Malware e adware possono prendere il controllo del tuo sistema e modificare le proprietà del browser. Se il problema persiste, assicurati di controllare eventuali tracce nell’editor del registro.
I motori di ricerca non funzionano su Windows 10/11
Se Ricerca Google non funziona su Windows 10/11, è possibile che ci sia un problema con la connessione di rete, quindi controlla se altri siti web funzionano correttamente.
Le estensioni possono anche bloccare determinati siti Web, quindi controlla anche quello. Inoltre, potresti voler controllare le tue impostazioni e assicurarti che nulla interferisca con esse.
Queste sono solo un paio di soluzioni che puoi provare se la ricerca di Google non funziona su Chrome, quindi assicurati di provarle tutte.
Hai trovato da solo una soluzione diversa per questo problema? Se così fosse, non esitare a condividerla con noi e con gli altri lettori nella sezione commenti qui sotto.