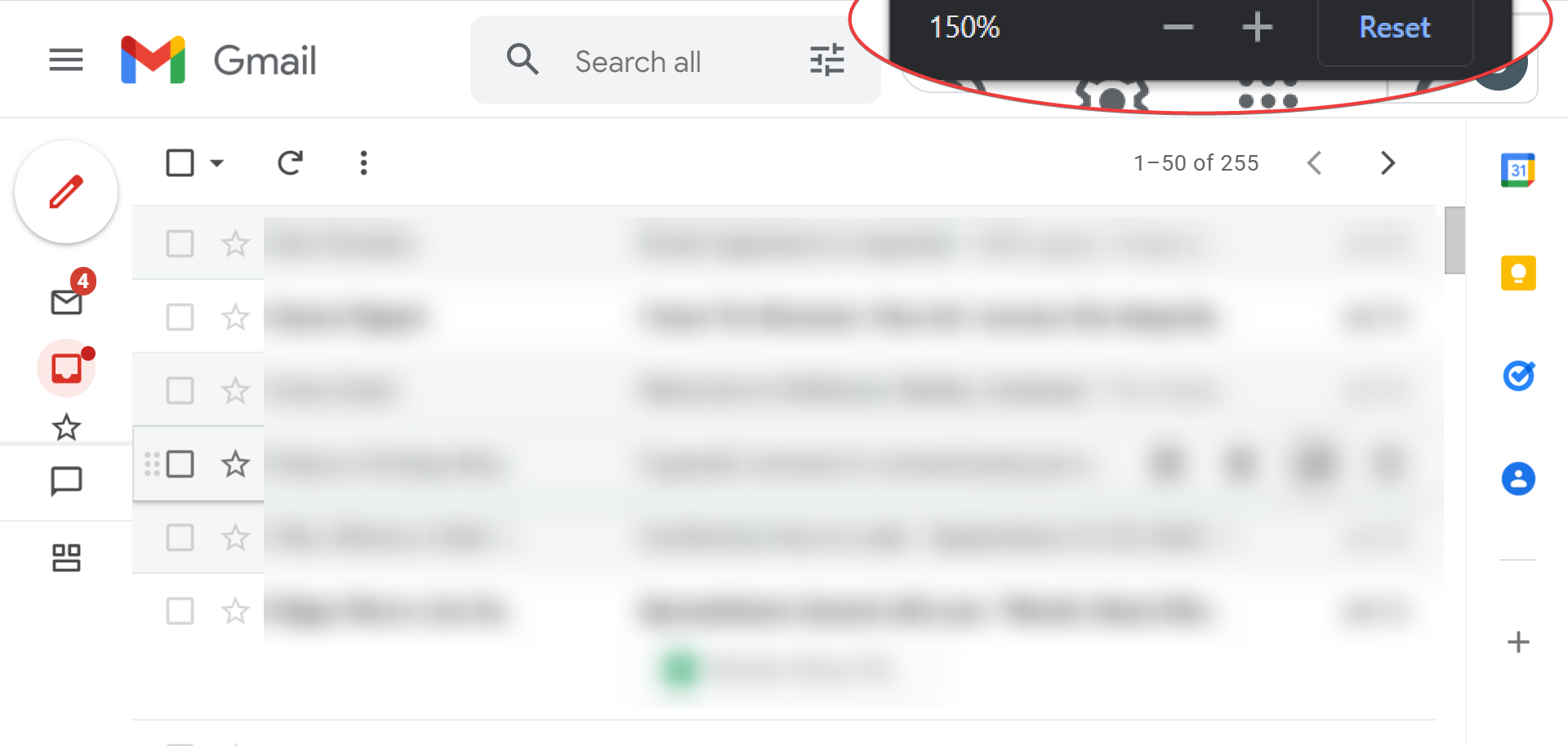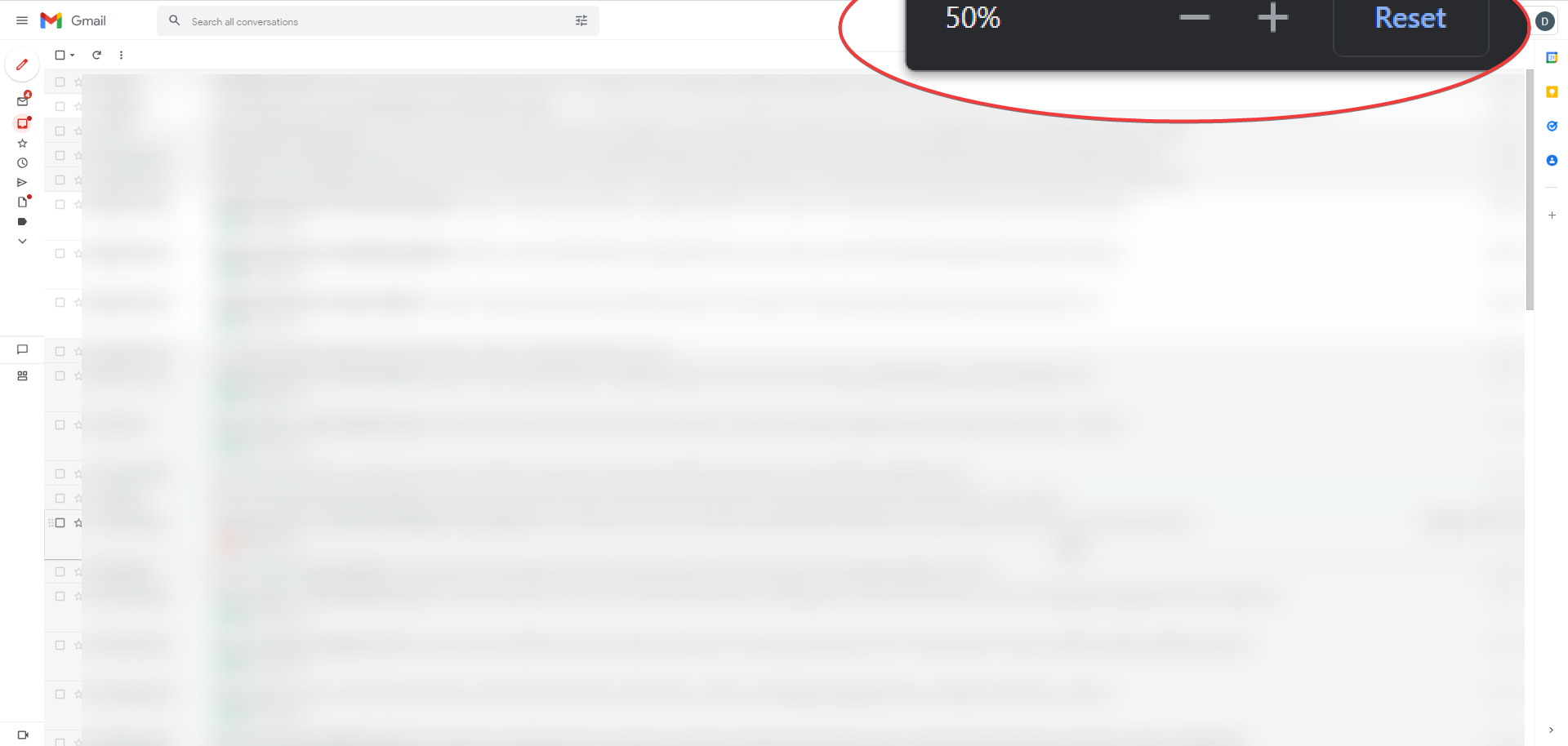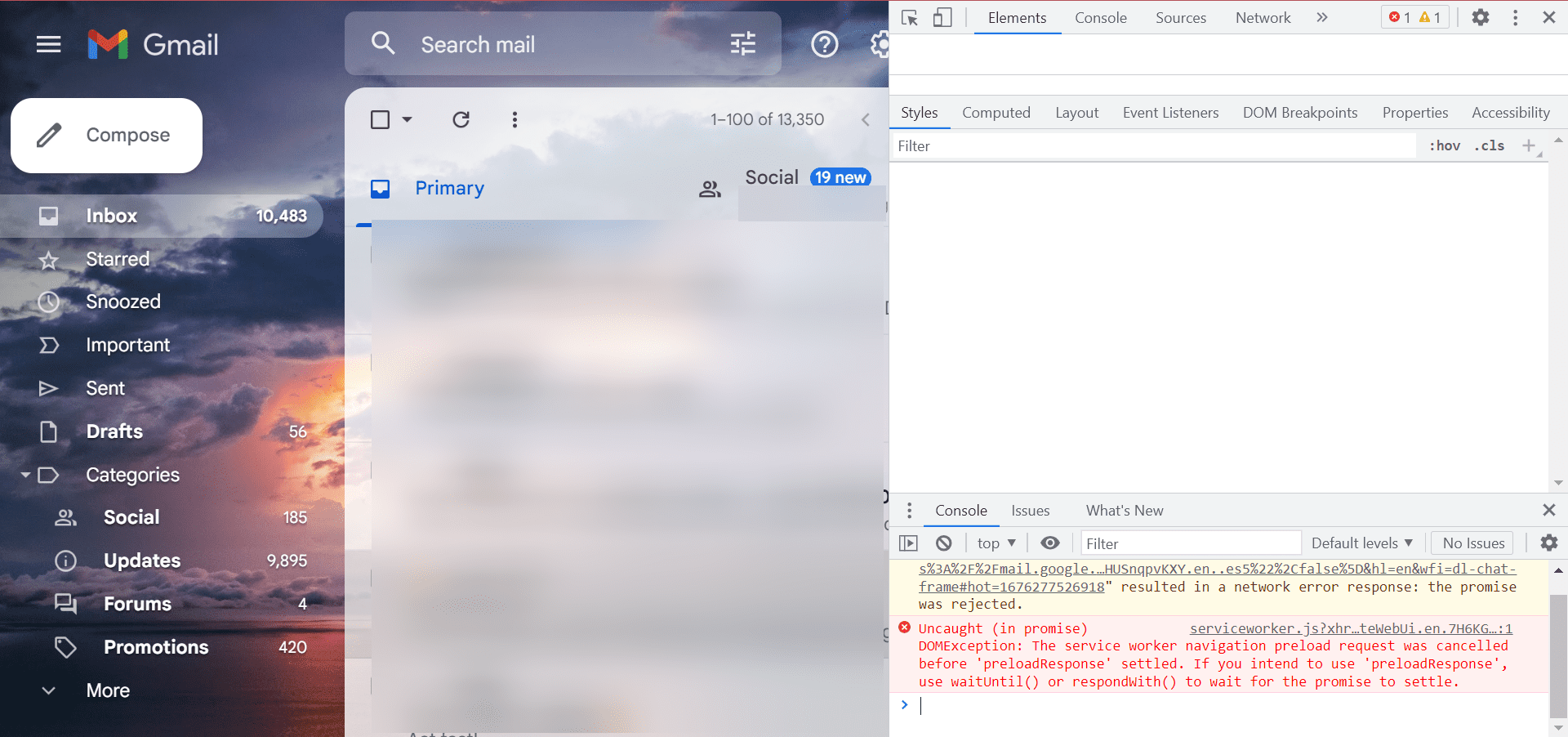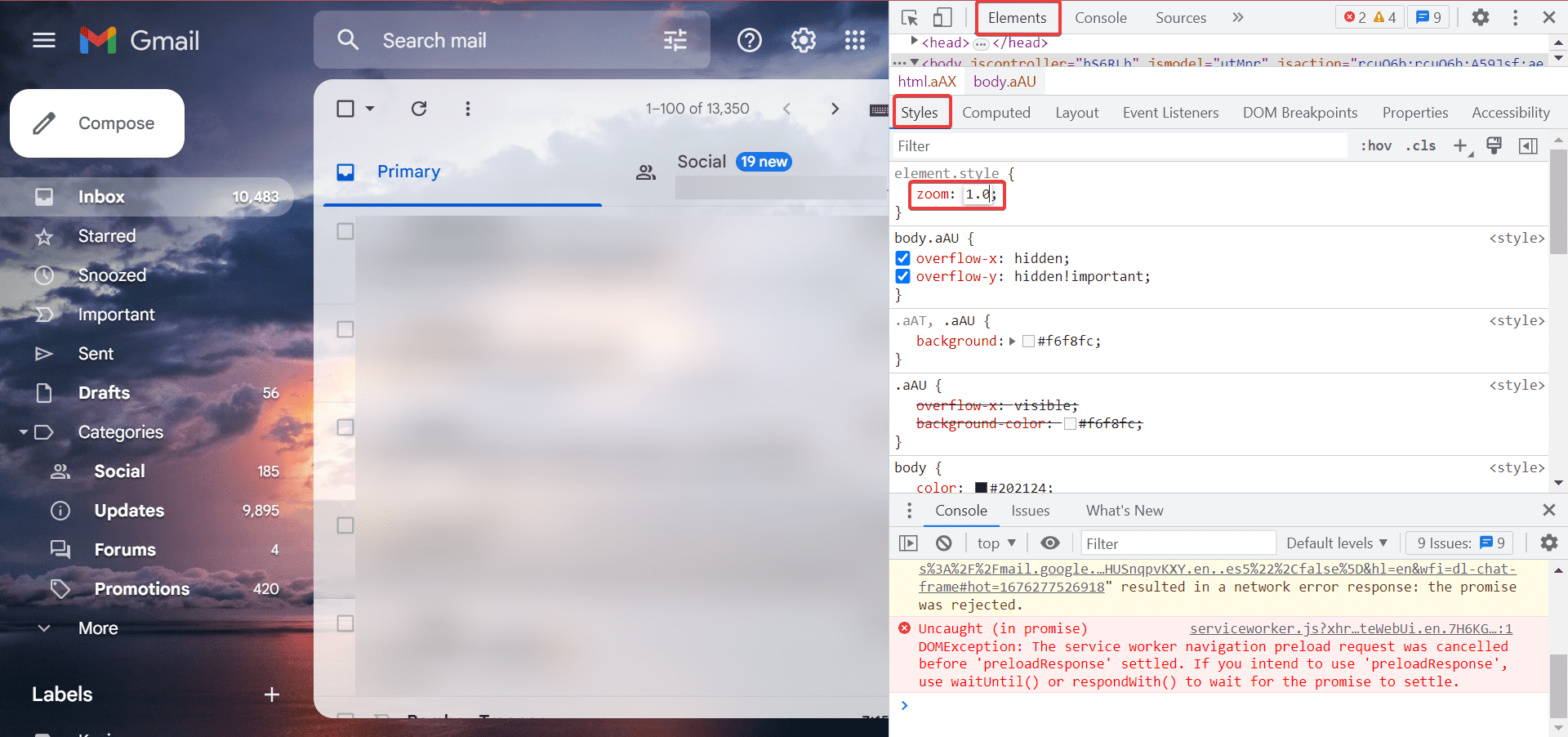Come Ridimensionare Gmail per Adattarlo allo Schermo
4 min. read
Updated on

Con oltre 1 miliardo di utenti, Gmail sembra essere il provider di posta elettronica preferito da molti. Uno dei motivi alla base della sua crescente popolarità è la facilità d’uso e la facile integrazione con altri prodotti Google, come ad esempio Google Drive.
Ma come con qualsiasi altra applicazione, gli utenti a volte incontrano dei problemi e uno dei più comuni è che la finestra di Gmail è troppo ampia, grande o piccola.
Se stai riscontrando questo problema e ti stai chiedendo come puoi riportare lo schermo di Gmail alle sue dimensioni normali, sei nel posto giusto. Questo è ciò di cui parleremo oggi.
Se il browser web che utilizzi è Chrome e funziona correttamente senza presentare errori su altre pagine ad eccezione di Gmail, assicurati di aver configurato delle impostazioni personalizzate per quella specifica pagina web.
I seguenti problemi segnalati dagli utenti sono di natura abbastanza simile:
- Margini di Gmail troppo ampi: la regolazione della finestra utilizzando questa guida dovrebbe risolvere il problema.
- Posta in arrivo di Gmail troppo ampia: iil problema potrebbe risolversi aprendo Gmail e entrando in Impostazioni alla voce modifica delle opzioni Densità e Riquadro di lettura.
In generale, dovrebbe essere molto facile regolare il modo in cui la tua casella di posta elettronica o la pagina di composizione vengono visualizzate nel tuo browser. Basta regolare le dimensioni della finestra e visualizzare lo zoom. Continua a leggere per capire come fare.
Consiglio rapido:
Se riscontri regolarmente tali problemi, prova ad aprire Gmail da un altro browser. Opera è un’ottima opzione, che fornisce inoltre funzioni di anti-tracciamento integrato e VPN per l’invio di e-mail privato e sicuro.
Il browser funziona su un motore Chromium e include tutte le funzionalità standard di cui hai bisogno, come i segnalibri e la navigazione privata.

Opera
Visualizza correttamente la tua posta in arrivo di Gmail con questo browser reattivo che garantisce un’e-mail sicura.Come faccio ad adattare la mia e-mail Gmail allo schermo?
1. Schermata di Gmail troppo ampia o grande
- Tieni premuto il tasto CTRL sulla tastiera.
- Tenendo premuto il tasto CTRL, tocca il tasto - situato accanto a + e i tasti Backspace sulla tastiera.
- Tocca ripetutamente finché la finestra non si riduce alla dimensione desiderata.
2. La schermata di Gmail è troppo piccola
- Tieni premuto il tasto CTRL sulla tastiera
- Tenendo premuto il tasto CTRL, tocca il tasto + situato accanto a – e i tasti Backspace.
- Tocca ripetutamente finché la finestra non si ingrandisce fino a raggiungere la dimensione desiderata.
Tieni presente che potrai effettuare questa operazione anche utilizzando il mouse con una rotellina di scorrimento. Dovrai scorrere verso l’alto (per aumentare le dimensioni della finestra di Gmail) o verso il basso (per ridurre al minimo le dimensioni di Gmail).
3. Utilizzare gli strumenti per sviluppatori
- Apri Gmail e premi Ctrl + Maiusc + I per avviare gli Strumenti per sviluppatori.
- Ora, nella scheda Stili sotto Elementi, cambia Zoom in 1.0.
Potrebbe essere necessario apportare le modifiche ogni volta per ridimensionare Gmail per adattarlo allo schermo, almeno fino a quando il problema non viene risolto.
Come faccio a visualizzare Gmail a schermo intero?
La visualizzazione di Gmail a schermo intero può facilitare la lettura e la scrittura delle email. Ecco come abilitare la modalità a schermo intero:
- Accedi al tuo account Gmail.
- Premi F11 sulla tastiera per iniziare a leggere o comporre email a schermo intero su Gmail.
Come disabilitare lo schermo intero di Gmail?
Per fare ciò, schiaccia nuovamente F11 per ripristinare la schermata standard di Gmail.
Questi passaggi funzionano su qualsiasi browser poiché sono specifici di Gmail e dovresti notare immediatamente le modifiche apportate.
Se non noti alcuna modifica, disconnettiti, quindi accedi e riprova.
Facci sapere se questo articolo ti è stato utile lasciando un commento nella sezione sottostante.