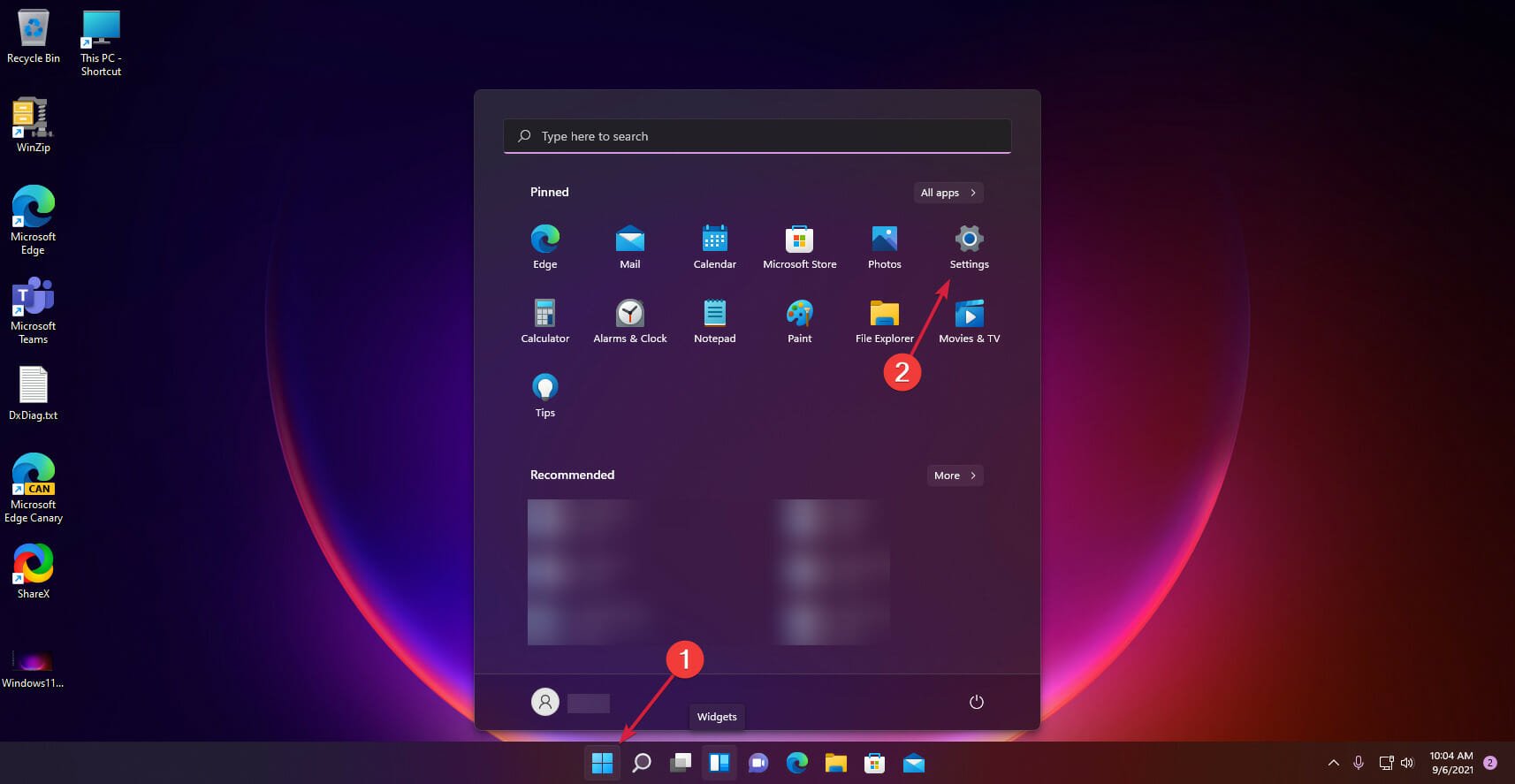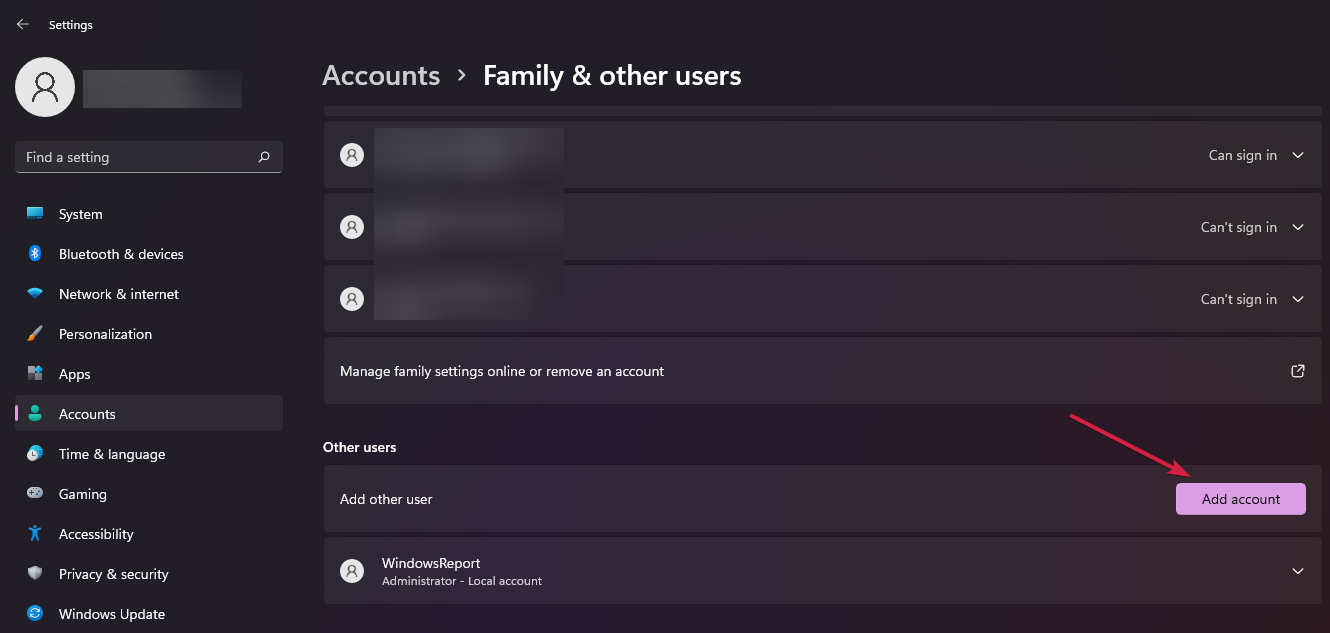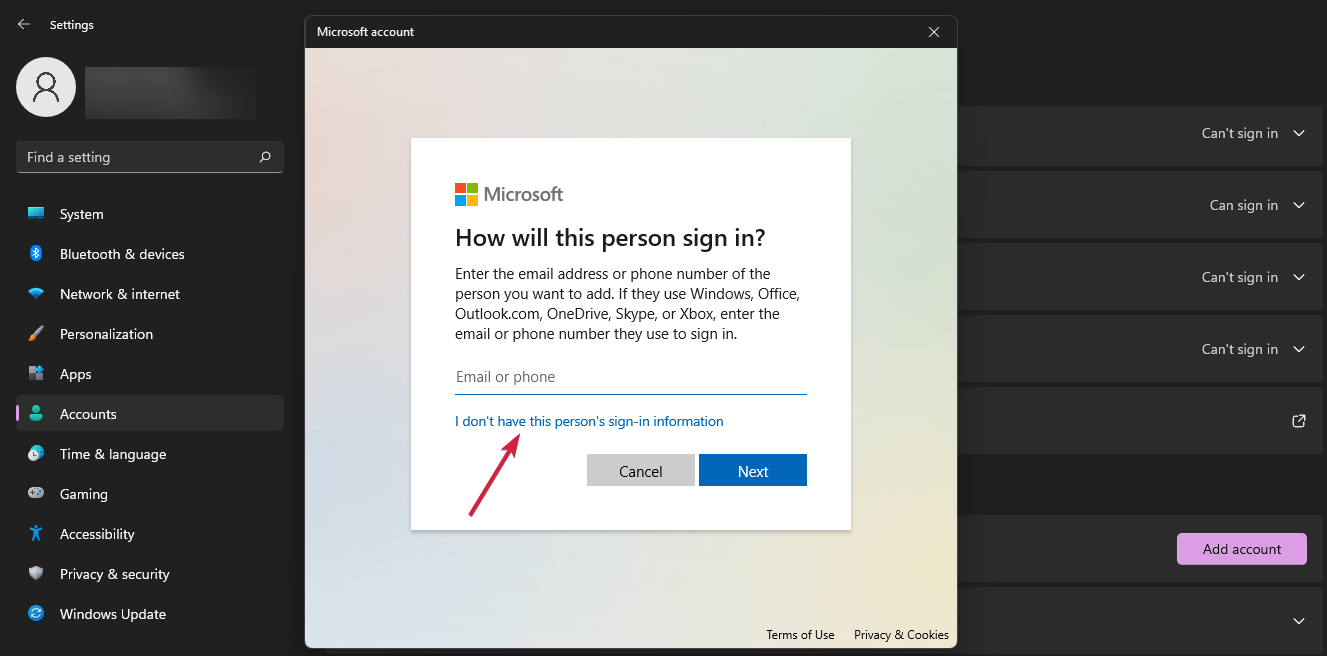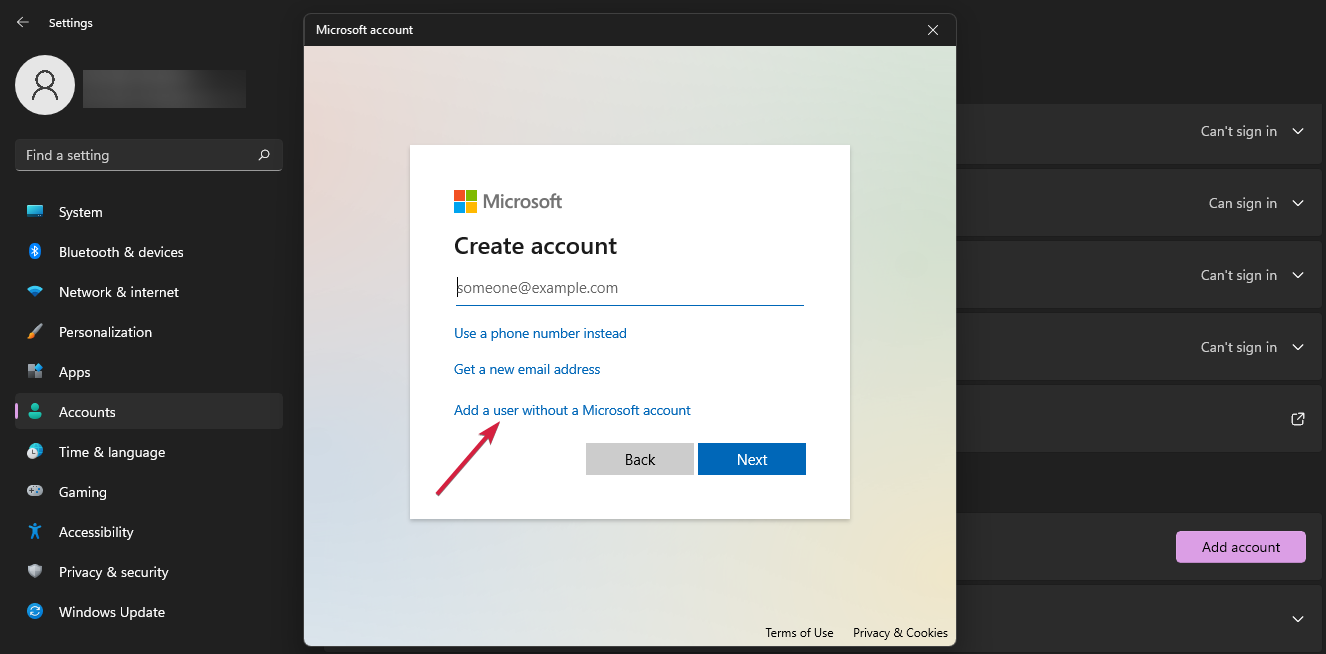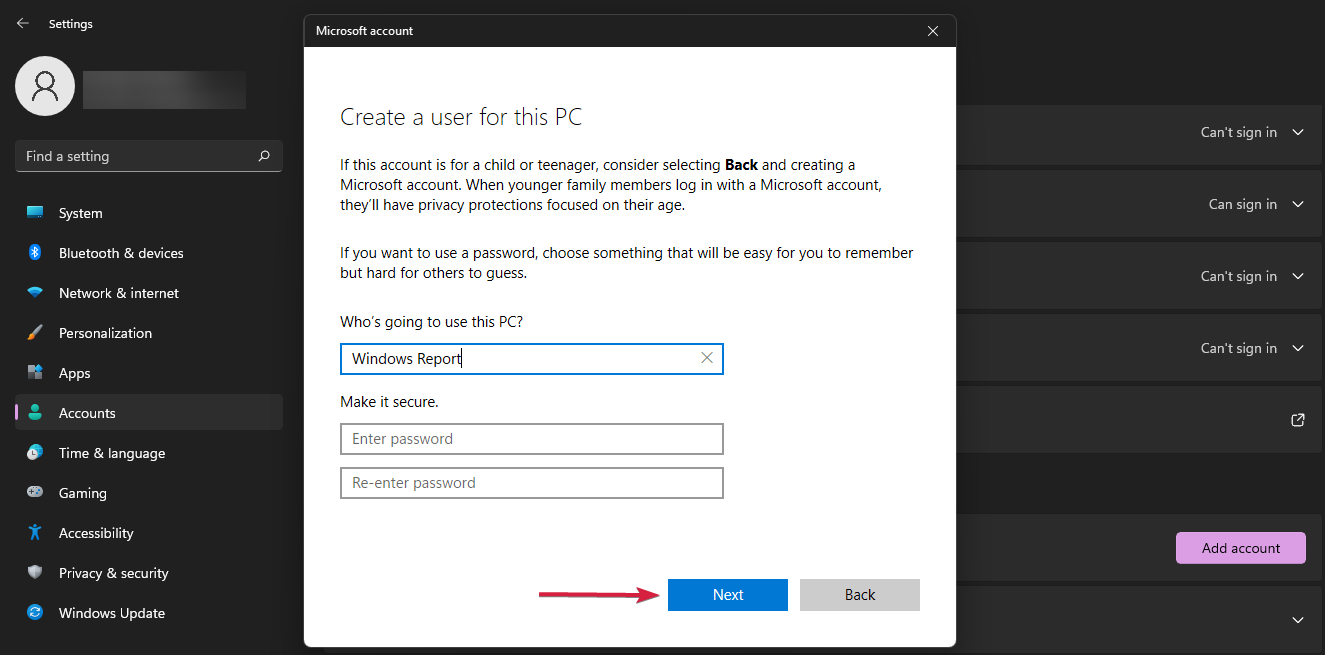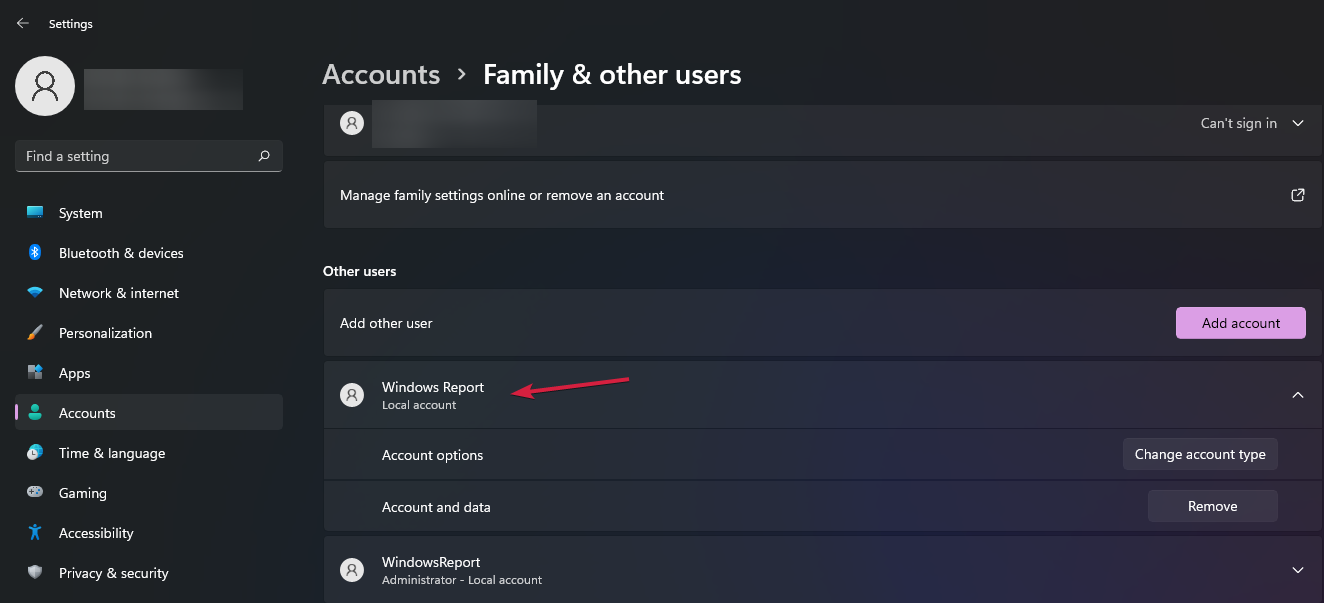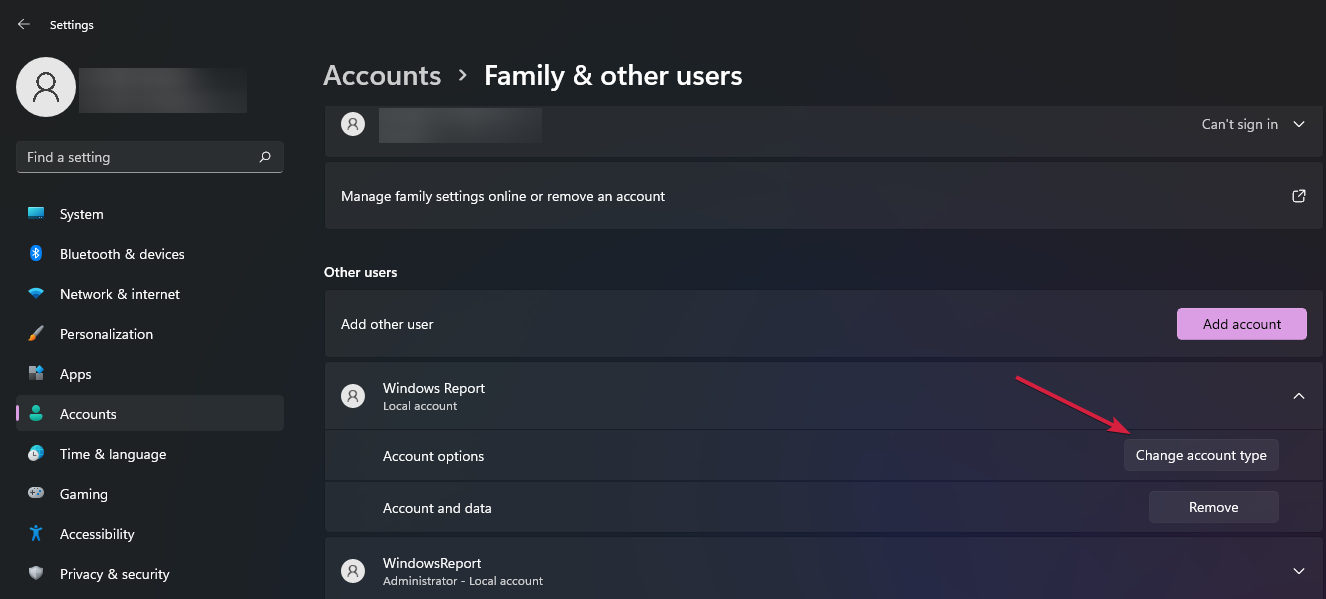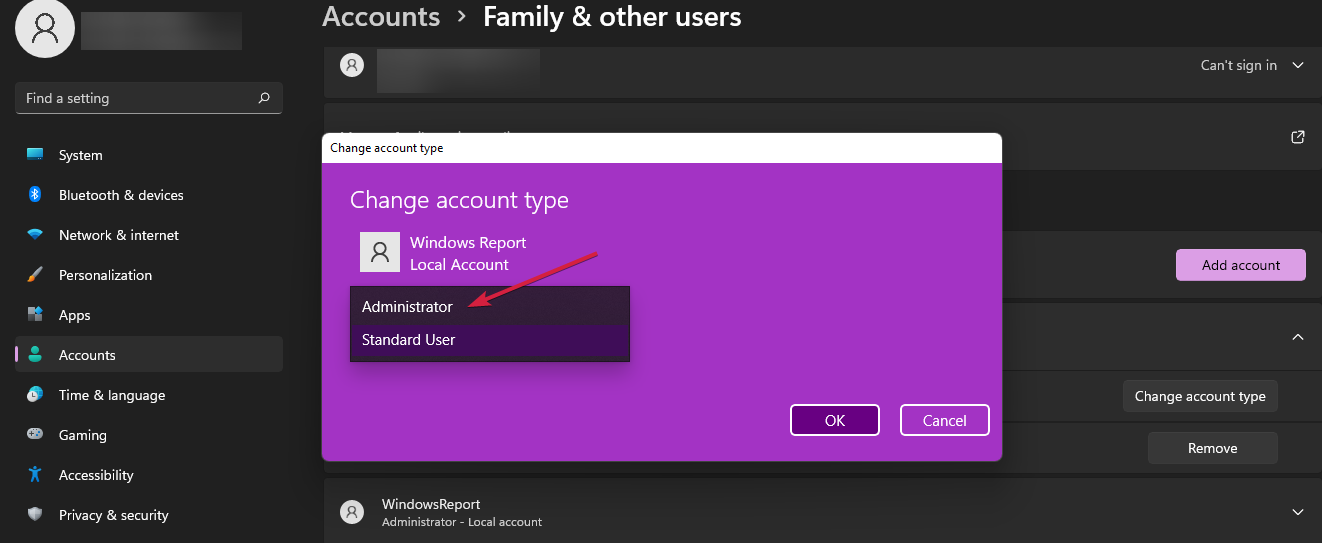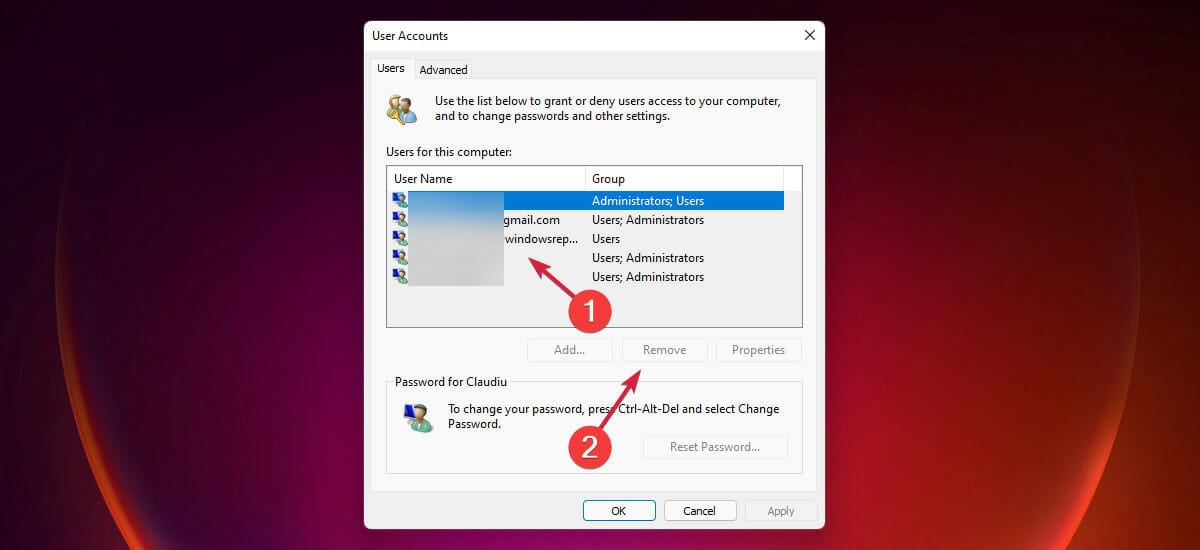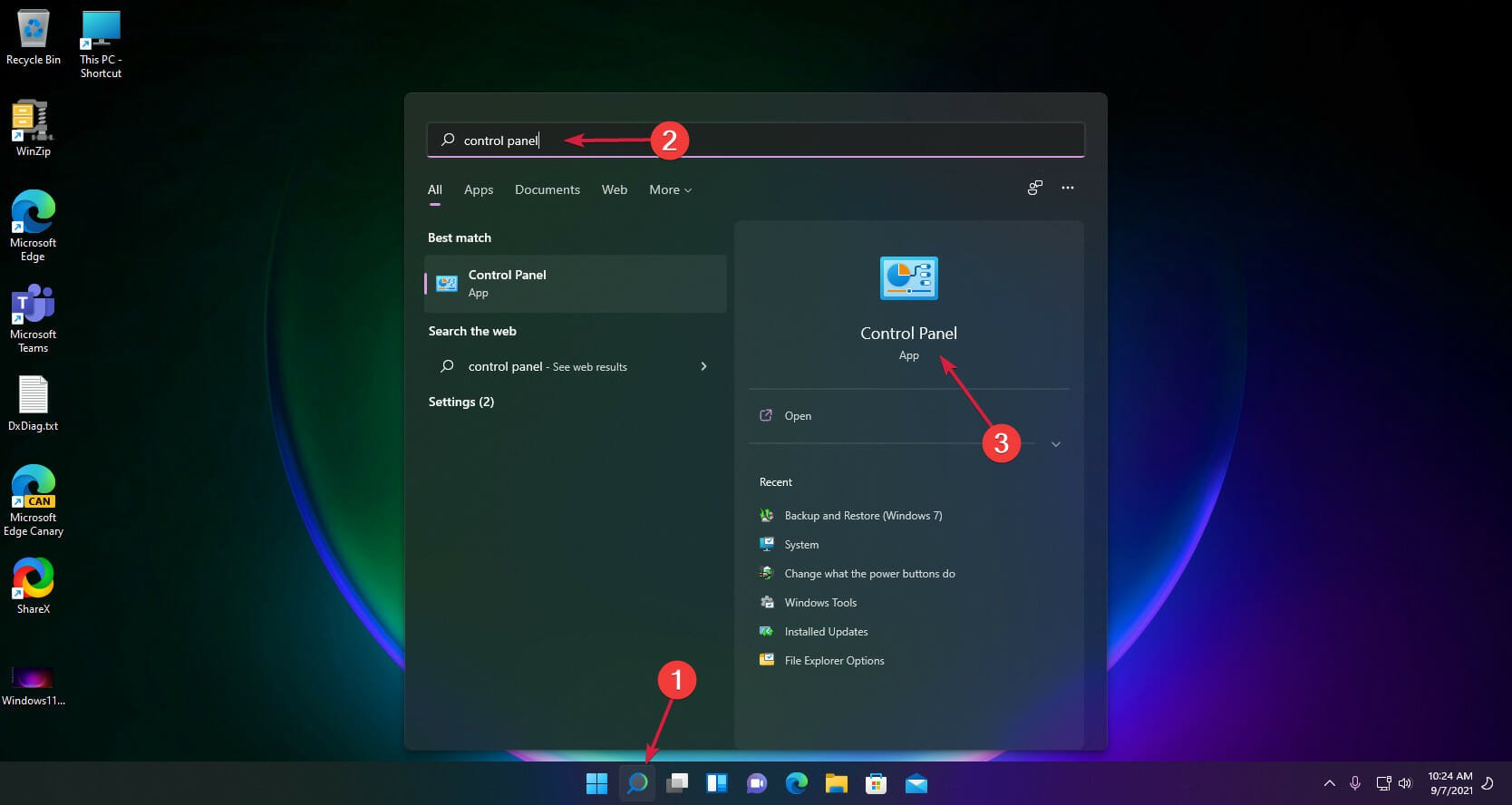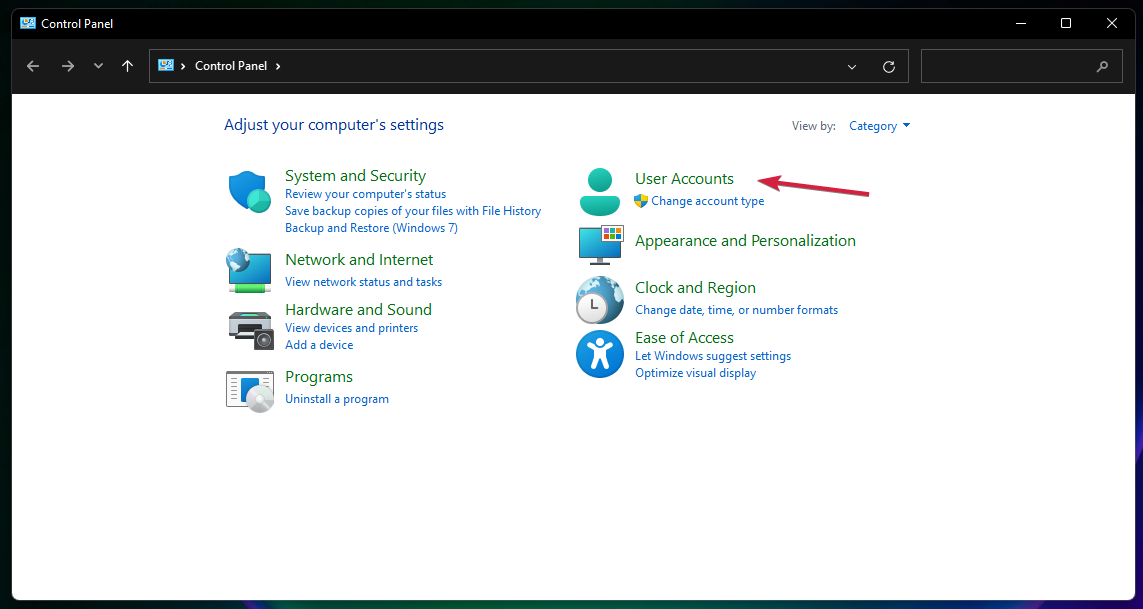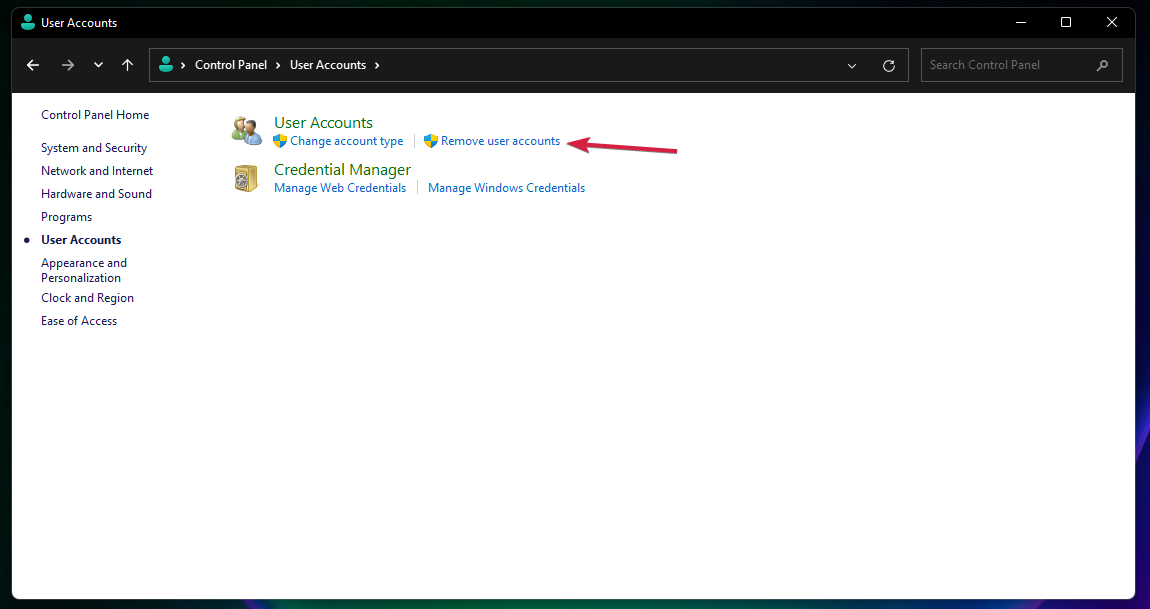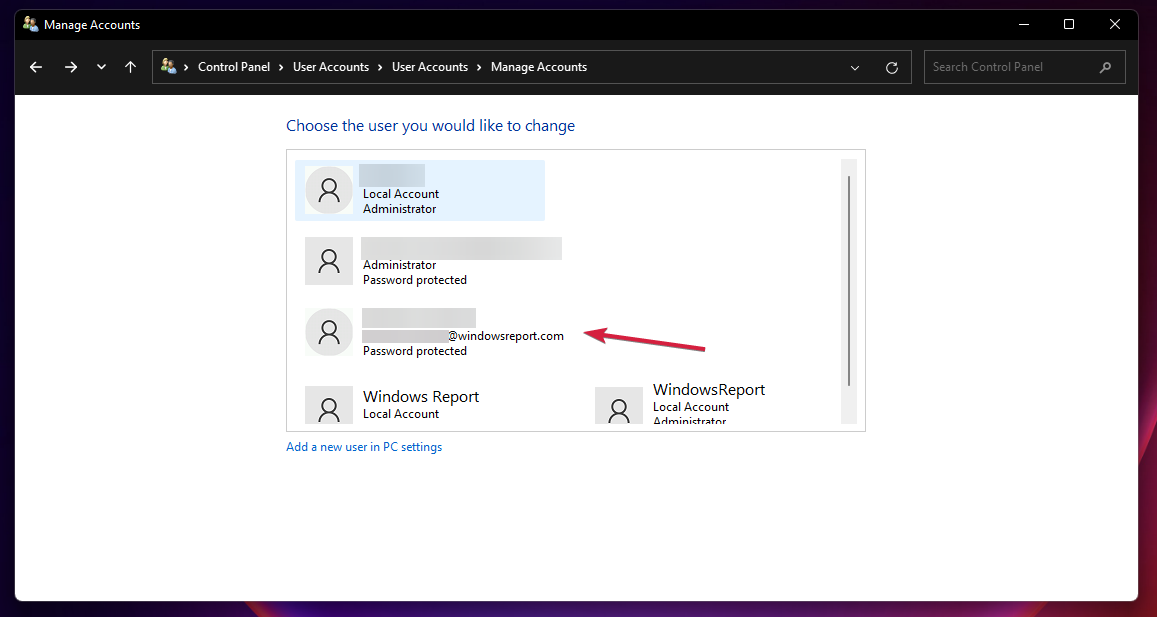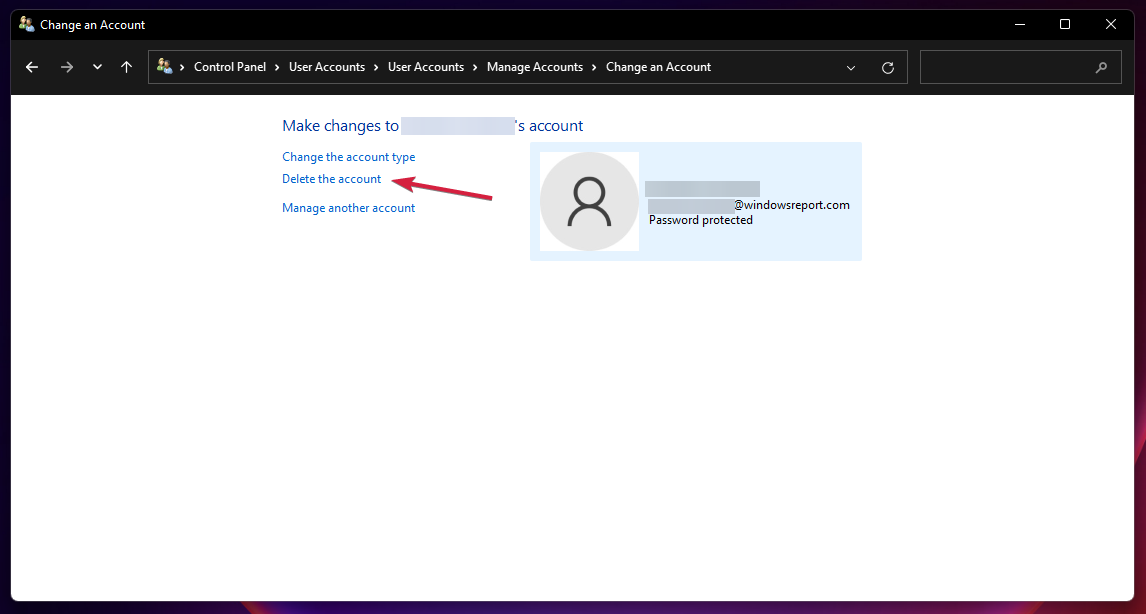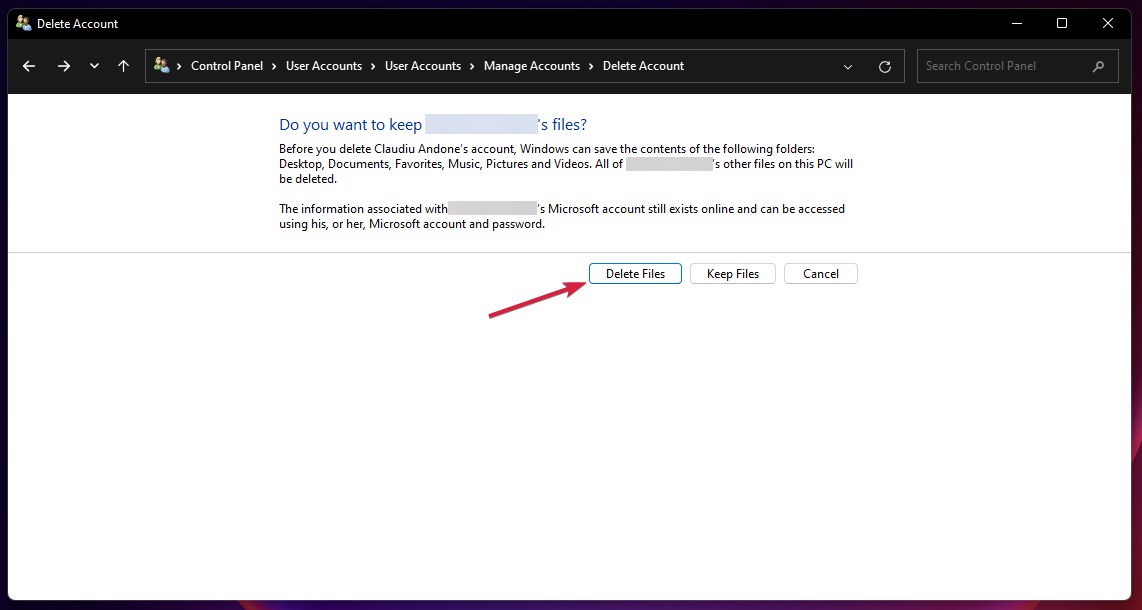Come Rimuovere un Account Utente da Windows 11 - [Guida Completa]
4 min. read
Published on

Uno degli aspetti positivi dei PC è che puoi creare diversi account utente per scopi diversi, alcuni utenti chiedono invece come rimuovere un account utente su Windows 11.
La gestione degli account utente su Windows 11 è una pratica cruciale per mantenere il tuo sistema organizzato e sicuro.
Questo articolo ti guiderà attraverso i passaggi dettagliati su come rimuovere un account utente da Windows 11, assicurandoti di farlo in modo sicuro e efficace.
Seguirai una serie di procedure che includono l’uso delle Impostazioni di Windows 11 e il Gestore file per garantire una rimozione completa.
Prima di iniziare, ricorda sempre l’importanza di essere loggato come amministratore e di eseguire un backup per evitare la perdita accidentale di dati.
Scopri come gestire gli account utente nel tuo sistema operativo Windows 11 in modo efficiente, garantendo al contempo la sicurezza delle tue informazioni personali.
Che cos’è un account utente locale e perché ne hai bisogno?
Un account utente locale è un’altra istanza del sistema operativo con le proprie impostazioni, software e, soprattutto, diversi diritti di gestione.
In altre parole, come amministratore del sistema, puoi creare diversi account locali per più utenti e, allo stesso tempo, limitare i loro diritti per gestire alcune risorse.
Ad esempio, puoi bloccare il loro diritto di installare app o impostare alcune regole. Ciò è particolarmente importante quando crei un account locale per i tuoi figli o la tua famiglia.
Se utilizzi lo stesso computer della tua famiglia, è meglio avere un account per ciascuno. In questo modo eviterai il disordine e ognuno avrà la propria privacy.
Ma se stai rimuovendo account a causa di problemi relativi alla privacy o alle prestazioni, è consigliabile rimuovere semplicemente gli account utilizzati da altre app per evitare notifiche non necessarie.
Come posso rimuovere un account da Windows 11?
1. Crea un account locale
Innanzitutto devi sapere che non puoi rimuovere un account Microsoft dal PC se non disponi di un altro account Microsoft o locale disponibile con privilegi amministrativi.
Pertanto, se l’account che stai tentando di rimuovere è l’unico sul tuo computer, dovrai creare un account locale.
- Fai clic sul pulsante Windows e selezionare Impostazioni.
- Ora scegli Account dal riquadro di sinistra e fai clic su Famiglia e altri utenti da destra.
- Guarda in basso nella sezione Altri utenti e premi il pulsante Aggiungi account.
- Fai clic su Non ho le informazioni di accesso di questa persona.
- Seleziona Aggiungi un utente senza un account Microsoft.
- Ora devi completare il nome utente. Puoi anche aggiungere una password ma non è indispensabile. Se lasci vuoti i campi della password, l’utente accederà semplicemente premendo il tasto Invio.
- Come puoi vedere nel nostro screenshot, l’account è stato creato, ma è standard, quindi dobbiamo cambiarlo in un account Amministratore.
- Clicca sull’opzione Cambia tipo di account.
- Nella finestra successiva, fai clic sul campo Utente standard e seleziona invece Amministratore, quindi premi OK.
2. Rimuovi un account Microsoft utilizzando Impostazioni
1. Assicurati di essere loggato come amministratore su Windows 11. Se non lo sei, effettua l’accesso con privilegi amministrativi.
2. Clicca sul pulsante Windows e seleziona Impostazioni.
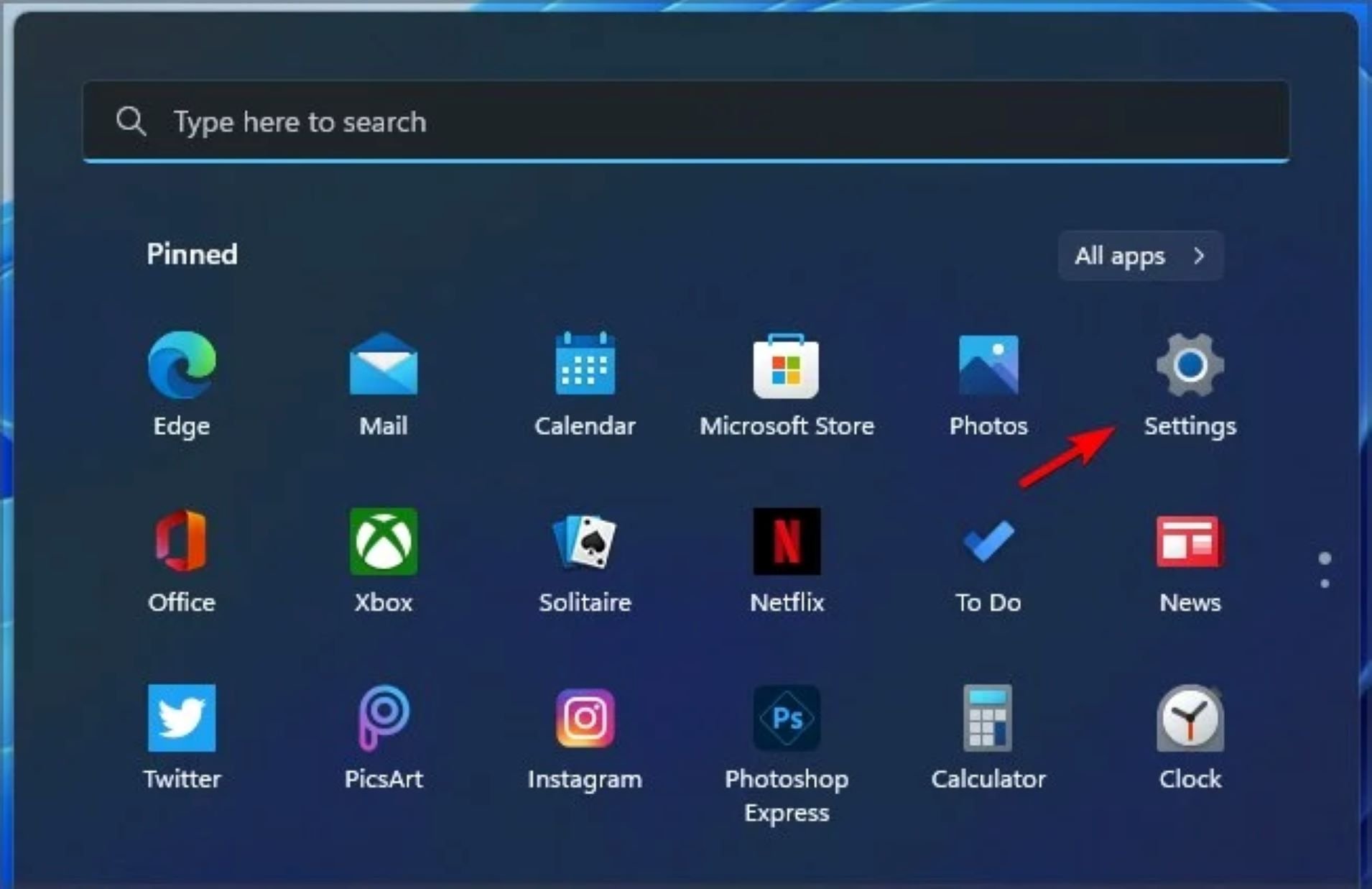
3. Seleziona l’opzione Account sulla sinistra, quindi scegli Famiglia e Altri utenti dal menu sulla destra.
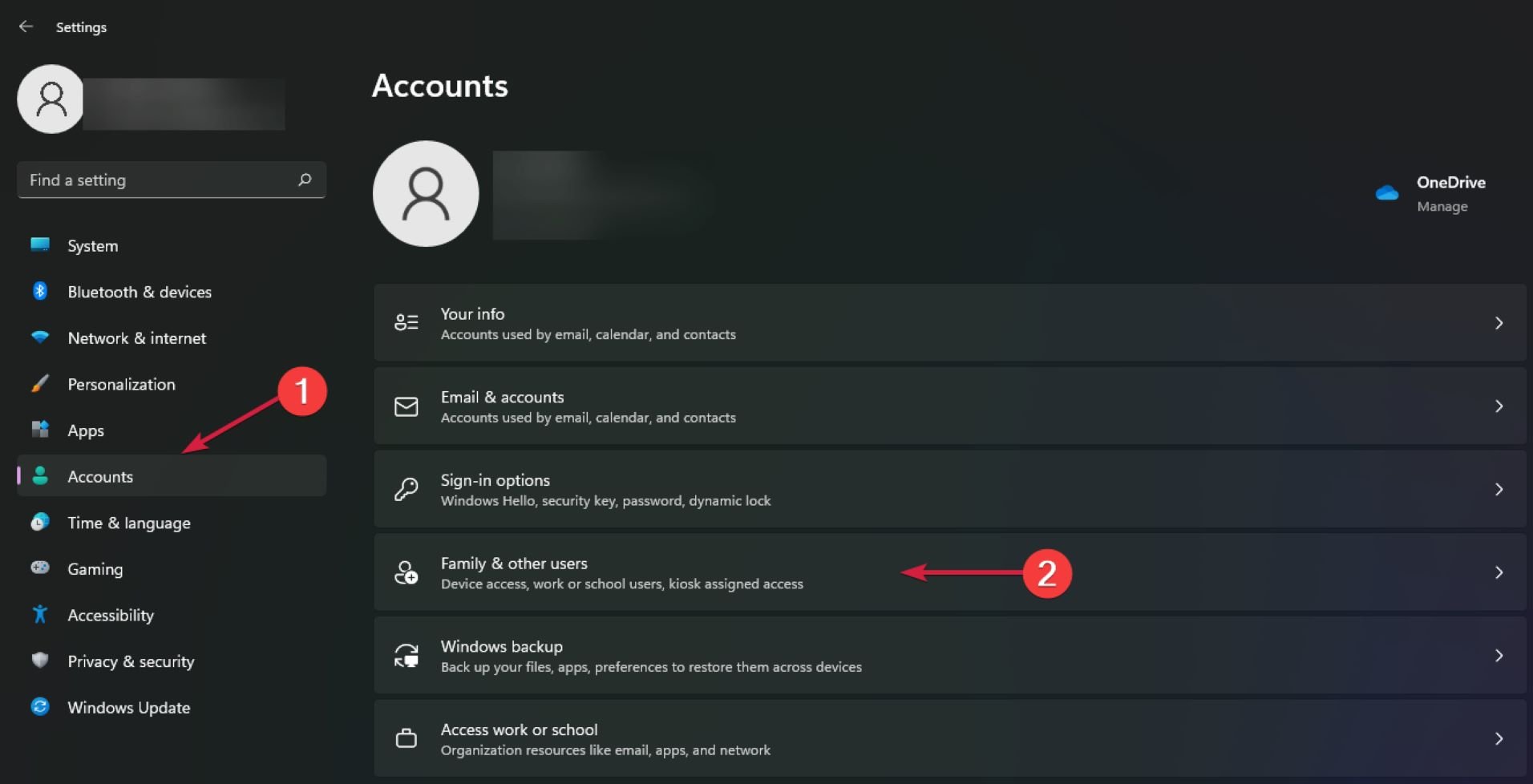
4. Passa alla sezione Altri utenti.
5. Seleziona l’utente che desideri eliminare. Nel nostro caso, vogliamo rimuovere l’account chiamato WindowsReport.
6. Clicca sul pulsante Rimuovi per eliminarlo.
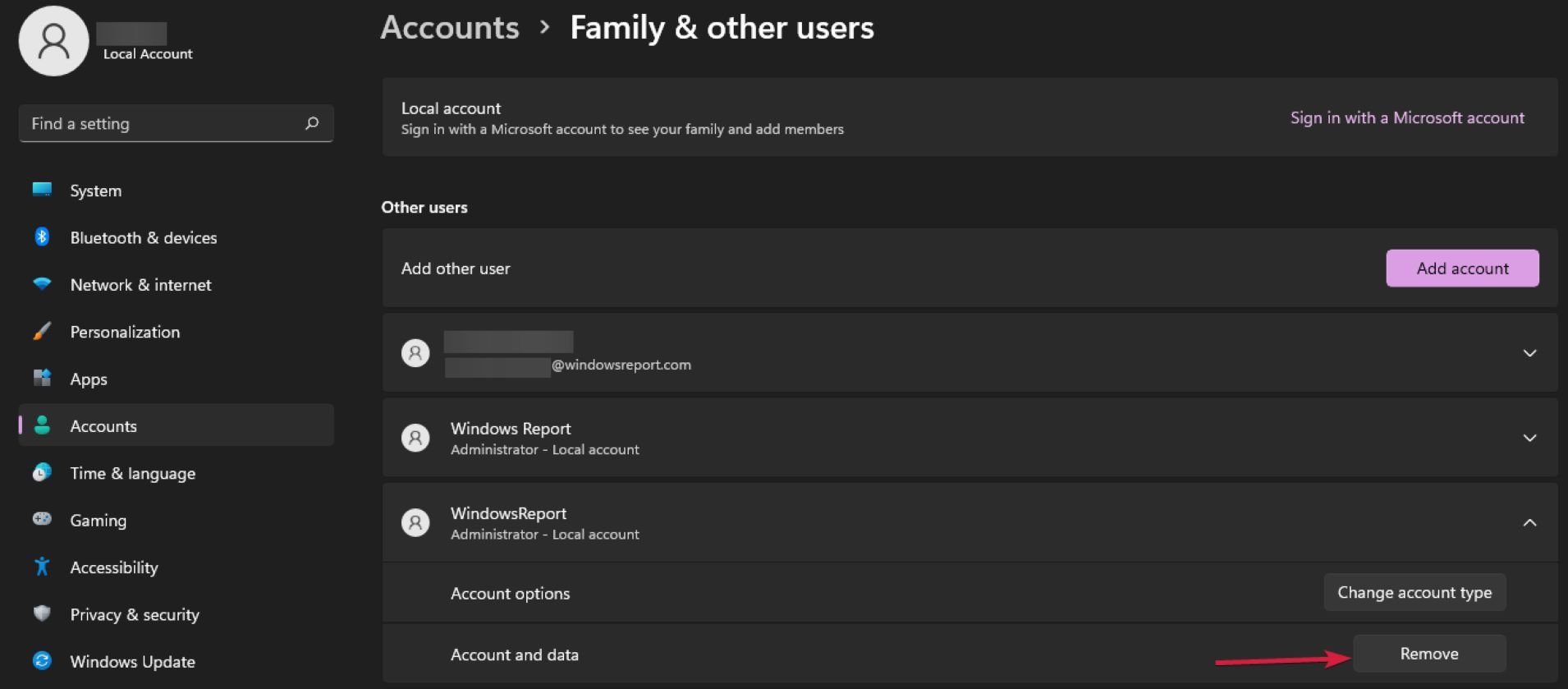
7. Successivamente, premi il pulsante Elimina account e dati.
Ora che hai eliminato l’account dell’utente, devi anche rimuovere manualmente la cartella del profilo dell’utente.
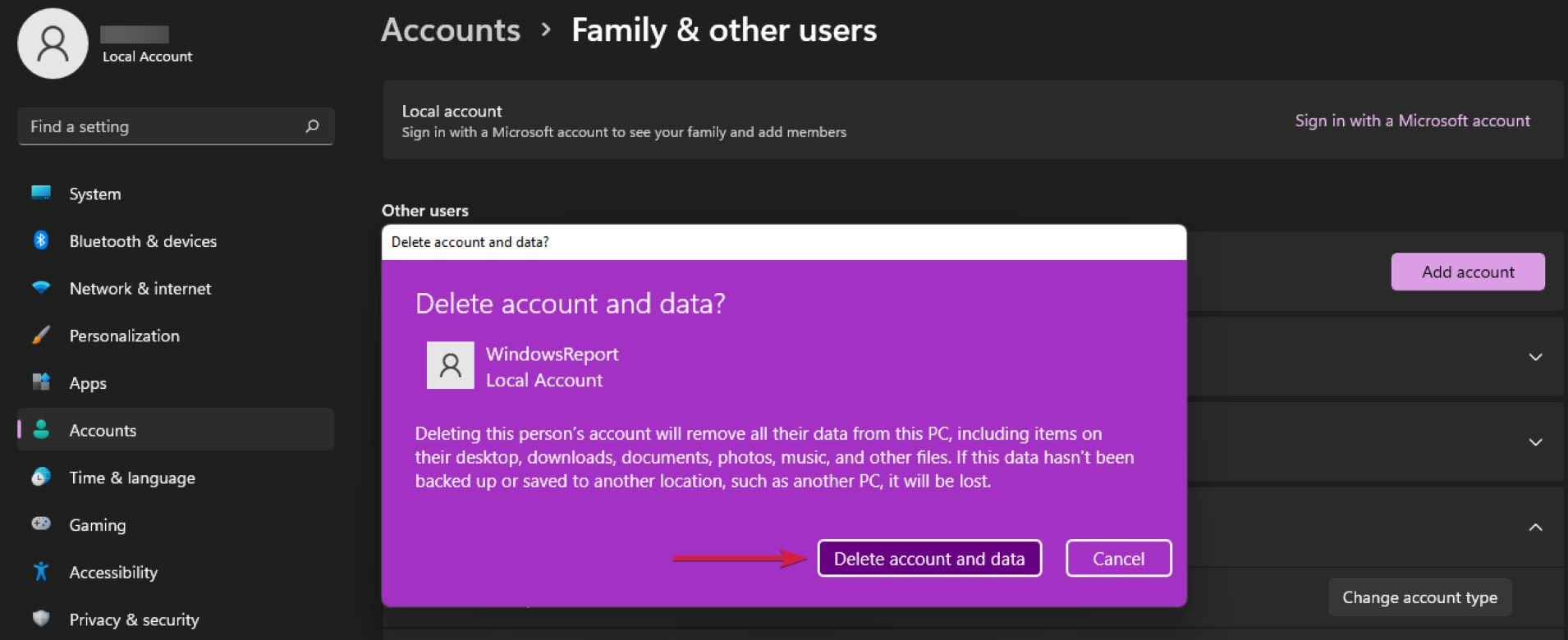
8. Premi il tasto Windows key + E per aprire il Gestore File.
9. Vai su Questo PC e fai doppio clic sull’Unità C.
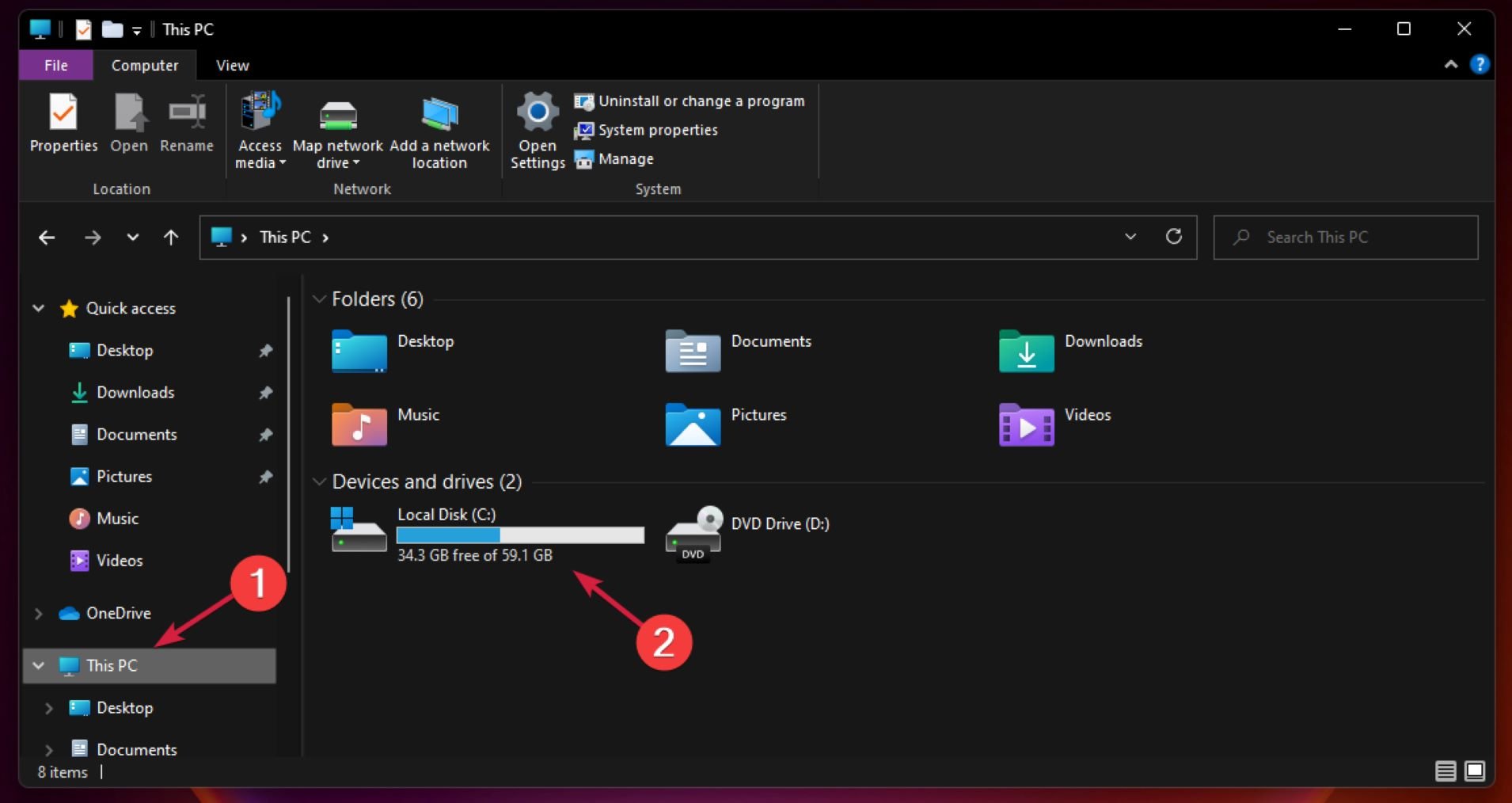
10. Ora, fai doppio clic sulla cartella Utenti.
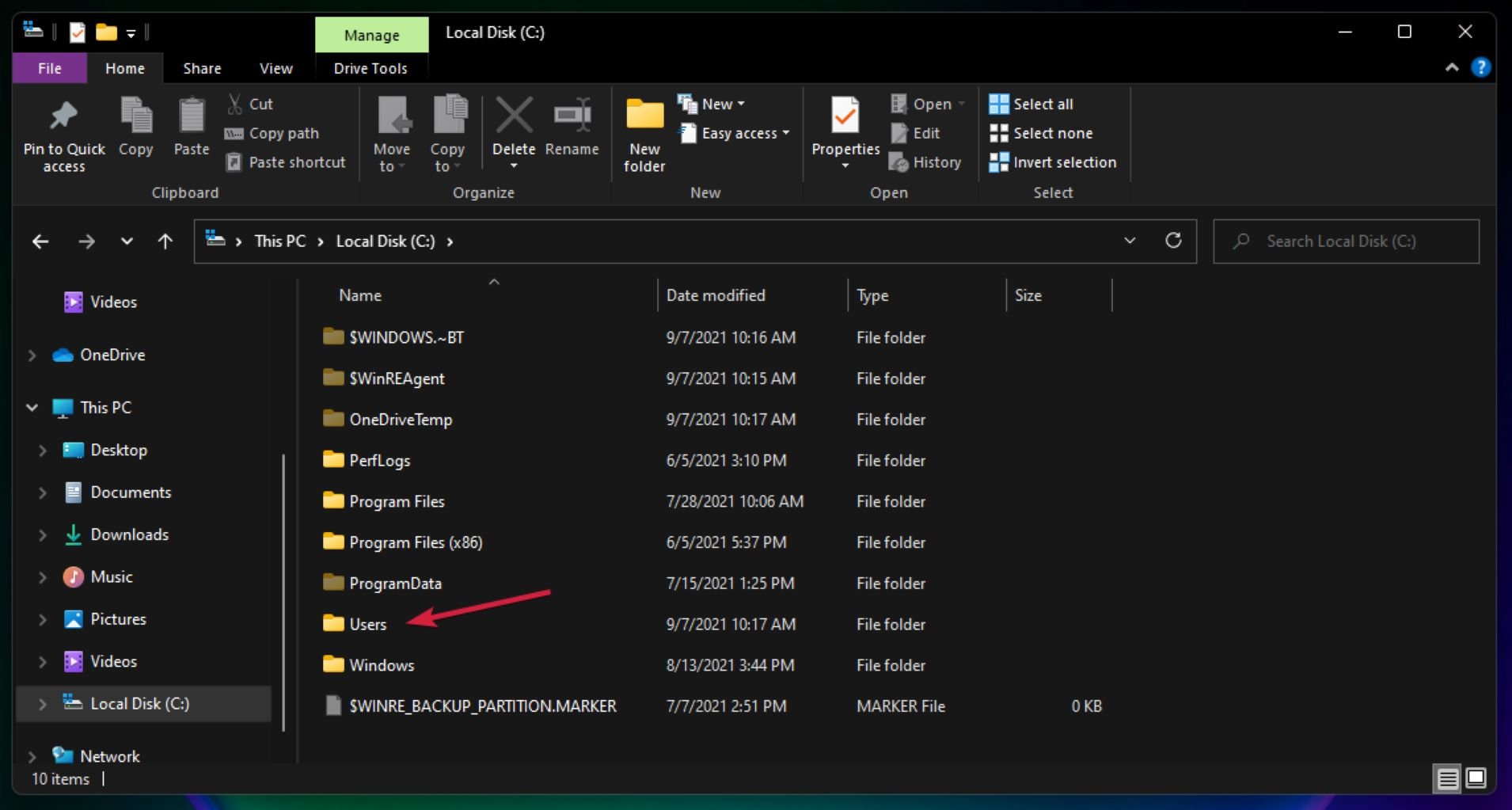
11. Fai clic con il tasto destro sulla cartella dell’account utente che desideri eliminare, nel nostro caso WindowsReport, e seleziona l’icona Elimina.

È importante sapere che non è sufficiente eliminare l’account di un utente dalla console di Gestione Computer. È inoltre necessario eliminare la cartella del profilo dell’utente.
In questo modo libererai molto spazio nel processo. La procedura è abbastanza semplice da seguire, quindi basta applicare i passaggi precedenti per completarla rapidamente.
3. Rimuovere un account Microsoft utilizzando Account utente
- Premi il tasto Windows + R per avviare Esegui.
- Digita netplwiz e fai clic su OK o premi Invio.
- Ora fai clic sull’account che desideri eliminare e premi il pulsante Rimuovi.
- Ti verrà richiesto nuovamente di accettare la cancellazione dell’account e dei dati utente.
4. Rimuovere un account Microsoft utilizzando il Pannello di controllo
- Fai clic sull’icona Cerca sulla barra delle applicazioni, quindi digita pannello di controllo e seleziona l’app Pannello di controllo dai risultati.
- Seleziona Account utente.
- Fai clic sull’opzione Rimuovi account utente.
- Successivamente, scegli l’account che desideri rimuovere.
- Clicca su Elimina l’account.
- Nella finestra successiva puoi scegliere se conservare o eliminare i file dall’account. Se scegli di conservarli, verranno archiviati online nell’account dell’utente.
L’ultima opzione per eliminare l’account Microsoft è migliore perché offre un modo per eseguire il backup dei dati nell’account dell’utente.
Come posso eliminare un account amministratore in Windows 11?
I metodi per rimuovere un account amministratore su Windows 11 sono gli stessi mostrati sopra. Tuttavia, per farlo è necessario disporre di un altro account amministratore.
Dopo aver creato un nuovo account amministratore, puoi provare uno dei metodi sopra indicati.
Siamo arrivati alla fine di questa guida su come rimuovere un account su Windows 11. Puoi sempre provare uno qualsiasi dei nostri metodi, poiché funzionano tutti in modo efficace.
Ricordati sempre di essere loggato come amministratore prima di procedere e di eseguire un backup dei dati importanti per evitare la perdita accidentale.
Segui questi consigli con attenzione e gestisci con successo gli account utente su Windows 11, assicurandoti di mantenere il tuo sistema organizzato e sicuro.
Sei riuscito a eliminare l’account utente? Se hai bisogno di maggiori informazioni, lasciaci una nota nella sezione commenti qui sotto.