4 Metodi Semplici per Rimuovere File Duplicati in Windows 10
6 min. read
Published on
Key notes
- Windows non include un’utilità di ricerca file duplicati, ma è possibile utilizzare alcune tecniche di ordinamento in Esplora file.
- I file duplicati occupano molto spazio sul disco, quindi possono intasare rapidamente il sistema.
- Abbiamo incluso alcuni dei tool più importanti che possono trovare ed eliminare file duplicati sul tuo PC Windows 10.

Come rimuovere file duplicati in Windows 10? Ecco cosa devi sapere. I file duplicati superflui possono occupare parecchio spazio di archiviazione sull’hard disk.
Pertanto, è sorprendente che Windows 10 non includa uno scanner di file integrato con cui gli utenti possono individuare e eliminare file duplicati.
Ci sono molte utility di manutenzione di sistema di terze parti e utilità di pulizia file duplicati più specifiche per Windows, in grado di individuare ed eliminare i duplicati.
Windows può trovare file duplicati?
Gli utenti del sistema operativo possono trovare file duplicati, ma il sistema operativo non offre un proprio strumento nativo per la ricerca dei file duplicati.
Ciò significa che devi fare affidamento esclusivamente su strumenti di terze parti o metodi alternativi per identificare i file duplicati sul tuo PC.
Anche se, alla fine, potresti essere in grado di trovare file duplicati sul sistema operativo, devi tenere presente che le soluzioni potrebbero non essere semplici.
Se stai cercando anche modi rapidi per eliminare duplicati di email in Outlook, la guida evidenziata ti sarà utile.
Come posso eliminare file duplicati in Windows 10?
1. Utilizza Esplora file
- Clicca sul pulsante Start, digita opzioni indicizzazione e seleziona l’app dai risultati.
2. Ora, clicca su Modifica e successivamente sul pulsante Mostra tutte le posizioni nella finestra successiva.
3. Assicurati che tutte le caselle siano spuntate e clicca sul pulsante OK.
4. Premi il tasto Windows key + E per avviare Esplora file.
5. Ora, vai al tuo profilo utente dalla seguente posizion: This PC\Local Disk C:\Users
6. È necessario apportare alcune modifiche per ordinare meglio i file:
- Clicca sul menu Visualizza e seleziona la Riquadro anteprima. Questo ti aiuterà a visualizzare un’anteprima del file che stai selezionando.
- Poi, nella sezione Layout, scegli Dettagli.
- Infine, guarda nella scheda Vista corrente, clicca su Raggruppa per e seleziona Nome, quindi controlla Ascendente
7. Ora che abbiamo preparato la finestra di Esplora file, possiamo cercare file duplicati digitando le estensioni dei file che stiamo cercando nella scheda Ricerca.
8. Abbiamo preparato una tabella delle estensioni di file qui sotto per rendere il tuo lavoro più facile.
9. Infine, guarda i nomi dei file, la data in cui sono stati modificati e le dimensioni e, quando trovi un duplicato, fai clic sul file e premi Elimina.
Nella guida seguente, ti abbiamo mostrato come ordinare ed eliminare file duplicati utilizzando l’app Esplora file integrata.
Questo può essere un compito che richiederà molto tempo e attenzione, ma alla fine riuscirai a liberarti dei duplicati.
| Images | .jpg,.jpeg, .png or .gif |
|---|---|
| Videos | .flv,.mov,.avi,.wmv,.mp4 or .3gp |
| Music | .mp3,.wav or.wma |
| Documents | .doc, .docx, .pdf, .txt |
| Presentations | .ppt or .pptx |
| Excel tables | .xls or .xlsx |
| Programs | .exe |
Puoi anche sviluppare la tua tecnica e selezionare altre cartelle o impostazioni per visualizzare i file, ma questo metodo ha funzionato per noi.
2. Cancellare i file duplicati con CCleaner
- Scarica e installa CCleaner.
- Apri CCleaner.
- Clicca su Strumenti sulla sinistra della finestra
- Seleziona Duplicate Finder per aprire l’utilità mostrata direttamente sotto
- Seleziona le caselle di controllo Corrispondenza per nome e Corrispondenza per dimensioni.
- Opzionalmente, escludi i file di sistema e nascosti dalla ricerca selezionando le caselle di controllo Ignora file di sistema e Ignora file nascosti. Se preferisci non impostare vincoli sulle dimensioni dei file nella ricerca, deseleziona le caselle di controllo Dimensione file inferiore a e Dimensione file superiore a.
- Per eseguire la scansione dell’intero disco rigido, seleziona C: .
- Premi il pulsante Aggiungi.
- Clicca su Sfoglia per scegliere una cartella o una partizione dell’hard disk più specifica
- Clicca sul pulsante radio Tipi di file. Quindi puoi inserire tipi di file più specifici per la scansione, come PNG, MP3, DOC, ecc.
- Infine, premi il pulsante OK
2.1 Escludere cartelle e file
- Per escludere cartelle dalla ricerca, seleziona la scheda Escludi.
- Clicca sul pulsante Aggiungi.
- Clicca su Sfoglia per selezionare una cartella da escludere.
- Seleziona OK per confermare la cartella selezionata
- Puoi selezionare il tuo disco C: e il pulsante radio Tipi di file per specificare i formati di file da escludere dalle ricerche.
- Clicca su OK per uscire dalla finestra di Esclusione.
2.2 Elimina i file duplicati
- Clicca su Cerca per avviare la scansione.
- Ora scorri l’elenco dei duplicati rilevati – seleziona le caselle di controllo per i file duplicati da eliminare.
- Per selezionare tutti i duplicati, fai clic destro su un file elencato e seleziona l’opzione Seleziona tutto.
- Premi il pulsante Elimina selezionati per cancellare i file duplicati.
Il modo più semplice per risolvere questo problema è utilizzare CCleaner. Questo fantastico software può aiutarti a rimuovere qualsiasi duplicato e offre una vasta gamma di altre opzioni preziose.
Il Trova Duplicati di CCleaner è un’utilità perfettamente sufficiente per eliminare i file duplicati. Tuttavia, ci sono molti altri software alternativi per trovare file duplicati

CCleaner
Utilizza questo efficiente strumento per proteggere la tua privacy e rendere il tuo computer più veloce e sicuro.3. Utilizza PassFab Duplicate File Deleter
- Vai alla pagina ufficiale di PassFab Duplicate File Deleter page e clicca sul pulsante Prova gratuita per scaricare il software.
- Dopo aver scaricato il programma di installazione, eseguilo, accetta i termini e, dopo aver completato l’installazione, premi il pulsante Fine per avviare l’app.
- Clicca sull’icona Più per aggiungere una cartella.
- Ora puoi eseguire la scansione dei file duplicati o delle immagini in particolare. Scegli la prima opzione e clicca su Scansione Duplicati.
- Dopo la scansione, vedrai un rapporto completo dei file duplicati rilevati.
- Ora, il metodo più semplice per eliminare i duplicati è fare clic sul pulsante Selezione automatica, scegli se vuoi inviarli nel Cestino o eliminarli definitivamente e clicca sul pulsante Rimuovi.
- Tuttavia, puoi rivedere ogni file individualmente, controllare le versioni che desideri eliminare e premere il pulsante Rimuovi alla fine.
Questo è un modo efficiente per rimuovere file duplicati in Windows 10.
Dovresti sapere che con la versione di prova gratuita, puoi rimuovere solo 15 file. È necessario acquistare una versione software mensile, annuale o a vita per la rimozione illimitata.
Naturalmente, puoi eseguire la scansione di un’intera unità o solo delle cartelle che potrebbero interessarti.
Inoltre, ti ricordiamo che c’è l’opzione di eseguire la scansione solo per le foto, il che sarà molto più veloce.
Comunque, il processo rimane veloce perché PassFab Duplicate File Deleter utilizza l’ultimo algoritmo MD5 per garantire che il risultato sia rapido e accurato al 100%.
Inoltre, puoi eseguire rapidamente la scansione di unità esterne, schede SD, chiavette USB e altro ancora, e rileverà qualsiasi formato di file duplicati.
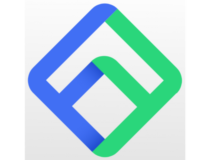
PassFab Duplicate File Deleter
Identifica tutti i file duplicati su tutte le tue unità e libera lo spazio tanto necessario sul tuo PC!4. Utilizzando PowerShell
- Fai clic con il pulsante destro del mouse sul pulsante Start e seleziona Windows PowerShell (Admin) dalla lista delle opzioni.
- Digita o incolla il seguente comando per impostare la posizione sulla tua unità principale:
set-location –path C:\ - Premi Invio per eseguire il comando.
- Incolla il seguente comando e sostituisci search e results con le cartelle effettive:
ls "(search folder)" -recurse | get-filehash | group -property hash | where { $_.count -gt 1 } | % { $_.group } | Out-File -FilePath "(location folder)" - Premi Invio per eseguire il comando.
- La procedura richiederà del tempo, a seconda del numero di file presenti nella cartella di ricerca. Puoi controllare il file .txt risultante, verificare la posizione dei file duplicati ed eliminarli manualmente.
- Se desideri eliminare automaticamente i duplicati, incolla il seguente comando e sostituisci cartella_ricerca con quella effettiva:
ls "(search folder)" -recurse | get-filehash | group -property hash | where { $_.count -gt 1 } | % { $_.group | select -skip 1 } | del
Un ottimo metodo per rimuovere file duplicati sul tuo PC è utilizzare lo strumento Powershell integrato. Si tratta di una shell a riga di comando che ti consente di apportare modifiche sul tuo PC.
Questo metodo funziona anche per il Prompt dei comandi se non hai Powershell impostato come predefinito sul tuo PC.
Inoltre, se il tuo PC utilizza Windows Terminal, puoi accedervi e scegliere di eseguire Powershell/Prompt dei comandi da all’interno dello strumento.
Ora sai come rimuovere file duplicati in Windows 10 utilizzando l’Esplora file integrato o alcuni degli strumenti più intelligenti disponibili.
Un software per la ricerca di duplicati è spesso una delle migliori alternative per trovare ed eliminare i file duplicati su Windows.
Gli utenti si trovano anche di fronte a lettere di unità duplicate in Windows, e questo può essere risolto con una modifica al registro di sistema
Se conosci altri modi comodi per eliminare i file duplicati, lasciacelo sapere nella sezione commenti qui sotto.











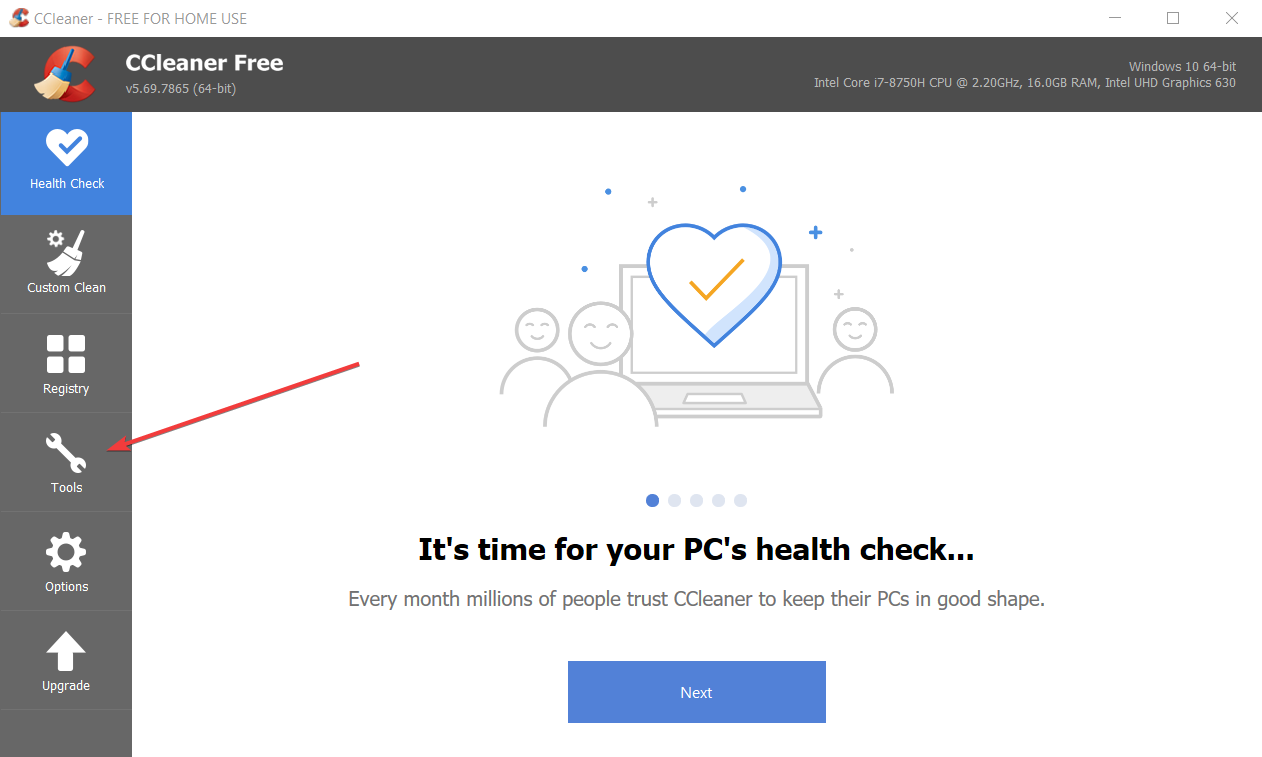
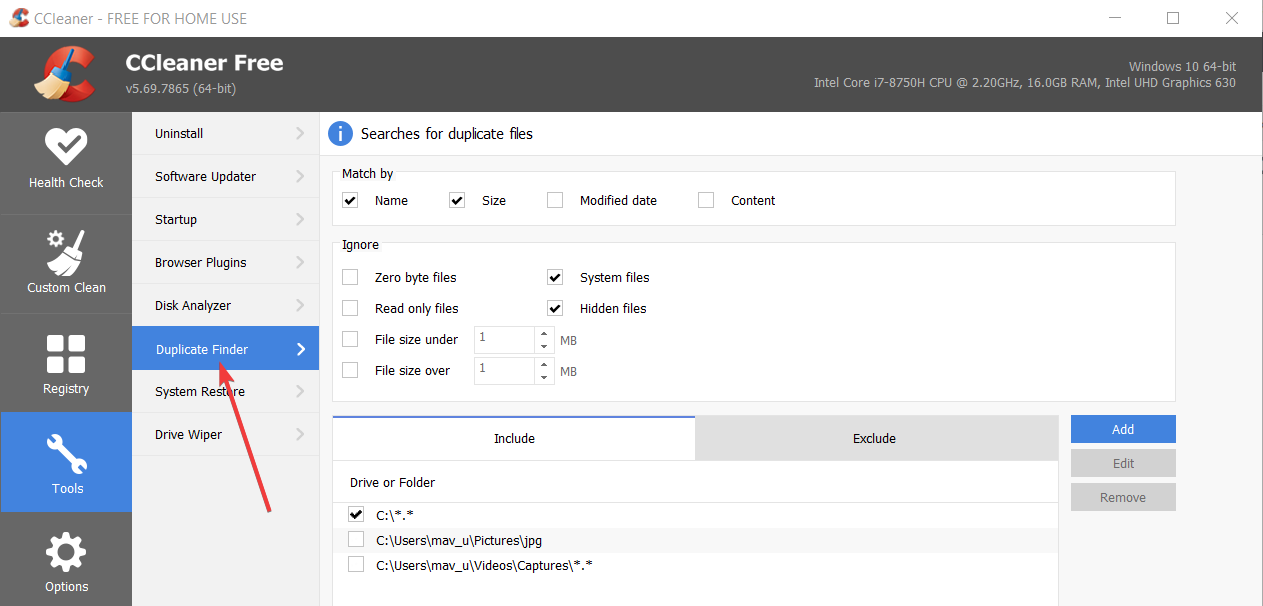
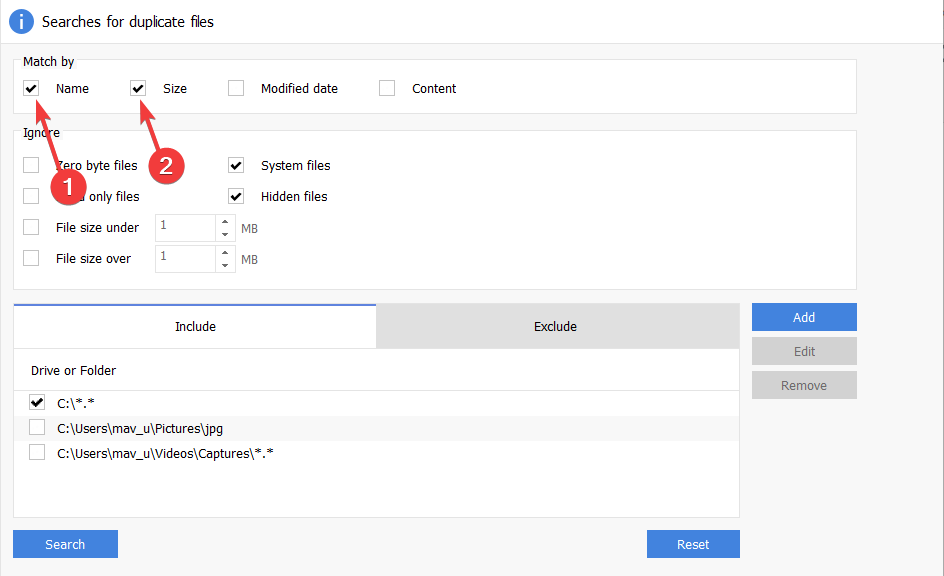
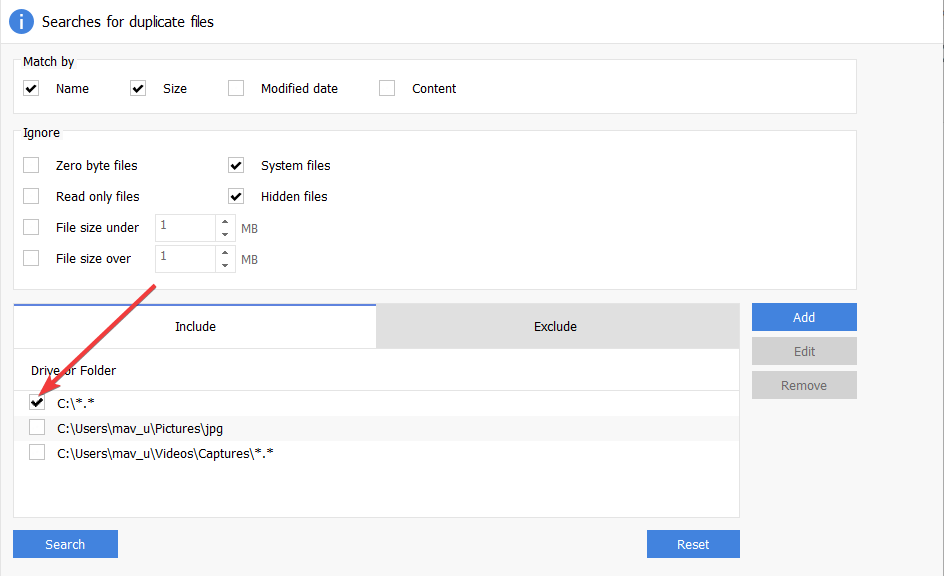
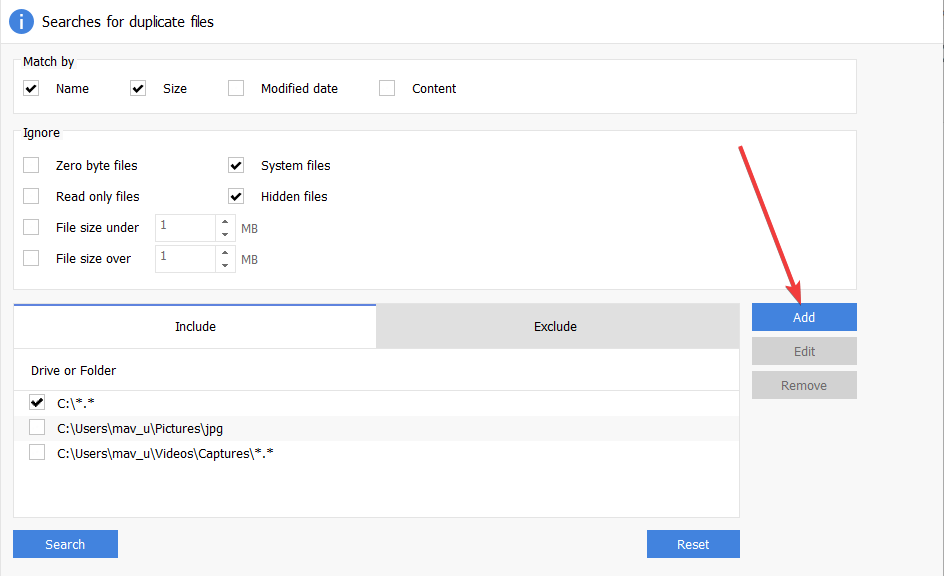
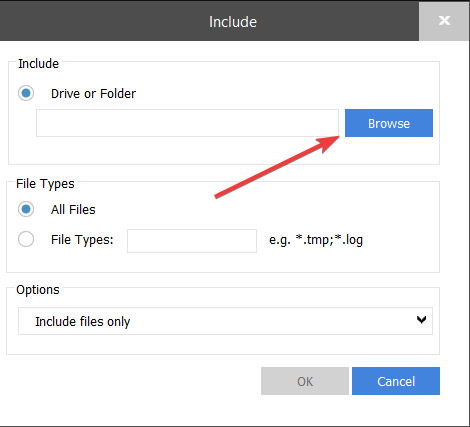
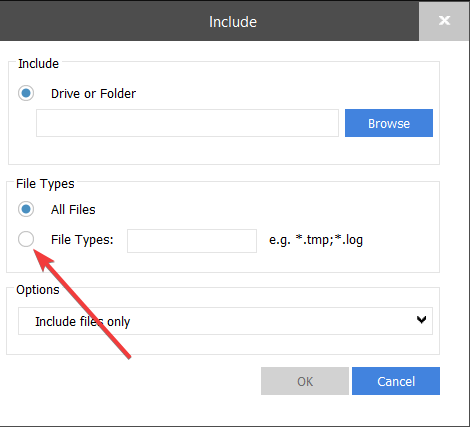
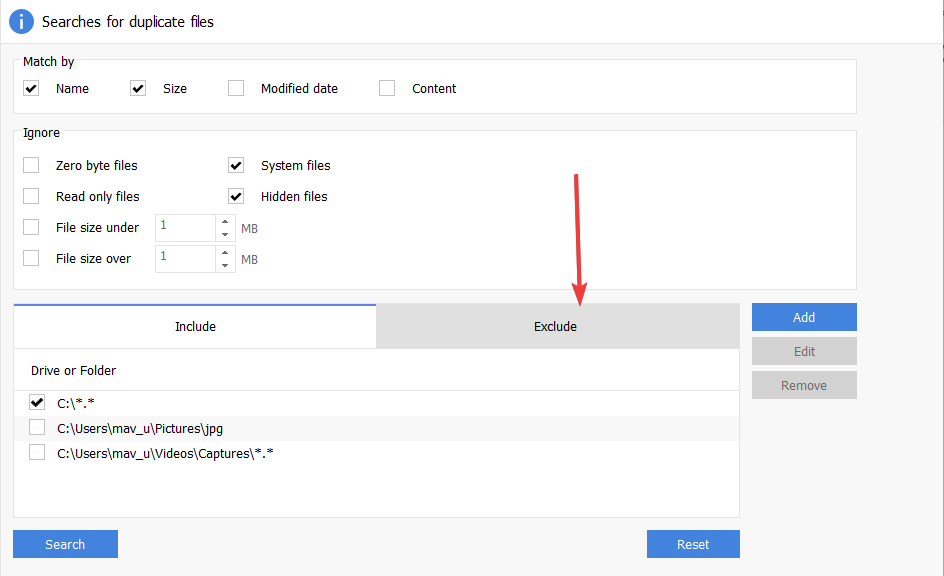
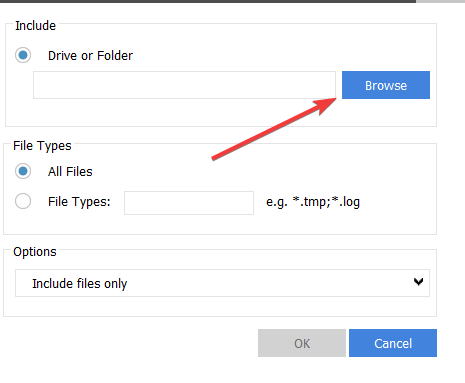
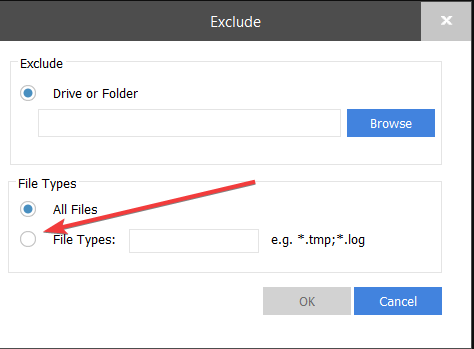
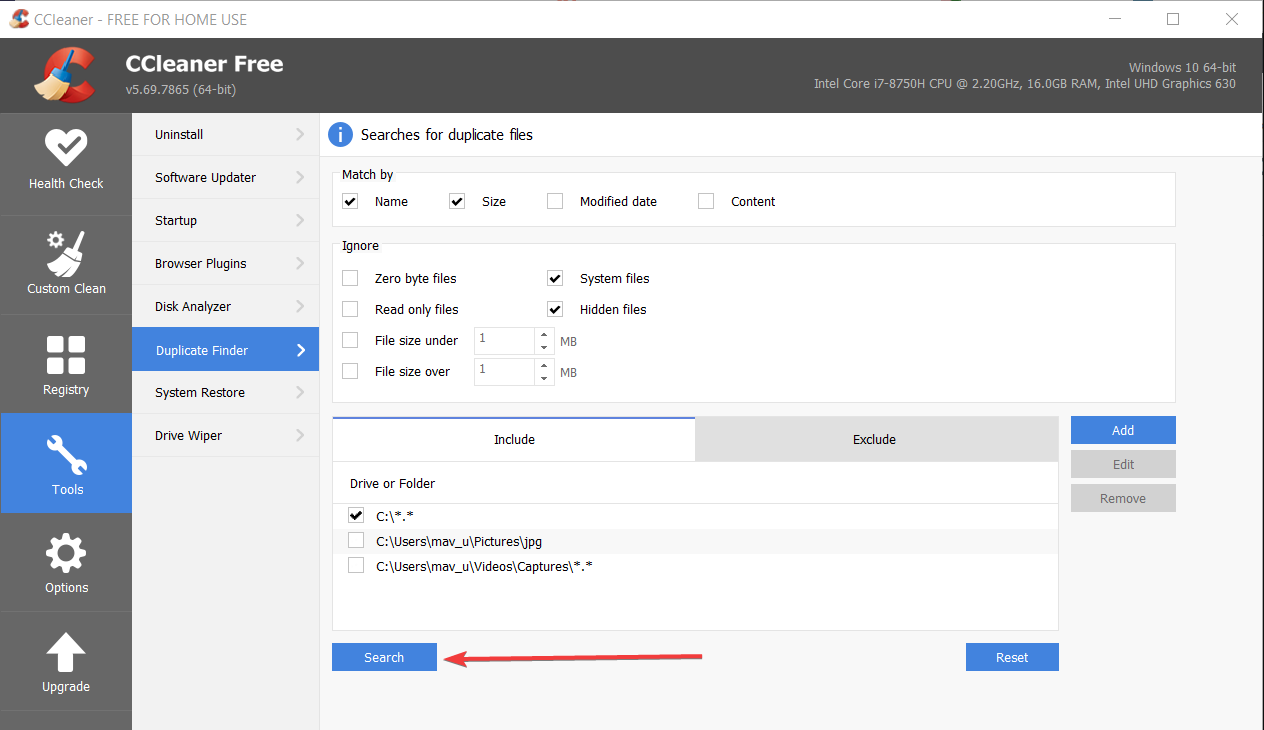
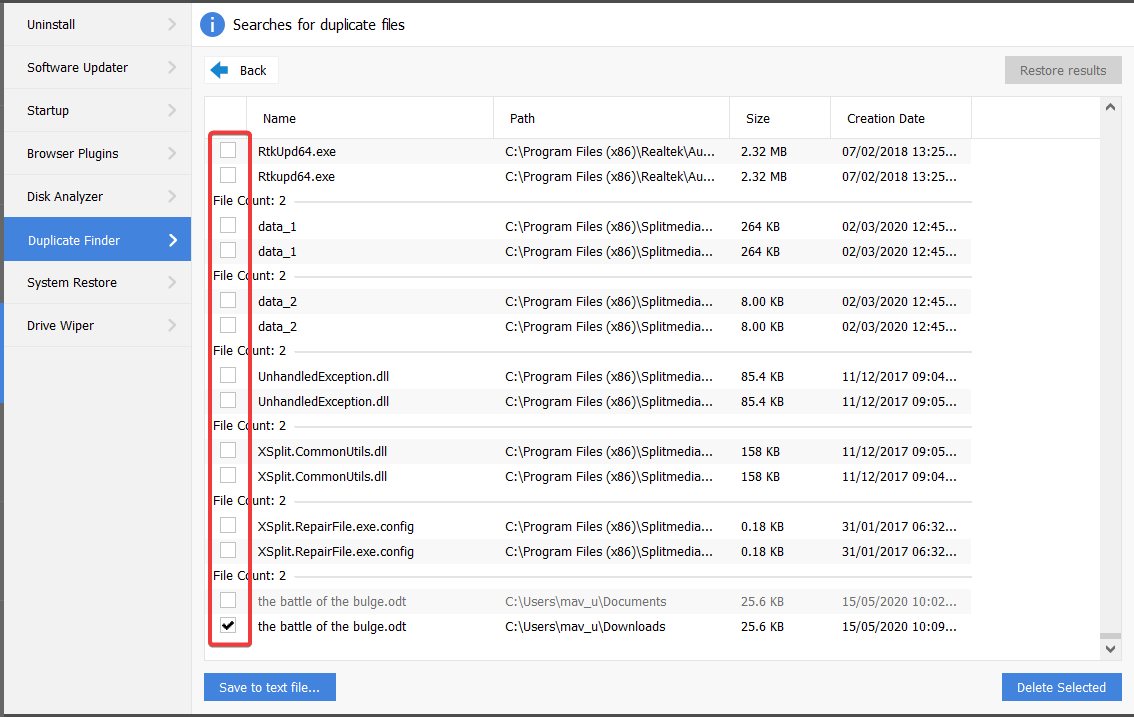
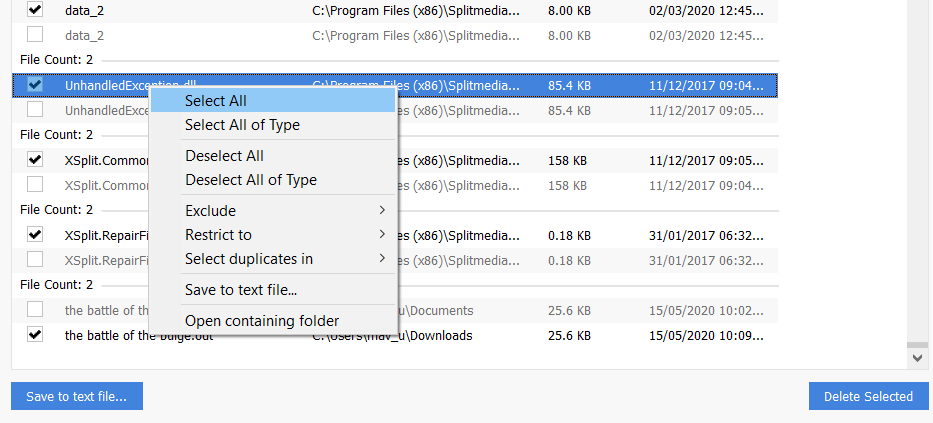
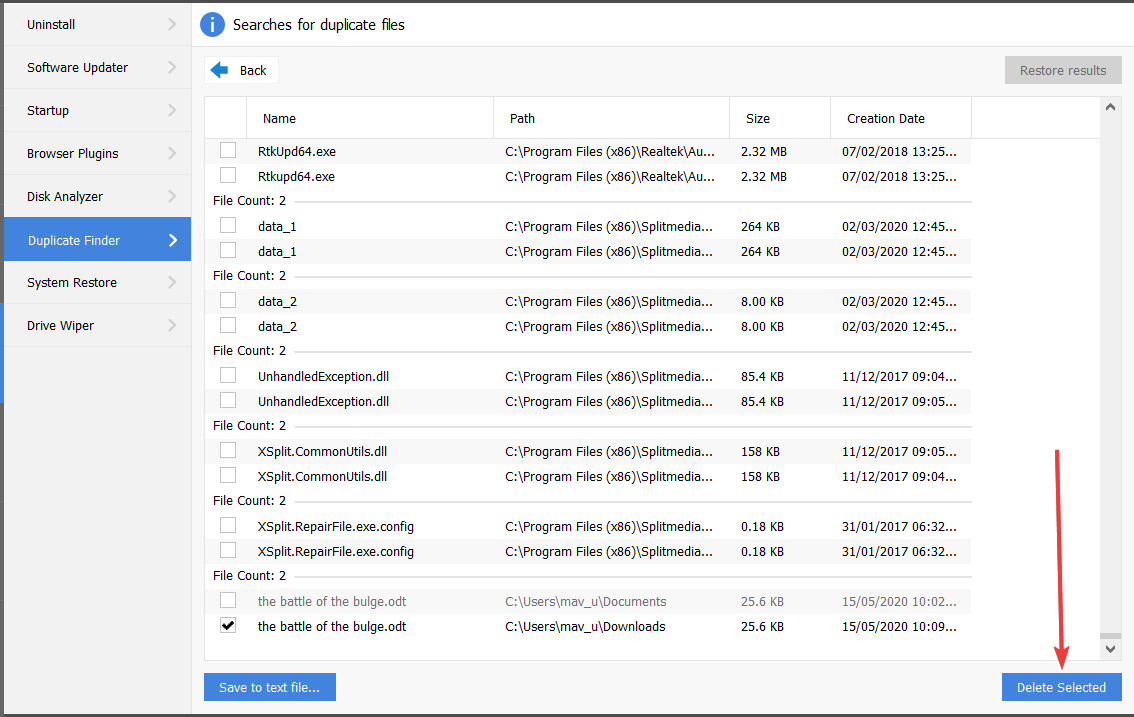
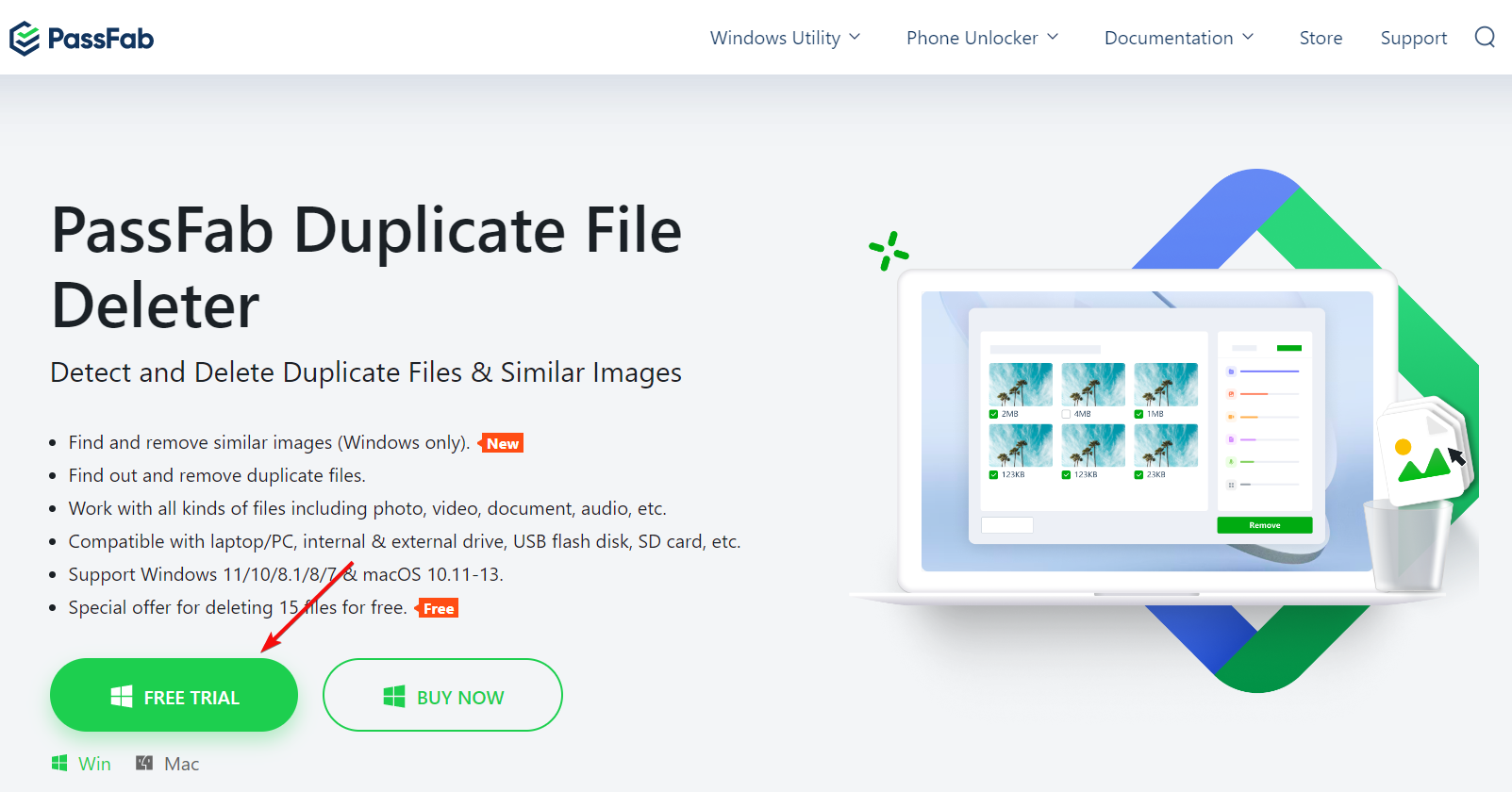
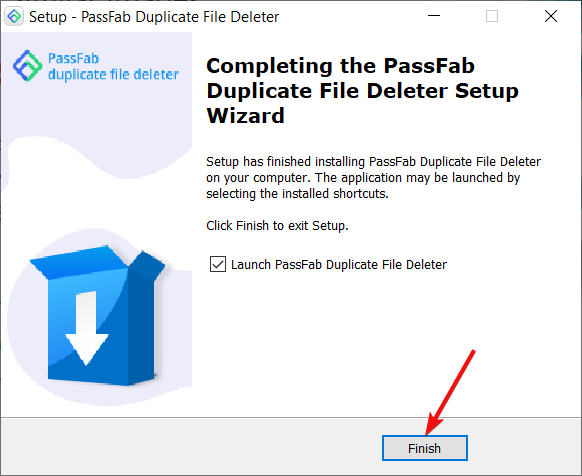
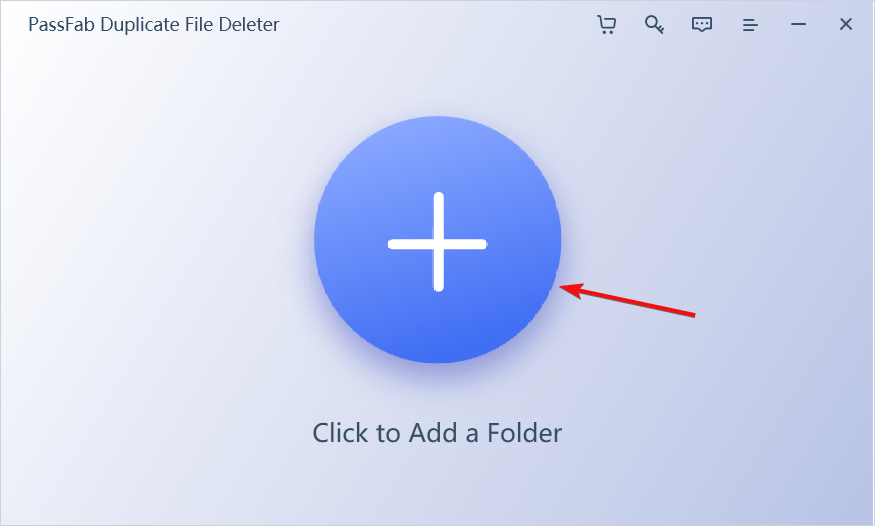
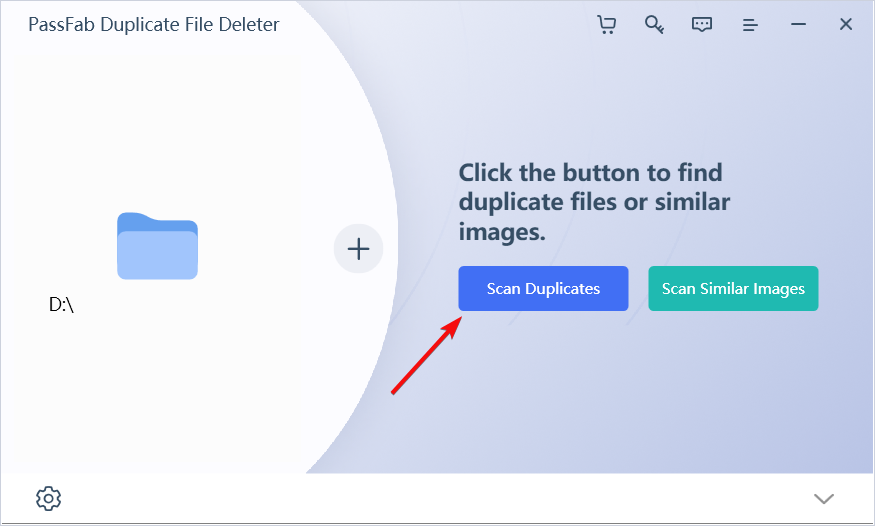
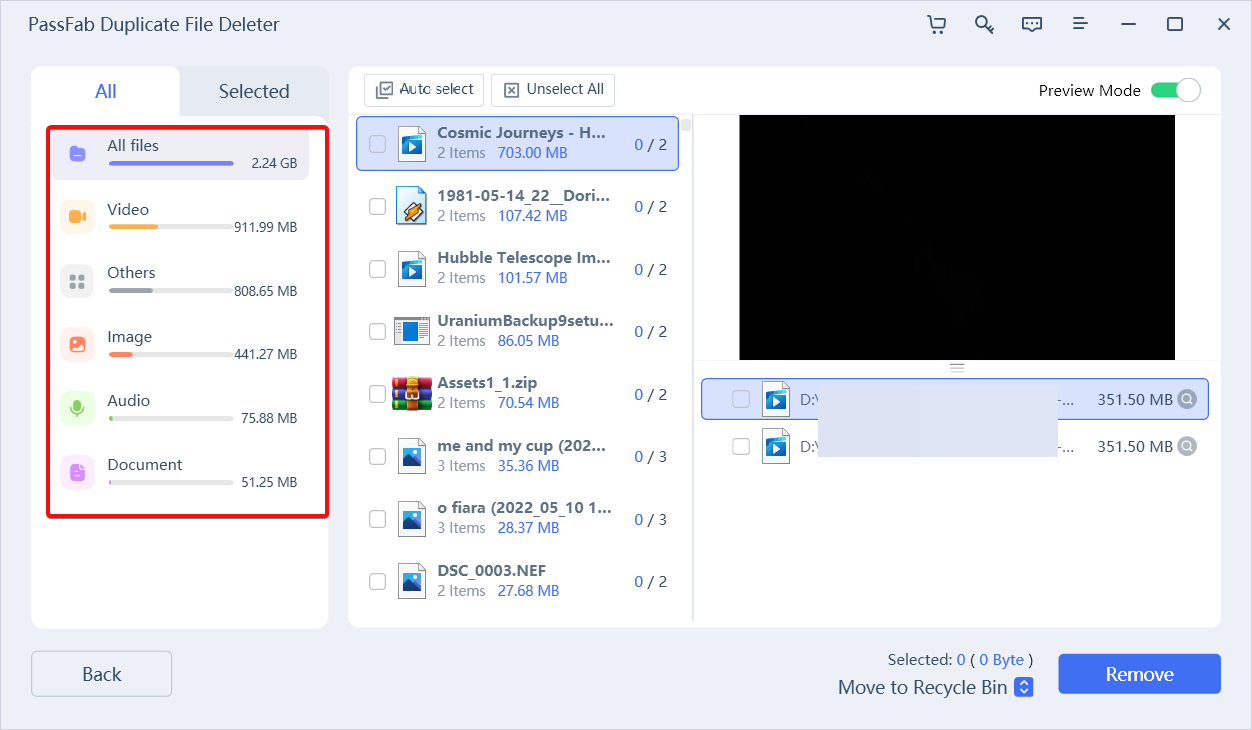
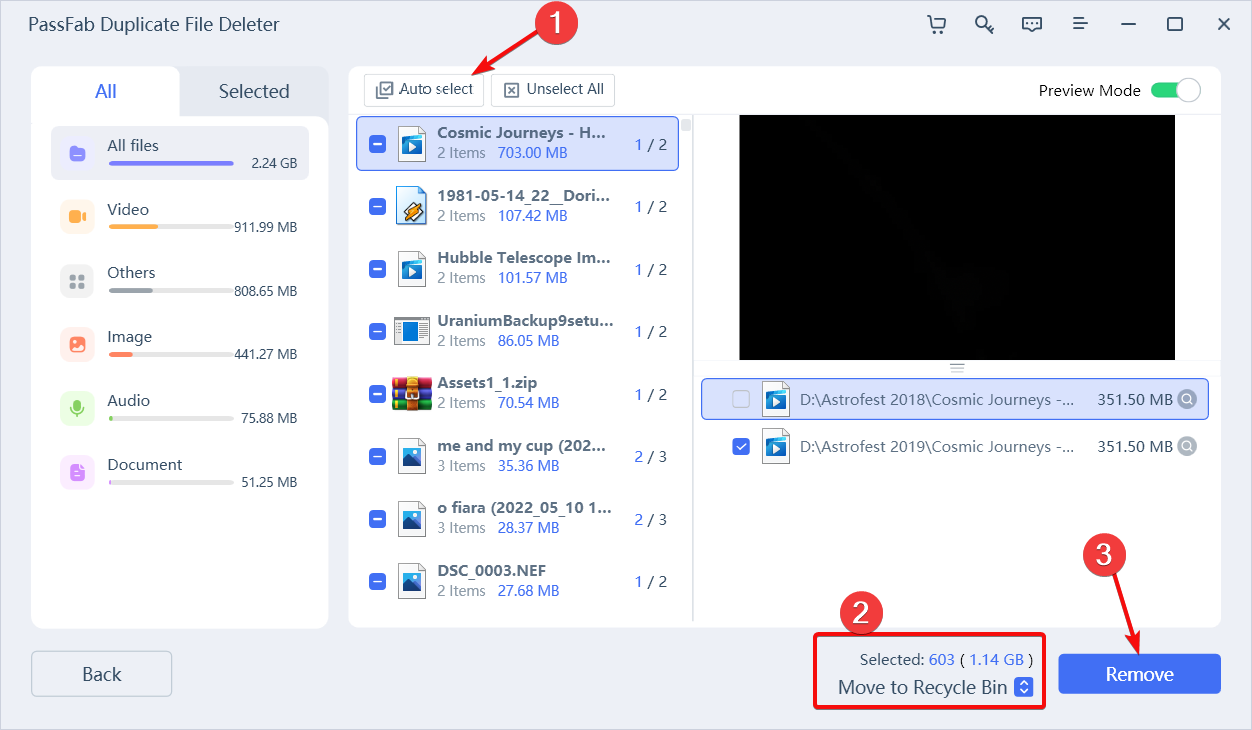
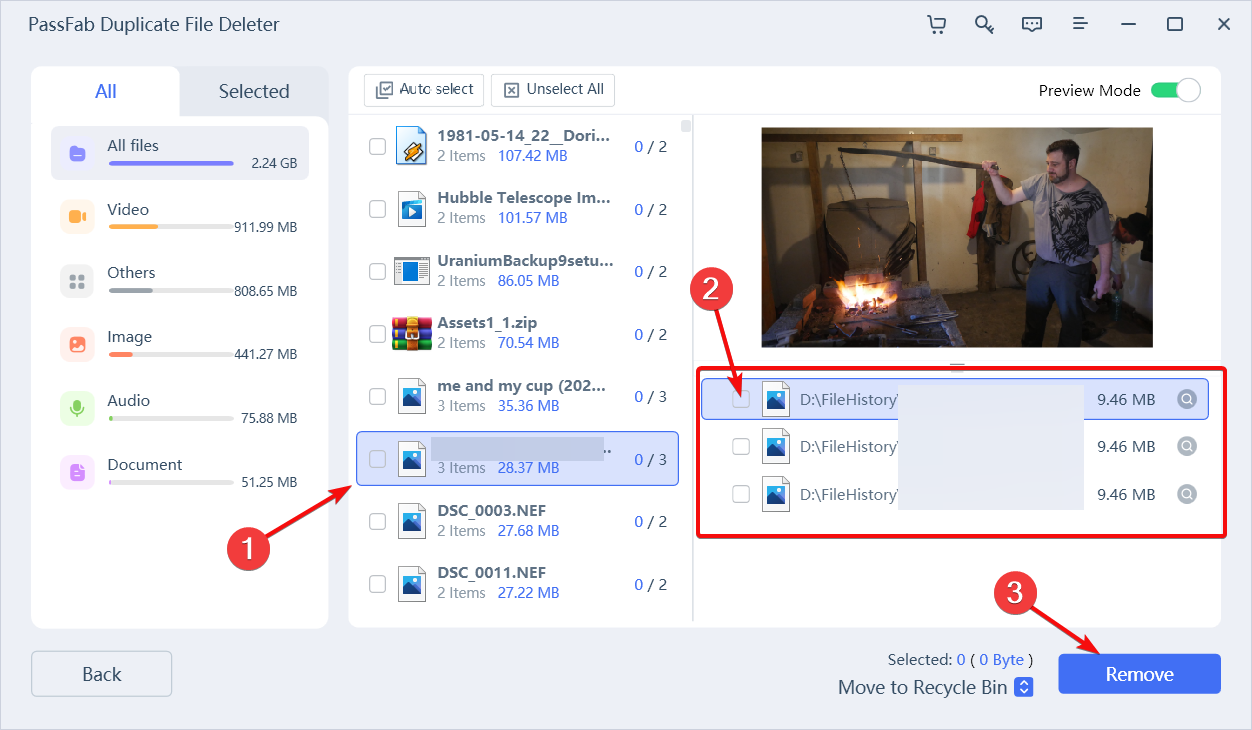
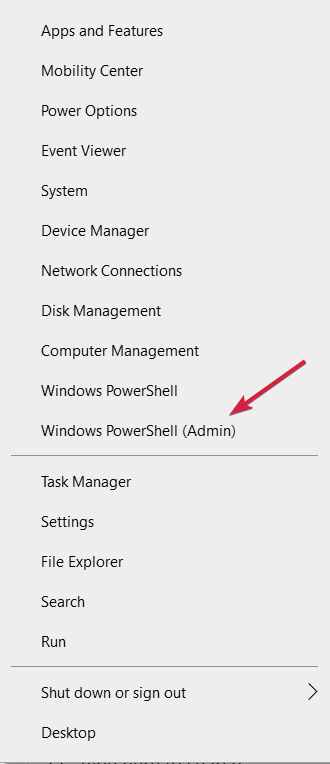
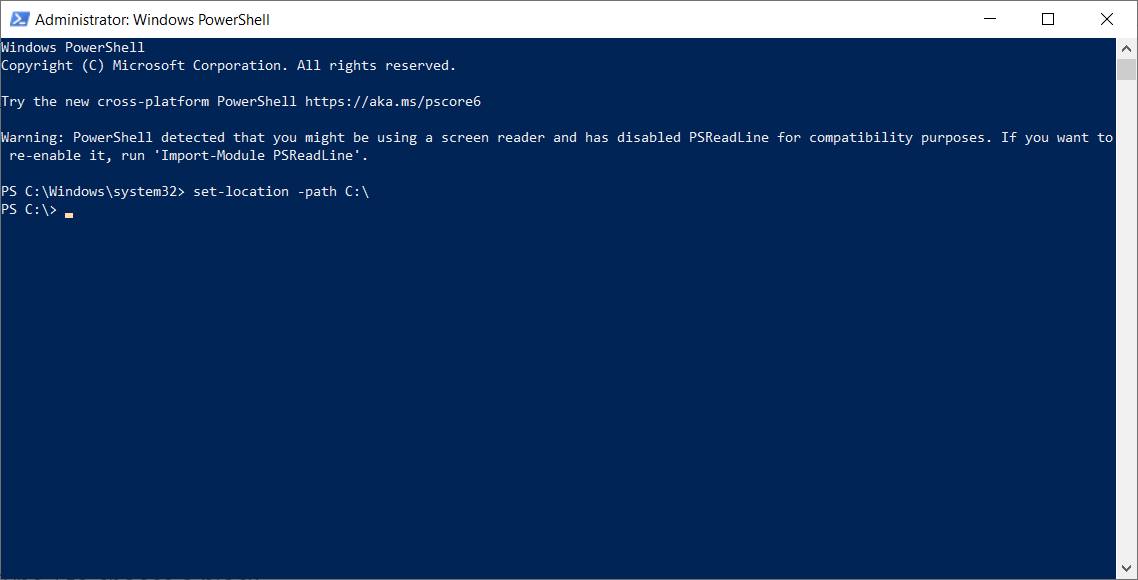
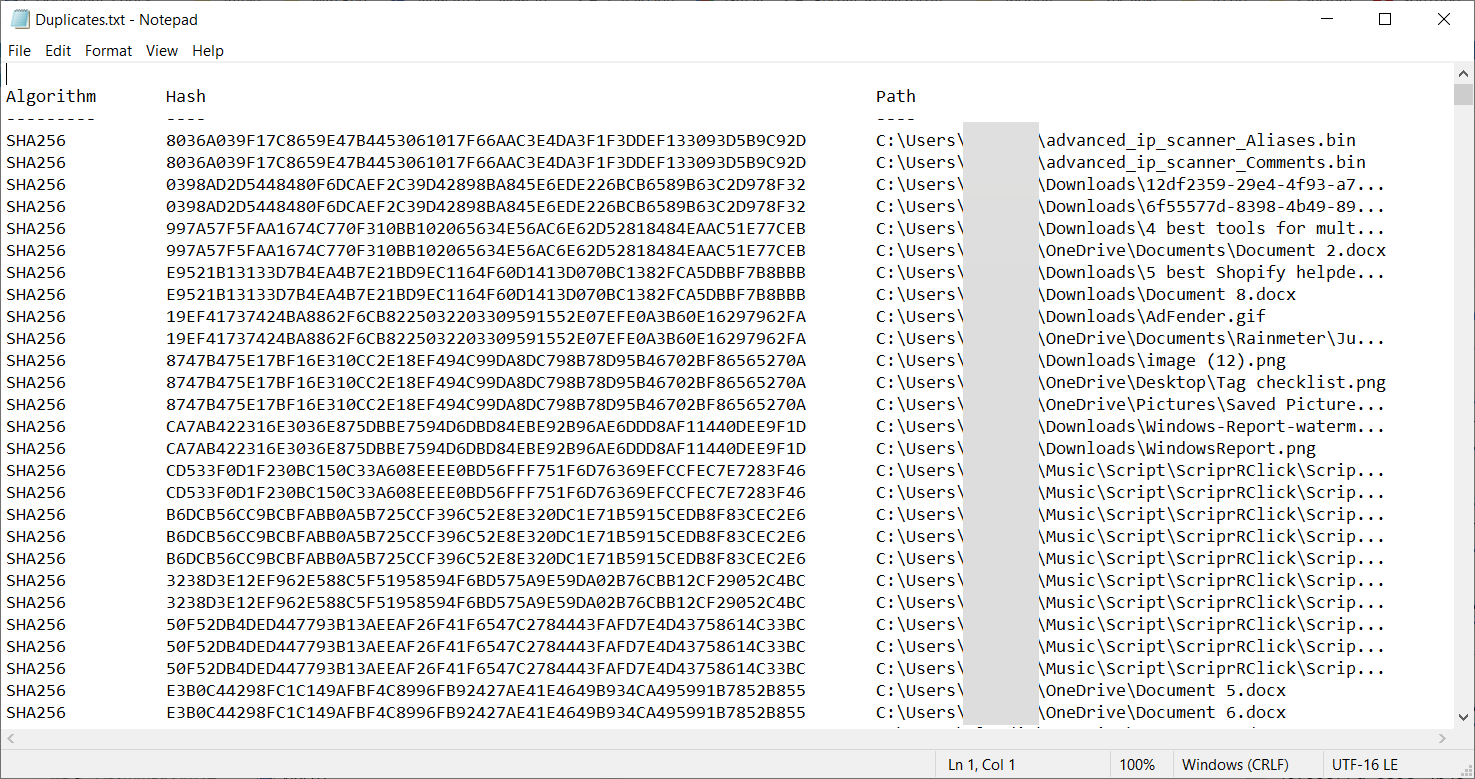
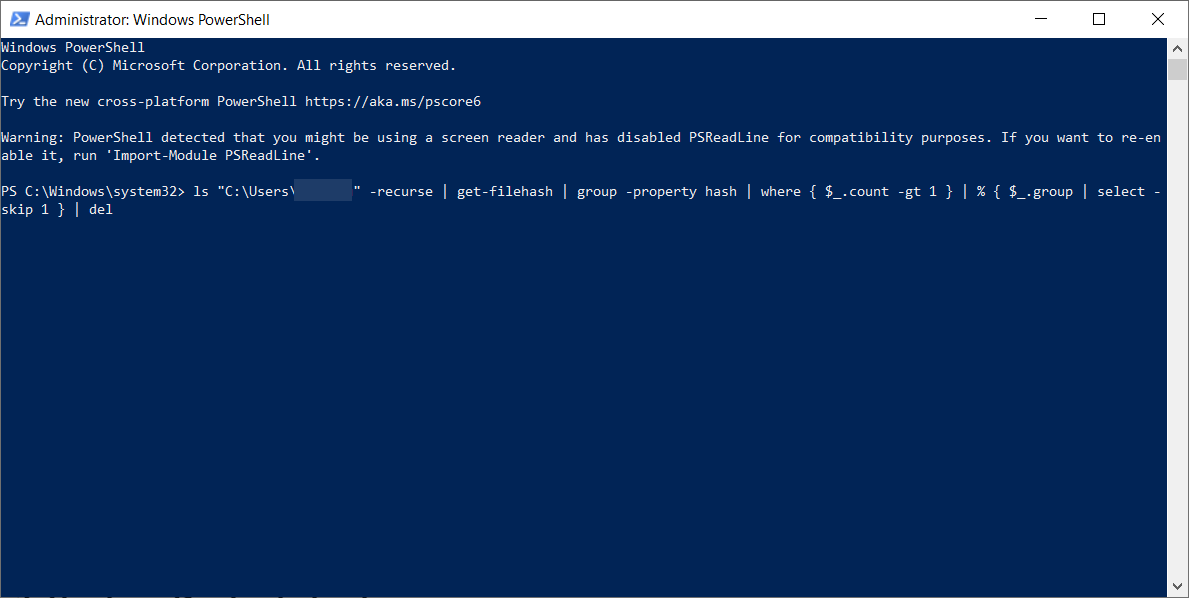






User forum
0 messages