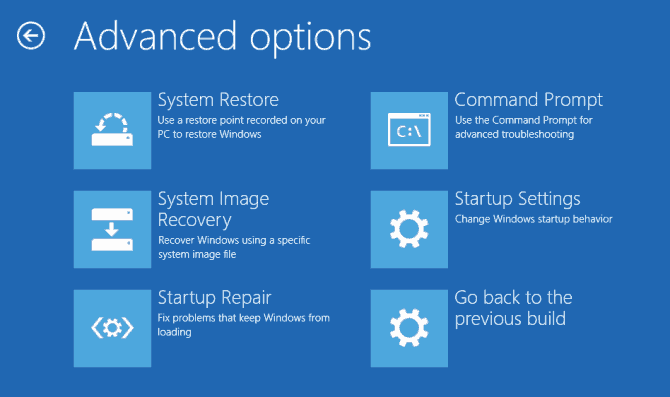Come Risolvere Grub Rescue di Windows 10/11 in 6 Passaggi
6 min. read
Published on

Molti utilizzano due sistemi operativi sul proprio PC, ma ciò si traduce in un errore di salvataggio di Grub su Windows 10
Questo problema si verifica quando gli utenti di PC Windows che intendono avviare il proprio computer rimangono bloccati nella schermata di avvio e il problema è causato da una directory di avvio danneggiata. Tuttavia, ci sono modi per risolverlo.
Come posso correggere gli errori di Windows 10 Grub Rescue?
1. Impostare la partizione corretta
- Collega il supporto di avvio di Windows 10 al computer (DVD o unità flash USB)
- Riavvia il computer per accedere alla modalità “Riparazione automatica”.
- Vai a Risoluzione dei problemi > Opzioni avanzate > Prompt dei comandi per avviare CMD.
- Ora digita “diskpart” senza virgolette e premi il tasto “Invio”.
- Digitare uno dopo l’altro i seguenti comandi:
- Quindi digitare uno per uno i seguenti comandi:
- list disk: (questo elenca tutti i dischi rigidi del tuo computer)
- seleziona disco n: (n indica il disco su cui è installato il sistema operativo. Qui puoi selezionare il disco 0 o qualsiasi altro disco su cui è installato Windows 10.)
- list volume: (questo elenco elenca tutti i volumi sul disco 0.)
- select volume n: (n implica il numero delle partizioni di sistema .)
- attivo: (questo indica la partizione di sistema attiva.)
- Dall’elenco delle partizioni di sistema visualizzate, determinare la partizione giusta che dovrebbe essere attiva.
- Digita il seguente comando e premi “Invio” dopo ciascun comando:
- selezionare la partizione d
- attivo
- esentato
- Riavvia il PC in seguito.
Esistono numerose soluzioni di terze parti che possono offrire un ottimo supporto per la gestione delle partizioni, quindi guarda i risultati utilizzando il miglior software di gestione delle partizioni su Windows 10.
2. Ripristina le impostazioni del BIOS
- Spegni il PC e poi riavvialo.
- Premi ripetutamente il tasto “F2” finché non viene visualizzata la finestra della schermata di sistema. (Nota: il tasto funzione del BIOS può variare a seconda del sistema. Controlla il tasto funzione del BIOS quando accendi il PC).
- Utilizza la “Freccia destra” sulla tastiera per accedere alla scheda del menu “Esci”.
- Ora premi la “Freccia giù” e vai all’opzione “Carica impostazioni predefinite ottimizzate”.
- Seleziona l’opzione “Carica impostazioni predefinite ottimizzate”, quindi premi il pulsante “Invio”.
3. Utilizzare la riparazione automatica di Windows 10 per ripristinare il codice del settore di avvio
- Riavvia il PC alcune volte durante la sequenza di avvio.
- Dall’elenco delle opzioni, seleziona Risoluzione dei problemi > Opzioni avanzate > Ripristino all’avvio.
- Il processo di riparazione verrà ora avviato.
- Una volta completato il processo di riparazione, controlla se il problema è stato risolto.
Inoltre, puoi anche utilizzare un DVD avviabile di Windows 10 o un’unità flash USB per ripristinare il codice del settore di avvio.
- Collega il supporto di avvio di Windows 10 al computer (DVD o unità flash USB)
- Riavvia il computer per accedere alla modalità “Riparazione automatica”.
- Vai a Risoluzione dei problemi > Opzioni avanzate > Prompt dei comandi per avviare CMD.
- Nella finestra CMD, digita il seguente comando e successivamente premi “Invio”:
- diskpart
- seleziona il disco 0
- volume dell’elenco
- Verranno visualizzati tutti i volumi. Nella colonna “Tipo” troverai il valore “DVD-ROM”. (assicurati di ricordare la lettera dell’unità del supporto di avvio di Windows 10 collegato al PC). Ad esempio la lettera E.
- Ora digita il seguente comando e premi Invio successivamente:
- Uscita
- E:
- avvio del CD
- Dir
- Controlla se nell’elenco sono presenti file bootsect.exe. Se sì, inserisci i seguenti tasti di comando e successivamente premi “Invio”:
- bootsect /nt60 SYS /mbr
- Uscita
- Riavvia il PC e controlla se il problema è stato risolto.
Nota : nel caso in cui non vedi il file bootsect.exe dai passaggi precedenti, puoi procedere al passaggio successivo per ricostruire BCD.
4. Ricostruisci BCD utilizzando la riparazione automatica di Windows 10
- Collega il supporto di avvio di Windows 10 al computer (DVD o unità flash USB)
- Riavvia il computer per accedere alla modalità “Riparazione automatica”.
- Nella finestra delle opzioni avanzate, seleziona “Prompt dei comandi” per avviare i file BCD.
- Nella finestra CMD, digita a turno i seguenti comandi, quindi premi il tasto “Invio”:
- bootrec/fixmbr
- bootrec/fixboot
- bootrec/rebuildbcd
- Una volta completato il processo, chiudi il prompt dei comandi, quindi riavvia il PC.
5. Installazione pulita di Windows 10
- Scarica lo strumento di creazione multimediale dal sito Web di download ufficiale .
- Collegare l’unità flash USB con almeno 4 GB.
- Esegui Media Creation Tool e accetta i Termini di licenza.
- Seleziona l’opzione “Crea supporto di installazione (unità flash USB, DVD o file ISO) per un altro PC”.
- Scegli la lingua, l’architettura e l’edizione preferite e fai clic su “Avanti”.
- Scegli un’unità flash USB e fai clic su “Avanti”.
- Attendi che Media Creation Tool scarichi il setup e copi i file di installazione sull’unità flash USB.
- Infine, riavvia il PC interessato.
- Collega l’USB e avvia la configurazione sul tuo PC.
- Segui le istruzioni per configurare il nuovo Windows.
Questo metodo installa di nuovo il sistema operativo Windows 10 sul tuo PC, cancellando così le installazioni di sistema precedenti.
Prima di procedere, scarica il file ISO di Windows 10 con lo “strumento di creazione multimediale” su un altro PC, quindi crea un’unità USB avviabile con esso o masterizzala su un DVD.
Nota : assicurarsi che l’unità USB per l’installazione di Windows 10 sia la versione 2.0 anziché 3.0 o 3.1 e che sia di almeno 4 GB.
6. Sostituire il disco rigido
Un’altra alternativa per risolvere il problema di Windows 10 Grub Rescue è sostituire il disco rigido. Questo perché il disco rigido potrebbe essere danneggiato, causando quindi il problema di avvio del salvataggio di grub.
Pertanto, ti consigliamo di procurarti un altro disco rigido dai siti Web dei produttori del tuo PC o dai principali siti di vendita al dettaglio e di sostituirlo tu stesso se hai le competenze tecniche.
In conclusione, speriamo che tu sia riuscito a risolvere il problema di salvataggio di grub di Windows 10 utilizzando una delle soluzioni evidenziate che abbiamo menzionato sopra. Tuttavia, se hai domande riguardanti una qualsiasi delle soluzioni, sentiti libero di lasciarci un commento qui sotto.
Purtroppo questo non è l’unico problema di Grub e molti hanno segnalato l’aggiunta di Windows 11 a Grub, quindi non perdetelo.
Tieni presente che i problemi di Grub possono essere seri e possono causare il mancato funzionamento del Dual Boot di Windows e Ubuntu, quindi è necessario risolverli il prima possibile.
Stai riscontrando problemi tecnici con il tuo PC Windows? Mandaci un messaggio al modulo di contatto situato qui per ricevere assistenza.