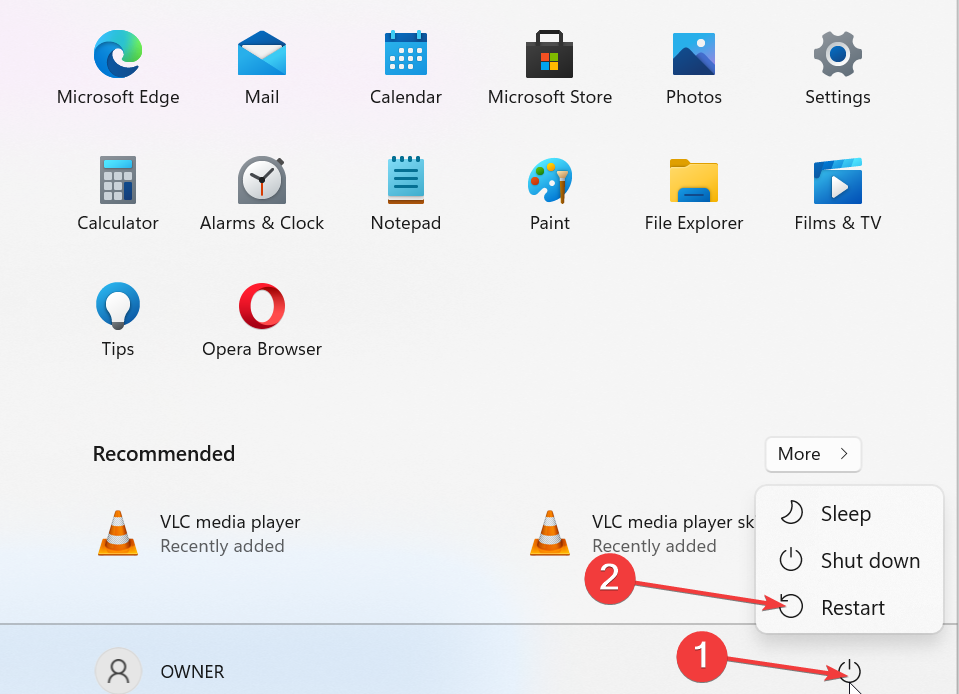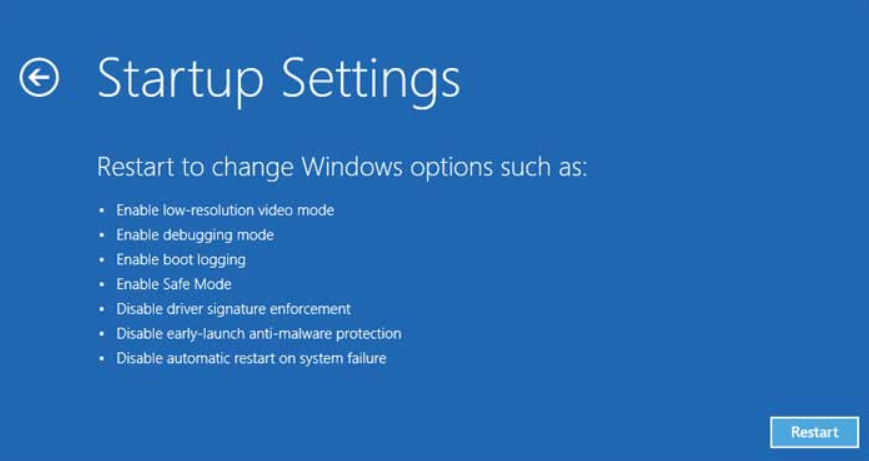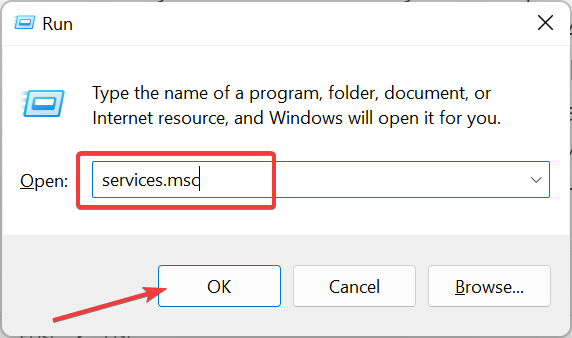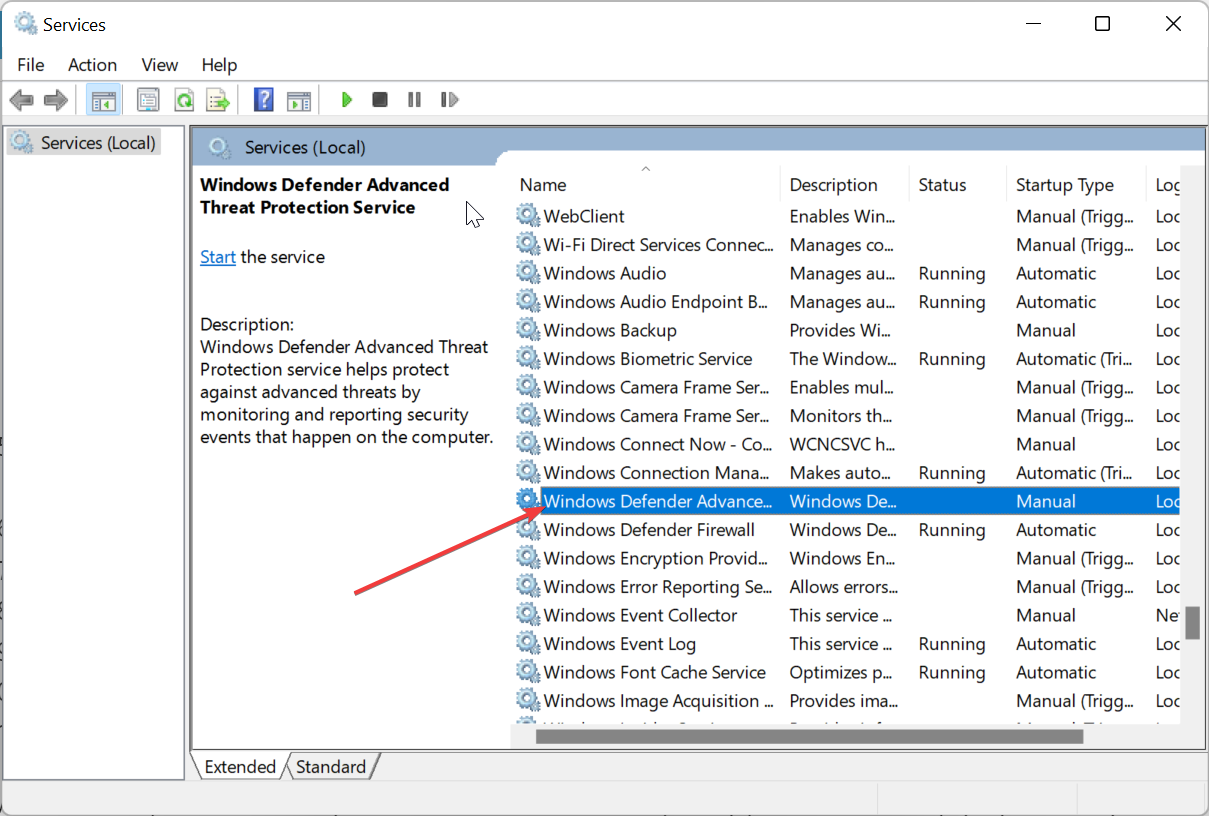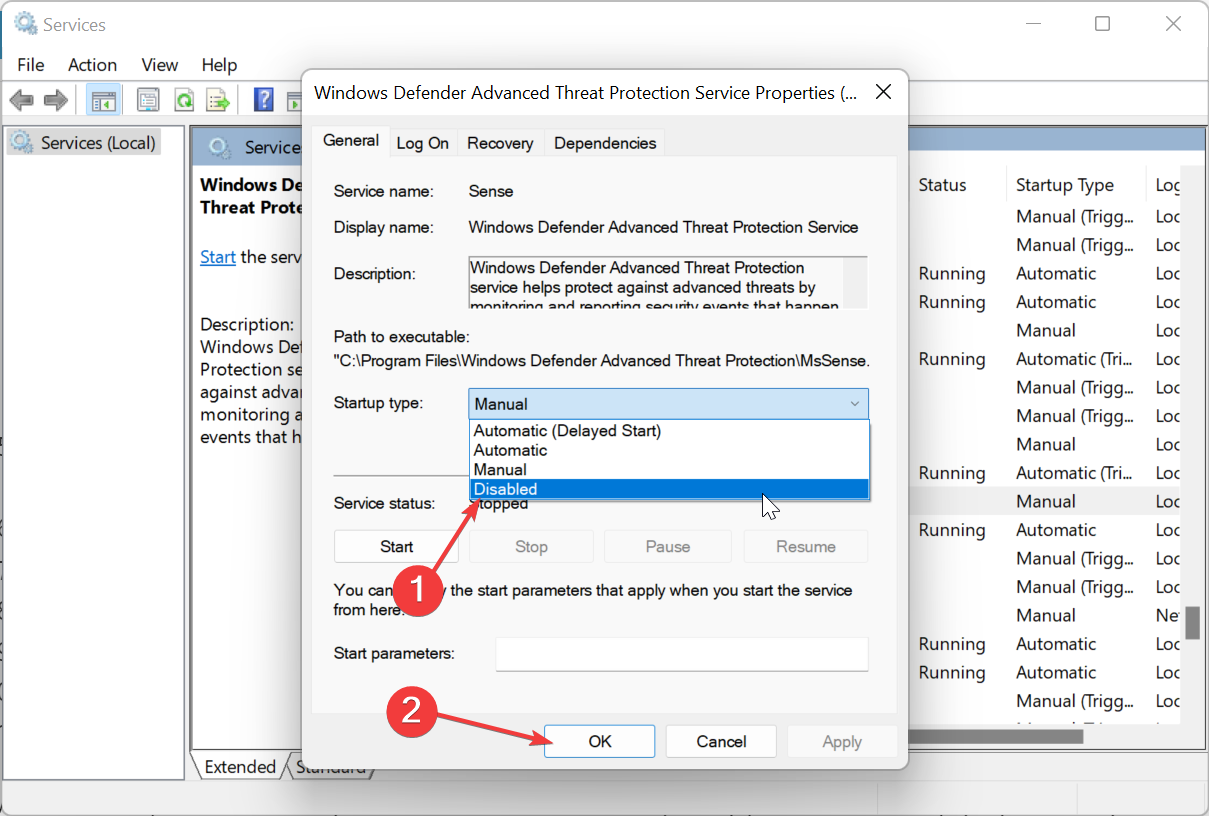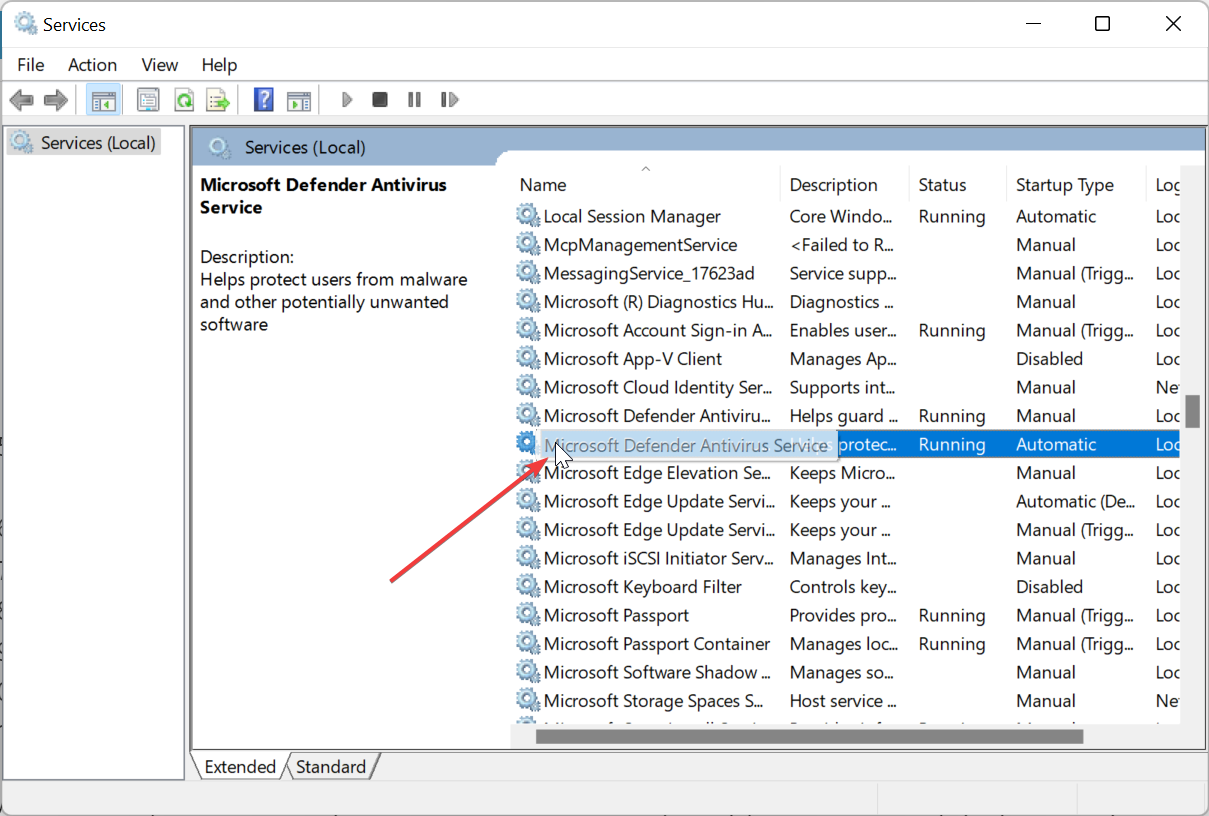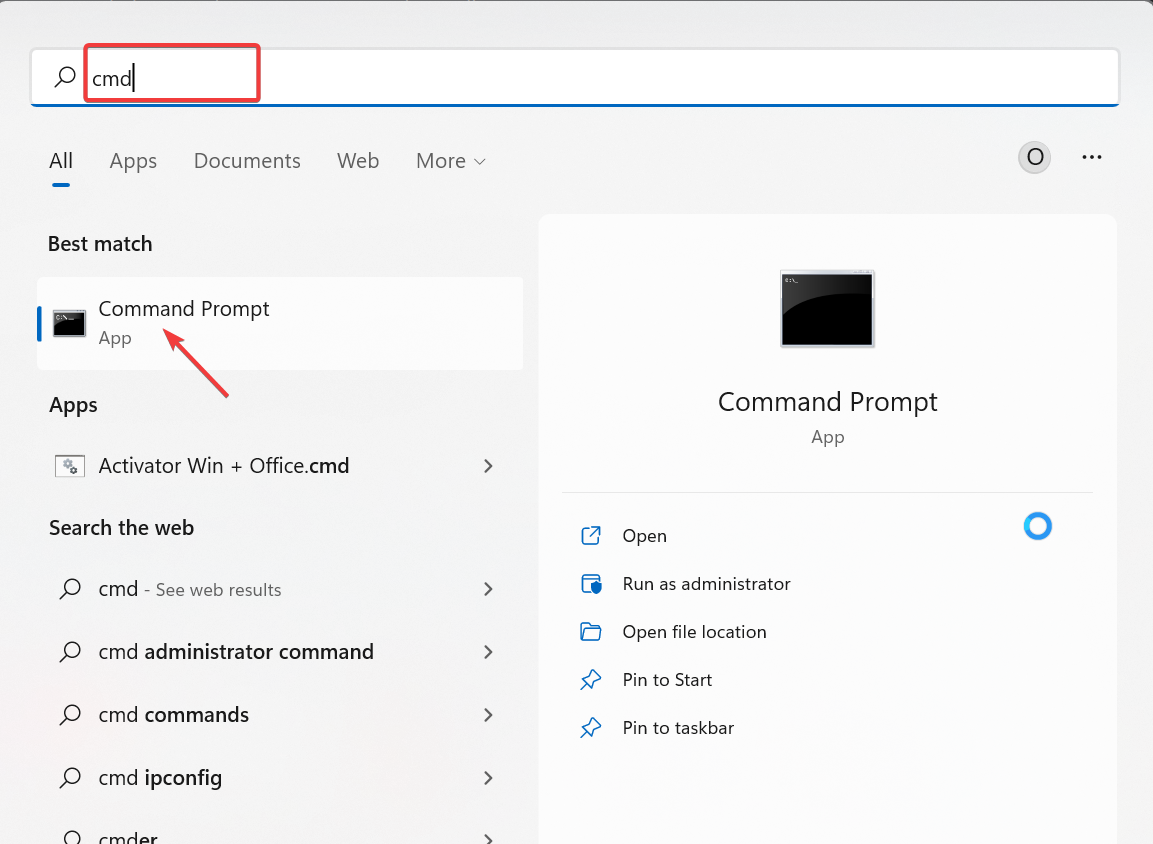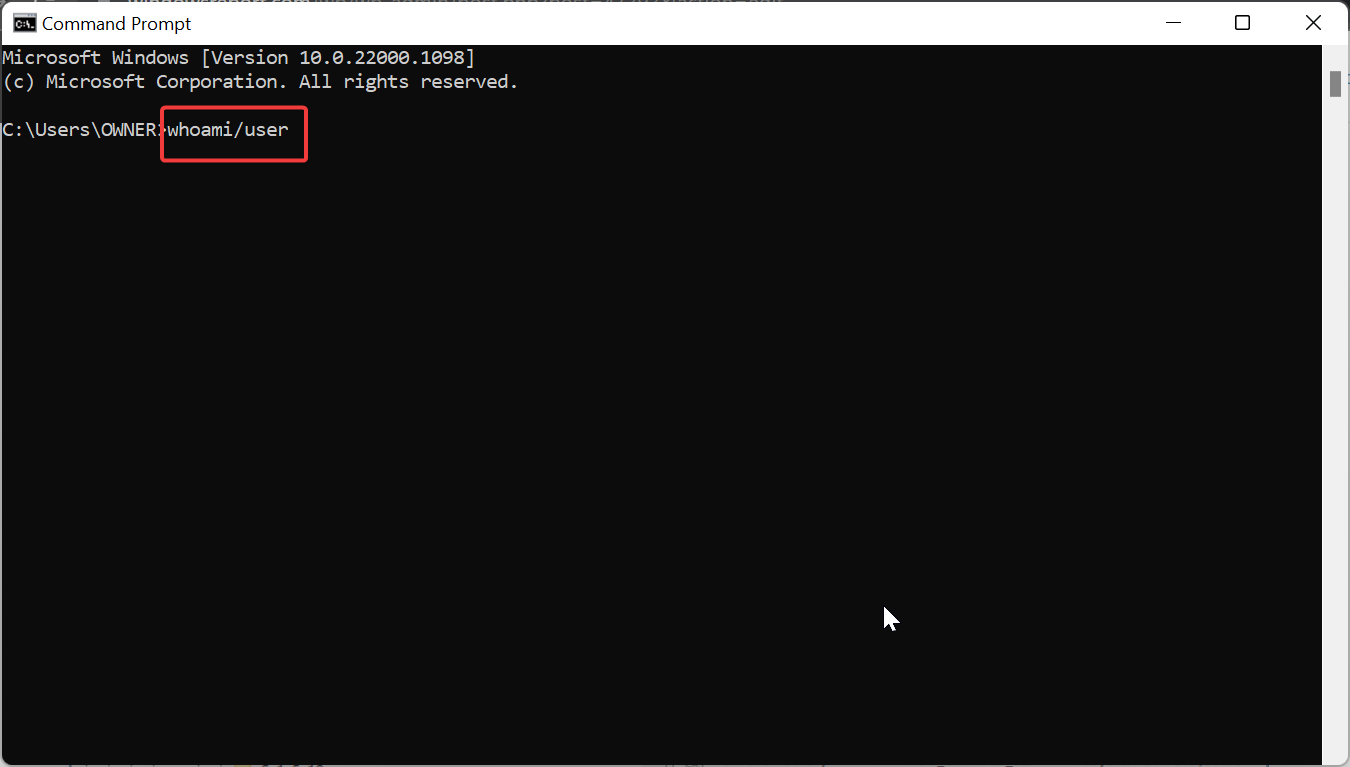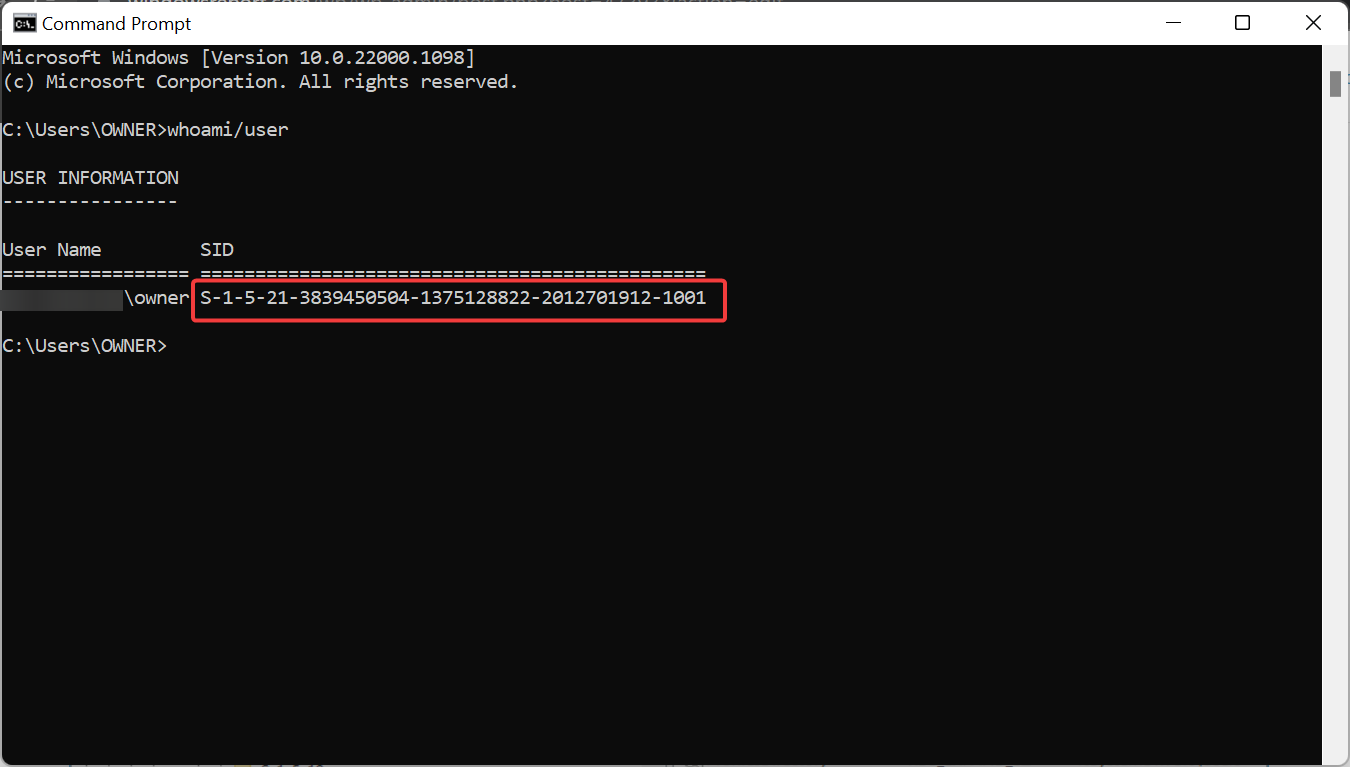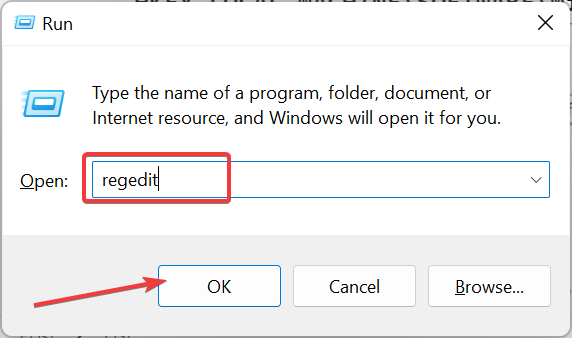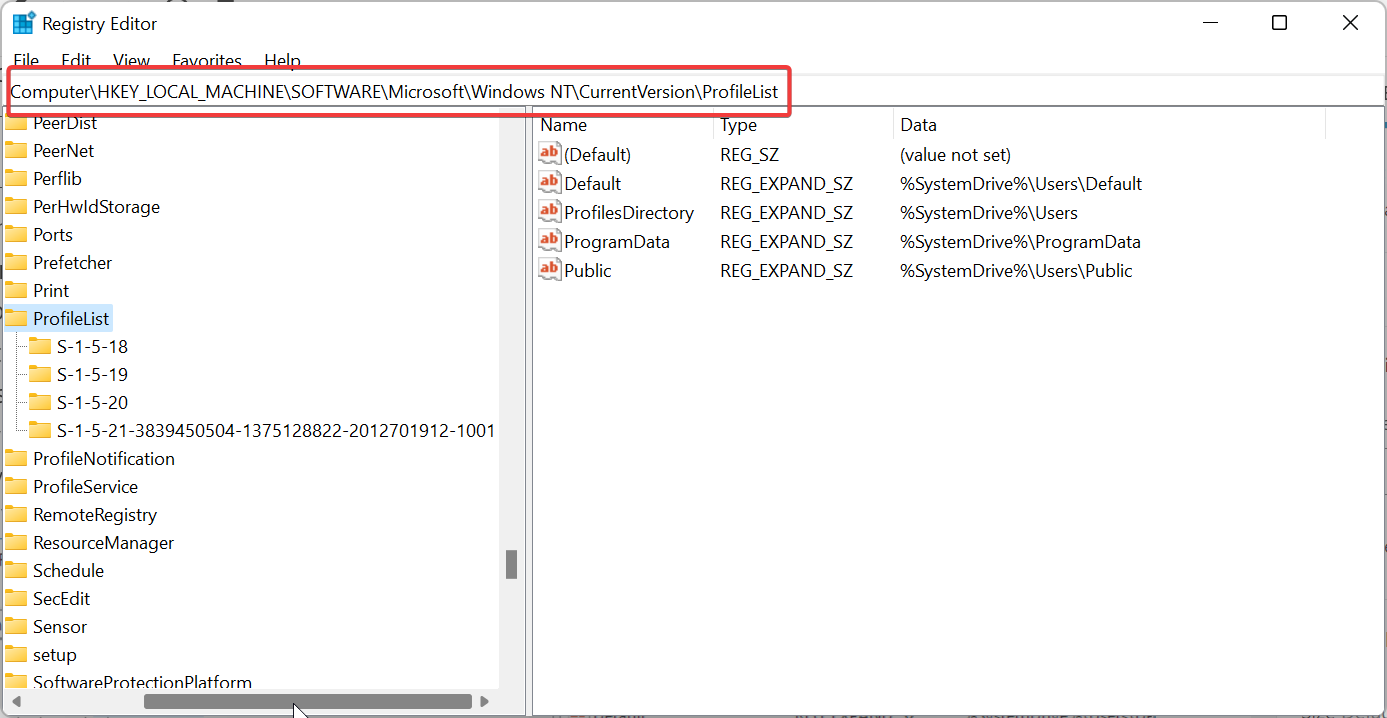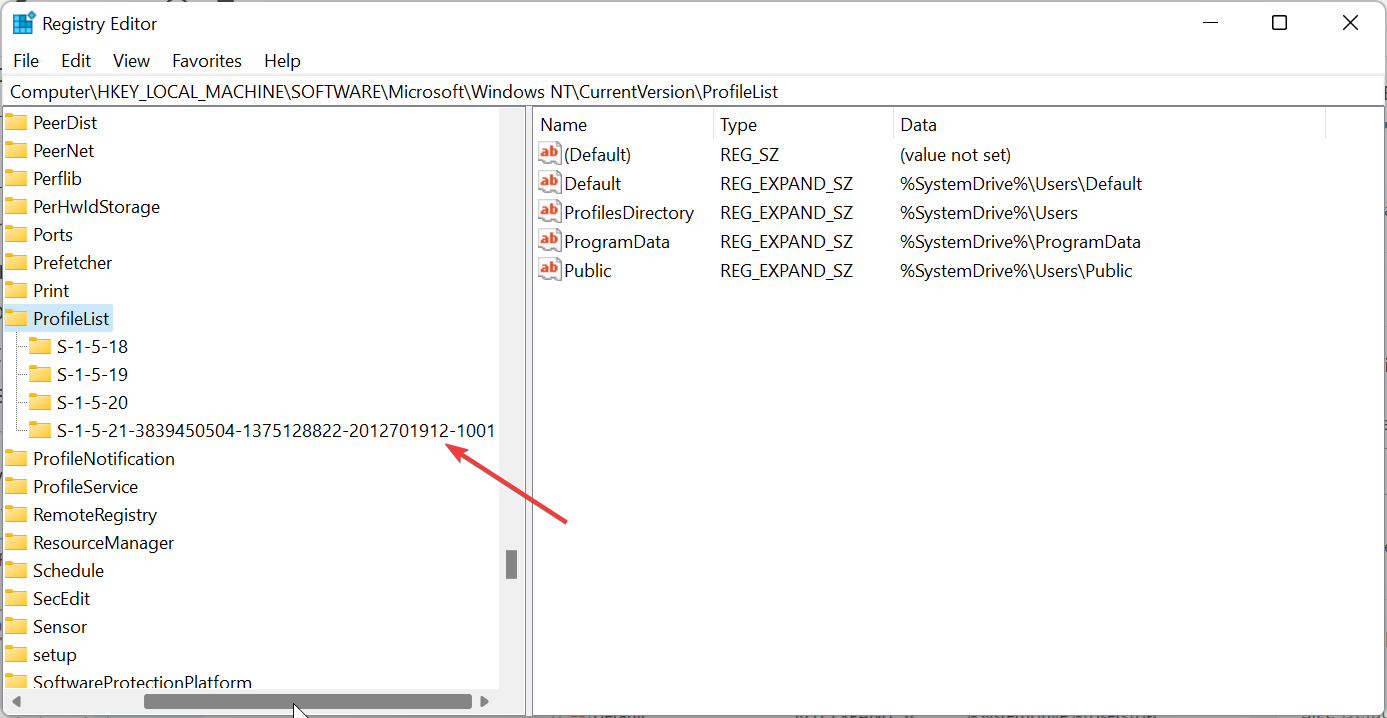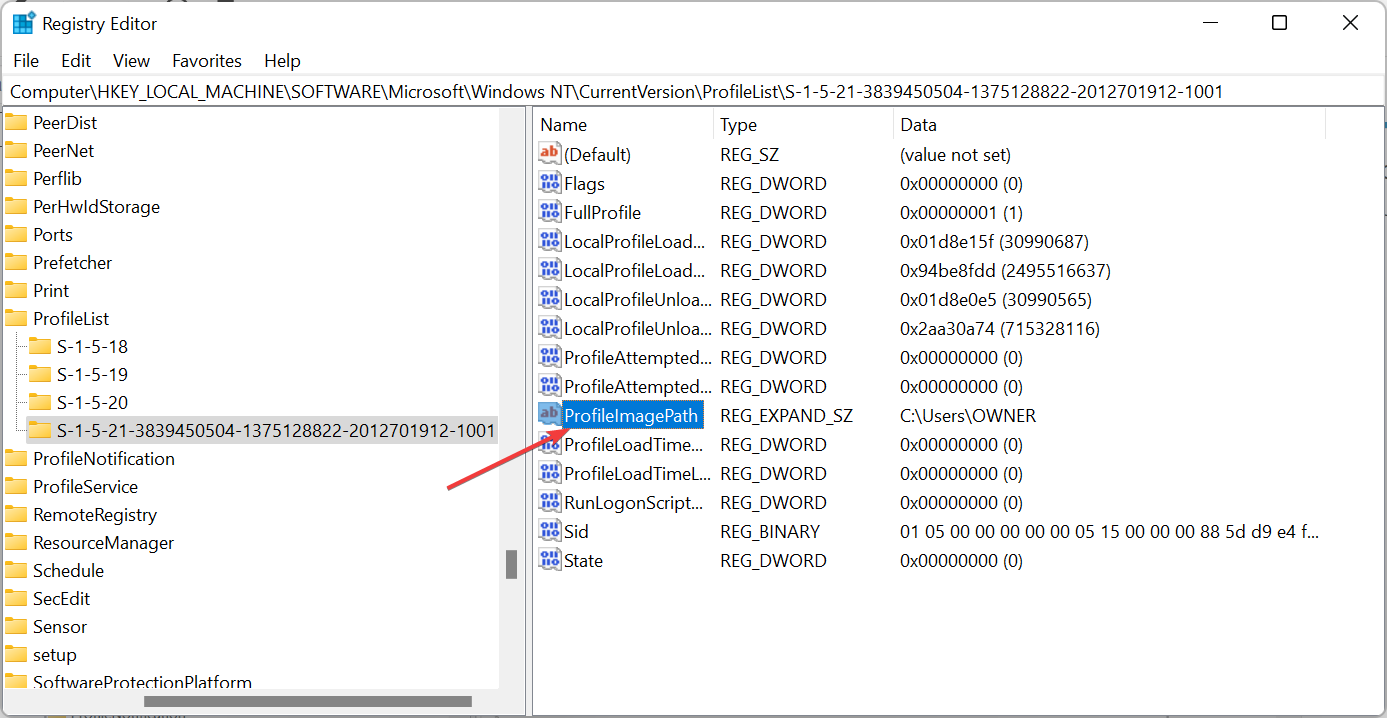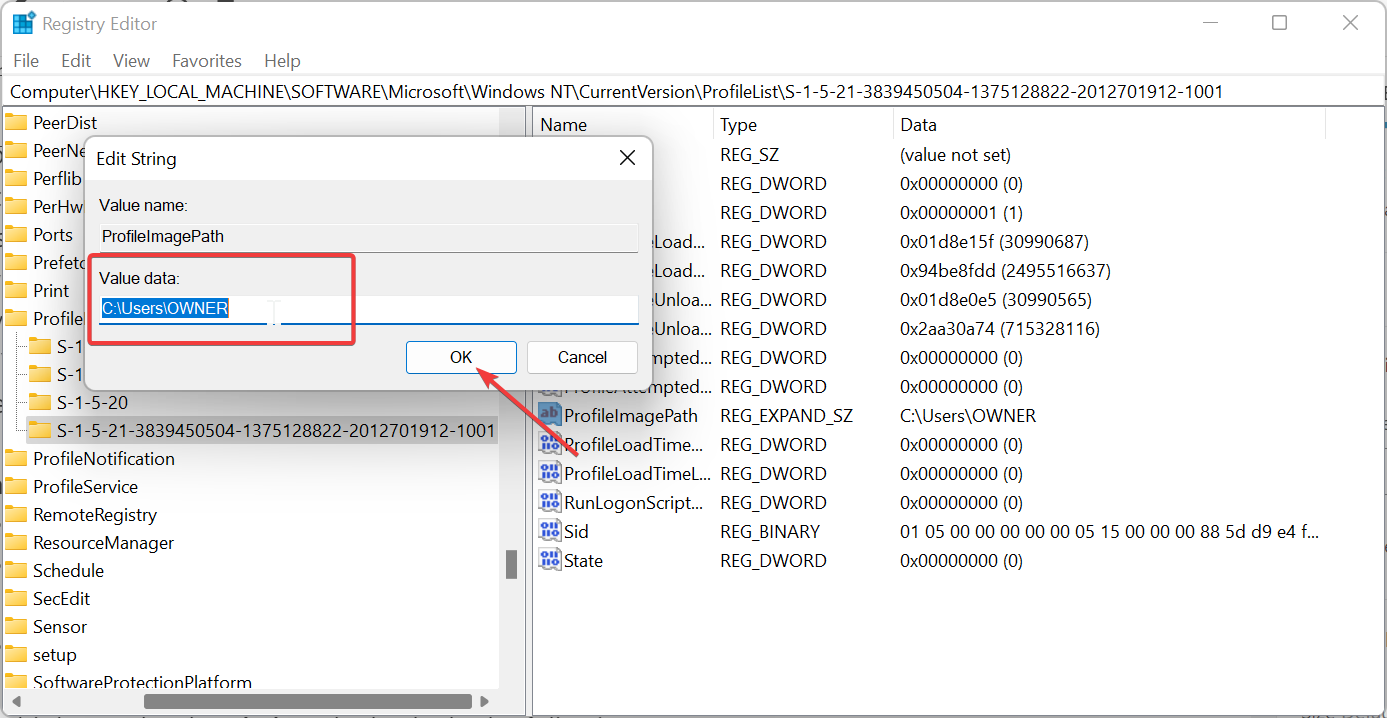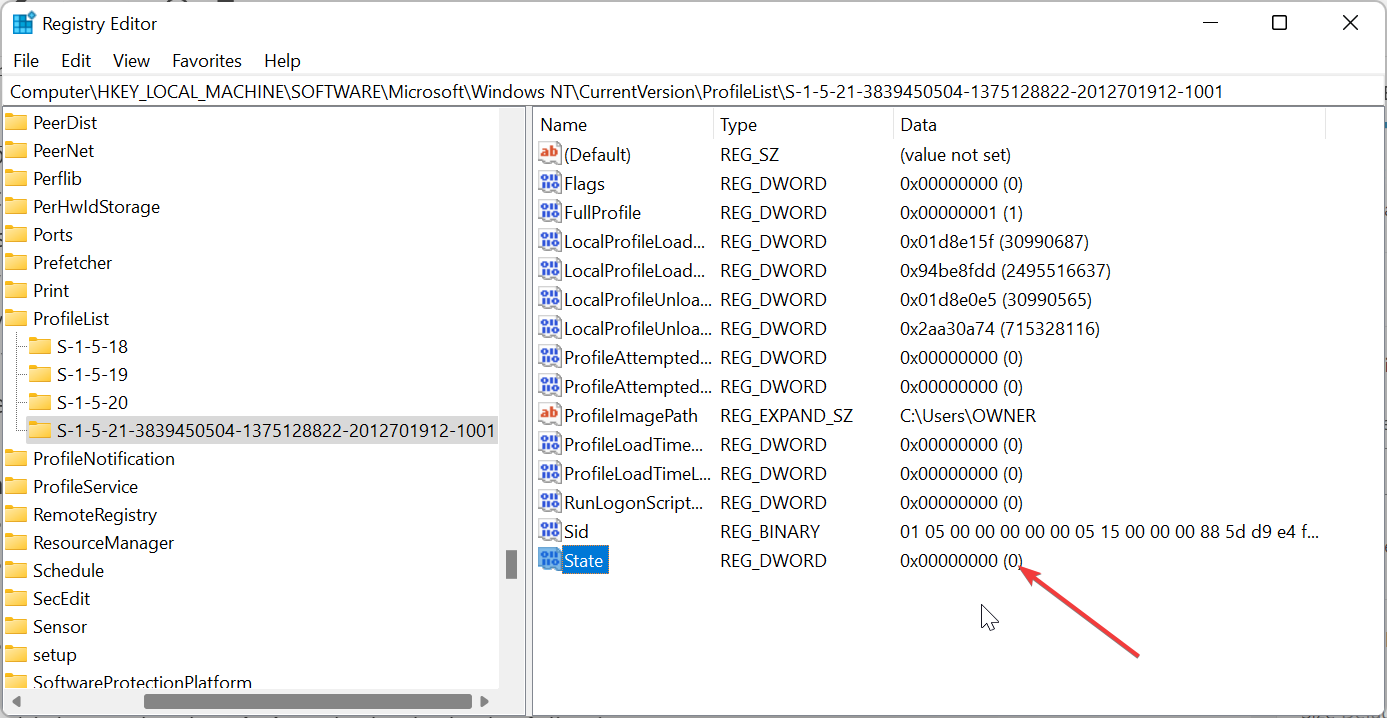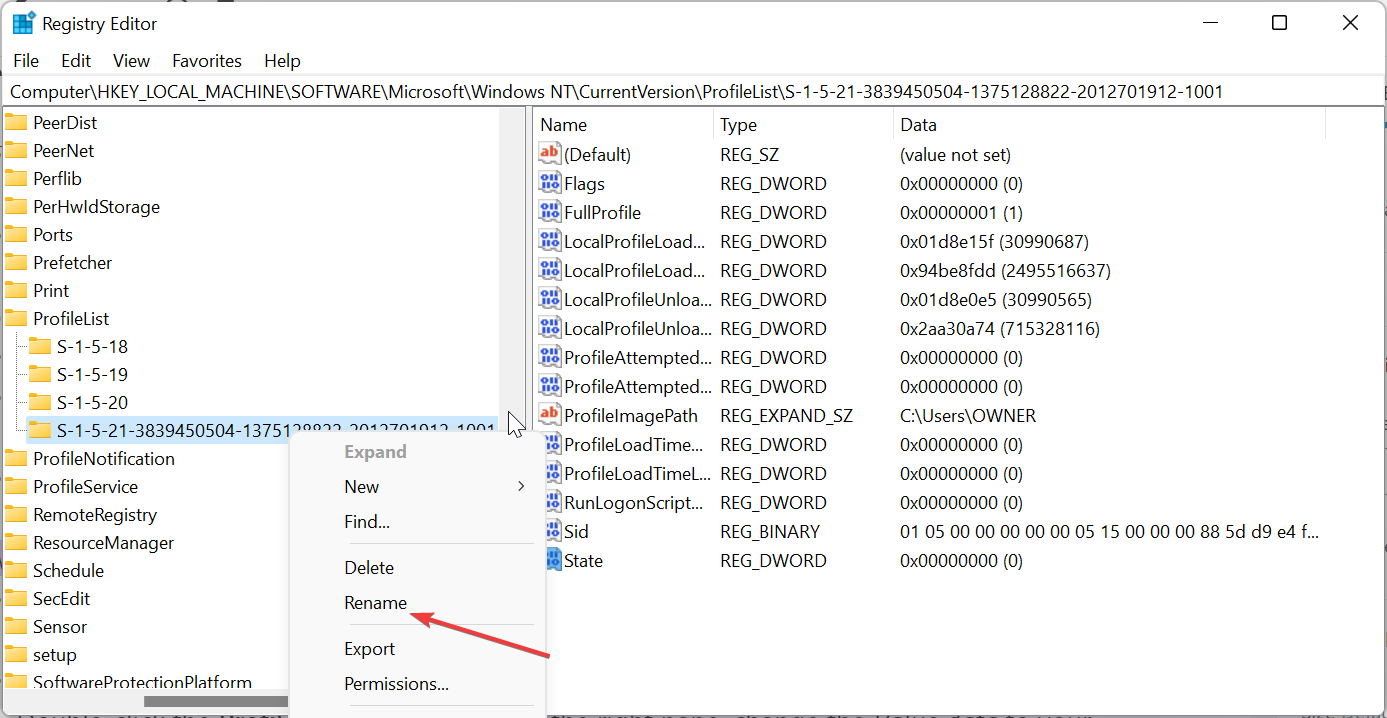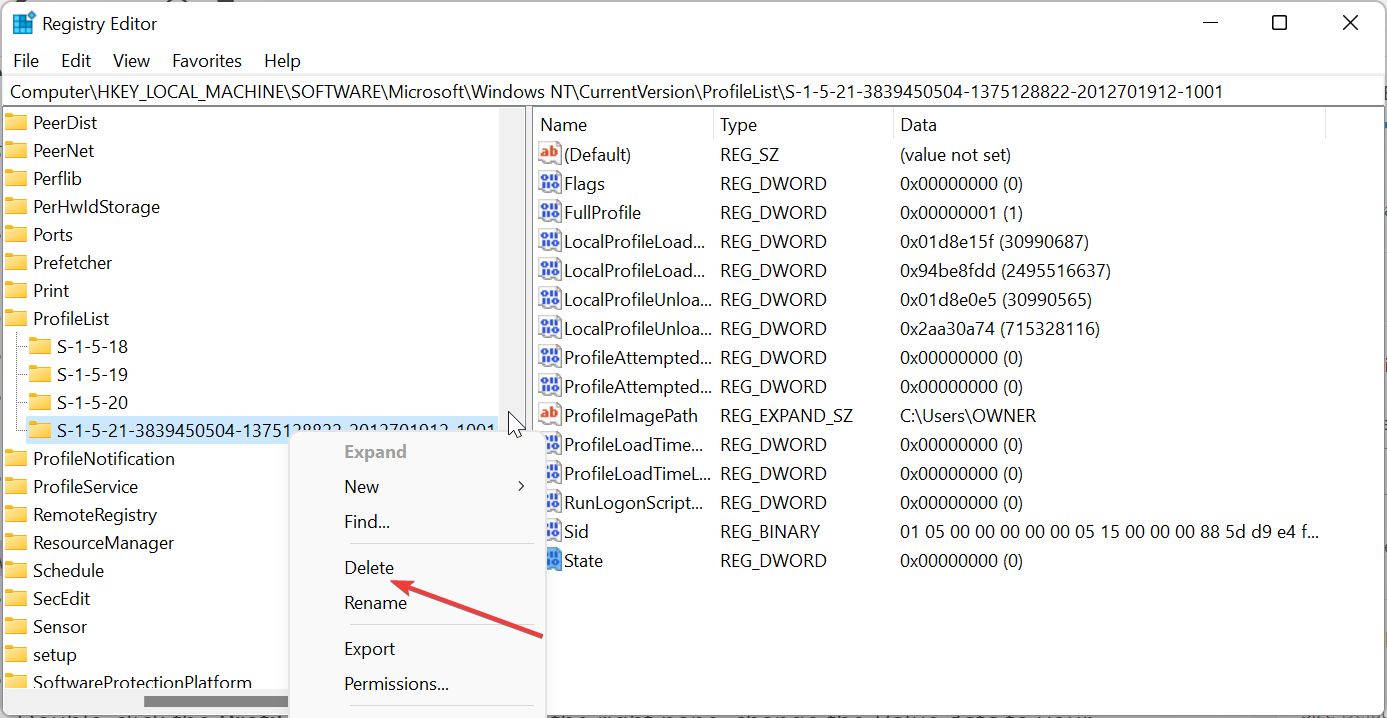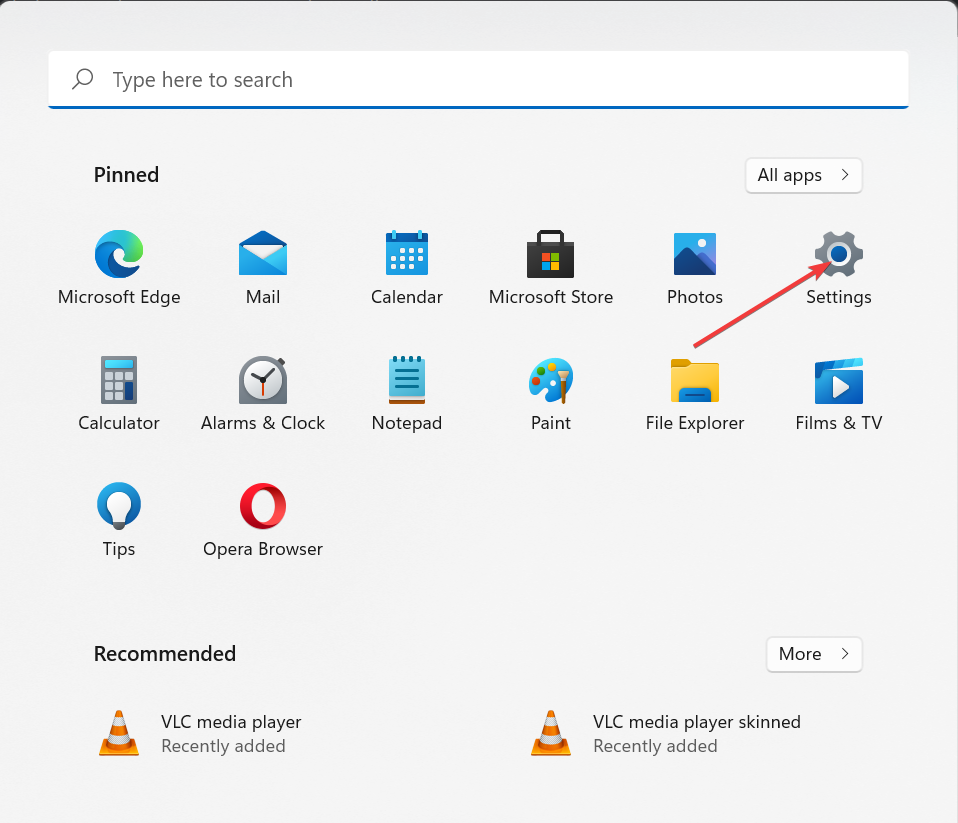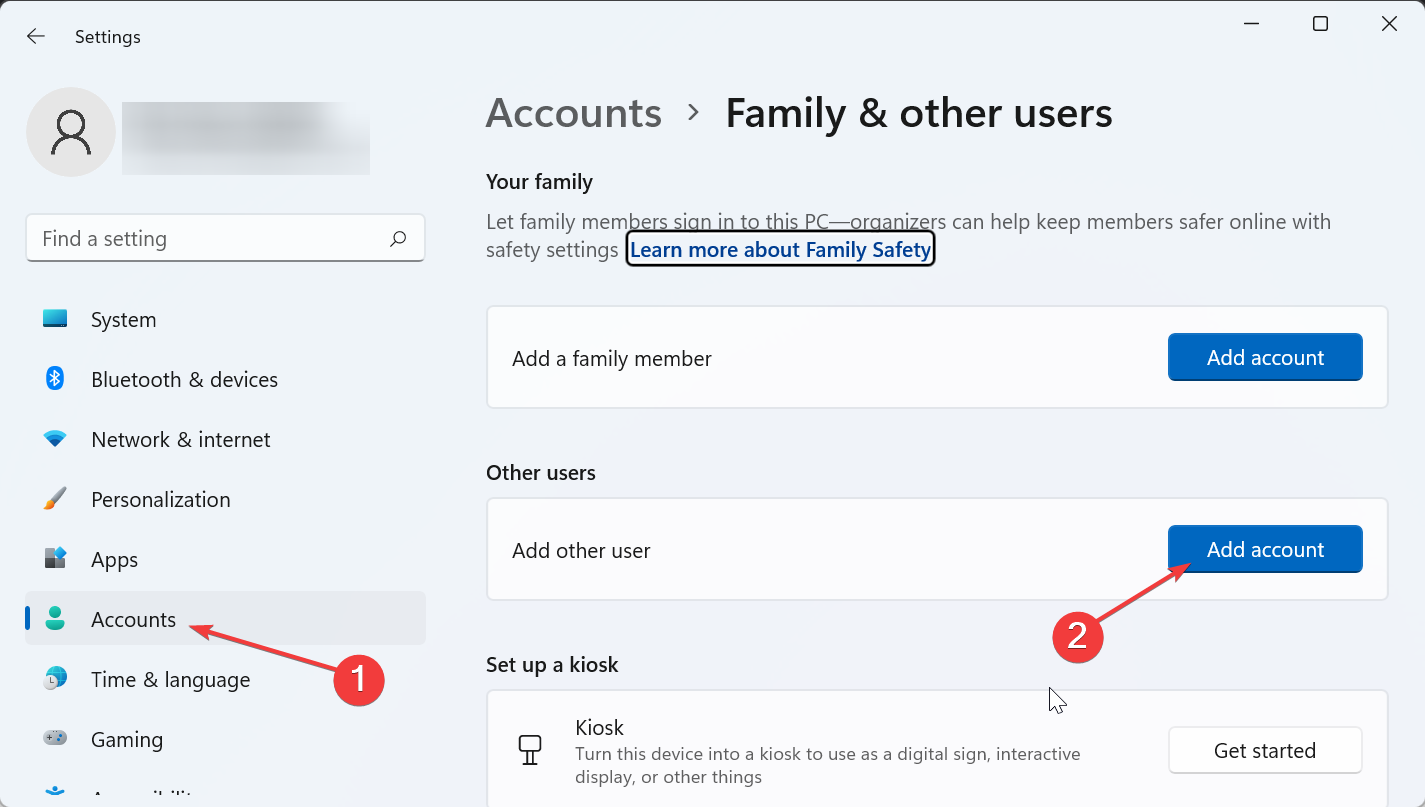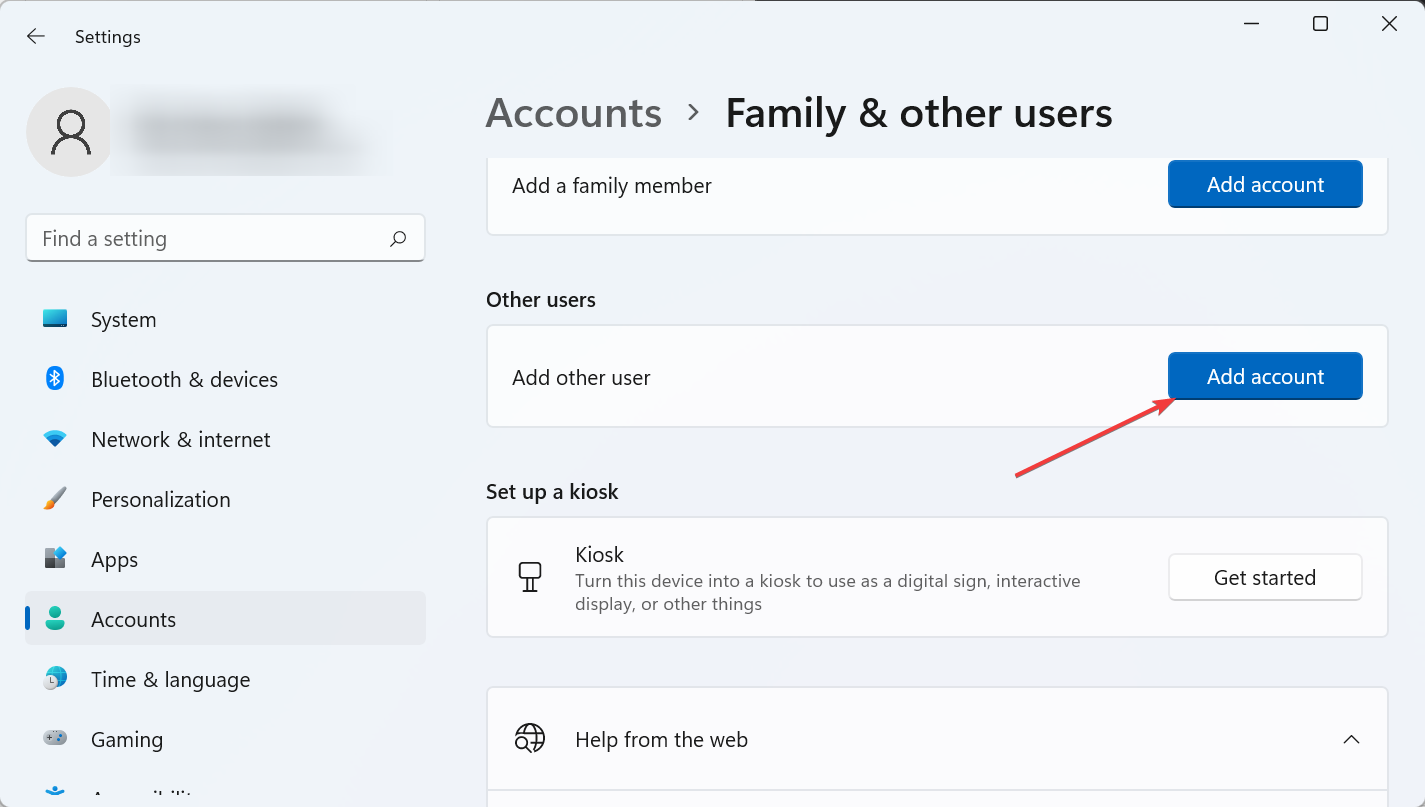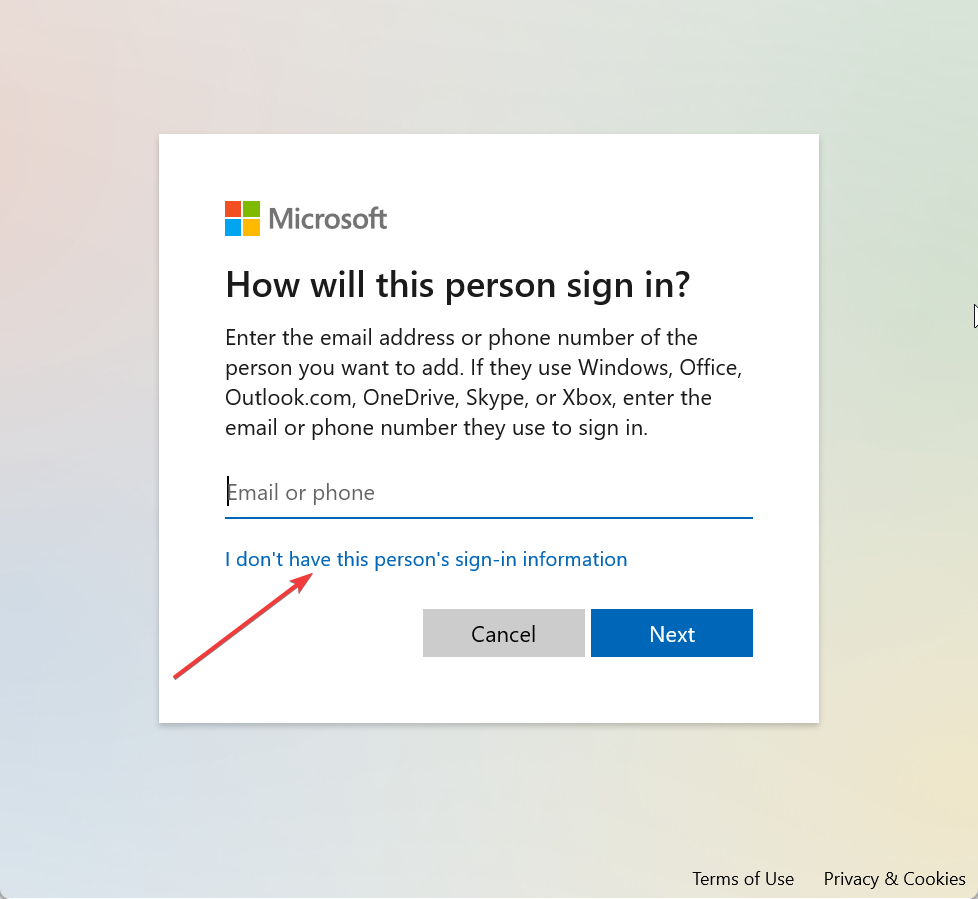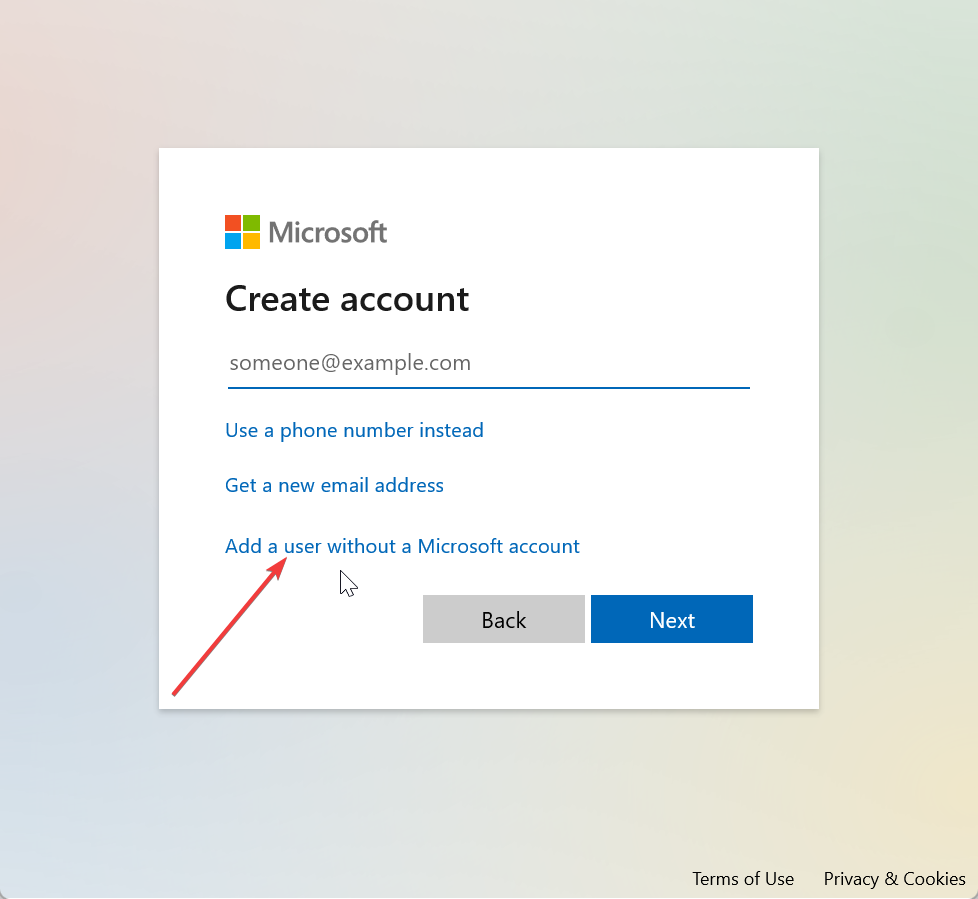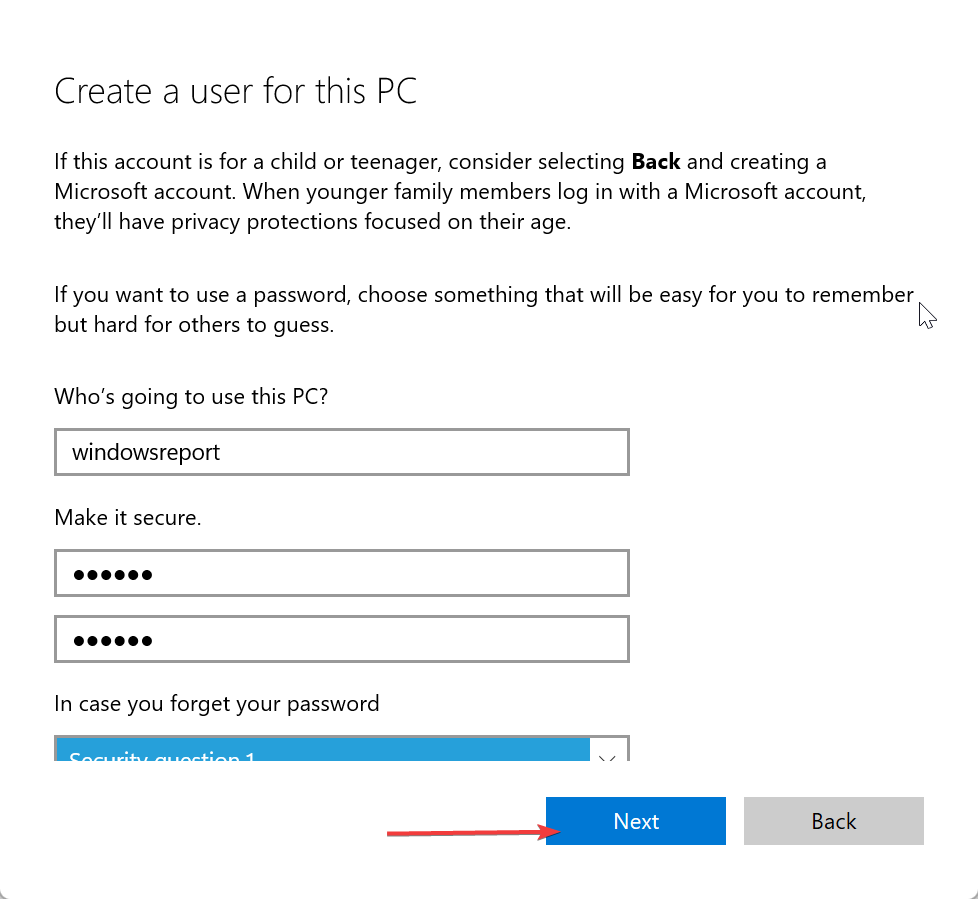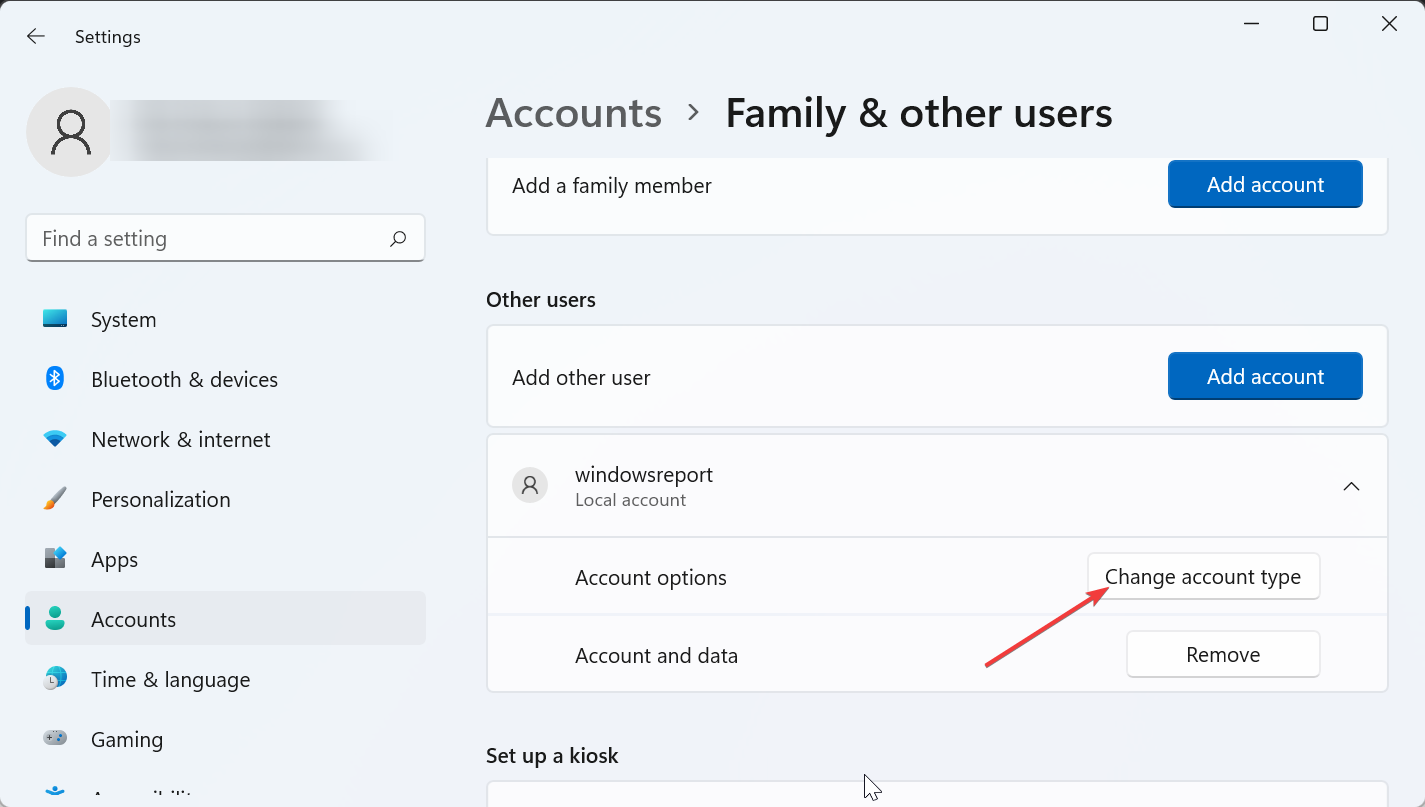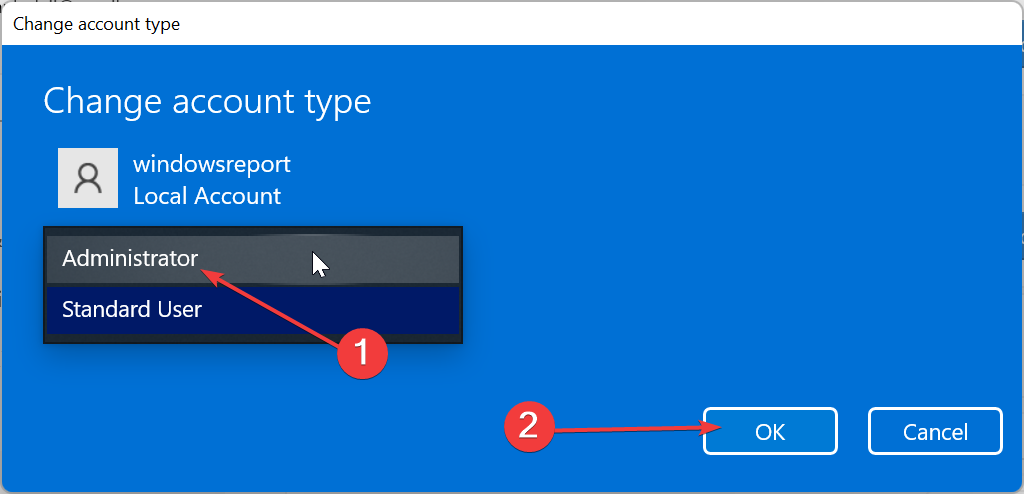Come Risolvere - Profilo Temporaneo in Windows 10
5 min. read
Updated on

A volte Windows 10 ti farà accedere con un profilo temporaneo. Sembra che questo fastidioso bug sia qui per restare ed è accompagnato da Hai effettuato l’accesso con un messaggio di profilo temporaneo.
Ciò può essere dovuto a vari motivi e impedirti di accedere al tuo account utente. Questa guida ti mostrerà come risolverlo in modo rapido ed efficace.
Come posso correggere Windows 10 con un errore temporaneo del profilo?
1. Vai in modalità provvisoria
- Premere il tasto Windows per visualizzare il menu Start.
- Tieni premuto il tasto Maiusc e fai clic sull’opzione di accensione seguita da Riavvia.
- Al riavvio del PC, scegli Risoluzione dei problemi > Opzioni avanzate > Impostazioni di avvio. Fare clic sul pulsante Riavvia.
- Una volta riavviato il PC, seleziona la versione in modalità provvisoria premendo il tasto appropriato sulla tastiera e accedi con il tuo account originale.
- Se il problema persiste, riavvia il PC in modalità normale più di una volta, accedi con il tuo account originale e verifica se il problema persiste.
- Se ancora non riesci ad accedere ai tuoi file, premi il tasto Windows + R, digita services.msc e fai clic su OK.
- Fai doppio clic sull’opzione Windows Defender Advanced Threat Protection per aprirne le proprietà.
- Imposta il tipo di avvio su Disabilitato e fai clic sul pulsante OK.
- Ora torna all’editor del Registro di sistema e fai doppio clic sul servizio Microsoft Defender Antivirus.
- Fai clic sul menu a discesa prima del Tipo di avvio, selezionare Disabilita e fare clic su OK.
- Infine, disattiva eventuali antivirus di terze parti necessari e riavvia nuovamente il PC.
2. Correggi la voce del registro
- Premi il tasto Windows dall’account con il profilo temporaneo, digita cmd e seleziona Prompt dei comandi .
- Copia e incolla il comando seguente e premi Invio .
whoami/user - Annotare l’identificatore di sicurezza (SID) del conto corrente.
- Premi il tasto Windows + R, digita regedit e fai clic su OK. Tieni presente che per eseguire questa operazione è necessario disporre dei privilegi di amministratore.
- Passa alla posizione seguente nel riquadro di sinistra:
HKEY_LOCAL_MACHINESOFTWAREMicrosoftWindowsNTCurrentVersionProfileList - Dopo aver espanso la chiave ProfileList, controlla se il SID del passaggio 3 termina con . bak o senza o ha le due varianti.
- Se la chiave SID è senza .bak, procedi come segue:
- Fare doppio clic su ProfileImagePath nel riquadro di destra per modificarlo.
- Immettere il percorso utente corretto nella casella Dati valore e fare clic sul pulsante OK. Puoi verificarlo da Esplora file, ad esempio C:/USER/<nome utente>.
- Ora controlla se lo stato DWORD del SID è impostato su 0 (zero) nel riquadro di destra e chiudi l’editor del registro.
- Fare doppio clic su ProfileImagePath nel riquadro di destra per modificarlo.
- Se la chiave SID ha .bak sul retro, procedi come segue:
- Fai clic con il pulsante destro del mouse sulla chiave SID, selezionare l’opzione Rinomina e rimuovere il file .bak dal nome.
- Fai doppio clic su ProfileImagePath nel riquadro di destra, modificare i dati valore nel percorso del profilo corretto e fare clic su OK.
- Verifica che il DWORD di stato per la chiave SID sia impostato su 0 nel riquadro di destra e chiudi l’editor del Registro di sistema.
- Fai clic con il pulsante destro del mouse sulla chiave SID, selezionare l’opzione Rinomina e rimuovere il file .bak dal nome.
- Se sono elencate due chiavi SID, una con .bak e l’altra senza, procedi come segue:
- Fai clic con il pulsante destro del mouse sulla chiave SID senza .bak, selezionare Elimina e fare clic sul pulsante Sì per confermare l’azione.
- Ora, fai clic con il pulsante destro del mouse sulla chiave SID con .bak , seleziona Rinomina e rimuovi .bak dal nome.
- Fai doppio clic sull’opzione ProfileImagePath nel riquadro di destra, modificare i dati valore nel percorso del profilo corretto e fare clic su OK.
- Controlla se lo State DWORD è impostato su 0 e chiudi l’editor del registro.
- Fai clic con il pulsante destro del mouse sulla chiave SID senza .bak, selezionare Elimina e fare clic sul pulsante Sì per confermare l’azione.
- Infine, riavvia il computer e accedi con il profilo utente interessato.
Questa è una soluzione eccellente per il problema del profilo temporaneo di Windows 10 e ha dimostrato di risolvere il problema per molti. Dopo aver apportato queste modifiche, controlla se il problema persiste.
3. Crea un nuovo account utente
- Fare clic sull’icona Start nella barra delle applicazioni e selezionare l’opzione Impostazioni.
- Scegli Account nel riquadro di sinistra e seleziona Famiglia e altri utenti nel riquadro di destra.
- Ora, fai clic su Aggiungi account prima di Aggiungi altro utente.
- Scegli Non ho le informazioni di accesso di questa persona.
- Da qui, seleziona Aggiungi un utente senza un account Microsoft.
- Inserisci un nome utente, una password e un suggerimento per la password, quindi fai clic sul pulsante Avanti.
- Vai di nuovo su Start > Impostazioni > Account > Famiglia e altri utenti.
- Scegli il nome dell’account del nuovo account (dovrebbe esserci un account locale sotto il nome) e fai clic sul pulsante Cambia tipo di account.
- Selezionare l’opzione Amministratore in Tipo di account e fare clic su OK.
- Accedi al nuovo account Microsoft e avvia Esplora file.
- Fai clic sull’unità C:, seleziona UTENTI e scegli il vecchio account.
- Infine, copia il contenuto nella cartella del nuovo account.
Puoi anche provare a riavviare il computer alcune volte e vedere se il problema è stato risolto.
Questa è un’altra soluzione alternativa che ti consente di accedere ai tuoi file e alle tue impostazioni. Tieni presente che funzionerà solo se la cartella del tuo profilo è ancora disponibile sul tuo PC.
Per ulteriori informazioni, consulta la nostra guida su come correggere un profilo utente danneggiato in Windows 10.
Ci auguriamo che una di queste soluzioni funzioni per te. Se hai riscontrato una soluzione alternativa che non abbiamo elencato in questo articolo, raccontaci di più sulla tua esperienza nella sezione commenti qui sotto.
Inoltre, lascia lì qualsiasi altra domanda tu possa avere e daremo sicuramente un’occhiata.