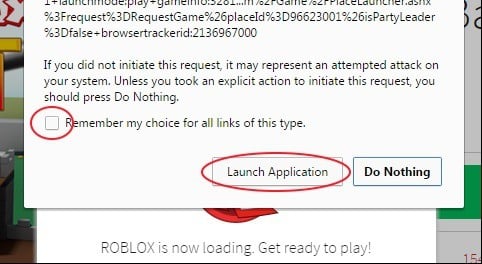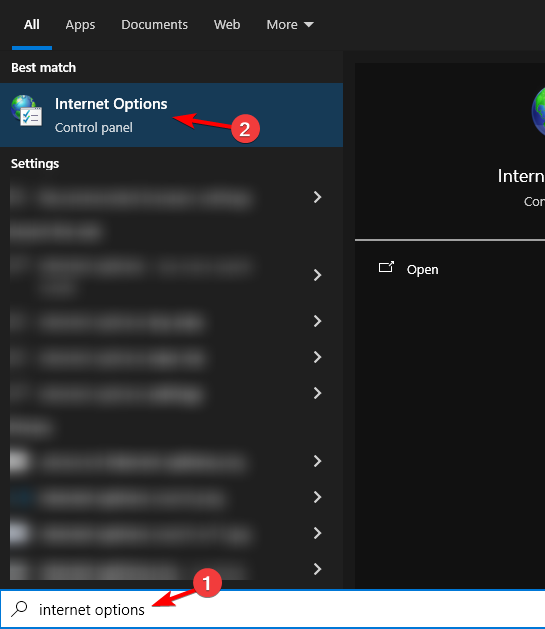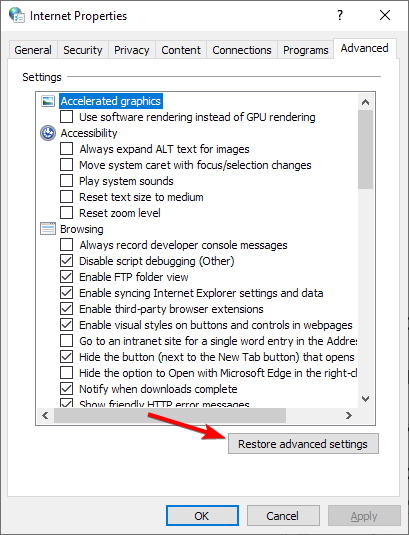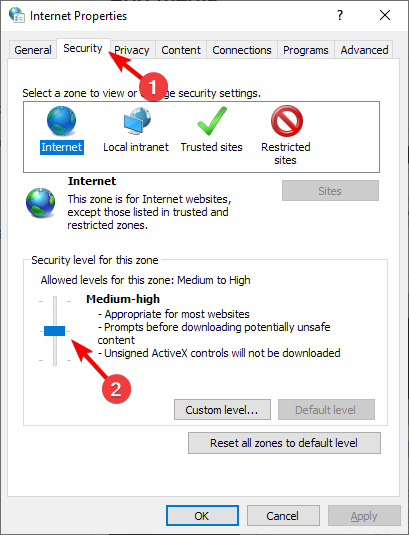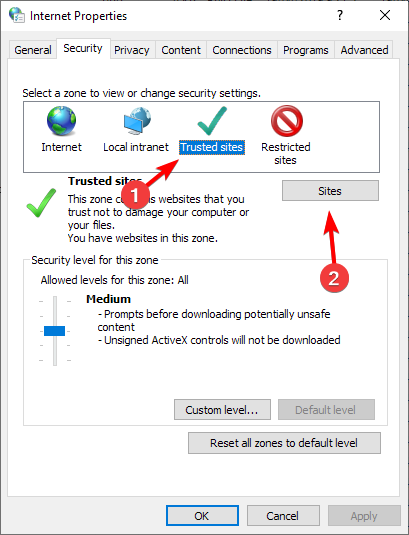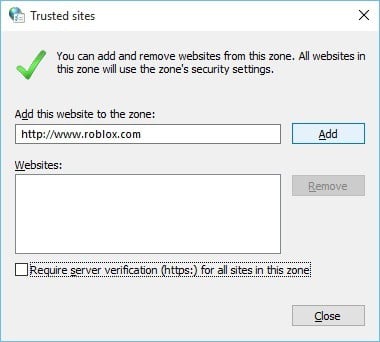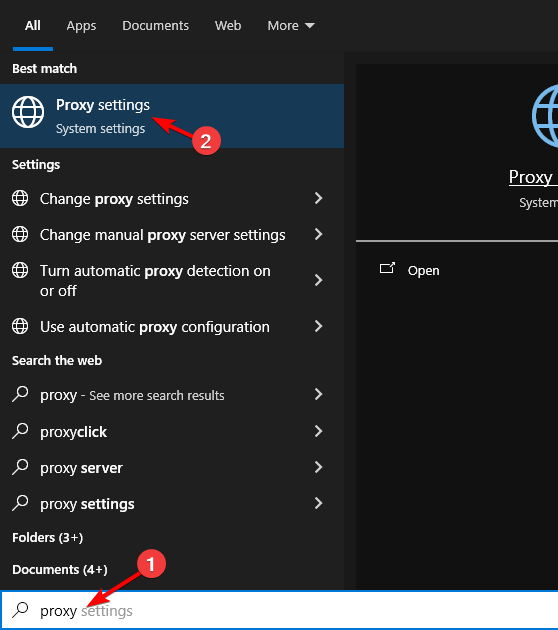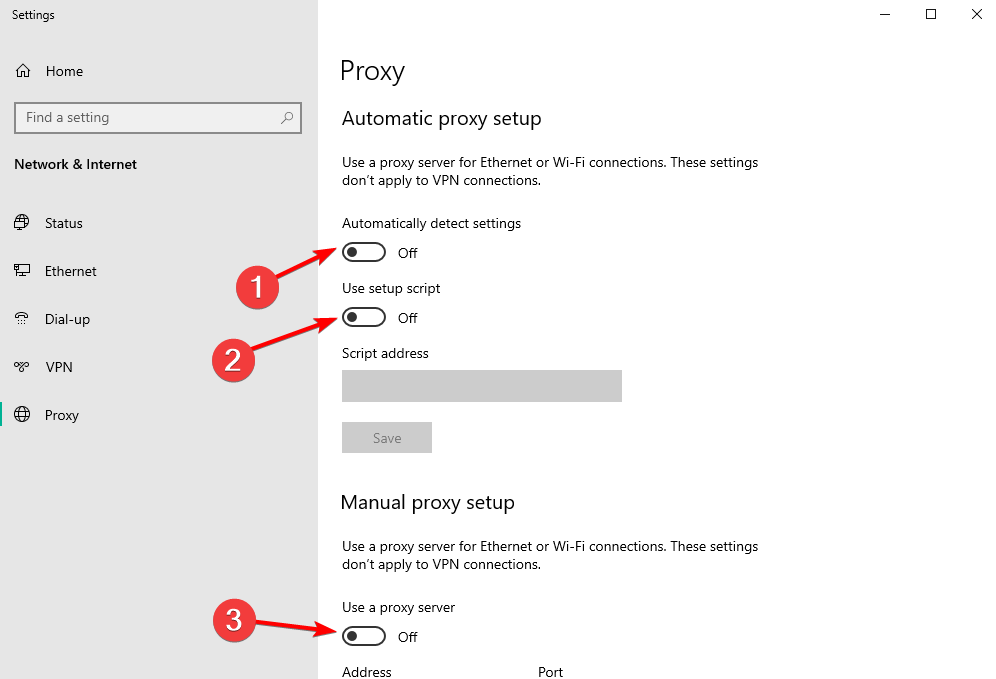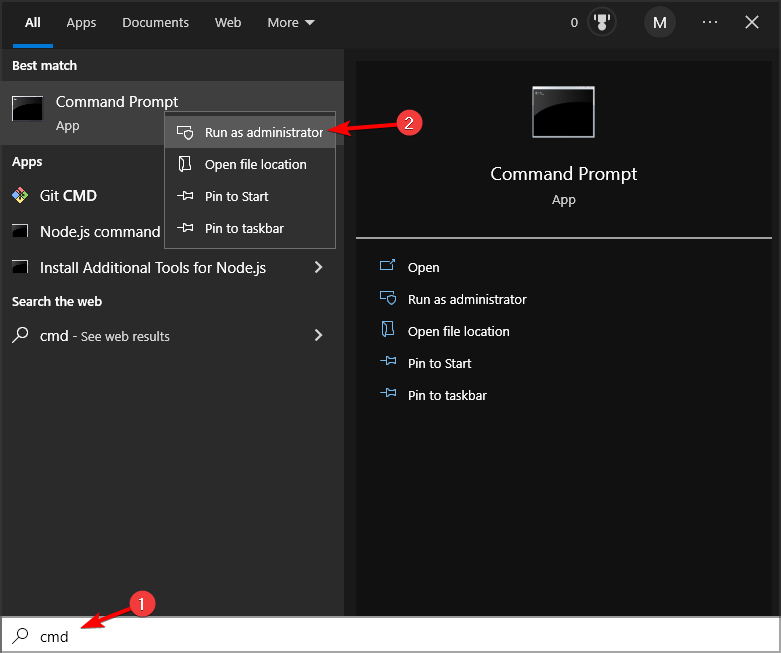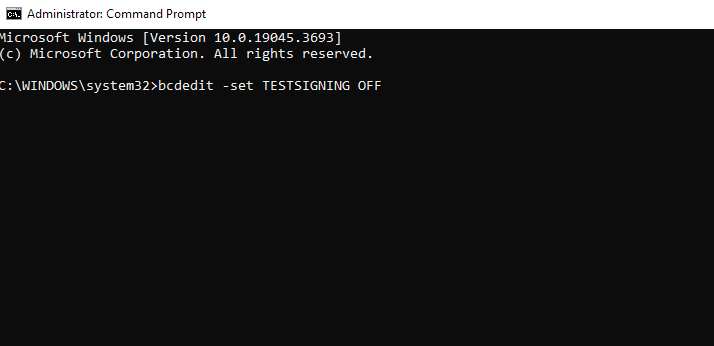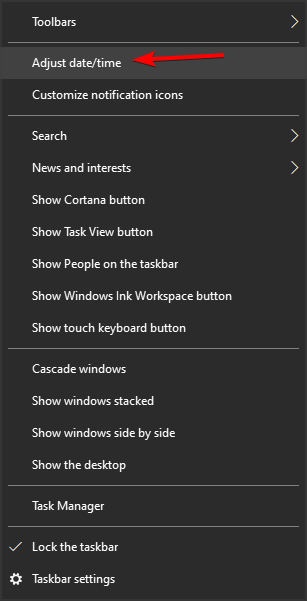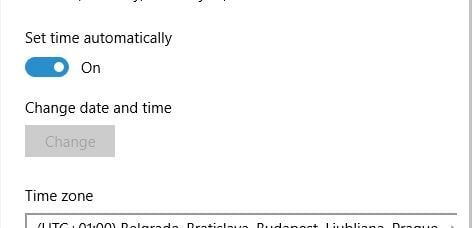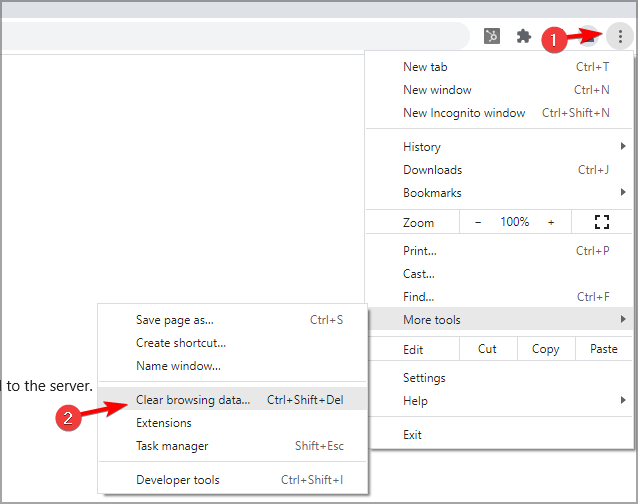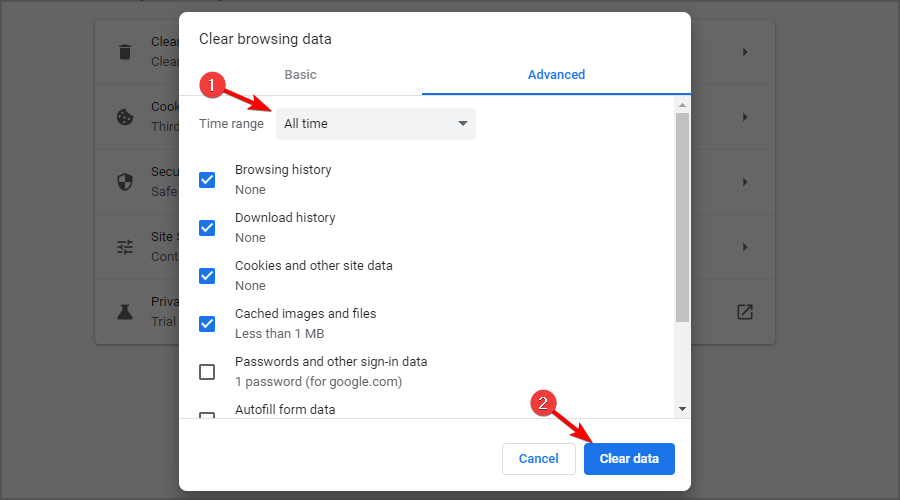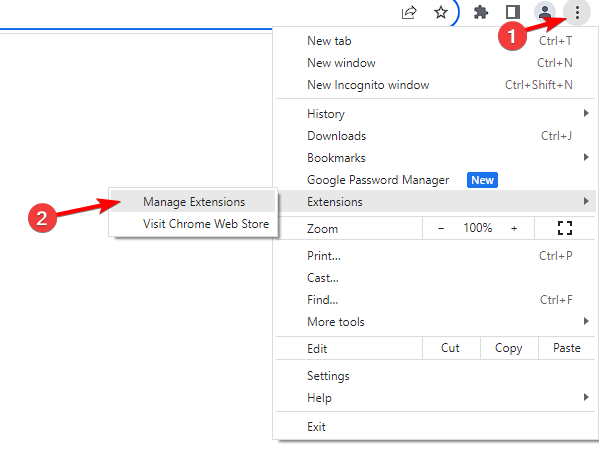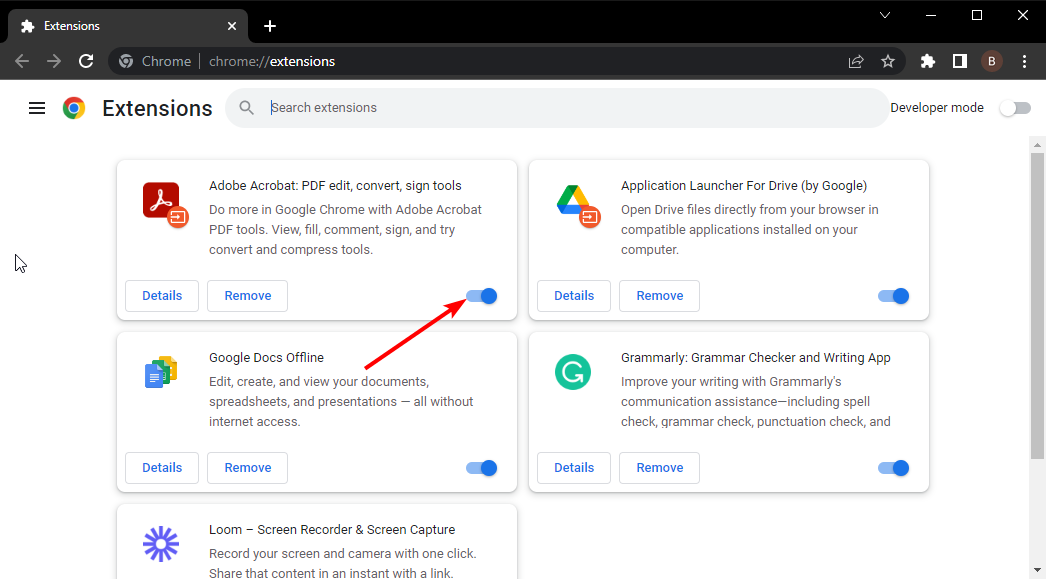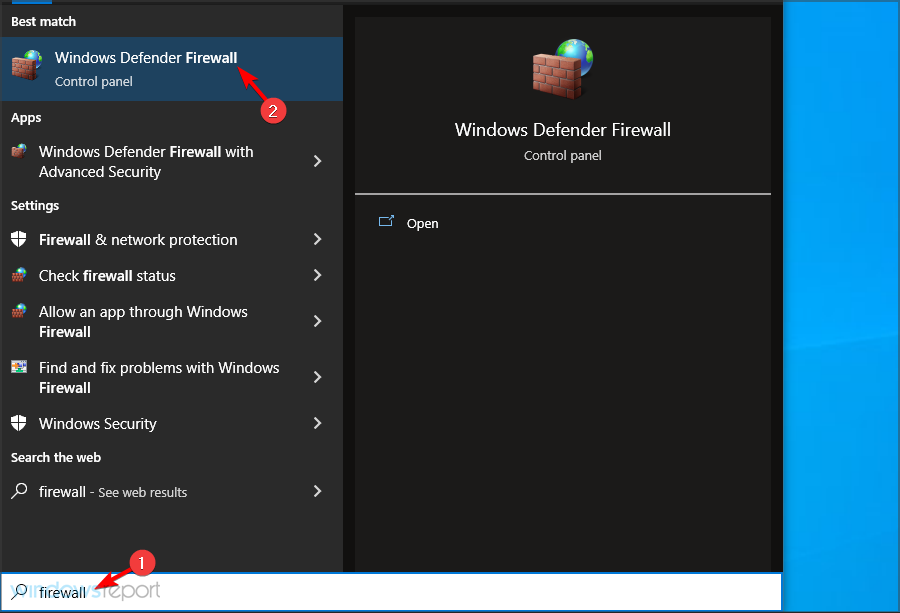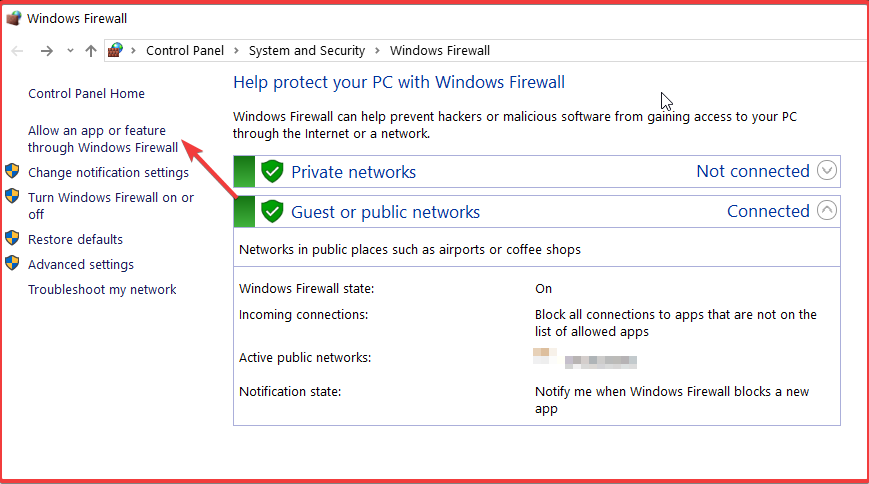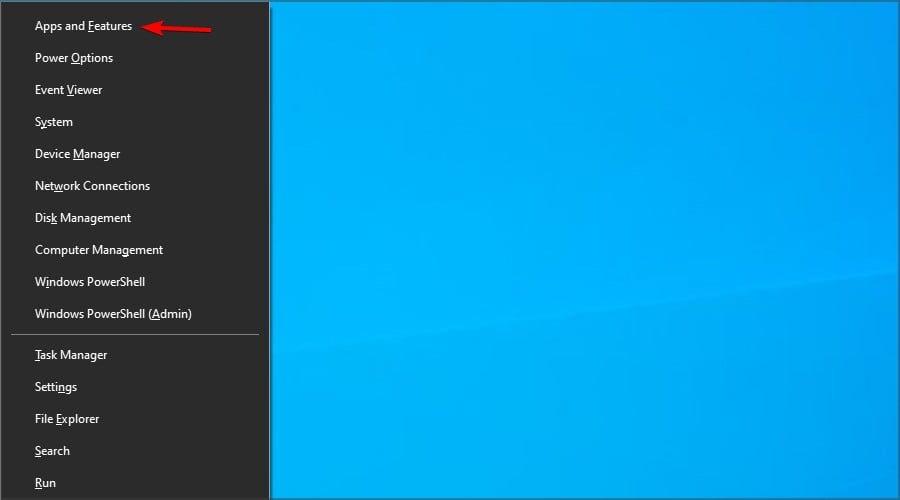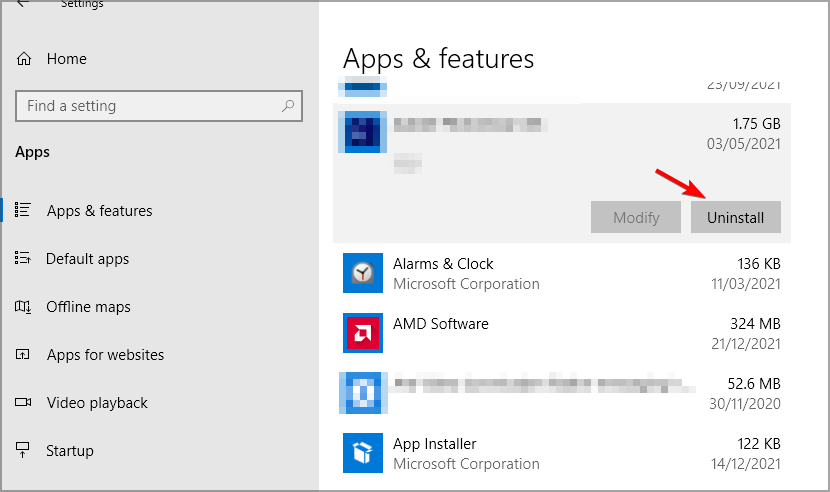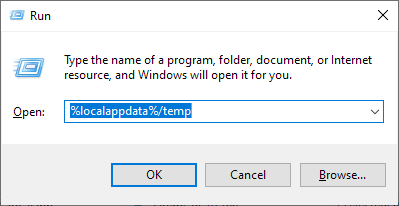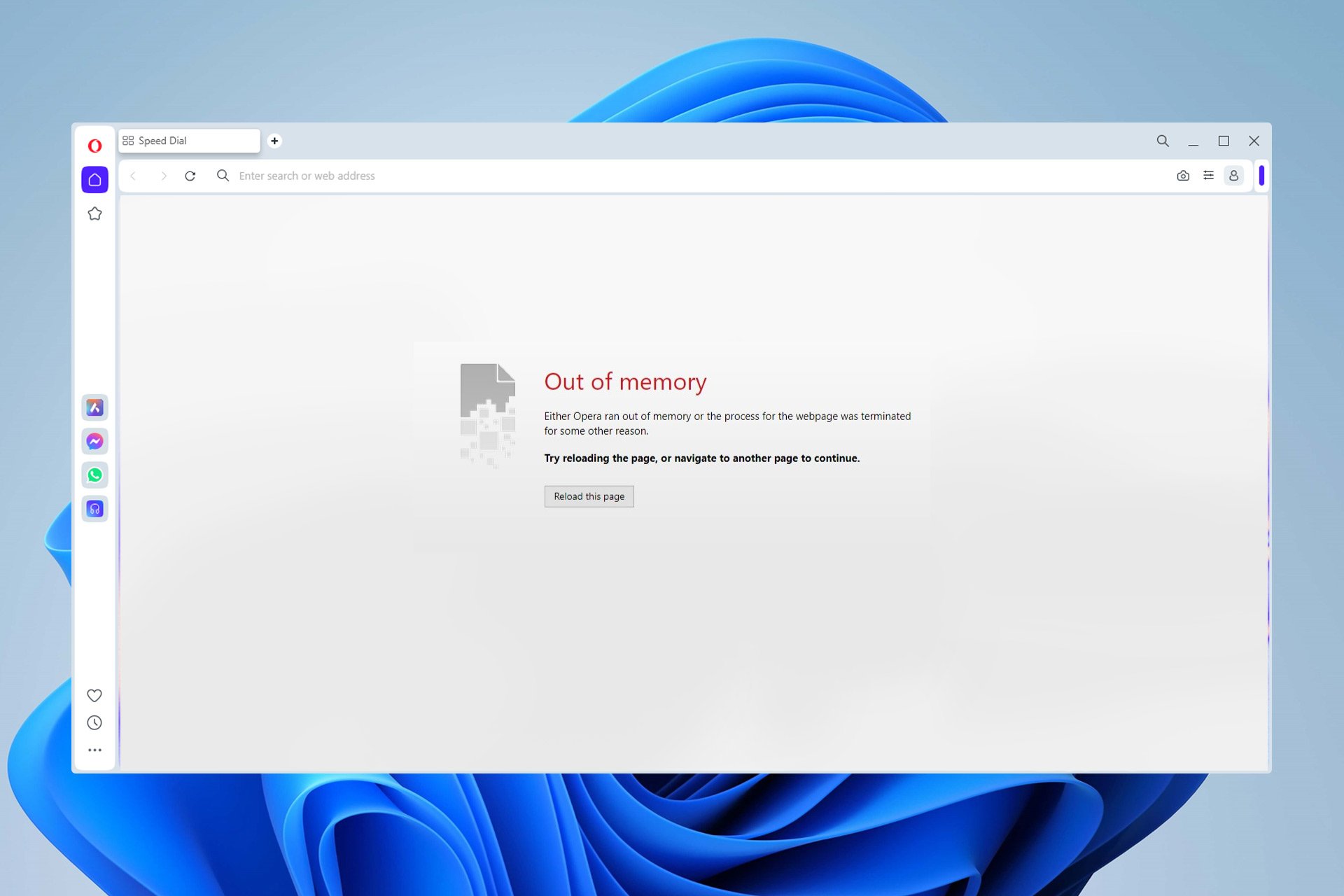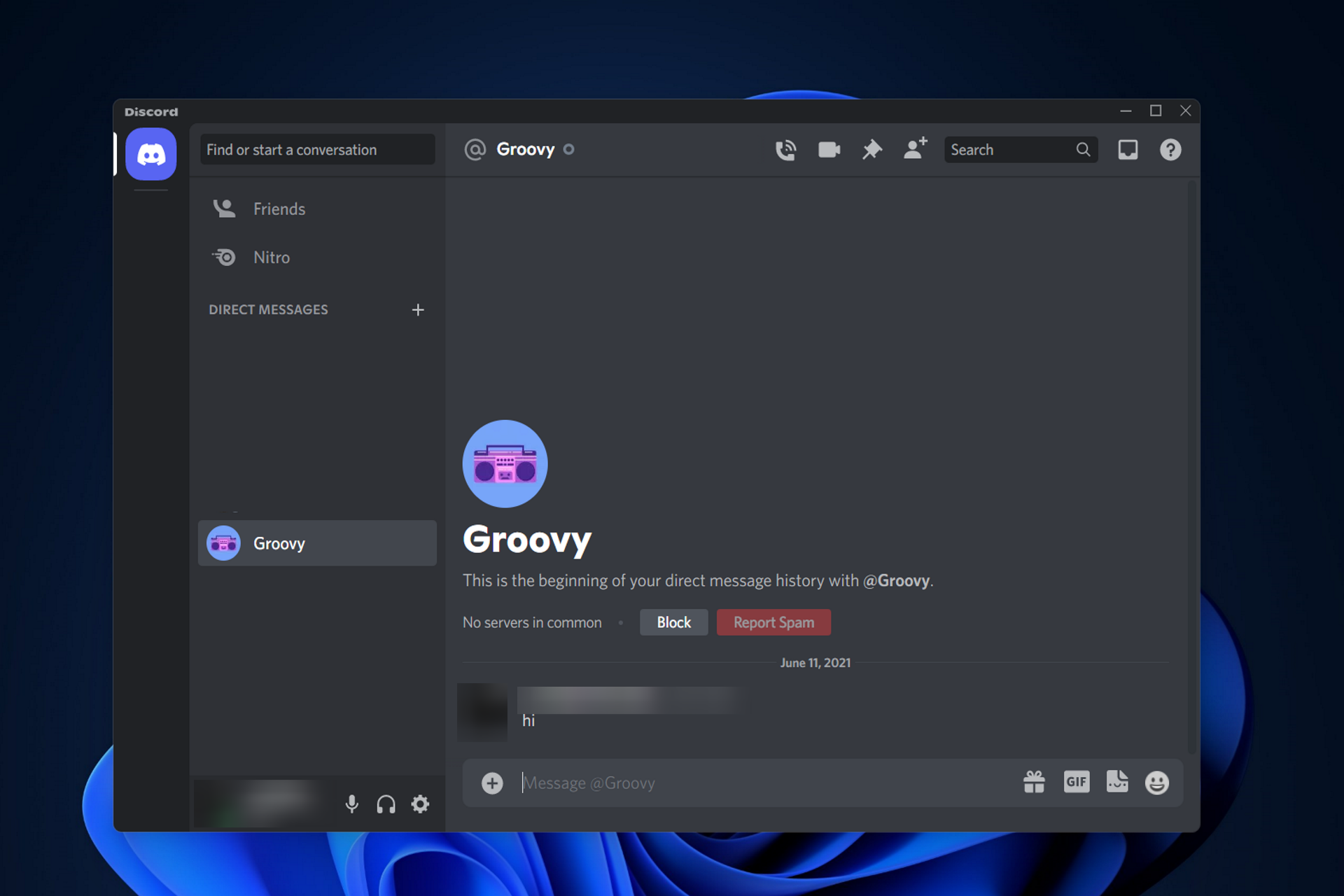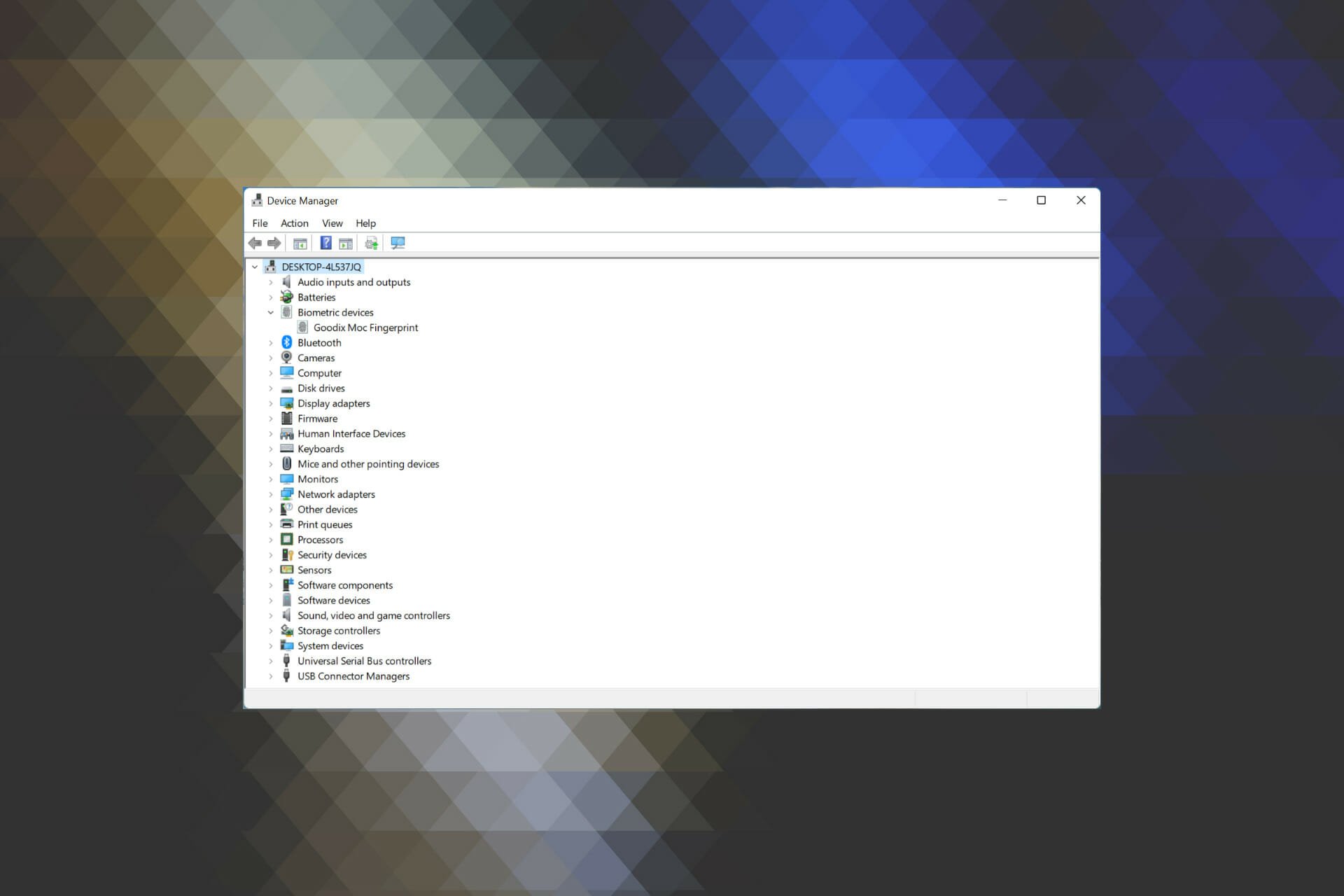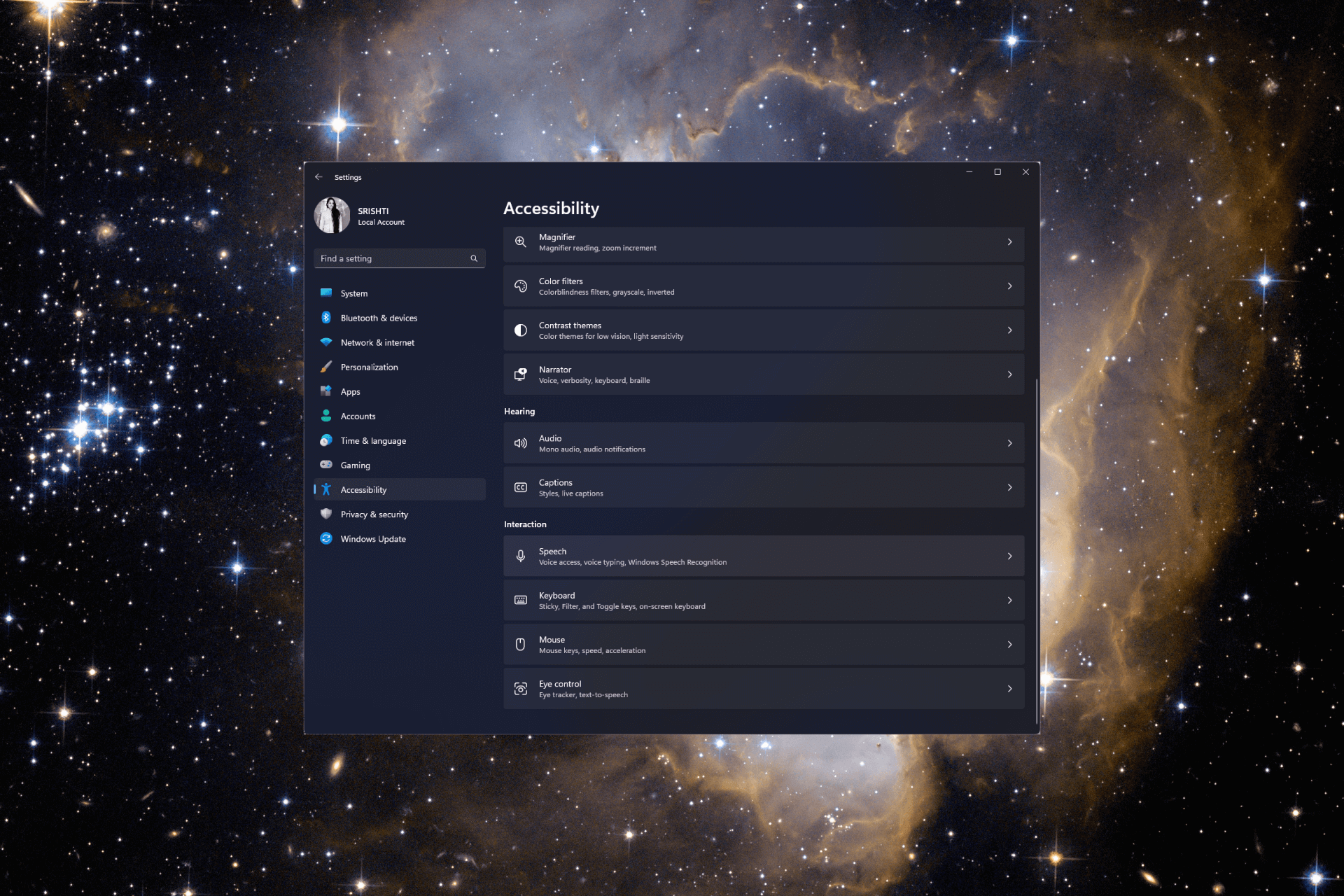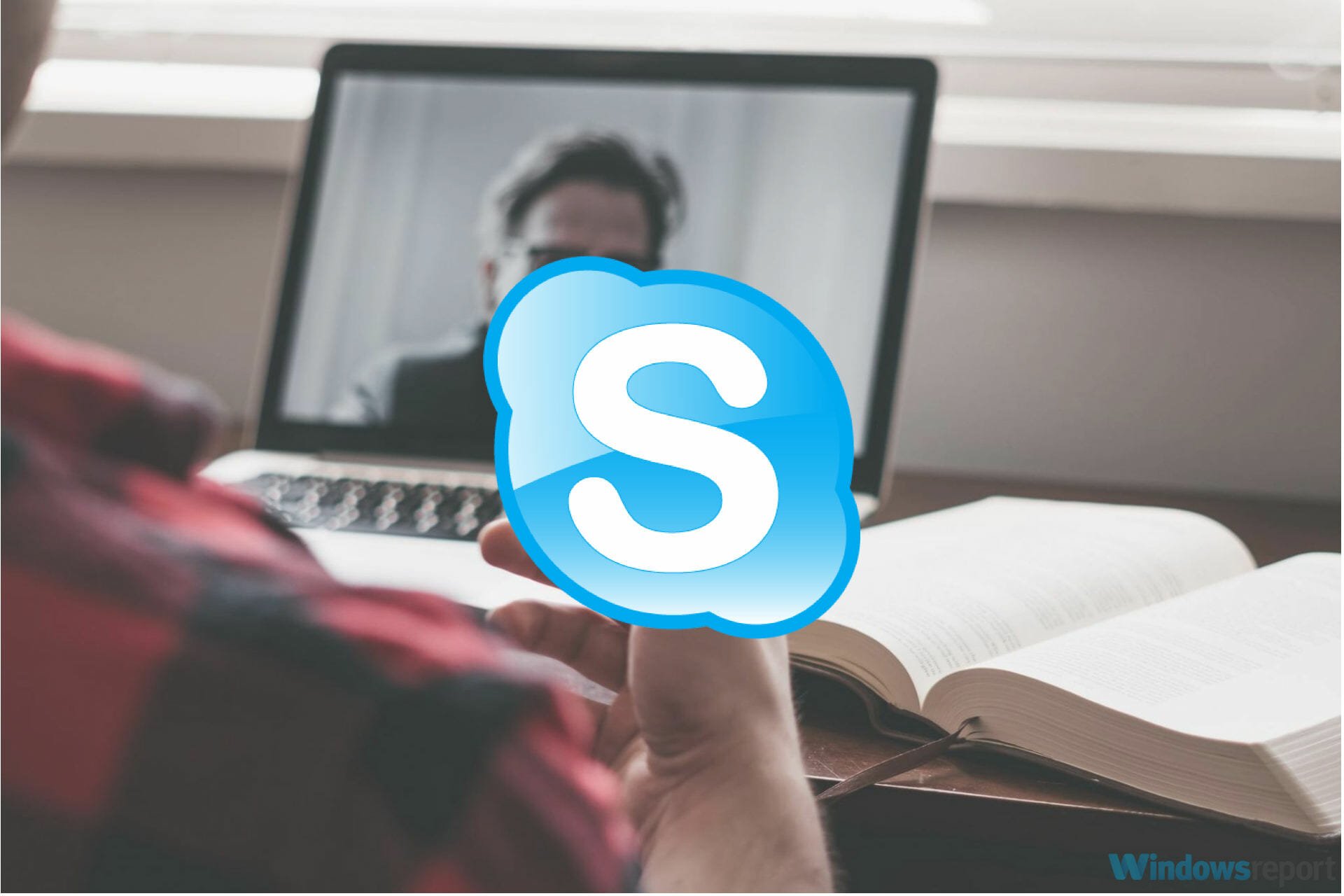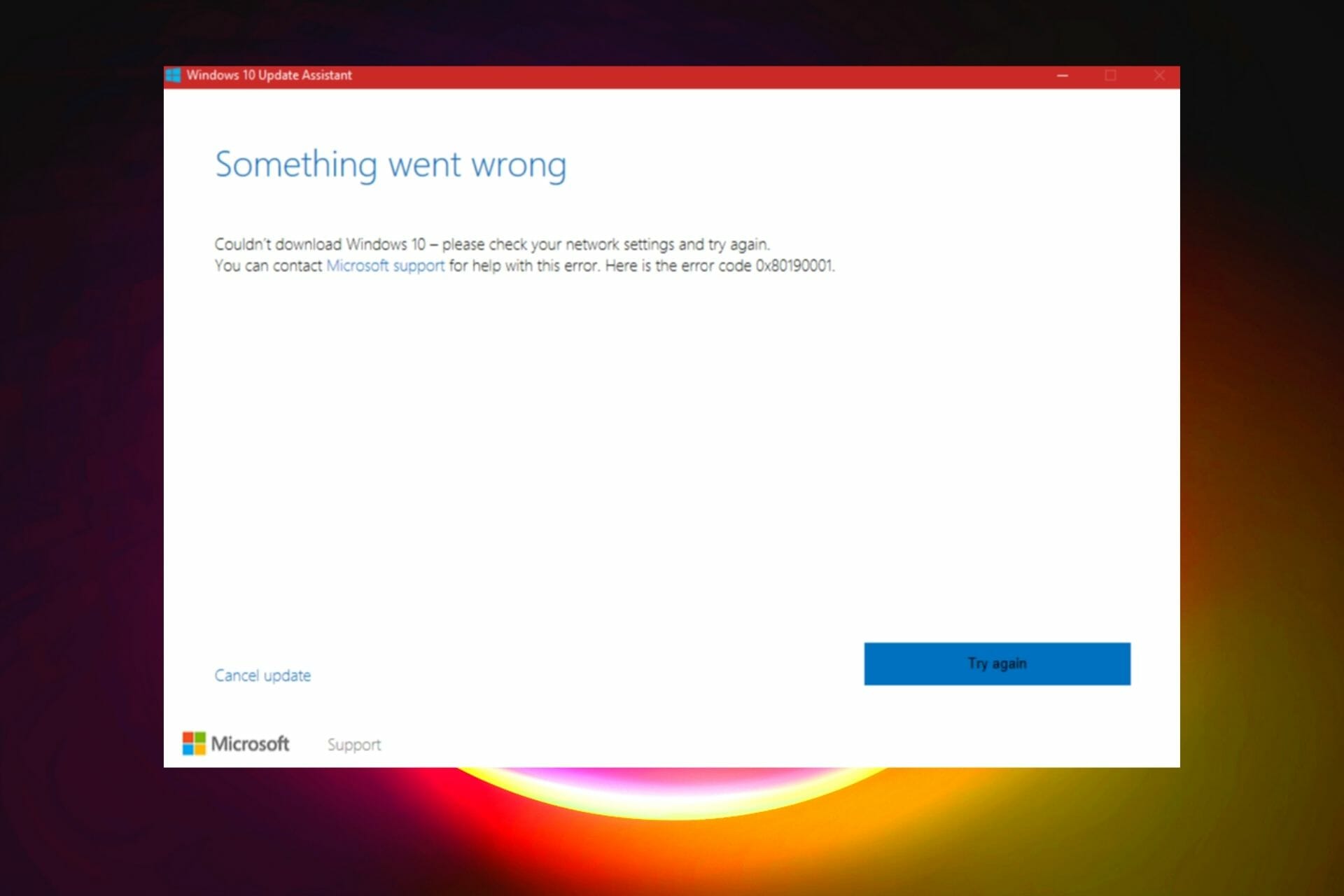Roblox Non Si Avvia? - Come Risolvere [Guida Completa]
5 min. read
Published on
Key notes
- Se Roblox non si apre, assicurati di non avere il proxy abilitato.
- Le estensioni della cache o del browser possono interferire con il gioco, quindi cancellale per risolvere il problema.

Molti giocatori hanno riferito che Roblox non si avvia sul proprio PC. Questo può essere un problema poiché non sarai in grado di giocare affatto.
Anche se questo potrebbe sembrare un problema, è relativamente facile risolverlo e in questa guida ti mostreremo i modi migliori che puoi utilizzare per risolverlo.
Perché Roblox non viene lanciato?
- Non è consentito eseguire Roblox oppure il tuo antivirus o firewall potrebbe bloccarlo.
- Le tue impostazioni di sicurezza a volte possono impedire l’esecuzione di Roblox.
- Una data o un’ora errate a volte possono impedire l’avvio del gioco.
- Anche le impostazioni proxy, la cache del browser o le estensioni possono causare problemi con il gioco.
Cosa posso fare se Roblox non si avvia?
Prima di provare a correggere questo errore, potresti voler eseguire i seguenti controlli:
- Mantieni Windows aggiornato per prevenire eventuali bug o problemi.
- Disattiva temporaneamente il tuo antivirus o firewall e assicurati che le porte UDP 49152 – 65535 siano aperte.
- Cambia la modalità grafica in manuale e abbassa la qualità grafica.
1. Assicurati che Roblox possa essere eseguito
- Scarica Roblox ed esegui il suo file di installazione.
- Dopo aver installato il gioco, prova ad eseguirlo.
- Dovresti ricevere una finestra di messaggio che dice “External Protocol Request”. Seleziona Ricorda la mia scelta per tutti i collegamenti di questo tipo e fai clic su Avvia applicazione.
Molti hanno riferito che Roblox non funzionerà su Google Chrome, ma abbiamo affrontato il problema in una guida separata, quindi non perdertela.
2. Ripristina le opzioni Internet
- Nella barra di ricerca digita Opzioni Internet e fai clic su Opzioni Internet nell’elenco dei risultati.
- Passa alla scheda Avanzate.
- Fai clic sul pulsante Ripristina impostazioni avanzate.
- Chiudi tutti i browser in esecuzione e prova a eseguire nuovamente Roblox.
3. Controlla le impostazioni di sicurezza del tuo browser
- Apri Opzioni Internet e vai alla scheda Sicurezza.
- Se il dispositivo di scorrimento della sicurezza è impostato su Alto, potresti voler abbassarlo su un valore diverso.
- Fai clic su Applica e OK per salvare le modifiche.
Inoltre, puoi aggiungere Roblox all’elenco dei siti attendibili seguendo questi passaggi:
- Vai su Opzioni Internet e poi vai alla scheda Sicurezza.
- Fai clic sull’icona Siti attendibili e fai clic sul pulsante Siti.
- Ora inserisci http://www.roblox.com nel campo Aggiungi questo sito Web alla zona.
- Deseleziona la casella Richiedi verifica del server.
- Fai clic su Aggiungi, quindi su Chiudi.
- Salva le modifiche, chiudi tutti i browser in esecuzione e prova ad avviare nuovamente Roblox.
4. Controlla le impostazioni del proxy
- Nella barra di ricerca digita proxy e scegli Impostazioni proxy dall’elenco dei risultati.
- Quando si apre la finestra Impostazioni proxy, assicurati che le opzioni Usa script di installazione e Usa un server proxy siano disattivate.
- Salva le modifiche.
5. Disabilita la modalità di test
- Digita cmd nella ricerca e scegli Esegui come amministratore.
- Successivamente, esegui il comando seguente:
bcdedit -set TESTSIGNING OFF
- Riavvia il PC.
6. Assicurarsi che l’ora e la data siano corrette
- Fai clic sull’orologio nell’angolo in basso a destra e seleziona Modifica data/ora.
- Quando si apre la finestra Data e ora, assicurati che Imposta ora automaticamente sia attivata e che il fuso orario sia corretto.
- Salvare le modifiche.
7. Elimina i dati di navigazione
- Fai clic sull’icona Menu in alto a destra.
- Scegli Altri strumenti e poi Cancella dati di navigazione.
- Imposta l’ intervallo di tempo su Tutto e fai clic su Cancella dati.
- Conferma di voler svuotare la cache.
8. Disabilita i plug-in del browser
- Fai clic sul pulsante Menu nell’angolo in alto a destra, seleziona Estensioni e poi Gestisci estensioni.
- Disattiva tutte le estensioni facendo clic sull’icona dell’interruttore accanto a loro.
- Riavvia il browser e prova a eseguire nuovamente Roblox.
Ti abbiamo mostrato come disabilitare le estensioni in Google Chrome, ma questa procedura è simile per tutti i browser moderni.
9. Regola le impostazioni del firewall
- Nel pulsante di ricerca, digita firewall e scegli Windows Defender Firewall.
- Passa a Consenti un’app o una funzionalità tramite Windows Firewall.
- Aggiungi Roblox all’elenco delle eccezioni.
- Fai lo stesso sull’interfaccia utente del tuo antivirus e aggiungi Roblox alla sua lista bianca.
È essenziale consentire a Roblox di passare attraverso il firewall su Windows, poiché risolve il problema che può sorgere a causa dell’interferenza del firewall, come il codice di errore Roblox 403.
10. Esegui una scansione SFC
1. Vai su Start, digita cmd. Fai clic con il tasto destro del mouse su Prompt dei comandi e selezionare Esegui come amministratore.
2. Ora digita sfc /scannow
3. Attendi il processo di scansione, quindi riavvia il computer. Tutti i file danneggiati verranno sostituiti al riavvio.
11. Reinstalla il gioco
- Premi il tasto Windows + X e scegli App e funzionalità.
- Individua Roblox nell’elenco e fai clic su Disinstalla.
- Segui le istruzioni sullo schermo.
- Una volta rimosso il gioco, installalo di nuovo e controlla se questo aiuta.
Come si svuota la cache su Roblox?
- Premi il tasto Windows + R e digita
%localappdata%/Temp
- Individua la cartella Roblox ed eliminala.
- Ricomincia il gioco.
Ci auguriamo che questi passaggi ti abbiano aiutato a risolvere i problemi relativi al mancato avvio di Roblox sul tuo PC.
Purtroppo, questo non è l’unico problema che incontrerai e molti hanno segnalato il codice di errore Roblox 280.
Alcuni utenti hanno riscontrato errori anche durante l’aggiornamento degli articoli usurati, ma abbiamo affrontato questi problemi in guide separate.
Se hai altri suggerimenti o domande, non esitare a lasciarli nella sezione commenti qui sotto e saremo sicuri di dargli un’occhiata.