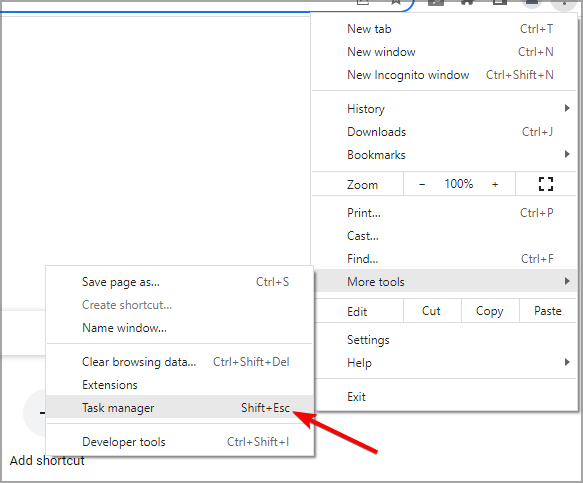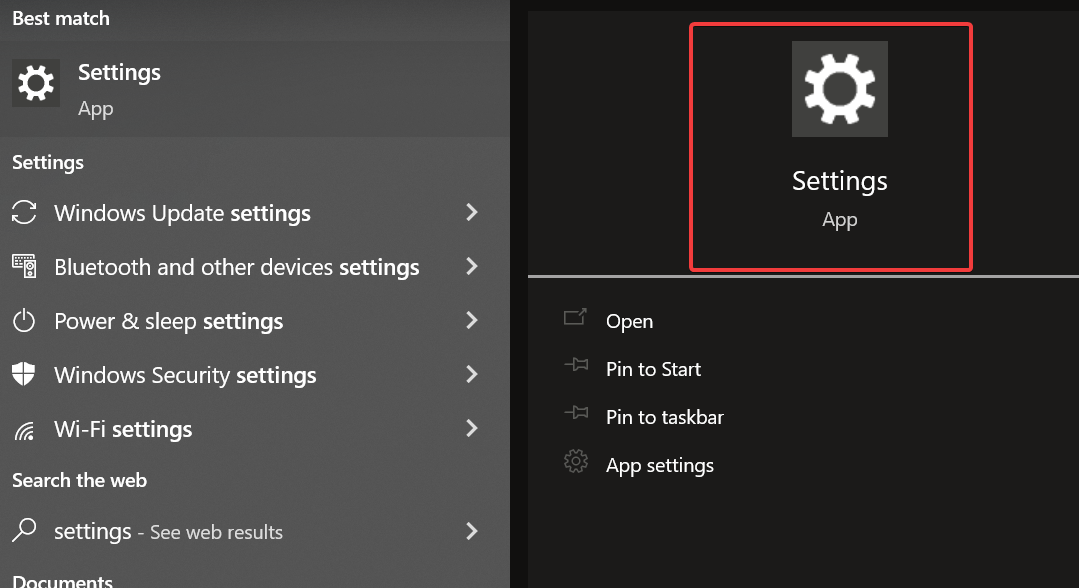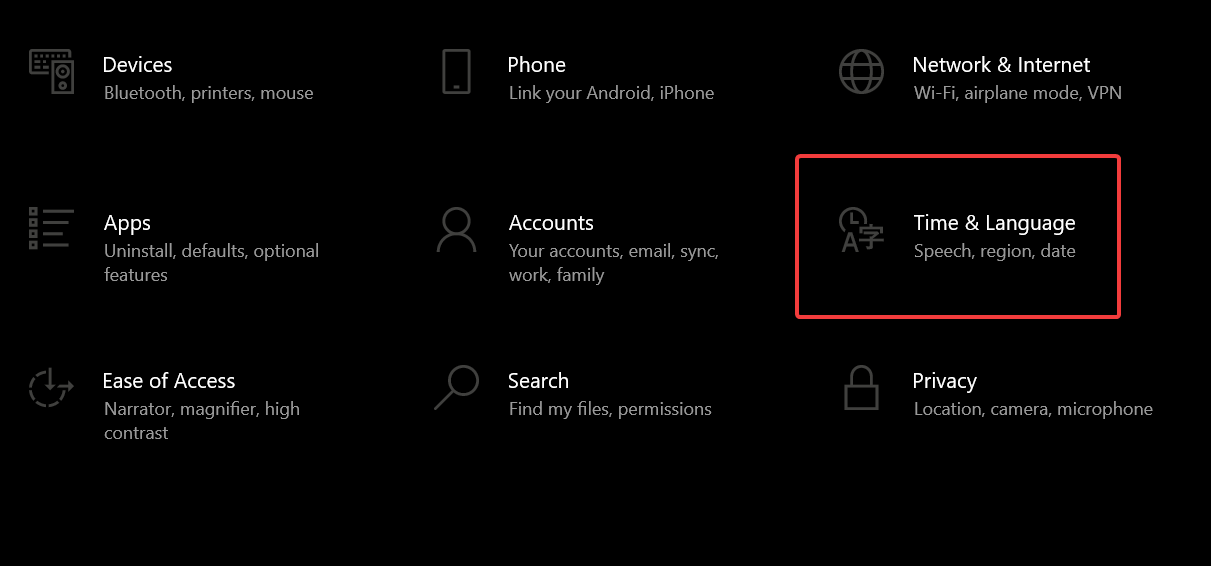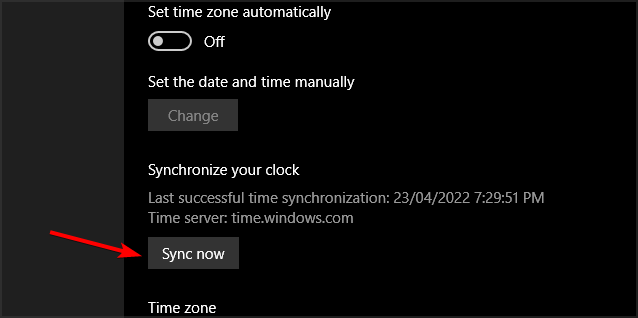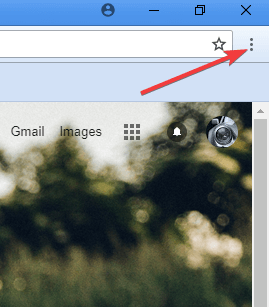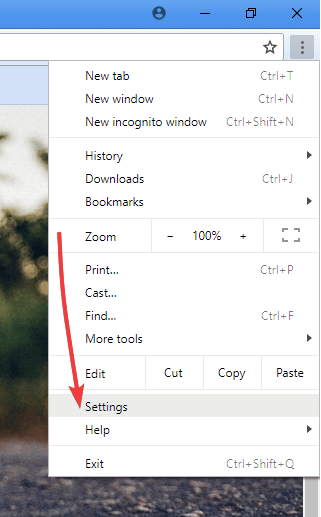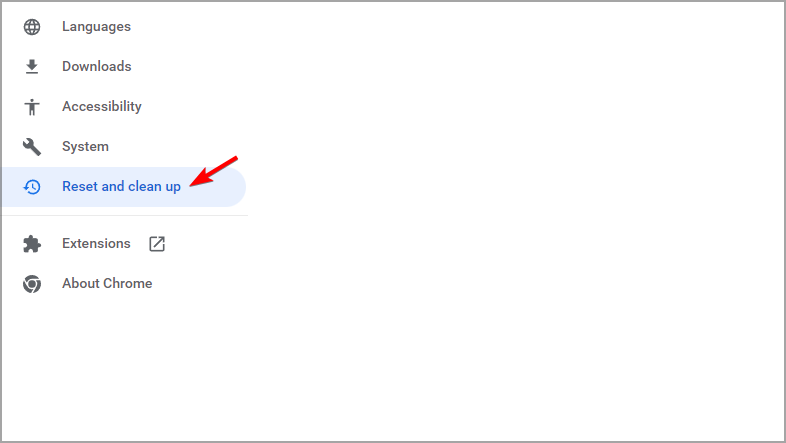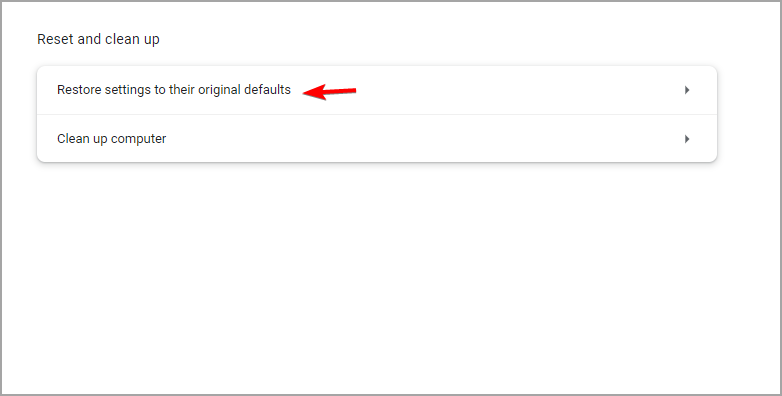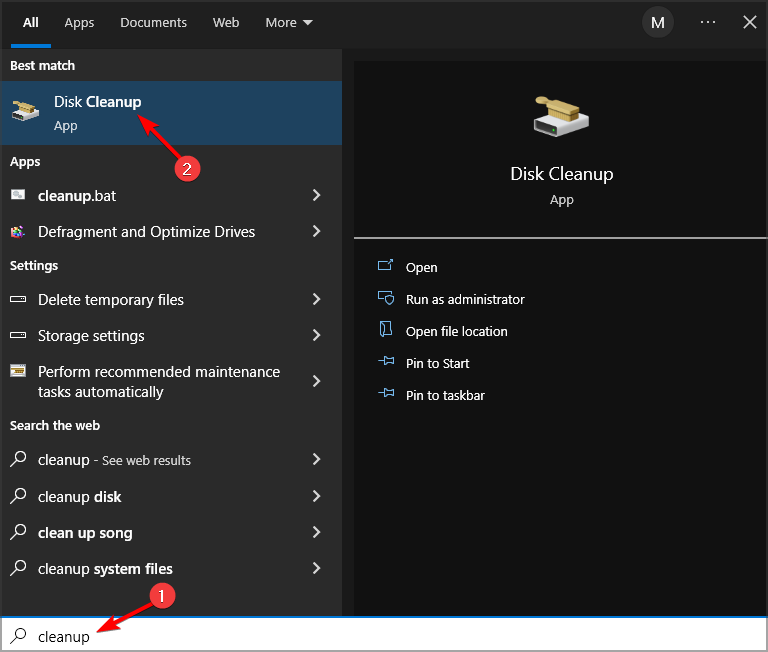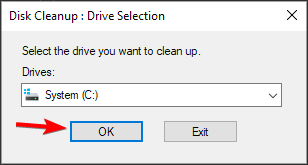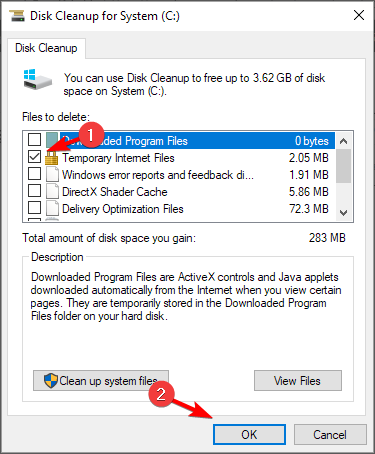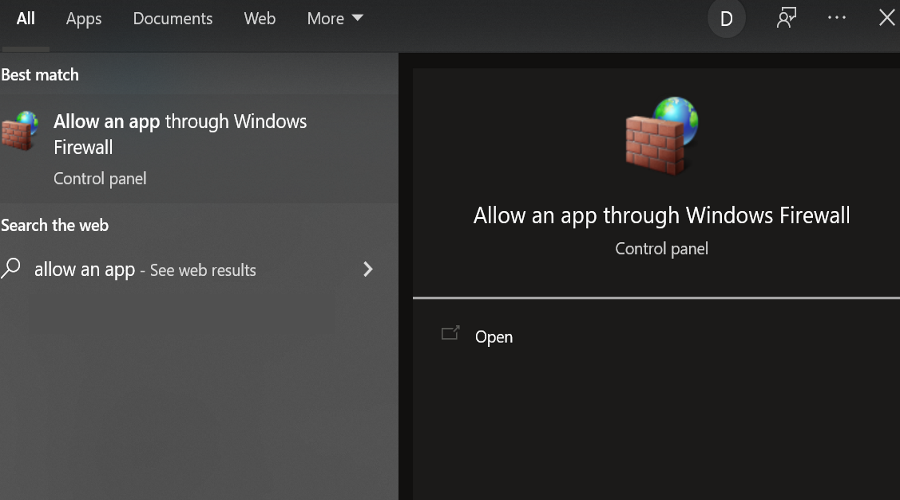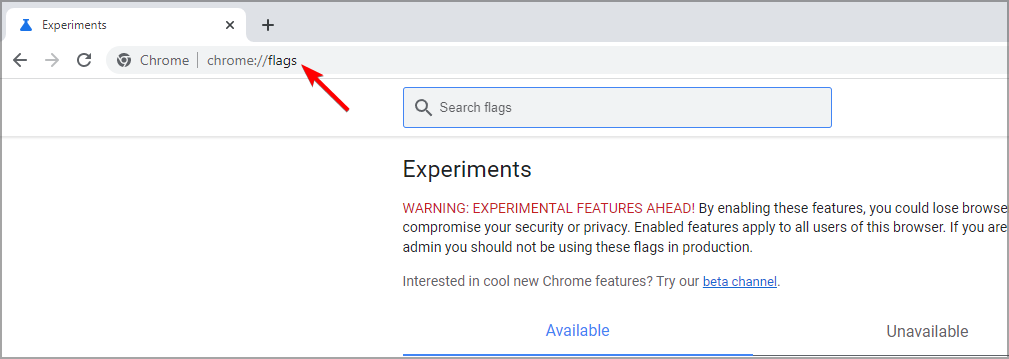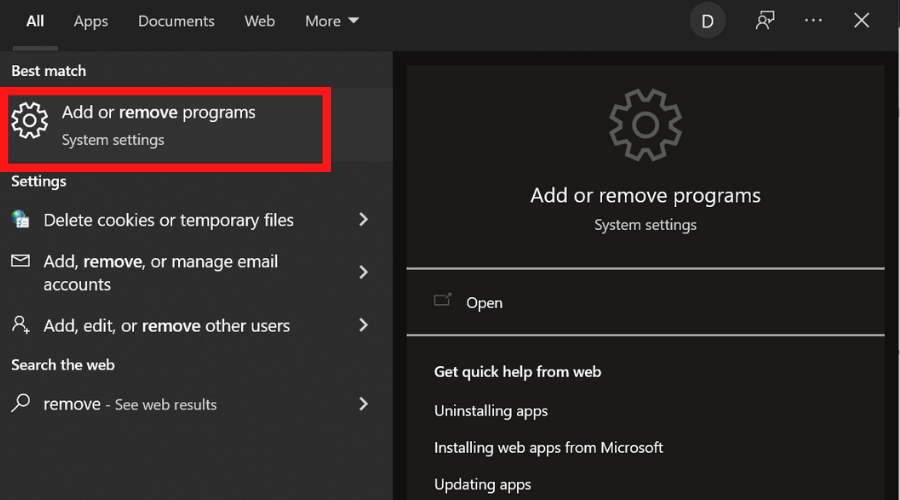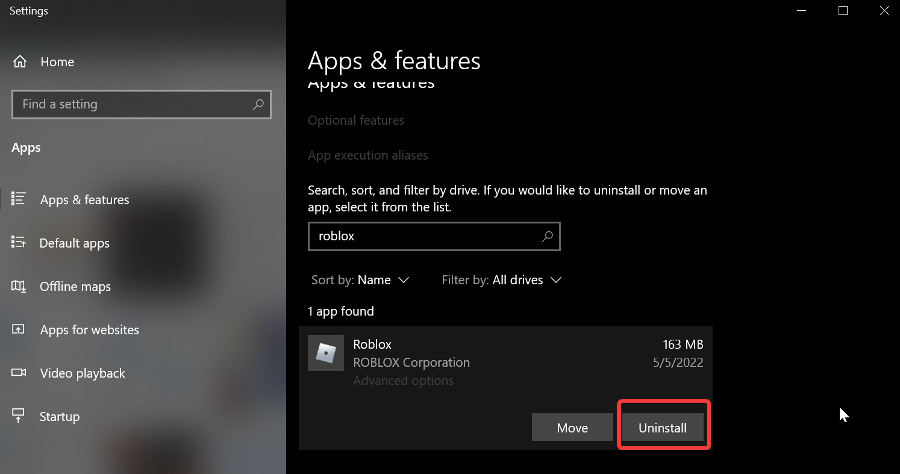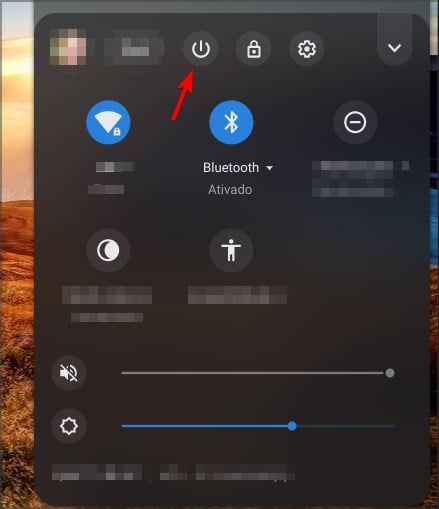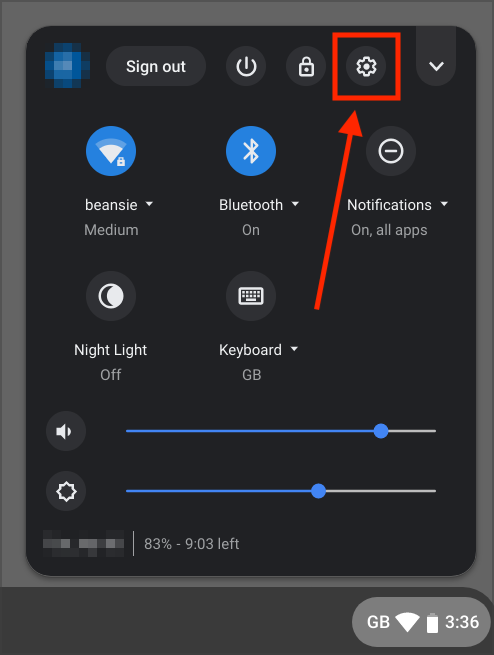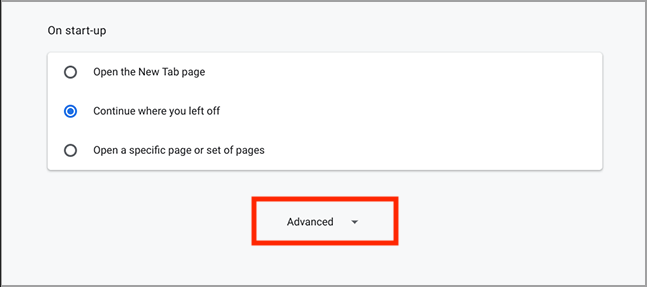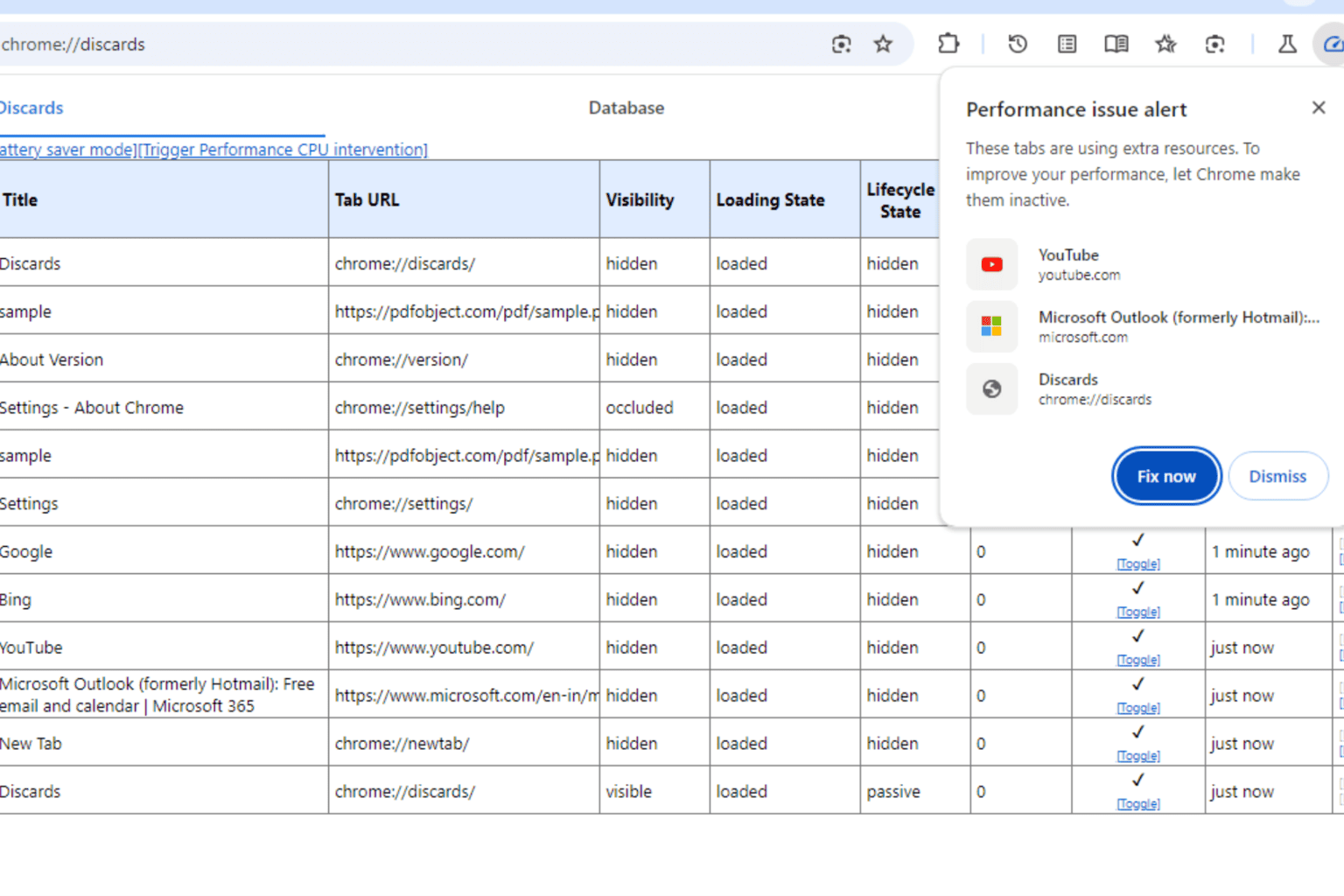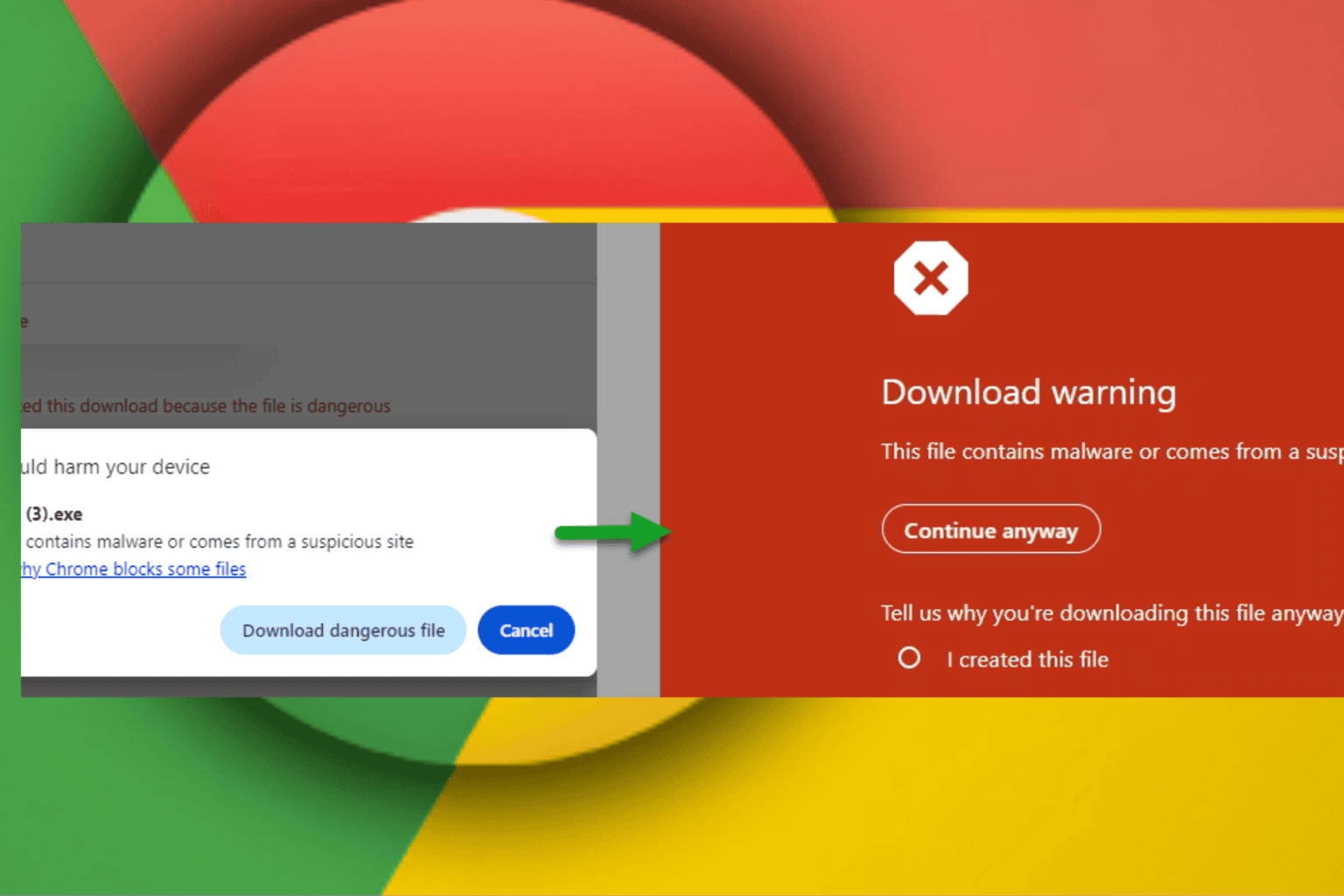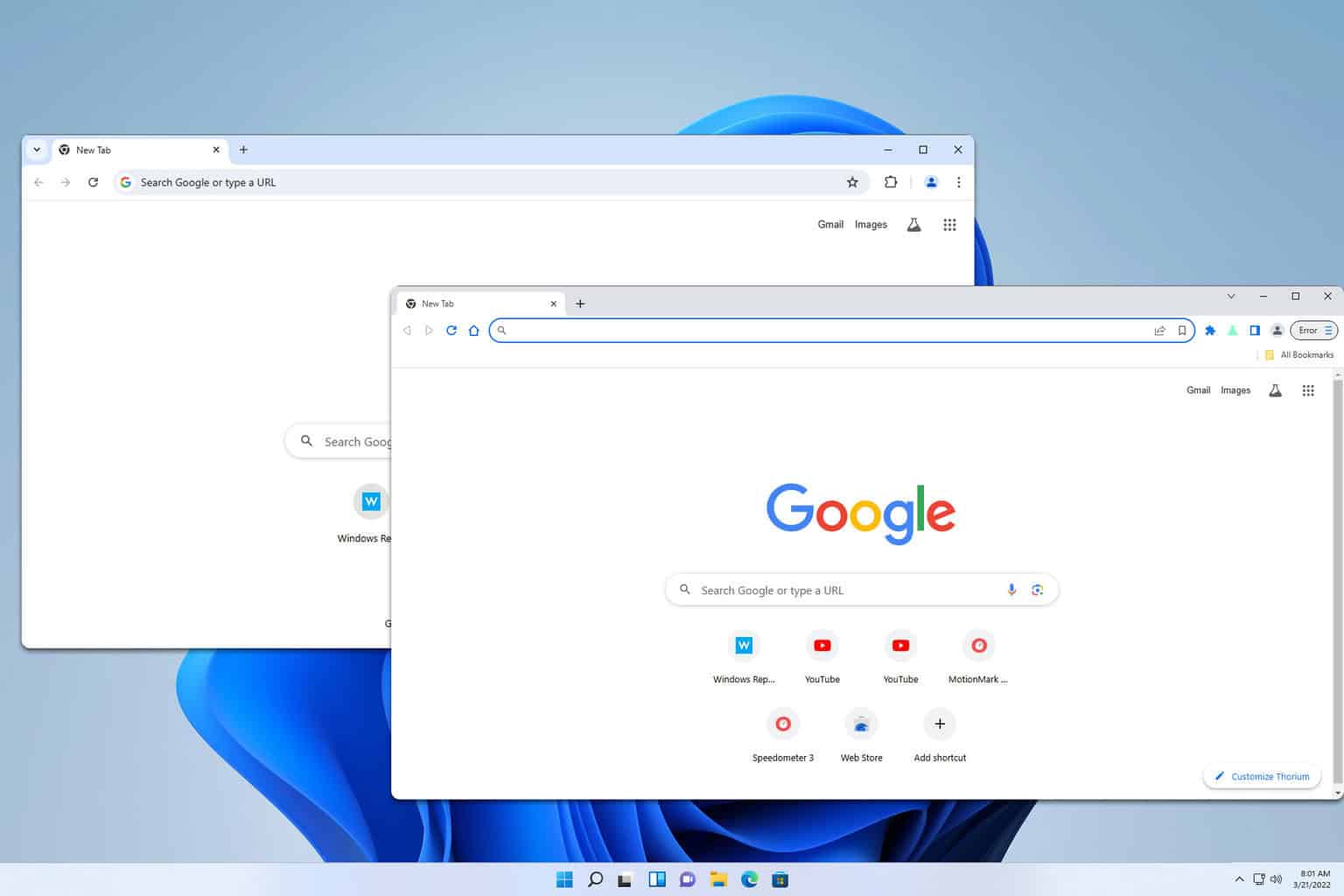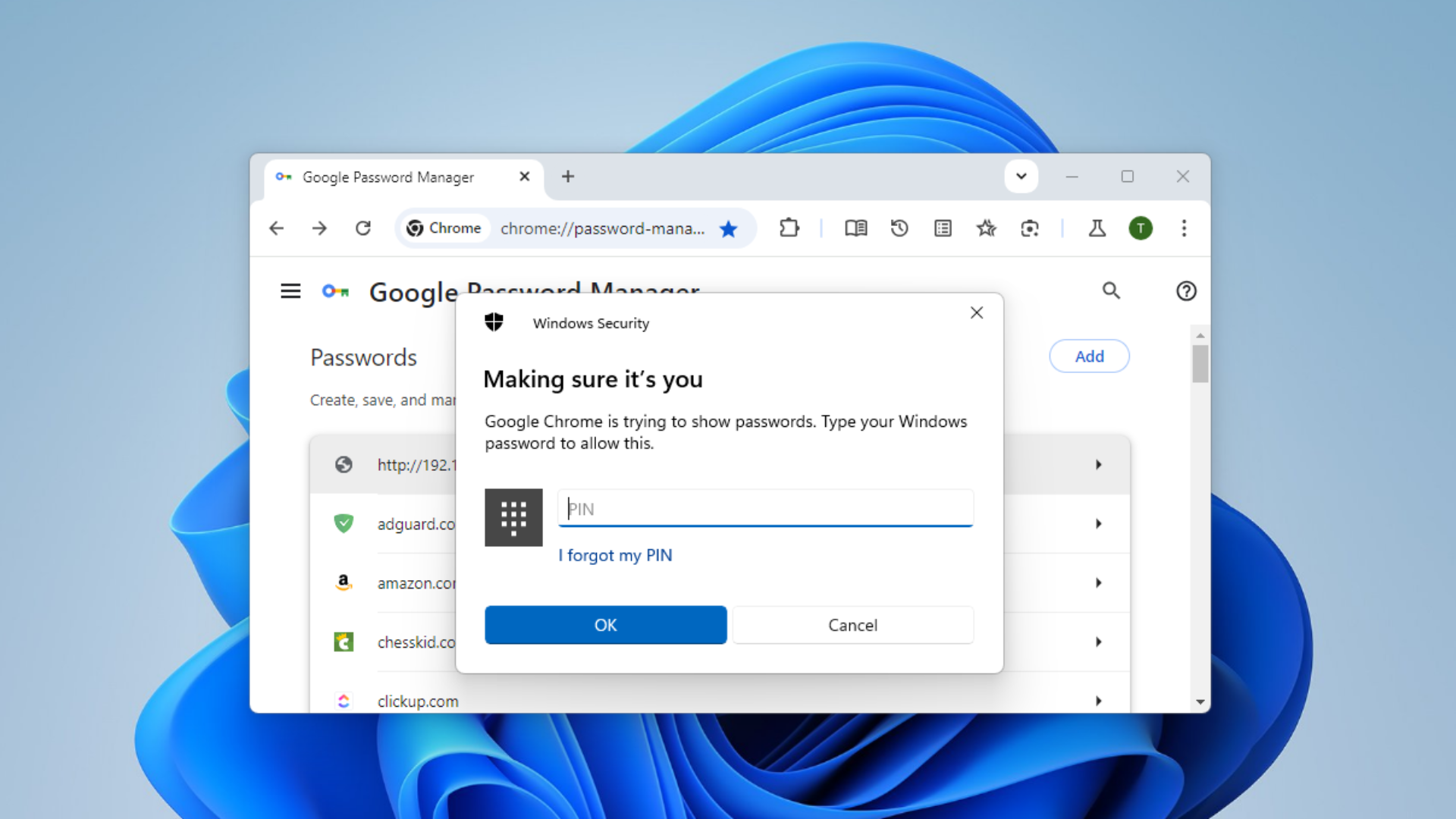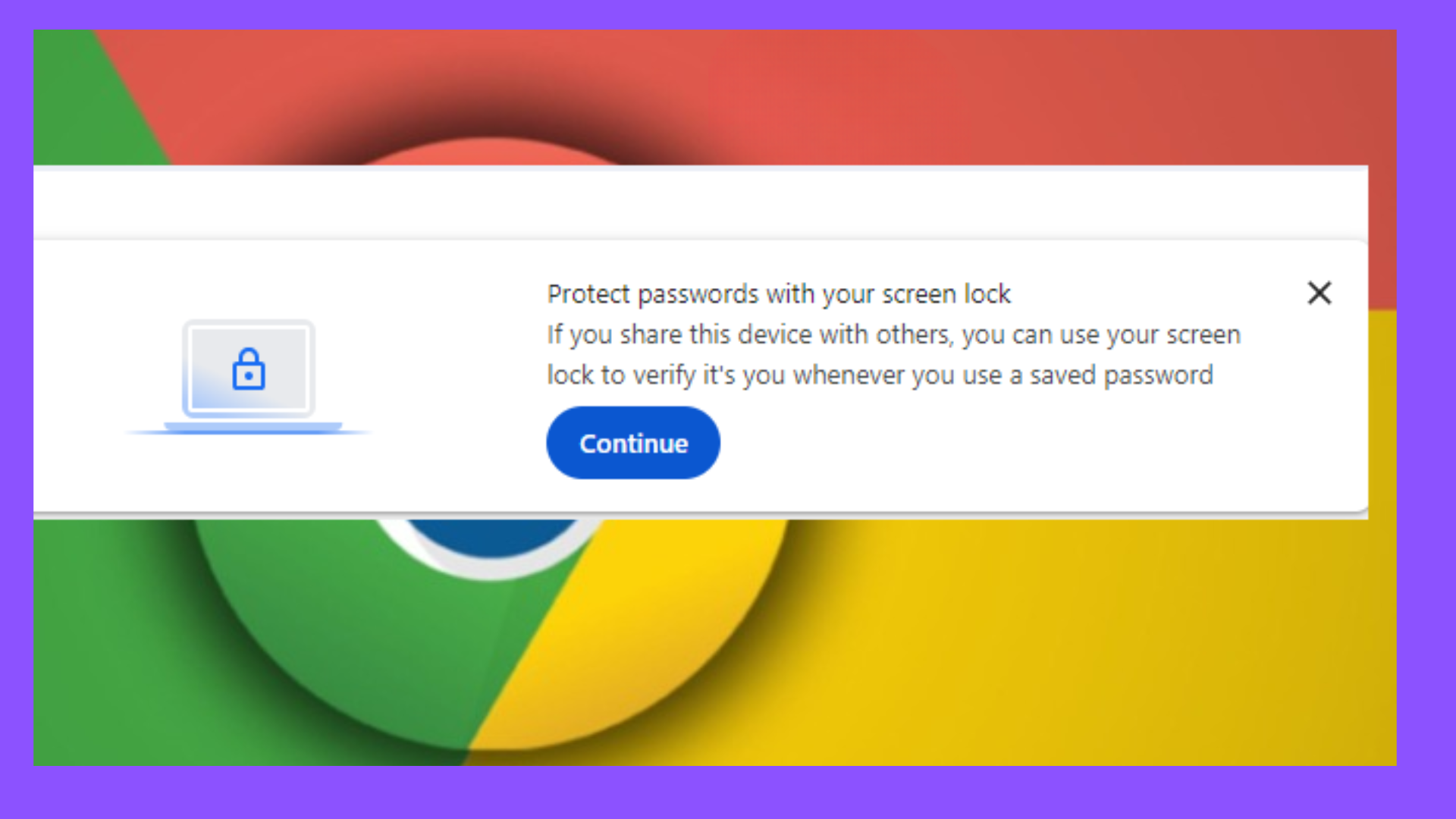Roblox Not Working on Google Chrome: Why & How to Get it Work
If you encounter this gaming issue, follow our solutions to fix it
8 min. read
Updated on
Read our disclosure page to find out how can you help Windows Report sustain the editorial team Read more
Key notes
- Many users reported that Roblox isn’t working in Google Chrome for them.
- Restarting your PC or reinstalling the app can help you with this issue.
- Be sure to check your antivirus and firewall settings because they can also block the game.
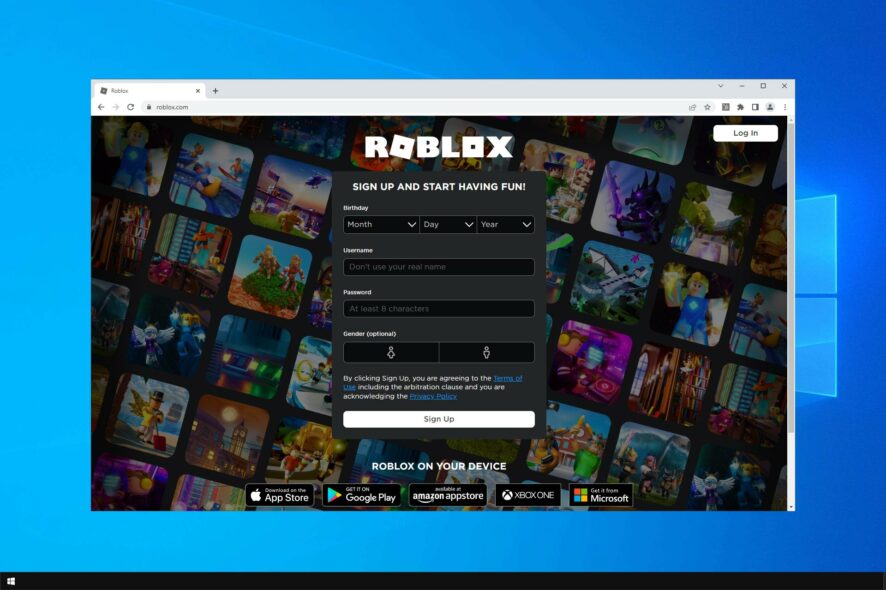
Hundreds of worldwide players report that Roblox won’t work in Google Chrome. Despite its huge popularity, the complex game platform faces serious issues preventing it from starting.
To use Roblox in Google Chrome, it is essential to ensure that everything is up to date and that no app or process in your system interferes.
This isn’t the only error, many reported Error Code 264 in Roblox, and we covered this issue in a separate guide.
Many underlying issues can cause this, so if you wonder what you can do if Roblox says Google Chrome OS can’t open this page or other similar messages, we’ve got you covered.
Your browser files may be corrupt, so the Roblox app won’t open in Google Chrome. Consider looking at the permission settings as well.
Some also report experiencing an endless install loop or crashes when attempting to open or connect to an online game.
This type of issue signals that your temporary files may be corrupt or your firewall prevents Roblox from starting.
Why is Roblox not working in Google Chrome?
Many users report having problems with the Roblox web app when accessing it from Google Chrome. Most common issues that cause this include:
- Your browser is outdated: Roblox may not be able to load correctly on an old browser version
- Multiple tabs are open: Chrome is notorious for having issues when you have too many tabs open at the same time
- Corrupt browser files: make sure to check and reinstall your browser if necessary
- Your antivirus or firewall is blocking Roblox
- Faulty browser settings block the game
- Roblox servers are down: in which case you will have to wait until their team remediates it
Continue reading for step-by-step instructions on how to check your applications and make Roblox work again in Chrome OS and in the Google Chrome browser running on Windows.
These tips also apply if you get other similar message prompts like Roblox is not found by your browser.
Quick Tip:
While Chrome is an industry-leading browser, it’s known for using up many system resources. This can cause your Roblox problems, so switching to a lighter browser like Opera GX is optimal.
Opera GX is similar in functionalities and user experience; you can customize it with themes, add your favorite add-ons, and get the best of your gaming by enabling the Opera GX Corner.
Opera GX
Enjoy Roblox with no interruptions with this performance-oriented browser.How do I fix Roblox not loading on Google Chrome?
1. Close the app and re-open It
- Click the menu button, which looks like three lines in your Google Chrome browser on the top right.
- Select More Tools in the pop-up menu.
- Open Task Manager.
- Find the process or program that you wish to force quit and click End Process on the bottom-right of the screen.
When the Roblox website is not loading in Chrome, a simple restart of the application may fix the problem. It will force the browser to reconfigure and stop any unnecessary resource-consuming process.
In case you’re getting Roblox requires Microsoft Internet Explorer 6.0 or greater message, update your browser or switch to a different one.
2. Restart your device
- In the taskbar, click your account photo select Sign out, and then Turn off.
- Press the power button to turn it back on once your device has been powered down for 30 seconds.
- Reopen the Roblox app.
3. Update date and time
- Type settings in the taskbar to open the Settings panel.
- Scroll to the bottom of the Settings page
- Select Time and Language and update the data.
- Click on Sync now to update date and time.
4. Reset internet options for Windows
- Open Google Chrome
- Click the three dots to open Settings
- Select Settings
- In the left pane, click on Reset and clean up.
- Click Restore settings to their original defaults.
- Click the Reset Settings button.
If you find that Roblox won’t work on Google Chrome, reset your computer’s internet options, as this fixes many problems even for players using Internet Explorer or Firefox.
Once you reset, close Google Chrome to allow the changes to take effect, then go back to using your web browser of choice.
Resetting the browser can help you fix the Privacy error on Roblox issue; read this guide to learn about other solutions.
5. Clear your Temporary Internet Files
- Press Windows key + S and enter cleanup. Select Disk Cleanup.
- Select your system drive and click OK.
- Make sure that Temporary Internet Files are checked and click OK.
- Wait for the process to finish.
An important step in any uninstall or reinstall process is to clear your browser’s temporary internet files, so as to help with any corruption issues that might have arisen.
6. Check your Firewall
1. Firewall/Security programs
- Type allow an app in the taskbar and open Allow an app through the firewall.
- Find Roblox and allow unrestricted access to the internet.
- Open Chrome again and try to run Roblox.
If Roblox website not loading in Chrome, it’s possible that your firewall or certain extension is causing this.
 NOTE
NOTE
2. Antivirus
Your antivirus or antimalware could be running in the background and act as an overly cautious firewall, thus preventing important communication between Roblox/Roblox Studio and related servers. To fix this, update your antivirus or add Roblox to your whitelist.
In some cases, Roblox is flagged as a concern by your antivirus, but note that it is virus-free and has no malware. This happens because sometimes antivirus flags programs incorrectly, something called a false positive. To resolve this, do the following:
- Update your antivirus to the most recent version
- Flag the report as a false positive and set it as a permitted program for any antivirus or antimalware app. When searching for exclusions on Windows, Roblox files are found in the folder:
C:\Users\(Your Windows Username)\AppData\Local\Roblox
If you need more in-depth information, follow our step-by-step guide on what to do if your antivirus is blocking Roblox in Windows 10/11.
3. Routers
Roblox isn’t bound to use specific ports for outgoing data, but it scans to find any free port on your machine. If your router is blocking UDP packets on any port, then Roblox won’t work on Google Chrome. Ports for Roblox are selected and assigned for each game dynamically.
Check your router’s manual to see how to unblock, and if you run a DSL modem that blocks ports, check with your ISP for instructions on how to do this.
7. Re-install the App
- In the address bar, enter:
chrome://plugins/ - Press Enter.
- Where it lists Roblox Launcher Plugin, make sure it is allowed
If Roblox is unable to run or provides a prompt to download Roblox, even though it’s already installed, you should check if the Roblox plug-in is allowed in your preferred browser. To do this:
 NOTE
NOTE
8. Reinstall Roblox
- Type remove to open the Add or remove programs settings panel.
- Locate Roblox in the app list, select it and click on the Uninstall button.
- Wait for the process to complete.
Here’s how to reinstall:
Roblox player
- Go to the Roblox website and log into your account.
- Visit any game and click on the green Play. A pop-up window will appear informing you that Roblox Player is installing, then the game will automatically open.
- A secondary pop–up window may appear asking you to select a program, in which case select Roblox and confirm. If you select to remember your choice, you will not need to perform this action in the future.
Roblox Studio
- Go to the Roblox website and log into your account.
- Visit any of your games, click the three square (dots) in the upper-right corner, and select it. A pop-up window will appear informing you that Roblox Studio is installing, and Roblox Studio will automatically open.
- A secondary pop–up window may appear asking you to select a program, in which case select Roblox and confirm. If you select to remember your choice, you will not need to perform this action in the future.
- Restart your computer.
If you have issues during the re-installation, clear Temporary Internet Files as this will help with any corruption issues that might have arisen.
Roblox not working on Chromebook
1. Restart Chromebook
- Click your account photo.
- Next, click on Turn off.
- Wait for 30 seconds and press the Power button to start it again.
2. Reinstall the app
- Open the Launcher.
- In the All Apps menu, locate the Roblox.
- Right-click the app icon.
- Select Remove from Chrome.
- In the confirmation window, click Remove.
3. Make sure date and time are correct
- Click the status area on the Taskbar and then pick Settings.
- Click on Show advanced settings.
- Now in the Date and time section, make sure your date and time are correct.
If Chrome OS can’t open this page in Roblox, then be sure to try one of the methods mentioned above.
Were you able to resolve Roblox won’t work on Google Chrome using the solutions here? Let us know in the comments section below.
If you’re having more issues, visit our Your browser is not supported Roblox error guide for more solutions.
Want to know more about Roblox? We cover guides and fixes on our Roblox page.