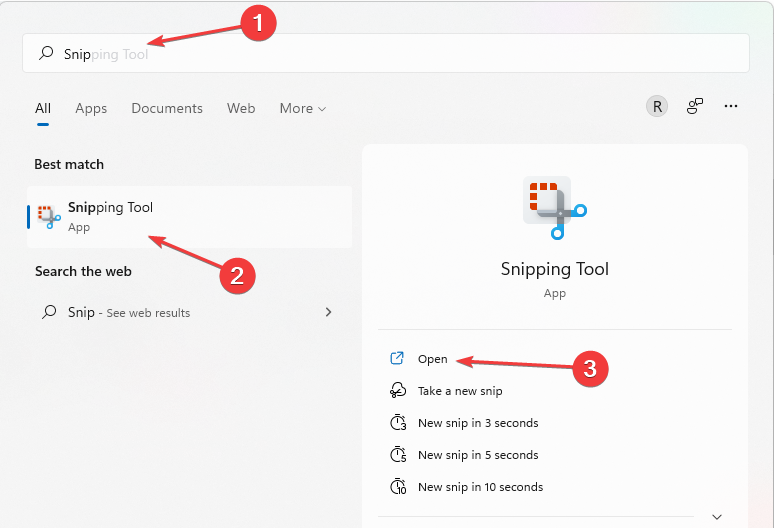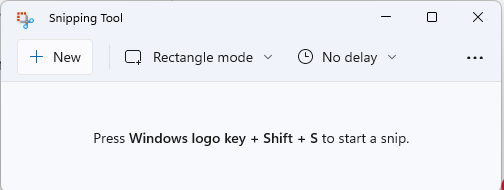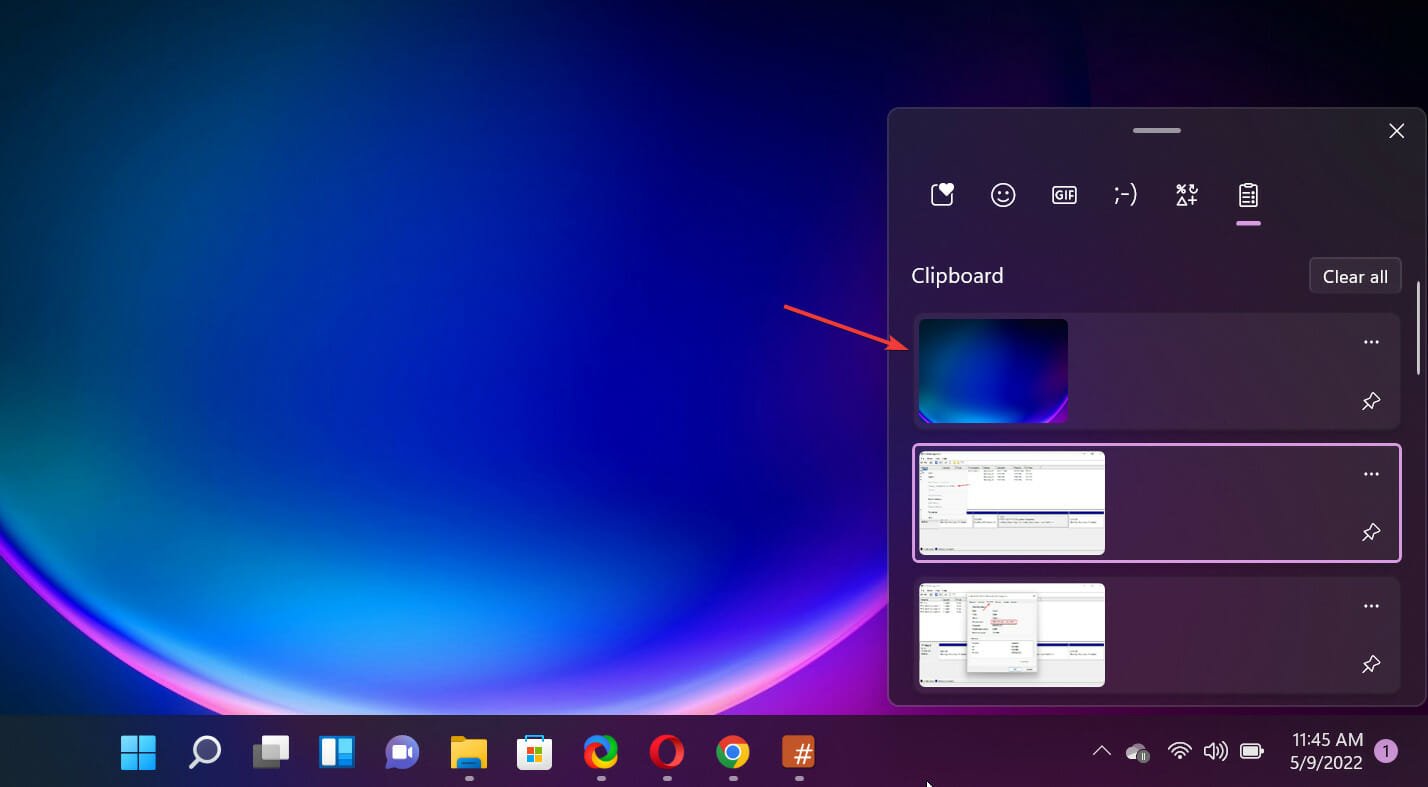Dove Vengono Salvati Scatti e Screenshot su Windows 10 e 11
3 min. read
Updated on
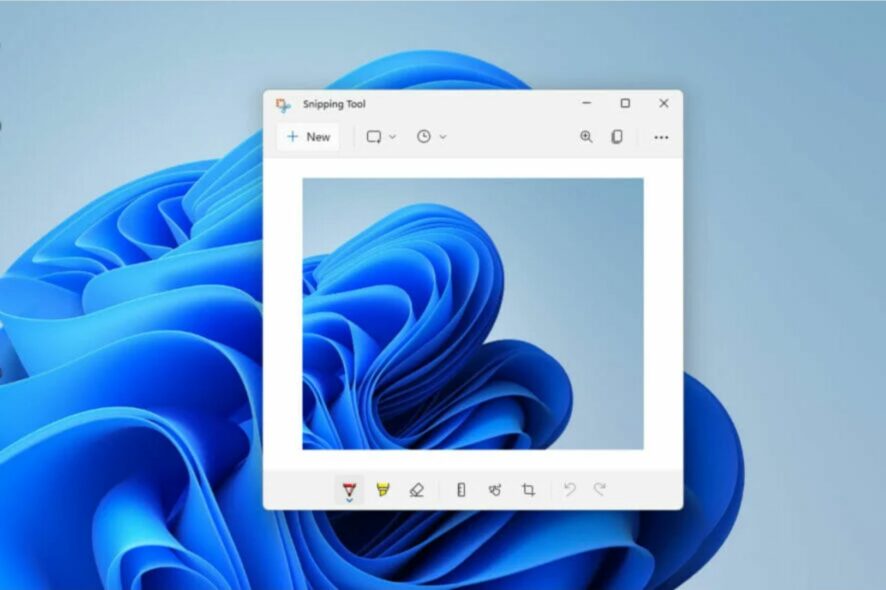
Dove vanno a finire i ritagli e gli screenshot su Windows 10 e 11? Questa è una domanda che abbiamo ricevuto da alcuni dei nostri lettori che probabilmente hanno appena installato il loro nuovo sistema operativo o che utilizzano lo strumento di cattura per la prima volta.
Questo strumento è progettato per acquisire uno screenshot di una o tutte le parti dello schermo di un computer. Per contestualizzare le cose, il tasto Stampa schermo farà lo scatto completo dello schermo, ma lo strumento di cattura è regolabile per catturare solo l’area che preferisci.
Dove vanno a finire i ritagli e gli screenshot su Windows 10 e 11?
Per impostazione predefinita, su entrambe le versioni di Windows, i ritagli e gli screenshot vengono salvati negli appunti del computer. Ciò significa che per recuperarli devi solo incollarli nell’applicazione desiderata come Microsoft Paint, Photoshop o Microsoft Word.
Possono anche essere salvati sul tuo PC per utilizzarli in futuro. Continua a leggere perché ti spiegheremo i semplici passaggi per farlo.
Come posso acquisire screenshot e salvare i ritagli su Windows 11?
- Apri Ricerca di Windows premendo il tasto Windows + S.
- Digita Snip nella casella di ricerca. Seleziona Strumento di cattura in Corrispondenza migliore e fai clic su Apri.
- Puoi anche avviare lo Strumento di cattura premendo il tasto Windows + Maiusc + S.
- Seleziona Nuovo e scegli lo Snip preferito.
- Successivamente, trascina il cursore sulle aree di cui desideri acquisire lo screenshot.
- Fai clic sull’icona a tre punti nella barra dei menu per visualizzare più opzioni. Scegli Salva.
- Digita il nome che desideri per il nuovo file, quindi seleziona la posizione desiderata per salvare gli Snip su Windows. Successivamente, fai clic su Salva.
Come posso acquisire screenshot e salvare i ritagli su Windows 10?
Lo strumento di cattura è incluso anche in Windows 10 e l’app e l’utilizzo sono assolutamente identici.
Anche il processo di apertura è lo stesso sul vecchio sistema operativo, quindi tutte le soluzioni proposte funzioneranno anche su Windows 10.
Come accedere agli appunti e incollare i ritagli o gli screenshot?
- Vai all’app in cui desideri incollare lo snip o lo screenshot.
- Premi il tasto Windows + V sulla tastiera.
- Vedrai tutti gli elementi che hai copiato negli appunti in ordine temporale inverso e troverai prima il più recente. Basta selezionarlo e verrà incollato automaticamente.
Pertanto, se non salvi manualmente lo snip o lo screenshot, verrà automaticamente copiato negli appunti dove potrai accedervi utilizzando la combinazione di tasti mostrata sopra.
Questo metodo funzionerà anche su Windows 10. Anche se l’app Appunti ha un aspetto leggermente diverso, ha comunque la possibilità di copiare e incollare il contenuto.
Inoltre, non dovrai preoccuparti perché Snipping Tool per Windows 11 è disponibile per il download gratuito.
Facci sapere nella sezione commenti se questa guida ti è stata di aiuto. Lasciaci un commento qui sotto se hai altre altre domande o eventuali dubbi.