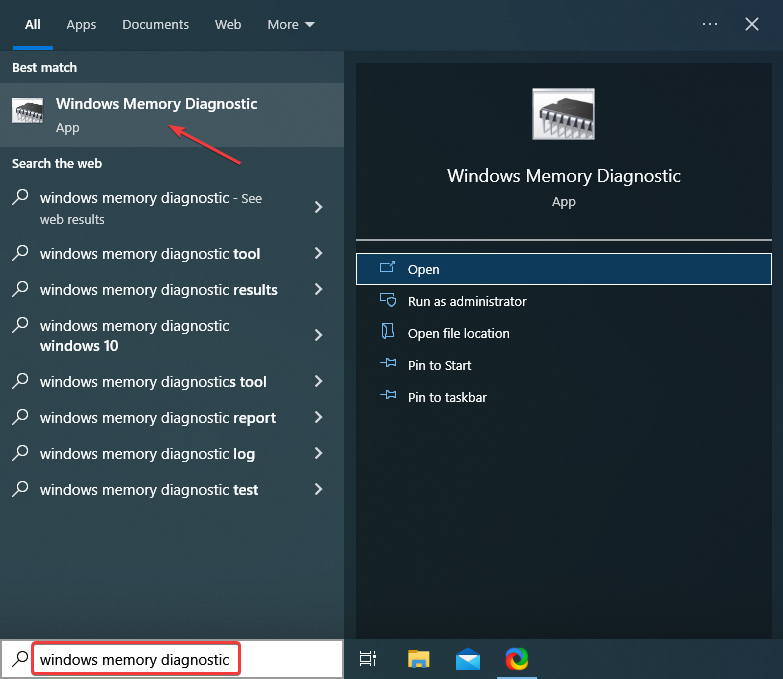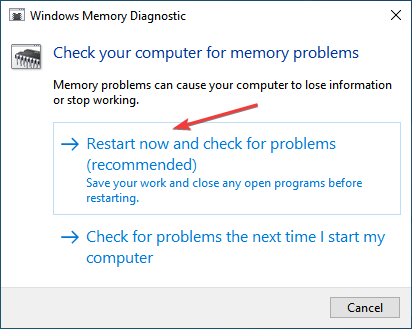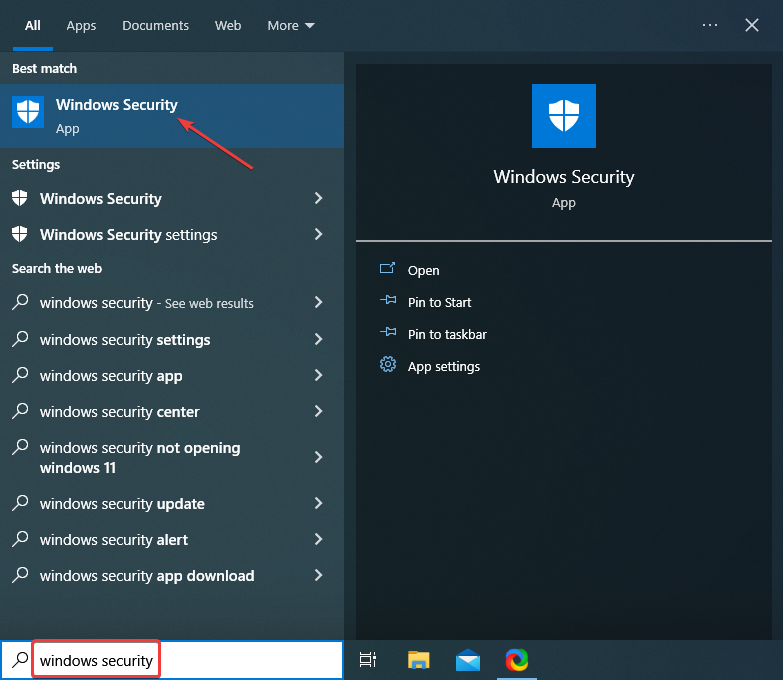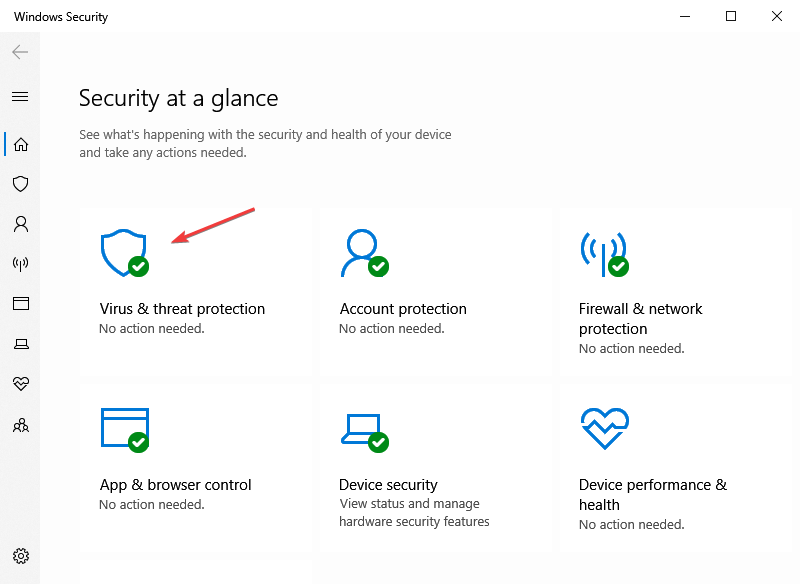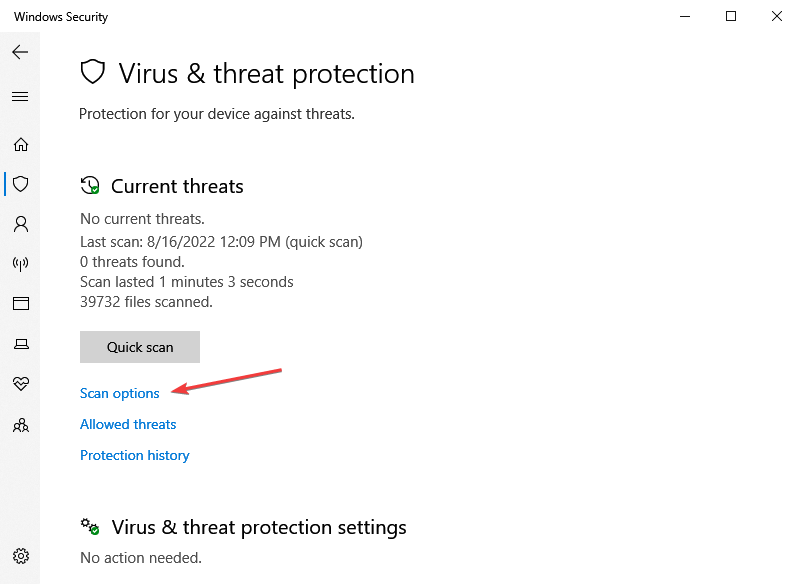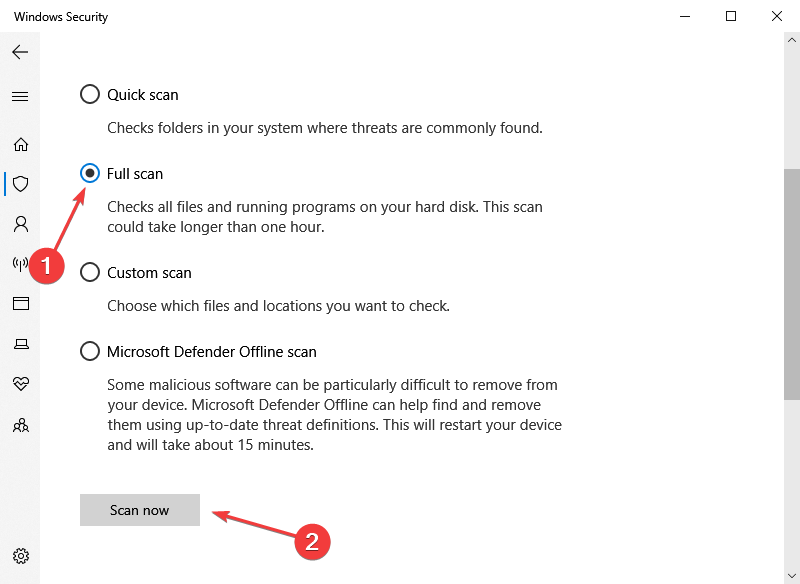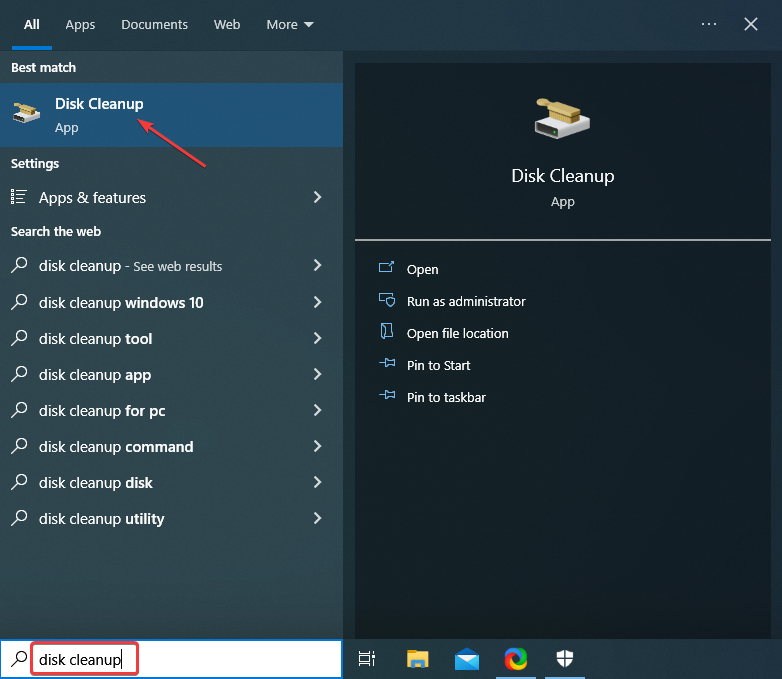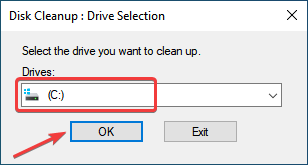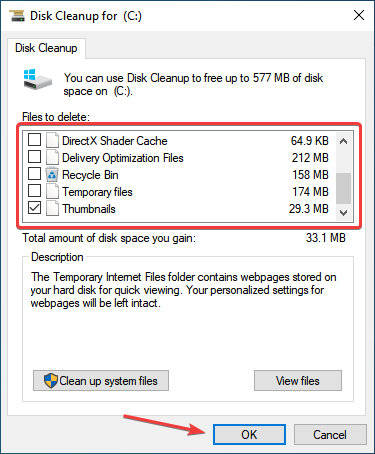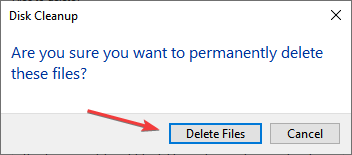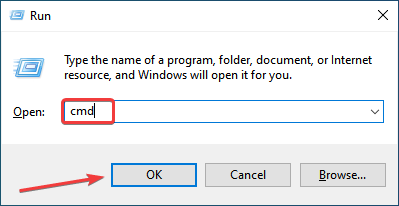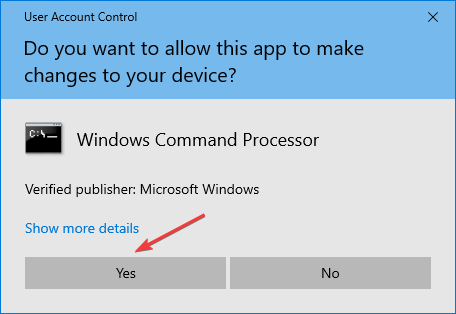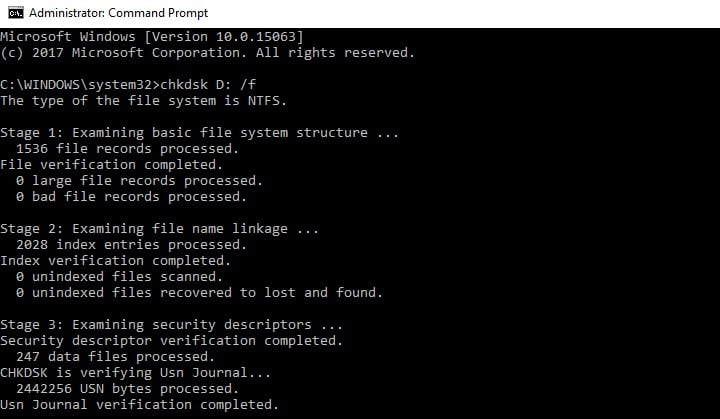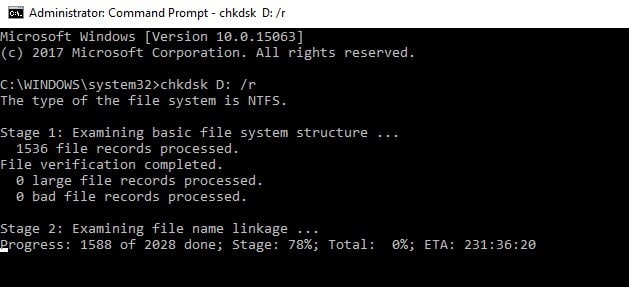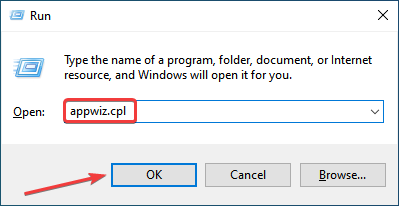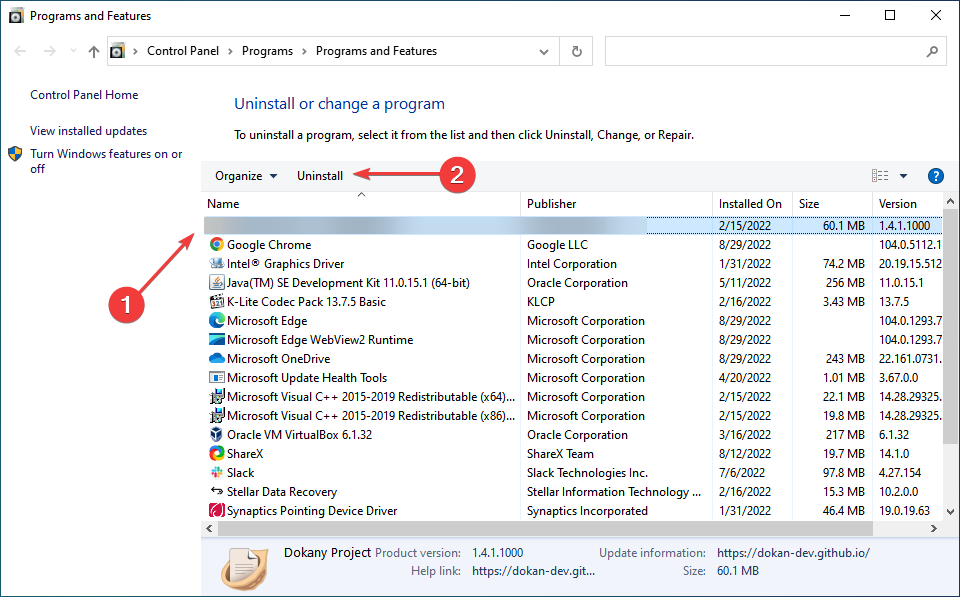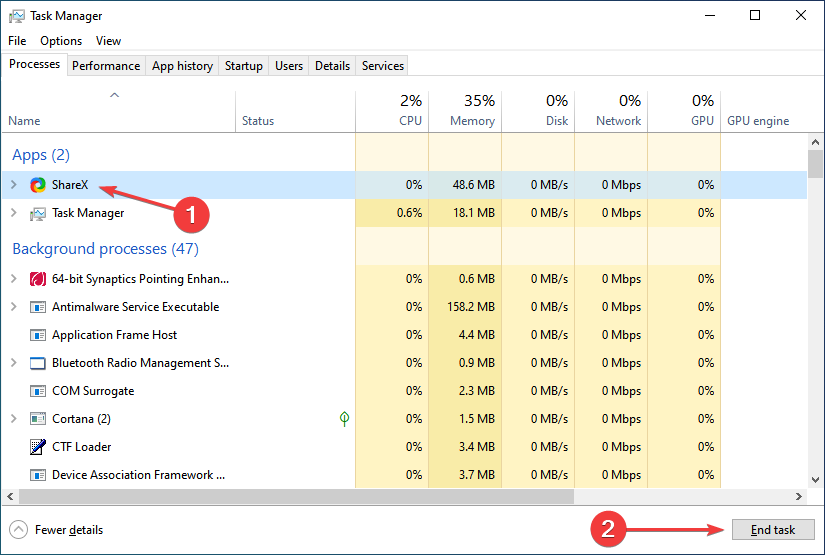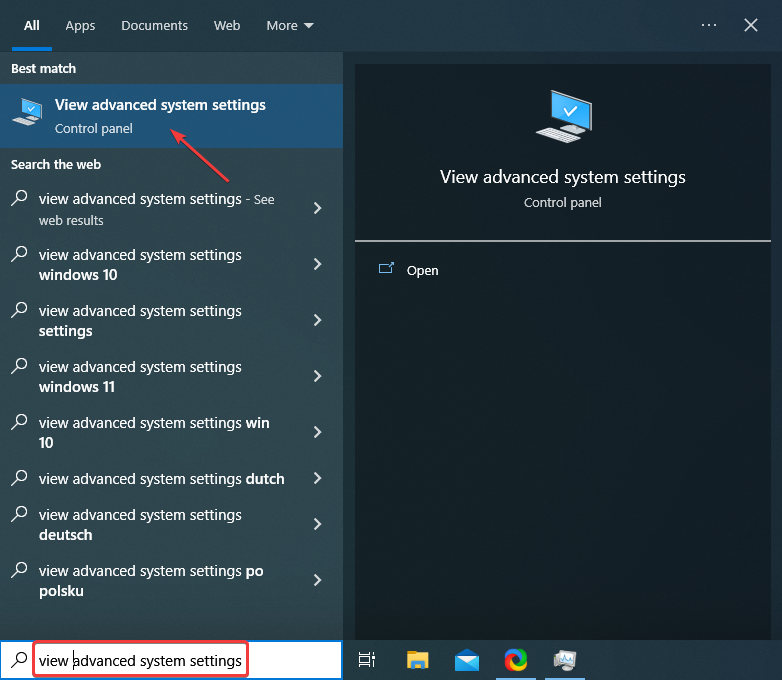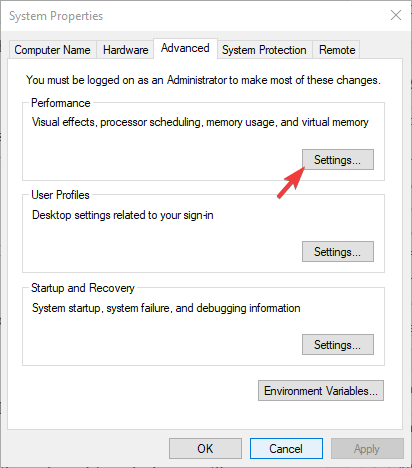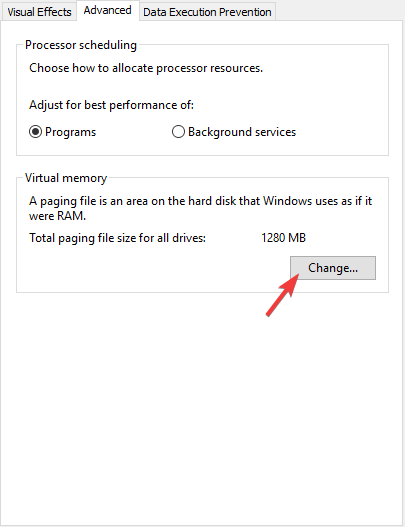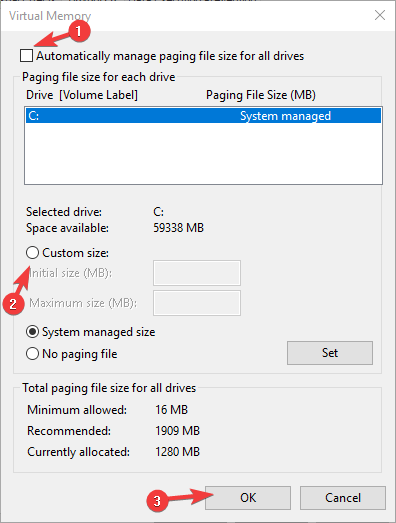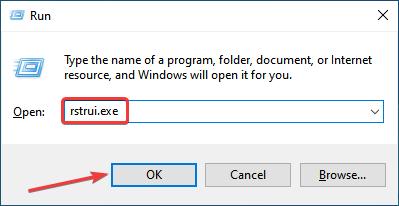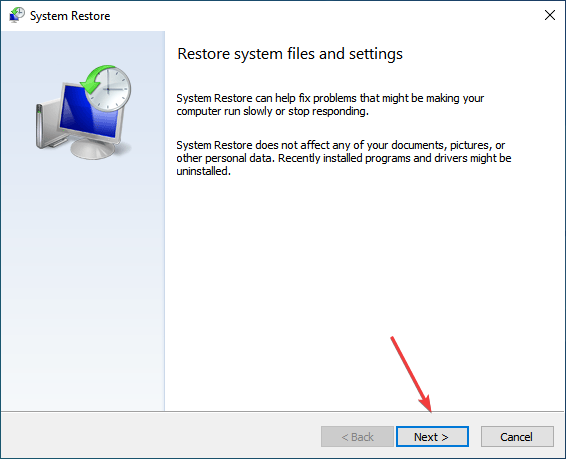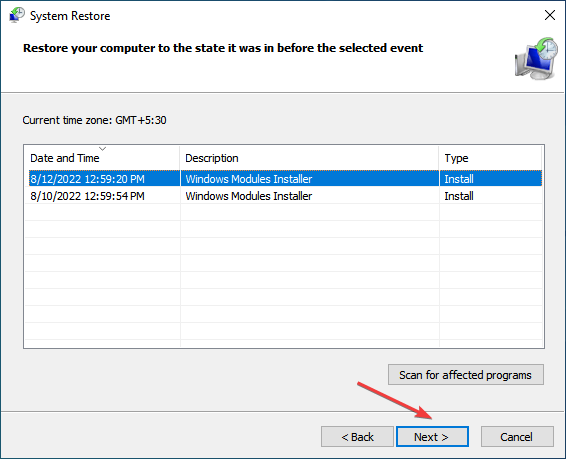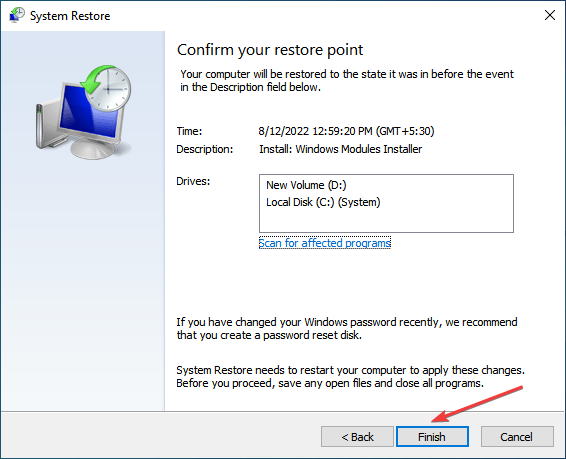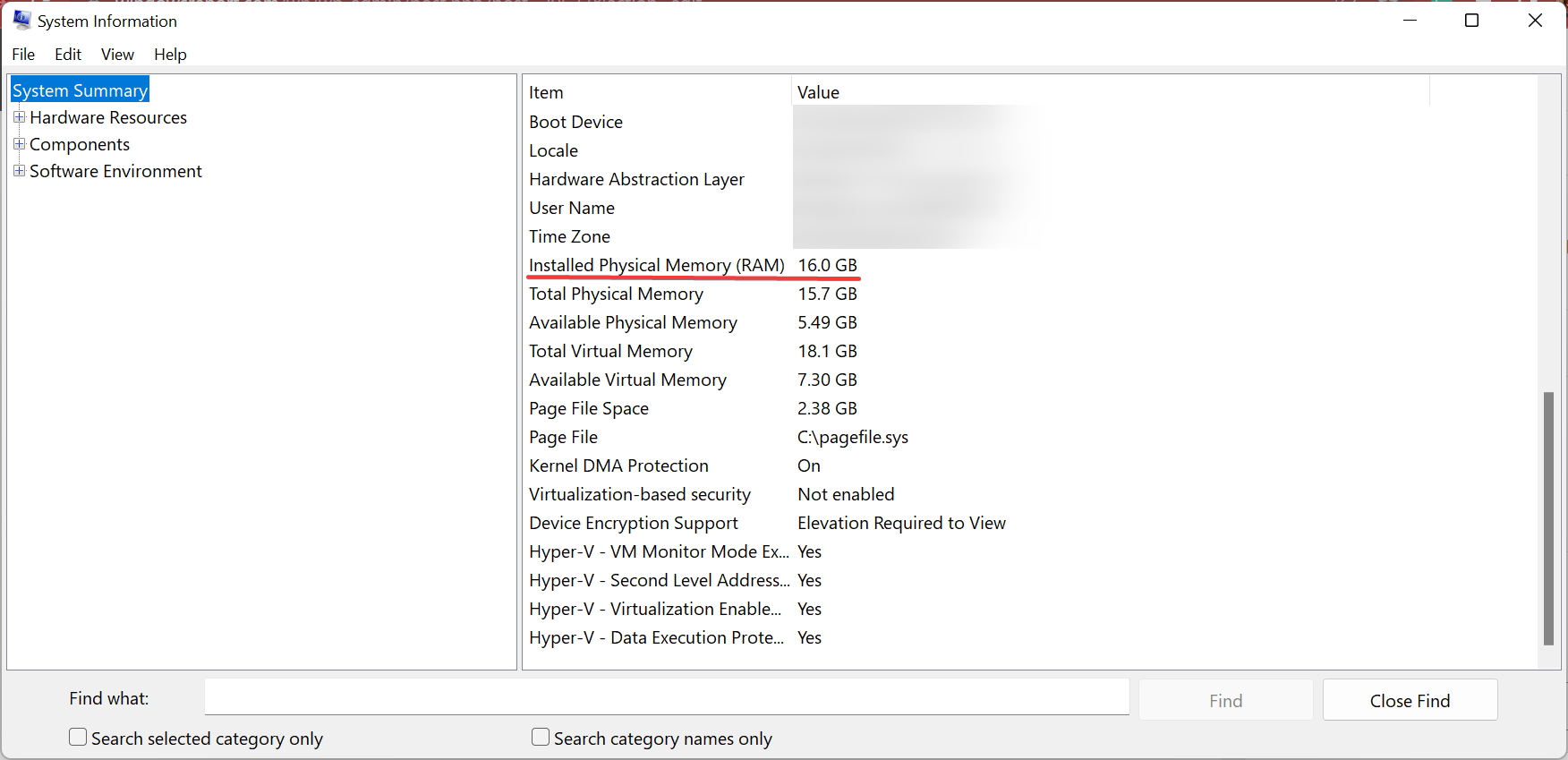Come Interrompere la Schermata Blu di Gestione della Memoria - BSoD
10 min. read
Published on
Key notes
- La schermata blu di Gestione della memoria è solitamente causata da una RAM difettosa.
- Se il tuo dispositivo ha riscontrato un problema con la gestione della memoria, dovresti riparare il registro.
- Aggiorna i tuoi driver manualmente o con uno strumento per eliminare il codice di arresto della gestione della memoria.
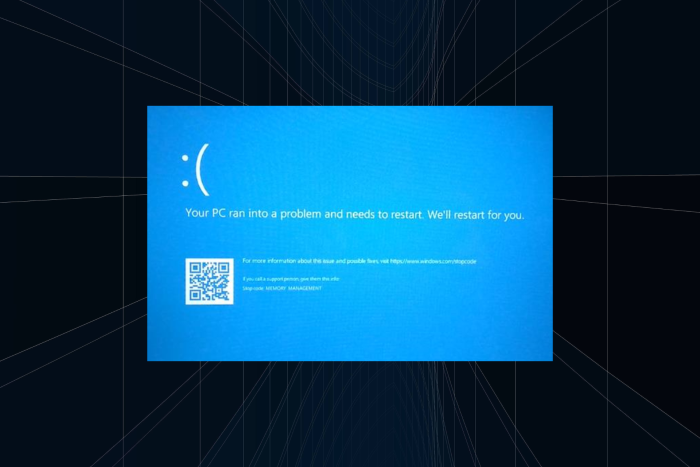
Il codice di arresto della gestione della memoria appare insieme alla schermata blu della morte, il che può essere molto fastidioso.
L’errore interessa tutte le iterazioni del sistema operativo, inclusi Windows 10 e Windows 11, e la causa sottostante rimane praticamente la stessa. Si verifica spesso quando gli utenti eseguono processi altamente impegnativi, come giochi complessi, giochi VR, visione di streaming live 4K, ecc.
Cos’è la schermata blu di gestione della memoria?
La schermata blu di gestione della memoria è un errore critico della memoria solitamente causato dalla RAM. Se riscontri un errore di gestione della memoria su Windows 11 o Windows 10, assicurati prima di controllare i moduli RAM.
Questo non è l’unico problema relativo alla memoria e molti utenti hanno segnalato un errore interno di gestione della memoria video sui propri dispositivi.
Se il problema è la memoria, potresti riscontrare il messaggio Il tuo computer ha memoria insufficiente o, nel peggiore dei casi, potresti non essere in grado di avviare il PC.
La soluzione più semplice e più comune per questo problema è riavviare il computer. Dopo il riavvio non dovresti più ricevere questo messaggio di errore. Quindi, prima di provare qualsiasi altra cosa, riavvia il computer e verifica se il problema è stato risolto.
Tuttavia, se il messaggio di errore Gestione memoria viene ancora visualizzato dopo aver riavviato il PC Windows 10, esistono alcune soluzioni avanzate per la risoluzione dei problemi che dovresti provare, quindi continua a leggere.
Come posso interrompere la gestione della memoria della schermata blu?
1. Eseguire lo scanner SFC
u003cspanu003eThe u003c/spanu003eu003cemu003eSFC (System File Checker)u003c/emu003eu003cspanu003e scan is Microsoft’s tool for resolving various system problems, so you can run this scan to diagnose and resolve system issues that implies BSOD error codes. u003c/spanu003e
1. Enter u003cstrongu003eCommand Promptu003c/strongu003e in the u003cemu003eSearch baru003c/emu003e, and then click on u003cstrongu003eRun as administratoru003c/strongu003e.
u003cspanu003e2. Click u003c/spanu003eu003cstrongu003eYesu003c/strongu003eu003cspanu003e in the u003c/spanu003eu003cemu003eUACu003c/emu003eu003cspanu003e prompt.u003c/spanu003e
3. Paste the following line into u003cemu003eCommand Promptu003c/emu003e and then press u003ckbdu003eEnteru003c/kbdu003e:u003ccodeu003eu003cstrongu003esfc/scannowu003c/strongu003eu003c/codeu003e
4. Wait until the process is finished (it may take a while) and see if any errors are fixed.
Anche se non sembra una soluzione completa, molti utenti che hanno ricevuto questo messaggio di errore hanno affermato che questo comando ha risolto l’errore di gestione della memoria all’avvio di Windows 10.
2. Eseguire lo strumento di diagnostica della memoria di Windows
- Premi Windows + S per avviare il menu Cerca , inserisci Diagnostica memoria Windows nel campo di testo, quindi fai clic sul risultato della ricerca pertinente.
- Scegli Riavvia ora e verifica la presenza di problemi.
- Lascia riavviare il PC e al successivo avvio lo strumento segnalerà se c’è qualcosa che non va nella RAM.
Se il comando SFC non ha risolto il problema e ricevi ancora questo messaggio di errore, probabilmente c’è qualcosa che non va nella tua RAM.
Se la RAM è danneggiata, è meglio sostituirla con una nuova. Ma prima di rimuovere quello attuale, dovresti assicurarti che sia rotto.
Ti consigliamo di eseguire lo strumento di diagnostica della memoria di Windows e, se ti dice che il problema è la memoria, puoi modificarlo.
3. Aggiorna i tuoi driver
Driver obsoleti o danneggiati possono causare l’errore di gestione della memoria della schermata blu di Windows in Windows 10. Ecco perché si consiglia di mantenere sempre aggiornati i driver installati.
Se vuoi mantenere il tuo PC in condizioni ottimali senza perdere tempo eseguendo operazioni extra, allora hai bisogno di un’ottima soluzione software.
Ad esempio, IObit Driver Booster è un pratico strumento di aggiornamento dei driver che può installare le versioni più recenti dei driver per il tuo dispositivo con un solo clic.
⇒ Ottieni IObit Driver Booster
L’aggiornamento del driver può aiutarti a risolvere altri problemi come la schermata blu Aswhdske.sys ; leggi questa guida per saperne di più.
4. Ripristina le impostazioni predefinite del PC
Se aumenti la frequenza di clock del PC per farlo funzionare a una velocità superiore a quella inizialmente progettata, dovresti aspettarti di incontrare vari problemi tecnici.
Pertanto, se utilizzi vari strumenti di overclocking, prova a ripristinare le impostazioni predefinite del tuo computer e controlla se questo errore di gestione della memoria in Windows 10 persiste. Nel caso in cui non si passi al metodo successivo.
5. Esegui una scansione completa del sistema
- Digita Sicurezza di Windows nella barra di ricerca in basso, quindi fai clic sul risultato pertinente.
- Fare clic su Protezione da virus e minacce .
- Ora fai clic su Opzioni di scansione .
- Successivamente, seleziona l’opzione Scansione completa , quindi fai clic sul pulsante Scansione ora .
Il malware può causare vari problemi sul tuo computer, inclusi errori BSOD. Esegui una scansione completa del sistema per rilevare eventuali malware in esecuzione sul tuo computer.
Puoi anche utilizzare un antivirus affidabile di terze parti per eseguire la scansione.
6. Ripara il registro
In molti casi, un registro corrotto o configurato in modo errato ha portato all’errore di gestione della memoria in Windows 10.
Qui, dovrai ripristinare il registro per risolvere il problema.
7. Aggiorna il tuo sistema operativo
Assicurati di eseguire gli ultimi aggiornamenti del sistema operativo Windows sul tuo computer. Microsoft aggiorna costantemente Windows per migliorare la stabilità del sistema e risolvere vari problemi.
Per accedere alla sezione Windows Update, puoi digitare Aggiorna nella casella di ricerca. Questo metodo funziona su tutte le versioni di Windows. Quindi vai su Windows Update , controlla gli aggiornamenti e installa quelli disponibili.
8. Pulisci i file e le cartelle temporanei
- Digita Pulizia disco nel menu Cerca , quindi fai clic sul risultato della ricerca pertinente.
- Seleziona il disco che desideri pulire dal menu a discesa, quindi fai clic su OK .
- Seleziona i file che desideri cancellare e poi fai nuovamente clic su OK in basso.
- Fare clic su Elimina file per confermare la modifica.
Il modo più semplice e veloce per eliminare file e cartelle temporanei è utilizzare Pulizia disco. Mentre usi il computer o navighi in Internet, si accumulano vari file non necessari.
Questi cosiddetti file spazzatura possono influire sulla velocità di elaborazione del PC, rallentando la risposta delle app e potrebbero anche attivare vari codici di errore, inclusa la gestione della memoria in Windows 10.
Pulisci i file temporanei e prova nuovamente a scrivere i dati sul dispositivo di archiviazione problematico.
9. Controlla la presenza di errori sul tuo disco
- Premi Windows + R per avviare il comando Esegui , inserisci cmd nel campo di testo, tieni premuti i tasti Ctrl + Maiusc , quindi fai clic su OK .
- Fare clic su Sì nel prompt dell’UAC .
- Incolla il seguente comando, sostituisci C con la partizione problematica nel tuo caso, quindi premi Invio :
chkdsk C: /f - Una volta terminato, esegui il comando seguente per riparare i problemi fisici:
chkdsk C: /r
Al termine dell’esecuzione del controllo del disco, verificare se l’errore di gestione della memoria in Windows 10 è stato corretto. Nel caso in cui persista, vai al metodo successivo.
10. Rimuovere il software installato di recente
- Premi Windows + R per aprire Esegui , inserisci appwiz.cpl nel campo di testo, quindi fai clic su OK .
- Seleziona i programmi aggiunti di recente e fai clic su Disinstalla .
- Seguire le istruzioni visualizzate sullo schermo per completare il processo.
Se di recente hai installato un nuovo software sul tuo computer, prova a disinstallarlo. Quindi riavvia il PC e verifica se il problema è stato risolto.
Inoltre, dai un’occhiata ai migliori strumenti di disinstallazione per rimuovere file residui e voci di registro, insieme all’app.
11. Verificare la presenza di programmi che causano perdite di memoria
- Premi Ctrl + Maiusc + Esc per aprire Task Manager .
- Selezionare il processo problematico, quindi fare clic sul pulsante Termina attività per terminarlo.
Affinché questo metodo funzioni, dovrai controllare tutti i processi in esecuzione sul computer e quindi identificare quello che causa la perdita.
12. Aumenta manualmente la memoria virtuale
- Premi Windows + S per aprire il menu Cerca , inserisci Visualizza impostazioni di sistema avanzate , quindi fai clic sul risultato pertinente.
- Vai all’Avanzato scheda, quindi fare clic su Impostazioni nel pannello Prestazioni .
- Fare di nuovo clic sulla scheda Avanzate , andare al pannello Memoria virtuale , quindi selezionare Cambia .
- Deseleziona la casella di controllo Gestisci automaticamente le dimensioni del file di paging per tutte le unità , seleziona l’ unità desiderata (etichetta volume) , quindi scegli Dimensioni personalizzate .
- Aggiungere una nuova dimensione in megabyte nella casella Dimensione iniziale (MB) o Dimensione massima (MB) , fare clic su Imposta e quindi fare clic su OK per salvare le modifiche.
Aumentando la memoria virtuale potrai risolvere l’errore di gestione della memoria in Windows 10. Ovviamente dovrai farlo manualmente, poiché non esistono app dedicate a questo argomento.
13. Eseguire Ripristino configurazione di sistema o ripristinare il PC
- Premi Windows + R per aprire Esegui , digita rstrui.exe e fai clic su OK .
- Fare clic su Avanti nella finestra Ripristino configurazione di sistema .
- Selezionare un punto di ripristino dall’elenco, quindi fare clic su Avanti .
- Ora fai clic su Fine per avviare il processo di ripristino.
L’opzione Ripristino configurazione di sistema consente di ripristinare la precedente configurazione di sistema con buone prestazioni senza perdere alcun file, ad eccezione di alcune funzionalità e impostazioni personalizzabili.
Una volta completata la procedura, controlla se il problema persiste.
Windows 10 offre opzioni di ripristino avanzate che consentono agli utenti di installare in modo pulito il sistema operativo. Se sei un utente Windows 10, puoi anche utilizzare l’opzione di ripristino Ripristina questo PC . Fare quello:
- Premi Windows + I per aprire l’app Impostazioni , fai clic su Aggiornamento e sicurezza, quindi seleziona Ripristino nel riquadro di sinistra.
- Fai clic su Inizia in Reimposta questo PC e scegli Conserva i tuoi file .
- Seguire le istruzioni visualizzate sullo schermo per completare il ripristino.
Una volta completato il processo di ripristino, la gestione della memoria e altri errori in Windows 10 verranno corretti.
Come faccio a sapere se la mia RAM è danneggiata?
La RAM è uno dei componenti più critici del PC e i problemi con essa sono abbastanza facili da identificare se li tieni d’occhio. Quando la RAM è danneggiata, potresti riscontrare spesso errori BSOD in Windows.
Oltre a ciò, le prestazioni del computer ne risentirebbero e il sistema si bloccherebbe durante l’esecuzione di programmi ad alto consumo di risorse. Inoltre, potresti vedere una schermata nera quando accendi il dispositivo.
Inoltre, il sistema potrebbe elencare la RAM installata in modo errato nelle Impostazioni o nella finestra Informazioni di sistema .
Cosa causa l’errore di gestione della memoria?
L’errore di gestione della memoria si verifica nelle seguenti situazioni:
- Gestione della memoria su Asus, Acer, HP, Lenovo, Surface Pro e Surface Pro 3
- Questo errore BSoD interessa tutti i dispositivi, ma quando si tratta della linea Surface di Microsoft, sembra che questo problema sia prevalente per i dispositivi Surface Pro e Surface Pro 3.
Ho acquistato questo computer circa 2 mesi fa (Acer Predator g9-791) e ogni volta che gioco a un gioco graficamente intenso, come Battlefield 4, ricevo una schermata blu con l’errore Errore gestione memoria. Ho inviato il portatile ad Acer e hanno sostituito la scheda madre e l’SSD, ho ricevuto indietro il portatile una settimana dopo ma ricevo ancora lo stesso errore.
- La gestione della memoria si blocca
- Nella maggior parte dei casi, questo messaggio di errore rimane semplicemente sullo schermo, costringendo gli utenti a riavviare i propri dispositivi.
- Tuttavia, potrebbe anche causare arresti anomali del PC e talvolta persino cicli di arresti anomali.
Troppe volte nel recente passato, ho ricevuto l’errore BSOD di Windows relativo alla gestione della memoria per cose che avrebbero dovuto andare bene per me. È successo mentre disegnavo, guardavo un live streaming e mandavo messaggi a qualcuno allo stesso tempo, soprattutto quando facevo cose in VR attraverso i miei controller Oculus Rift + Touch.
- Ciclo di gestione della memoria di Windows 10
- Questo messaggio di errore può gettare il tuo computer in un cosiddetto ciclo di errori. Più specificamente, anche se il PC non si blocca, l’errore di gestione della memoria è ancora presente ogni volta che gli utenti riavviano i propri dispositivi.
Il BSOD di gestione della memoria ha comportato il riavvio del laptop. Da allora, sono bloccato in un ciclo di riparazione automatica.
Non riesco a far funzionare Win10, accedo solo a Recovery Environment.
Questo è tutto ciò che serve per correggere l’errore di gestione della memoria in Windows 10 e identificare se c’è qualcosa che non va con la RAM.
Inoltre, scopri come risolvere l’errore 701 di Megapersonals, quindi da non perdere.
Almeno una di queste soluzioni ti ha aiutato con l’errore di gestione della memoria in Windows 10? Raccontacelo nella sezione commenti qui sotto.