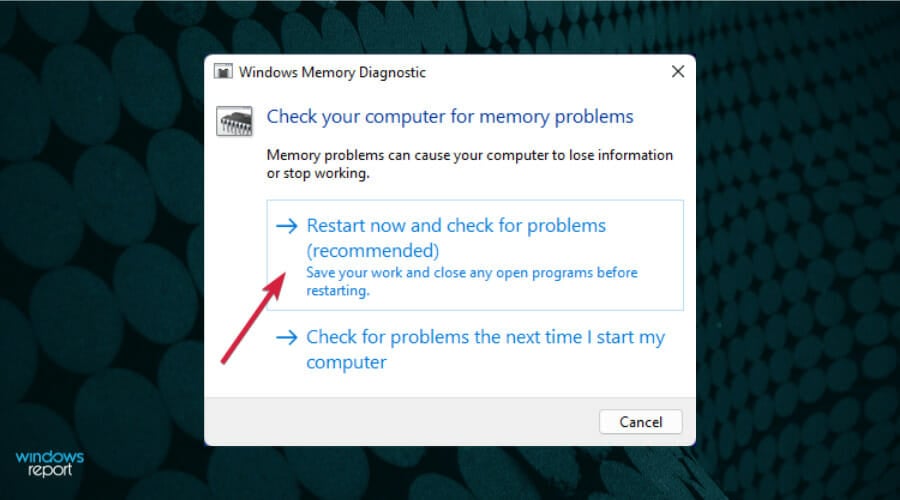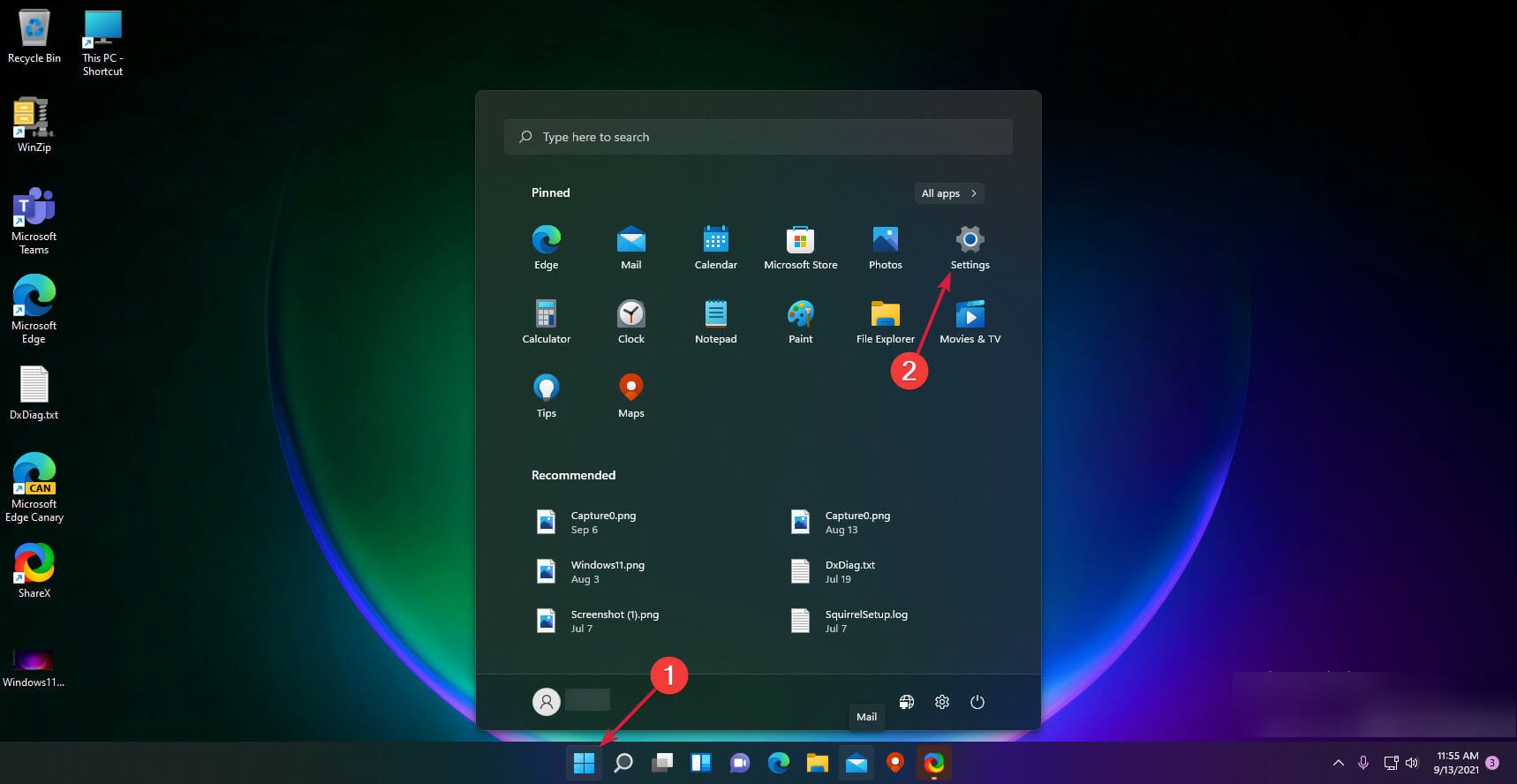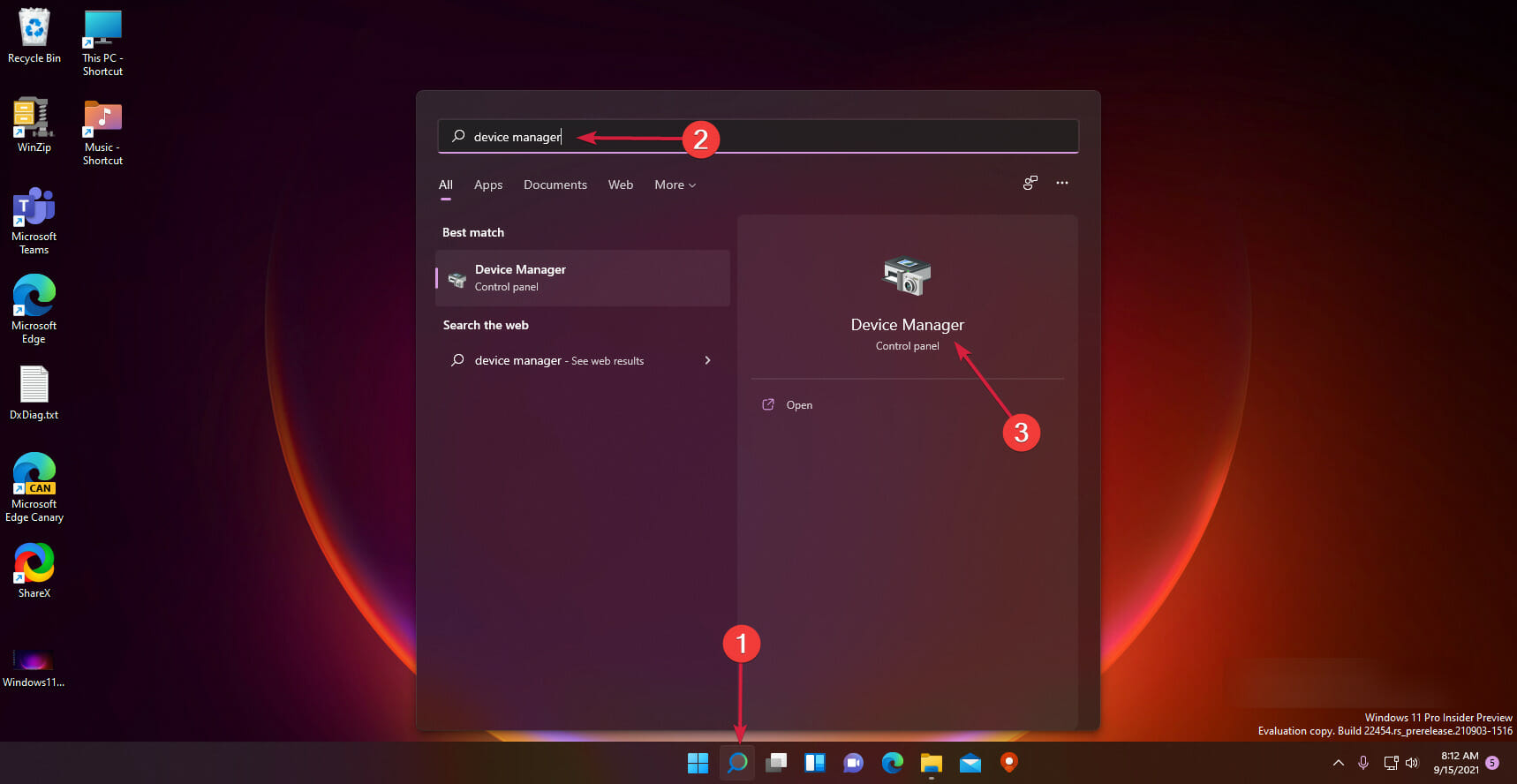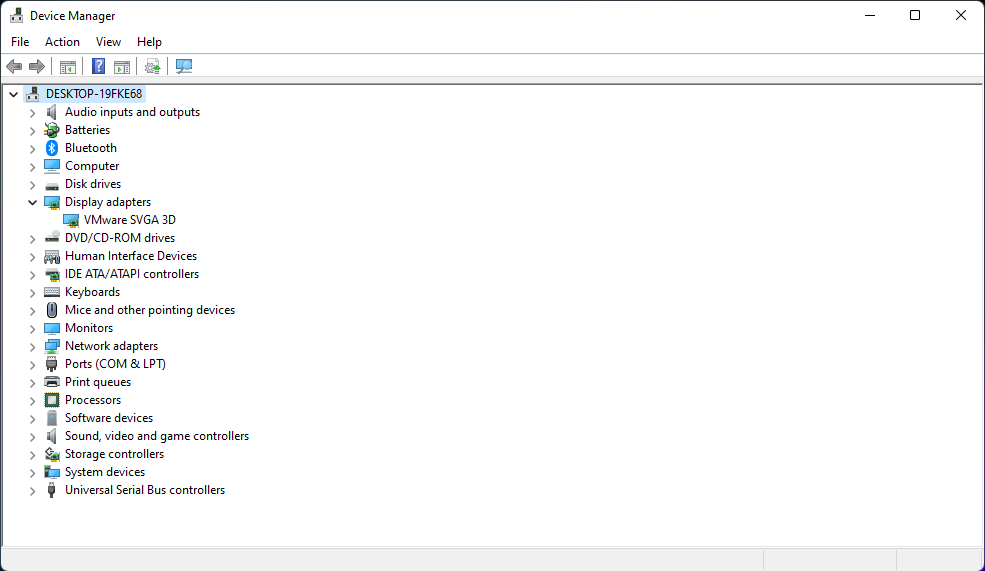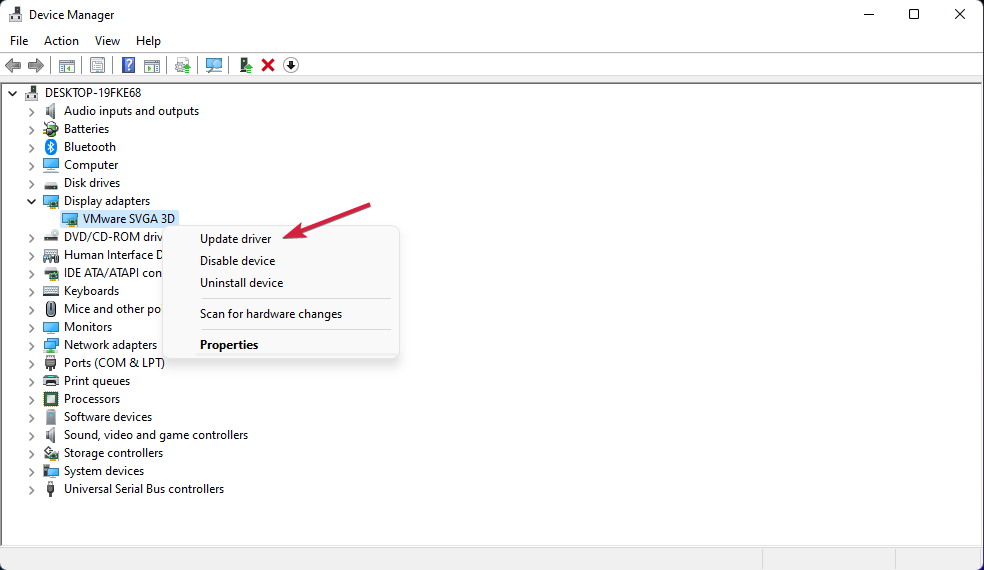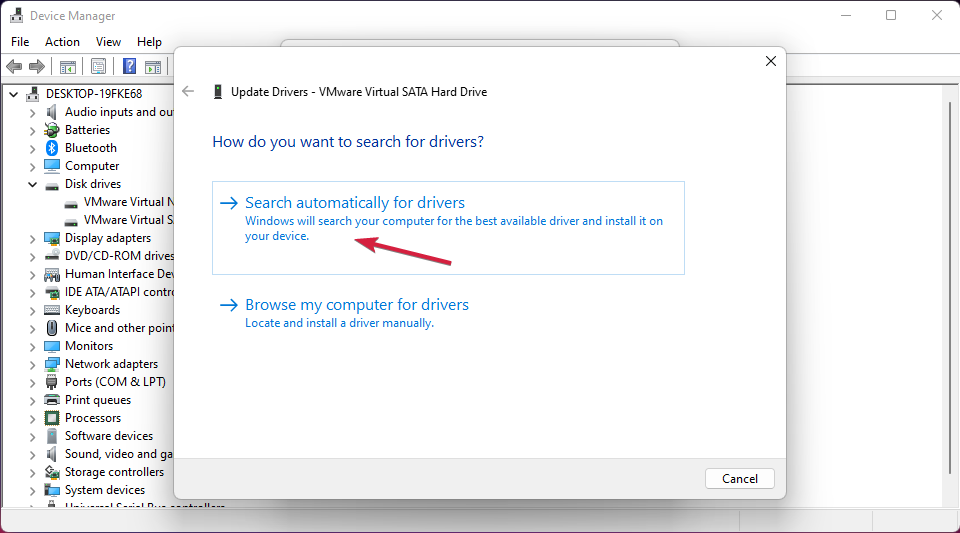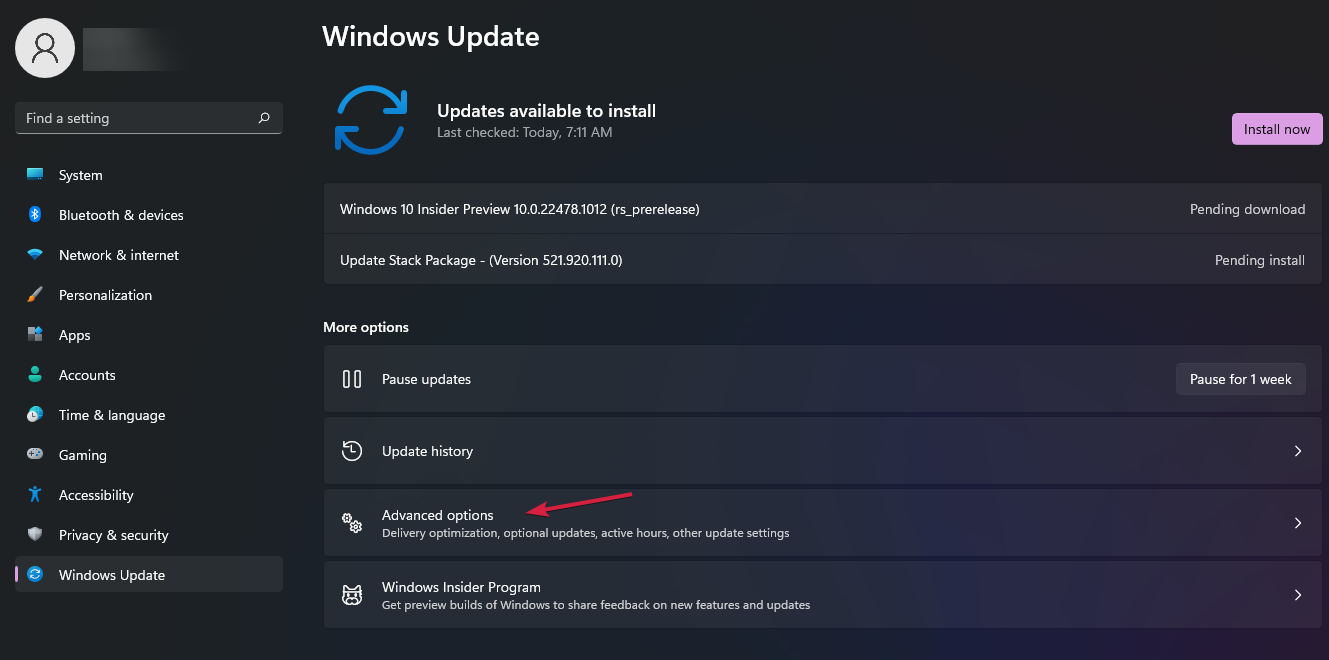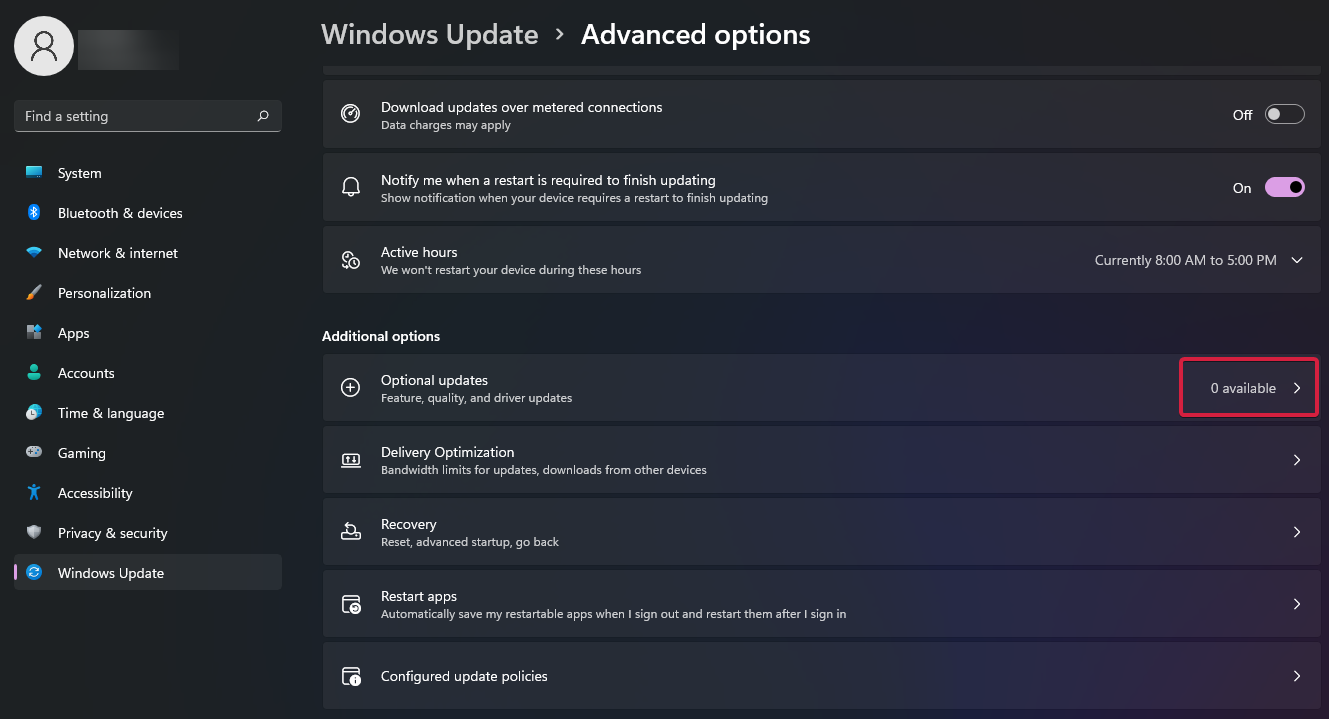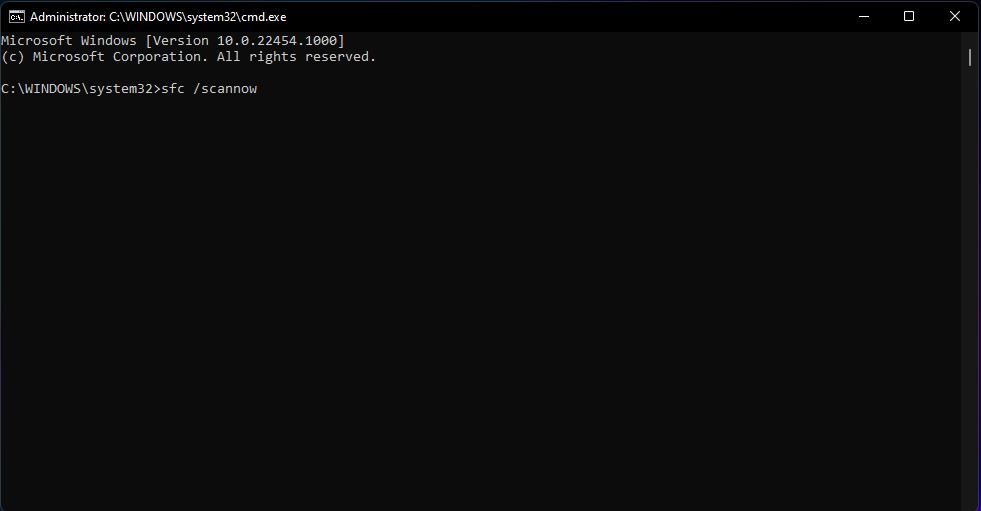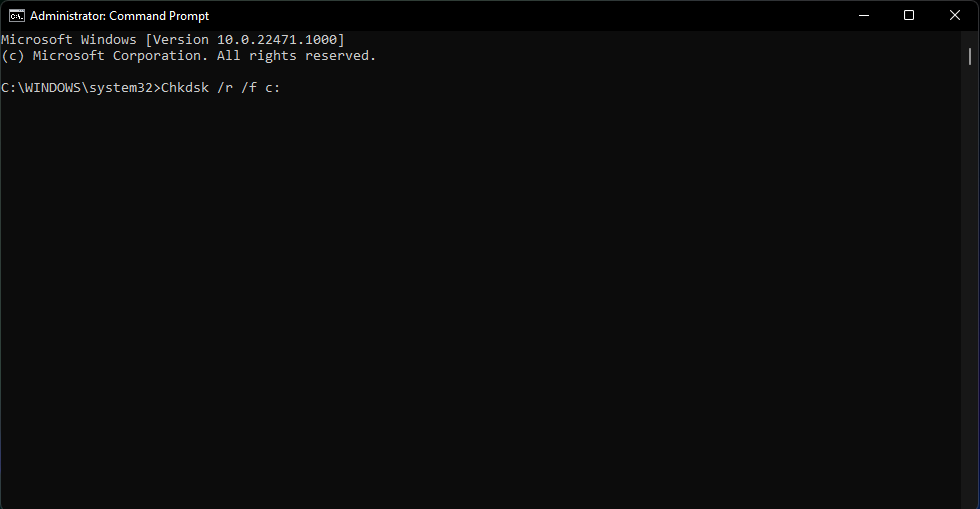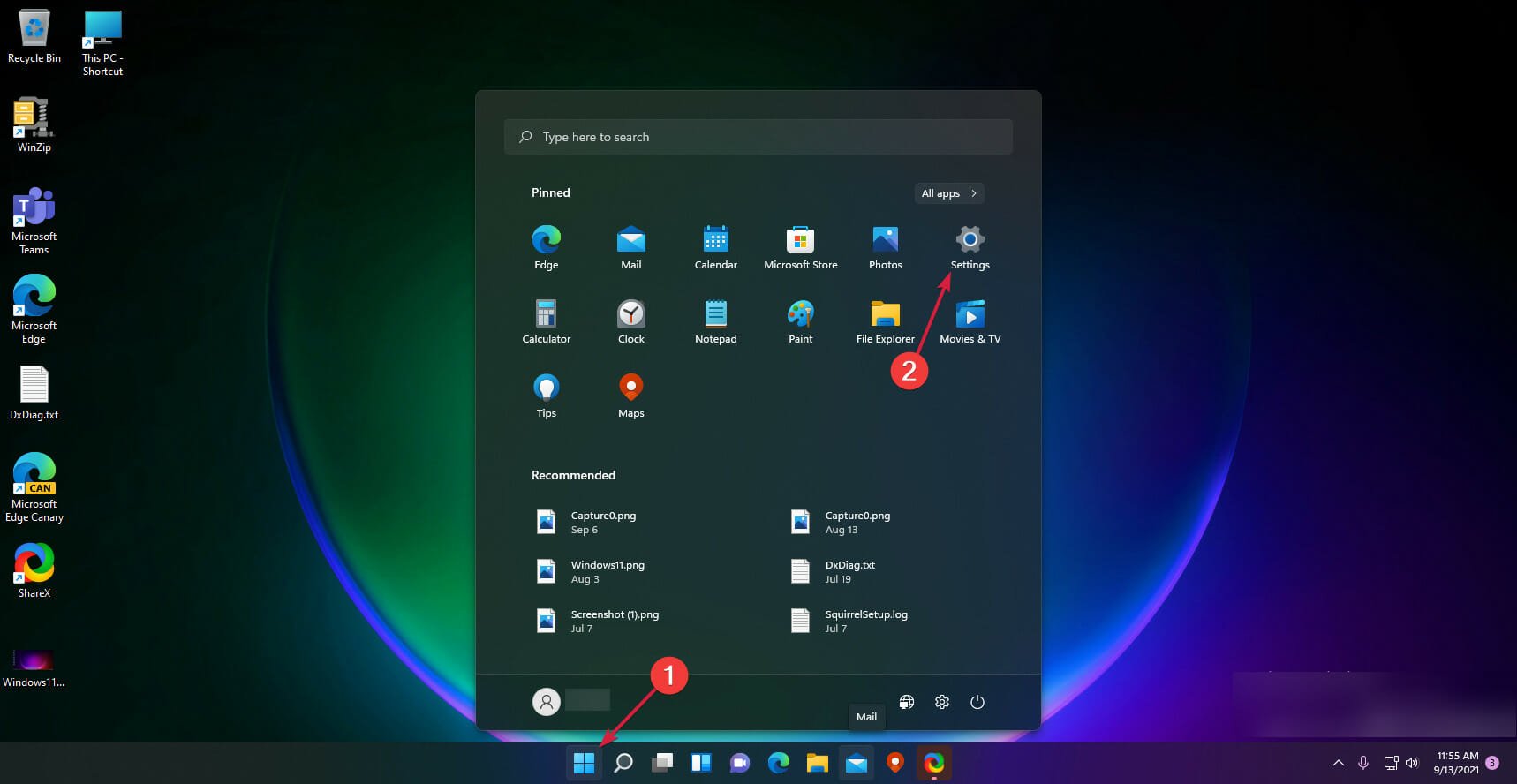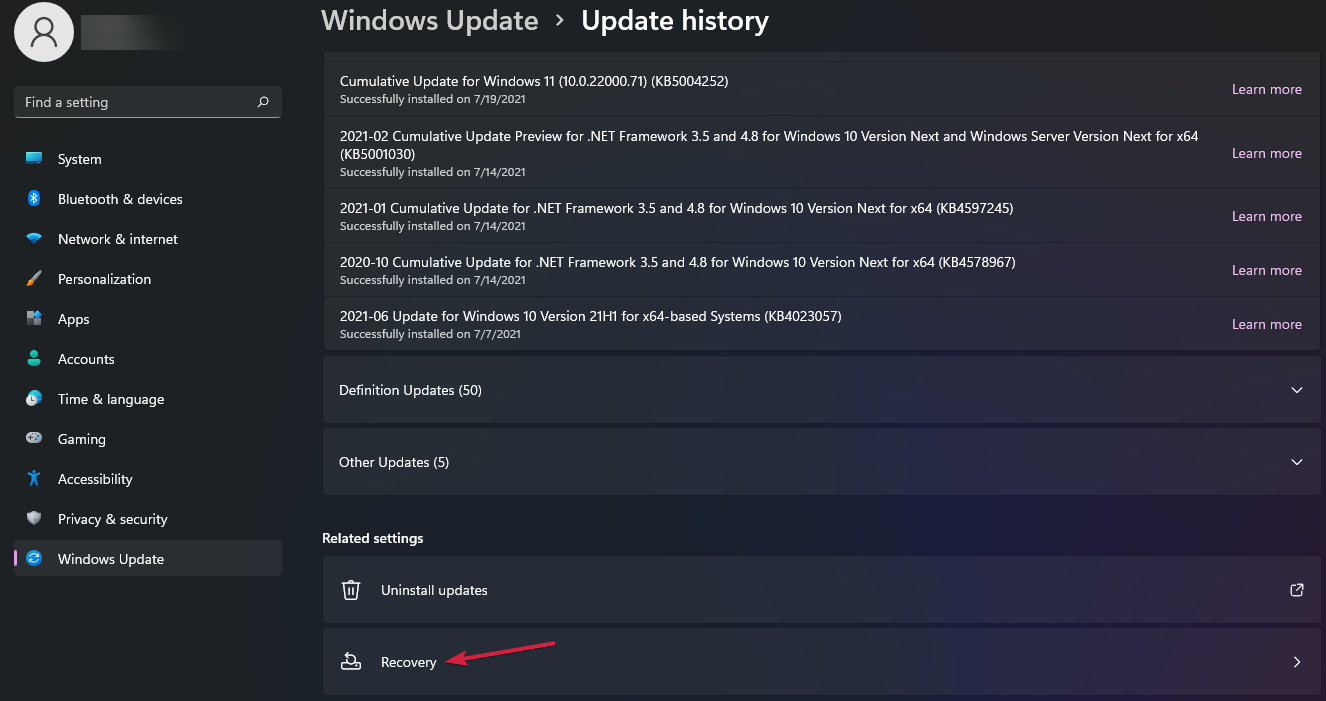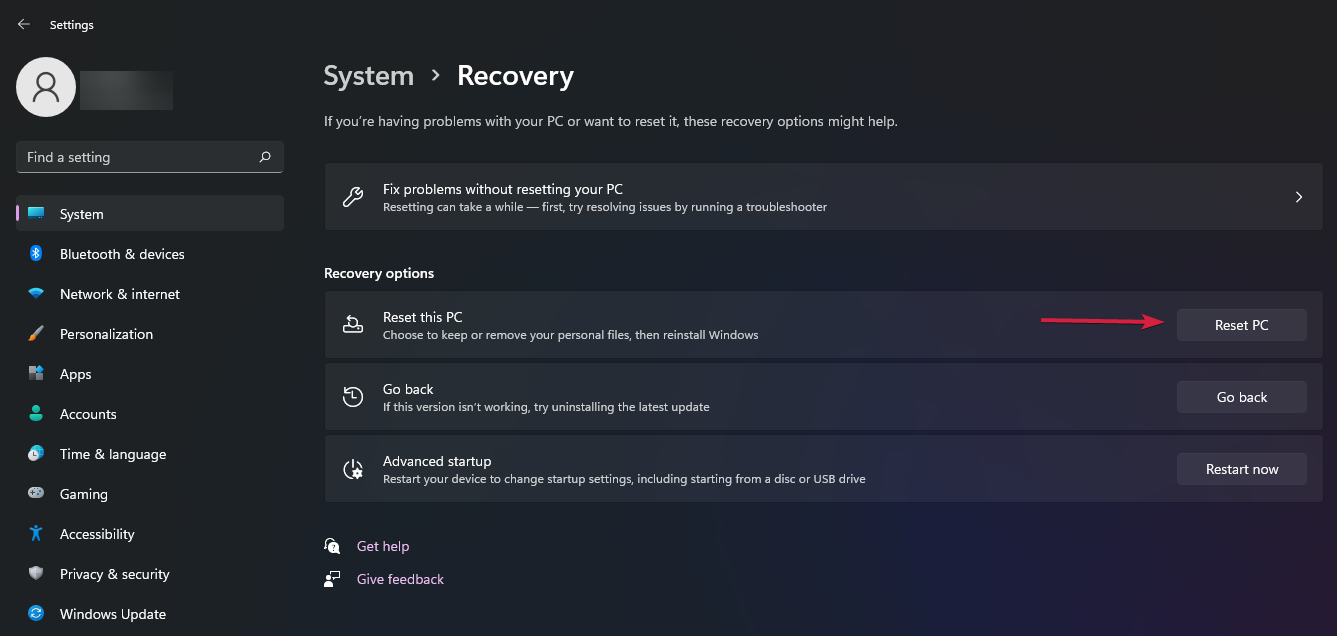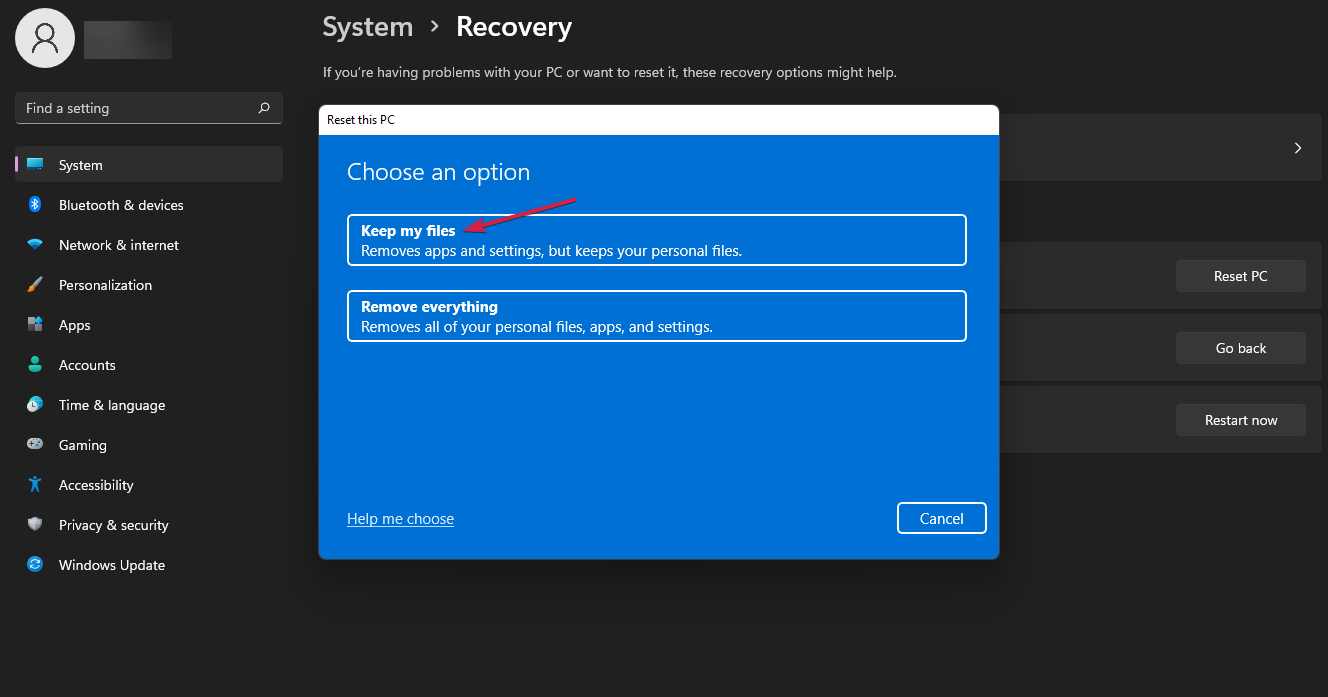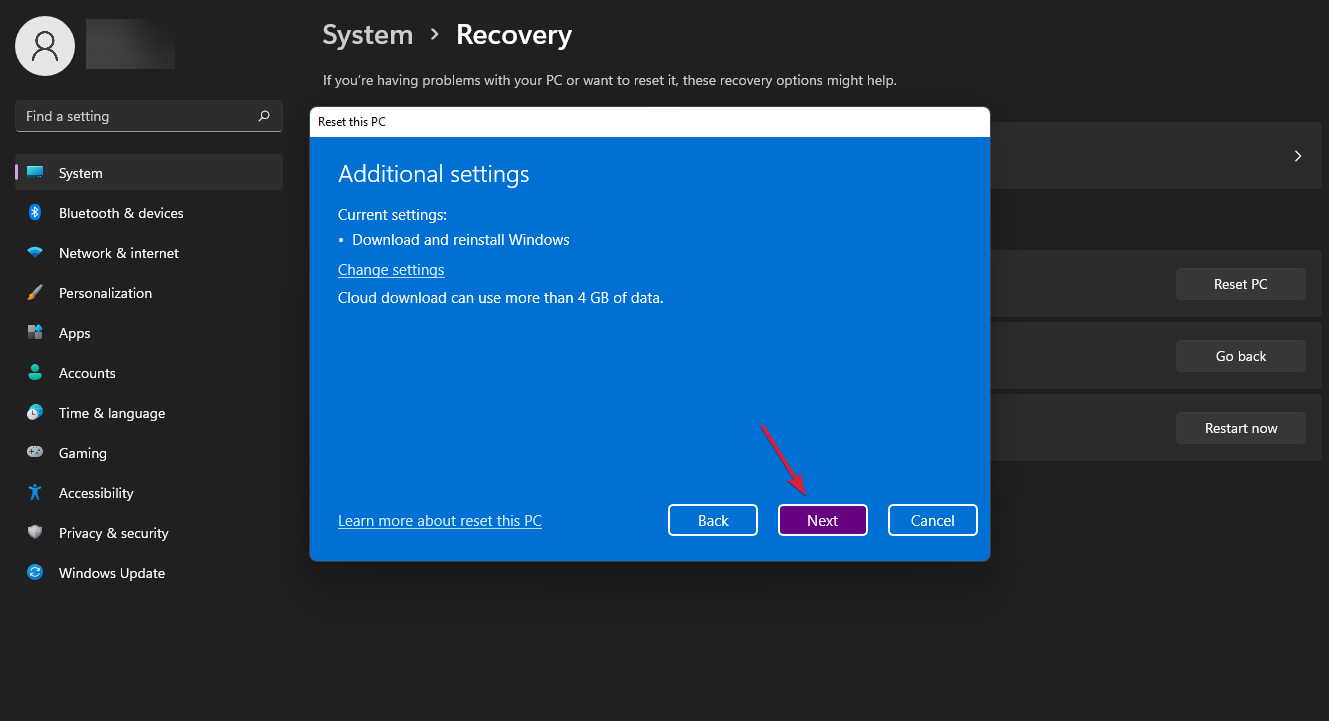Schermata Blu di Gestione della Memoria su Windows 11
8 min. read
Published on
Key notes
- Il BSoD di gestione della memoria in Windows 11 è collegato a problemi di RAM, ma esistono molte altre cause dell’errore.
- Questa è la funzione che gestisce la tua memoria ed è fondamentale per il corretto funzionamento del tuo sistema.
- Sarebbe meglio se cercassi anche eventuali problemi relativi alla corruzione dei file, alla mancata corrispondenza dei driver e alle incompatibilità hardware.
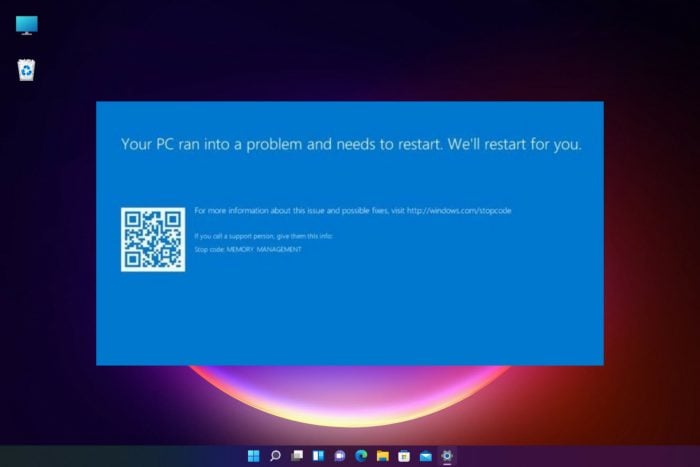
Gli errori BSOD erano molto spiacevoli in Windows 10 e, sicuramente, non sono diversi in Windows 11 perché sembrano apparire dal nulla e di solito sono piuttosto seri. Una di queste è la schermata blu di Gestione della memoria in Windows 11.
L’errore con schermata blu Gestione memoria segnala un problema con la RAM ma può avere anche altre radici, come scoprirai presto.
Vale la pena ricordare che l’errore interno di gestione della memoria video è abbastanza simile a questo, ma ne abbiamo parlato in una delle nostre guide precedenti.
Perché visualizzo la schermata blu di gestione della memoria?
Per quanto ovvio possa sembrare, la gestione della memoria è la funzione che gestisce la memoria del tuo sistema ed è fondamentale per il corretto funzionamento del tuo sistema.
Il suo ruolo è tracciare la posizione della memoria e gestire il trasferimento di memoria e processi tra la RAM e la memoria fisica durante l’esecuzione di un programma.
Decide quanta memoria hai e quanta quantità allocare a ciascun programma o processo, e quando chiudi quel processo, segnala la memoria libera o la cede a un altro.
Ora vediamo cosa può causare un errore con schermata blu di Gestione memoria su Windows 11:
➡ Modulo RAM guasto o collegato in modo errato
L’errore di gestione della memoria è direttamente associato alla RAM, quindi la causa principale di questa schermata blu è un modulo RAM difettoso o collegato in modo errato.
Pertanto, dovrai sostituire quel modulo nello scenario peggiore. Quindi vedrai come verificare se hai un problema hardware di questo tipo.
➡ Problema hardware o incompatibilità
Molti hanno segnalato l’interruzione della gestione della memoria del codice dopo l’aggiornamento della RAM, ma qualsiasi altro problema di compatibilità hardware può attivare questa schermata blu.
Più precisamente, l’altro possibile componente responsabile di questo errore è la scheda grafica ed i suoi driver.
➡ Problemi software e file di sistema corrotti
In uno scenario più ottimistico, il codice di arresto della gestione della memoria può essere causato da alcuni file corrotti sul sistema.
Non stiamo dicendo che sia una buona cosa, ma i problemi di corruzione dei file possono essere risolti più facilmente con un po’ di tempo e fatica, e questo è sicuramente meglio che acquistare nuova RAM.
Ora che sappiamo esattamente cosa causa questo errore, possiamo iniziare a risolvere l’errore di gestione della memoria in Windows 11.
Come posso correggere l’errore di gestione della memoria su Windows 11?
1. Eseguire lo strumento di diagnostica della memoria
- Fai clic sull’icona Cerca sulla barra delle applicazioni, digita diagnostica della memoria e seleziona l’app Diagnostica memoria di Windows dai risultati.
- Seleziona la prima opzione, Riavvia ora e verifica la presenza di problemi .
- Dopo il riavvio, lo strumento di diagnostica della memoria inizierà a verificare la presenza di problemi nella RAM; se ne trova qualcuno, riceverai i dettagli su di essi. In caso contrario, il sistema inizierà ad avviarsi normalmente.
Se lo strumento rileva un problema, di solito si tratta di uno o più moduli RAM difettosi. Se li hai sostituiti di recente, ricontrolla la loro compatibilità e vedi se sono inseriti correttamente nelle loro prese.
Una volta terminato, verifica se l’errore di gestione della memoria in Windows 11 è stato corretto.
2. Controlla gli aggiornamenti di Windows
- Fai clic sul pulsante Start , quindi scegli Impostazioni .
- Seleziona Windows Update dal menu a sinistra e fai clic sul pulsante Controlla aggiornamenti nel riquadro di destra.
- Se sono presenti aggiornamenti, il sistema li scaricherà e li installerà. Riavviare il PC al termine del processo.
A volte, un semplice aggiornamento del sistema può risolvere tutto e non saprai mai quale fosse il problema in primo luogo. Ad esempio, l’installazione della versione più recente del sistema operativo funzionerebbe anche se si riscontrasse il BSOD di gestione della memoria dopo un aggiornamento di Windows.
3. Verificare la presenza di problemi con il driver
- Fai clic sull’icona Cerca sulla barra delle applicazioni, digita Gestione dispositivi e fai clic sull’app dai risultati.
- Controlla l’elenco e cerca eventuali driver contrassegnati da un punto esclamativo.
- Se ne trovi uno, fai clic destro su di esso e seleziona Aggiorna driver .
- Seleziona la prima opzione, Cerca automaticamente i driver.
- Se il sistema trova un nuovo driver, lo installerà e ti verrà richiesto di riavviare. In caso contrario, puoi fare clic su Cerca driver aggiornati su Windows Update .
- Seleziona Opzioni avanzate .
- Guarda nella sezione Aggiornamenti facoltativi . Se sono presenti aggiornamenti di questo tipo relativi ai driver, installali, quindi riavvia il PC.
Un altro modo per correggere più driver è utilizzare un software dedicato per scansionare il PC alla ricerca di driver mancanti o obsoleti e chiederti di aggiornarli.
Outbyte Driver Updater è un modo veloce e sicuro per mantenere aggiornati tutti i tuoi driver. Esegue automaticamente la scansione del tuo PC alla ricerca di driver obsoleti e cerca le versioni più recenti nel suo database di 18 milioni di file di driver.
⇒ Ottieni Outbyte Driver Updater
4. Eseguire una scansione SFC
- Seleziona l’icona Cerca sulla barra delle applicazioni , digita cmd e seleziona Esegui come amministratore per avviare il prompt dei comandi con privilegi completi.
- Digita o incolla il seguente comando e premi Invio per eseguirlo:
sfc /scannow - Il Controllo file di sistema cercherà eventuali file di sistema danneggiati e tenterà di ripararli. Attendere fino al termine del processo e riavviare il sistema in seguito.
Se desideri un controllo di integrità completo e approfondito su ogni file di sistema sul tuo computer, un software specializzato è ciò di cui hai bisogno. Questi strumenti ti aiuteranno a cercare e sostituire eventuali file di sistema danneggiati in pochi minuti.
5. Esegui una scansione CHKDSK
- Fai clic sull’opzione Cerca dalla barra delle applicazioni , digita cmd e seleziona Esegui come amministratore per avviare il prompt dei comandi con privilegi di amministratore.
- Digita o incolla il seguente comando e premi Invio per eseguirlo:
chkdsk /r - Lo strumento CHKDSK inizierà a rilevare eventuali problemi con l’unità e tenterà di risolverli. Attendi il completamento della procedura, quindi riavvia il PC.
Per quanto strano possa sembrare, la radice del problema potrebbe essere uno o più settori danneggiati sul disco rigido, che potrebbero causare la corruzione dei file e altro ancora.
Una volta terminato, controlla se l’errore di gestione della memoria SSD in Windows 11 è stato corretto. Nel caso in cui lo incontri ancora, vai all’ultimo metodo.
6. Ripristina il PC
- Fare clic sul pulsante Windows e selezionare Impostazioni .
- Scegli Sistema dal riquadro di sinistra, quindi scorri verso il basso nel riquadro di destra e fai clic su Ripristino .
- Ora seleziona il pulsante a destra dall’opzione Ripristina questo PC .
- Puoi scegliere se conservare i tuoi file o cancellarli e ti consigliamo di optare per la prima scelta.
- Ora puoi optare per un download nel cloud o una fonte locale per il kit Windows 11. Ancora una volta, consigliamo la prima opzione, anche se richiederebbe 4 GB di spazio libero sul disco.
- Esaminare i dati e fare clic su Avanti .
- Il PC si riavvierà e verrà avviato il processo di installazione di Windows 11. Seguire le istruzioni visualizzate sullo schermo per completare la procedura.
Il ripristino del computer è l’ultima risorsa per l’errore schermata blu di Windows 11 in Gestione memoria, ma vale la pena pensarci se non funziona nient’altro.
Come posso correggere l’errore di gestione della memoria nel BIOS?
Il BIOS è l’unica cosa a cui puoi accedere quando hai a che fare con diversi errori significativi in Windows e offre un paio di opzioni per la risoluzione dei problemi.
In caso di errore di gestione della memoria, è possibile eseguire il test della memoria e il controllo del disco dal BIOS se uno dei due è il colpevole. Il BIOS offre anche alcuni altri strumenti che potrebbero essere utili in questo caso.
Inoltre, anche l’aggiornamento del BIOS potrebbe funzionare come una soluzione efficace per l’errore di gestione della memoria in Windows 11.
Come liberare memoria in Windows 11?
Naturalmente, l’errore di gestione della memoria è fondamentale, ma nel frattempo, se il tuo sistema è diventato molto lento, il motivo potrebbe anche essere un elenco di avvio affollato.
In altre parole, potrebbero esserci molte app in esecuzione all’avvio e in background e tutte possono utilizzare le tue preziose risorse. Quindi ecco come risolvere il problema:
- Fai clic sull’icona Cerca , digita task manager e apri l’app dai risultati.
- Nel Task Manager , vai su Avvio .
- Fare clic con il tasto destro su un’app e selezionare Disabilita.
Questo è un metodo semplice di gestione della memoria che puoi eseguire molto rapidamente; successivamente, le app disabilitate non verranno eseguite all’avvio del sistema.
Disabilitare tutti i programmi di avvio non necessari manterrà il tuo PC funzionante in modo ottimale. Tuttavia, fare attenzione a non disabilitare alcun processo critico.
Se hai altri problemi di memoria, puoi anche imparare come gestire un utilizzo elevato della RAM in Windows 11.
Ci auguriamo che le nostre soluzioni ti abbiano aiutato a correggere l’errore di gestione della memoria in Windows 11 e ora funziona di nuovo come dovrebbe.
Per qualsiasi domanda o suggerimento, non esitate a dircelo nella sezione commenti qui sotto.