Schermata Nera di Windows 11 - Come Risolverlo
7 min. read
Published on
Key notes
- Il problema della schermata nera in Windows 11 rende il tuo PC inutilizzabile e richiede una risoluzione dei problemi rapida ed efficace.
- È noto che driver grafici obsoleti, impostazioni di proiezione configurate in modo errato, connessioni allentate, tra gli altri, causano il problema.
- Se non riesci ad avviare Windows in modalità normale, passa alla modalità provvisoria o riavvia il driver grafico per riavviare il sistema.
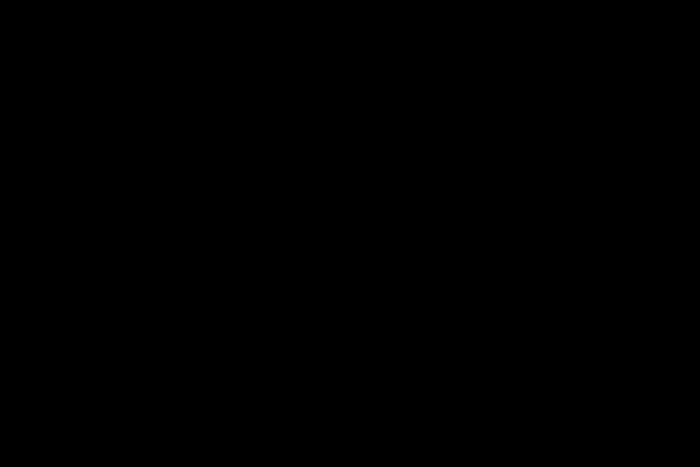
Windows 11 è soggetto a errori, come con le iterazioni precedenti. Se la frequenza dei problemi riscontrati sarà aumentata o diminuita sarà evidente nei giorni a venire. Un errore riscontrato da diversi utenti è il problema della schermata nera in Windows 11.
Il problema, anche se sembra strano e intricato, è molto probabilmente un bug banale, connessioni allentate o un’impostazione non configurata correttamente alla base del problema. Abbiamo riscontrato il problema dello schermo nero anche in Windows 10 e le cause e le soluzioni rimangono praticamente le stesse, ad eccezione di alcune variazioni.
Perché la schermata nera di Windows 11 è nera?
Questa è una domanda importante che devi porre ogni volta che risolvi un errore. Una volta compresi i problemi di fondo, la risoluzione dei problemi diventa un gioco da ragazzi.
I fattori che causano il problema della schermata nera sono elencati di seguito:
- Problemi con l’adattatore grafico o il suo driver
- Collegamenti allentati o errati
- Problemi con l’attuale build di Windows
- Problemi con l’hardware, molto probabilmente il monitor
Idealmente, dovresti prima prendere in considerazione connessioni allentate e un monitor difettoso, poiché è molto probabile che causino questo inconveniente. Se le connessioni sono attive, la cosa successiva a cui prestare attenzione è menzionata di seguito.
Abbiamo elencato le correzioni di conseguenza ed è meglio eseguirle nella sequenza menzionata qui per una rapida esperienza di risoluzione dei problemi.
Come posso risolvere il problema della schermata nera di Windows 11?
1. Verificare la presenza di collegamenti allentati con il monitor
Prima di procedere oltre, assicurati che il monitor sia acceso. Verifica che sia collegato correttamente alla fonte di alimentazione e che la spia di alimentazione si accenda, nel caso ce ne sia una presente.
Successivamente, assicurati che i collegamenti al monitor siano corretti e fissati saldamente. Puoi semplicemente scollegare le connessioni e ricollegarle saldamente. Questa correzione generalmente funziona per molti utenti.
Se hai a disposizione un monitor di riserva, prova a collegarlo al sistema nel caso in cui il problema risieda nel monitor stesso. Se il problema dello schermo nero viene risolto dopo aver collegato il nuovo monitor, fai riparare o sostituire quello vecchio e nel frattempo utilizza quello nuovo.
Inoltre, se si utilizzano più monitor per la visualizzazione, passare dal monitor primario al secondario e dal secondario al primario. Se il problema persiste, prova a utilizzare un singolo monitor e verifica se le cose funzionano.
2. Riavvia il PC Windows 11
Con il sistema che non risponde, non sarai in grado di spegnere il computer o riavviarlo normalmente. In questo caso, ti verrà richiesto di utilizzare il pulsante di accensione.
Tieni premuto il pulsante di accensione fino allo spegnimento del computer. Ora attendi qualche minuto prima di premerlo nuovamente per accendere il computer. Una volta terminato, controlla se il problema della schermata nera di Windows 11 è stato risolto.
Quando riavvii il computer, ricarica il sistema operativo ed elimina eventuali bug che causano il problema della schermata nera. Inoltre, disattiva la modalità di visualizzazione 3D, se abilitata.
3. Utilizzare software specializzato di terze parti
Un metodo affidabile per risolvere in modo efficiente i problemi della schermata nera è utilizzare strumenti specializzati per riparare file software danneggiati o mancanti.
4. Scollegare tutti gli accessori non critici
Se visualizzi la schermata nera di Windows 11 all’avvio, potrebbe essere dovuta a hardware difettoso o incompatibile collegato al sistema. In questo caso, si consiglia di scollegare eventuali periferiche o dispositivi non critici lasciando collegati solo il monitor, la tastiera e il mouse.
Dopo aver scollegato le periferiche, riavviare il PC e verificare se il problema è stato risolto. È probabile che questo metodo risolva anche la schermata nera di Windows 11 prima dell’accesso.
Se il computer si accende normalmente dopo aver rimosso le periferiche, iniziare a ricollegarle una alla volta e a riavviare il computer per identificare il dispositivo malfunzionante. Una volta individuato il dispositivo problematico, sostituiscilo con uno compatibile con il sistema.
Nel caso in cui il problema della schermata nera persista, utilizza il computer con gli accessori non critici scollegati finché non trovi una via d’uscita.
5. Reimpostare l’adattatore grafico
L’adattatore grafico è fondamentale per il funzionamento efficace del computer e, se qualcosa va storto, potresti riscontrare il problema della schermata nera di Windows 11. Una soluzione semplice è ripristinare l’adattatore stesso.
- Per ripristinare l’adattatore grafico, premi Win + Ctrl + Shift + B .
- Si sentirà un leggero bip seguito da un lampeggio sullo schermo, ad indicare che il ripristino è stato eseguito con successo.
- Riavvia il PC in seguito.
Questo aiuta anche quando trovi nera la parte inferiore dello schermo del laptop.
6. Modificare le impostazioni delle proiezioni
- Premi Windows + P per avviare e visualizzare le modalità di proiezione disponibili.
- Utilizzare i tasti cursore per spostarsi tra di essi e premere INVIO per selezionarne uno.
Windows offre diverse modalità di proiezione e, se è stata selezionata quella sbagliata, potrebbe verificarsi il problema della schermata nera di Windows 11.
Anche se lo schermo rimane vuoto, continua a scorrere le modalità elencate e provale ciascuna fino a ottenere l’impostazione ottimale. Potrebbero essere necessari alcuni tentativi, ma una volta risolto il problema, il problema dello schermo nero verrà risolto.
7. Controlla se la scheda grafica è collegata correttamente (solo desktop)
Se hai recentemente aggiornato la scheda grafica o sostituito quella vecchia e hai iniziato a riscontrare l’errore subito dopo, è possibile che non sia collegata correttamente.
Controlla se la scheda grafica è installata in modo allentato e posizionala saldamente per eliminare il problema. Tuttavia, se non hai familiarità con l’hardware, ti consigliamo di cercare un aiuto professionale a questo riguardo.
8. Pulisci l’hardware e cerca i guasti
La polvere è una delle più grandi minacce per il tuo PC. L’accumulo di polvere avviene nel tempo e influisce sul funzionamento del sistema. Il problema dello schermo nero è uno dei suoi sottoprodotti.
In questo caso si consiglia di svitare la CPU e pulire i vari componenti. Ricordarsi di pulirli leggermente poiché l’uso della forza può danneggiare i componenti fragili.
L’accumulo di carbonio sulla RAM è un altro fattore a cui devi prestare attenzione poiché è noto che porta direttamente al problema dello schermo nero. Inoltre, controlla eventuali componenti difettosi e falli riparare o sostituire.
Se non ti senti a tuo agio nello svolgere il lavoro, ti consigliamo di cercare un aiuto professionale, poiché un piccolo errore da parte tua può portare a un problema ancora più grande.
9. Porta il tuo PC in un’officina di riparazione
Se nessuna delle soluzioni sopra elencate funziona o sei riluttante a svitare i componenti, ti consigliamo di portare il tuo PC in un’officina di riparazione. I professionisti esamineranno ciascuno dei componenti, sia maggiori che minori, identificheranno i problemi con esso e sostituiranno o ripareranno quelli che non funzionano correttamente.
Anche se qui entrano in gioco il fattore costo e il tempo di riparazione, il tuo PC dovrebbe essere come nuovo una volta consegnato dal negozio.
Cosa posso fare se nessuna delle soluzioni elencate qui funziona?
Accade raramente che le correzioni elencate qui non ti aiutino a sbarazzarti dell’errore dello schermo nero, ma se è il tuo caso, consulta la nostra guida su come riparare lo schermo nero di Windows 11 dopo la sospensione per ulteriori soluzioni.
In alternativa, guarda come ripristinare Windows 11 alle impostazioni di fabbrica. Nel caso in cui il problema risieda nel software e non sia facilmente rilevabile, il ripristino di Windows dovrebbe risolverlo.
Per ripristinare, è possibile utilizzare un’unità flash USB per accedere all’ambiente di ripristino e procedere da lì poiché i metodi integrati non funzioneranno.
Anche se il ripristino di Windows 11 non funziona, non hai altra scelta che tornare a Windows 10.
La schermata nera di Windows 11 all’avvio o in qualsiasi altra fase può essere facilmente risolta con i metodi sopra menzionati. E devi farlo poiché rende il computer inutilizzabile.
Facci sapere quale soluzione ha funzionato per te nella sezione commenti qui sotto. Inoltre, se conosci altri suggerimenti che non sono elencati qui, lascia un commento menzionandoli.








