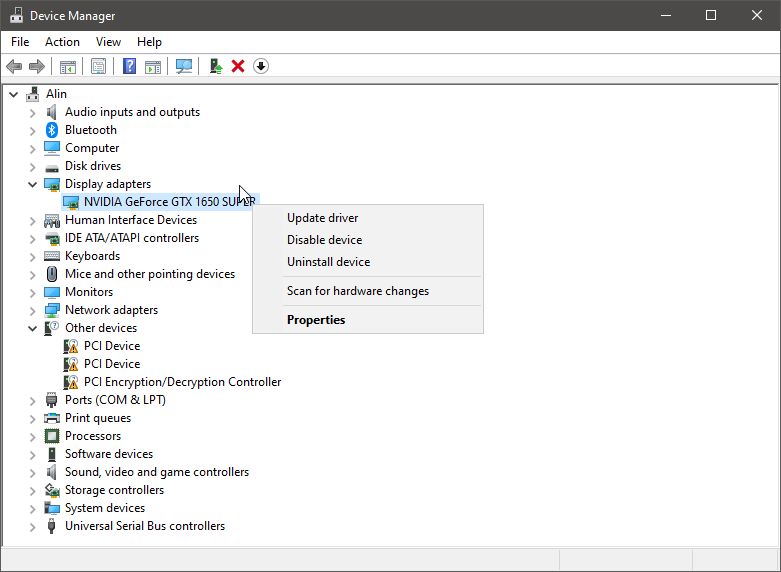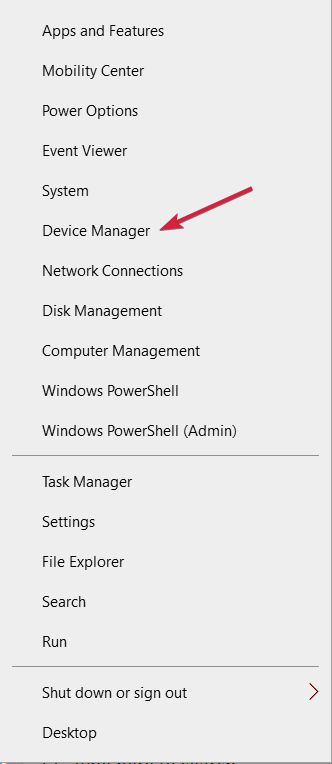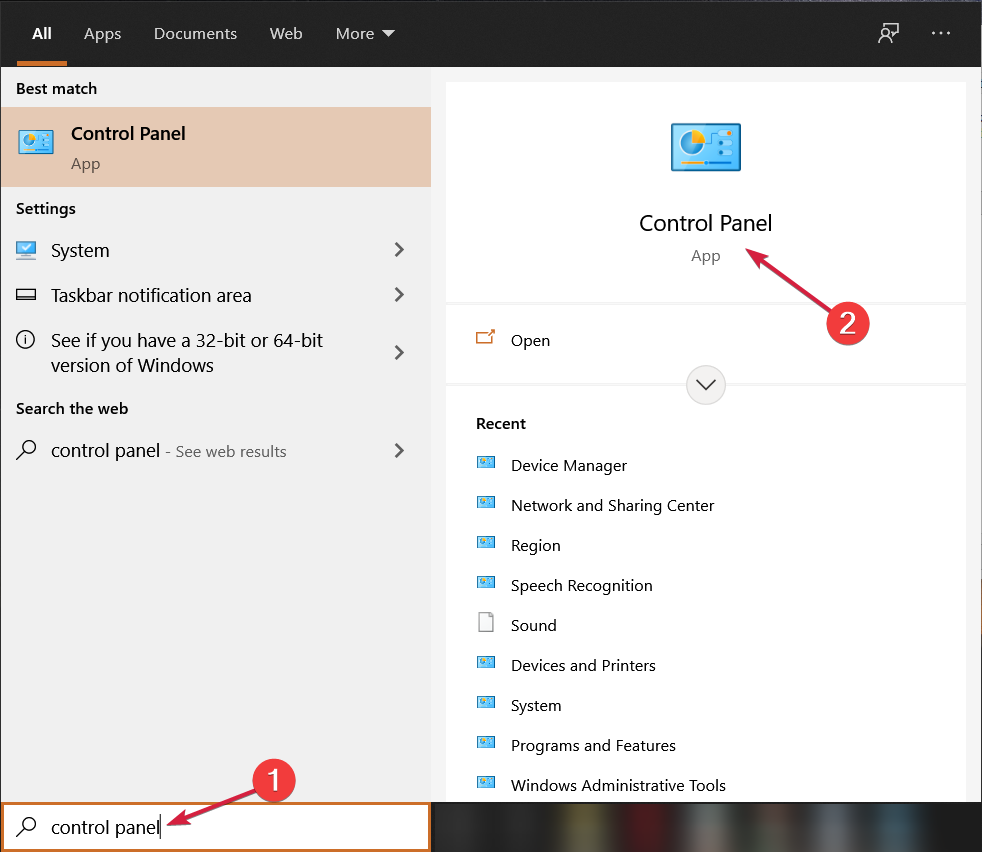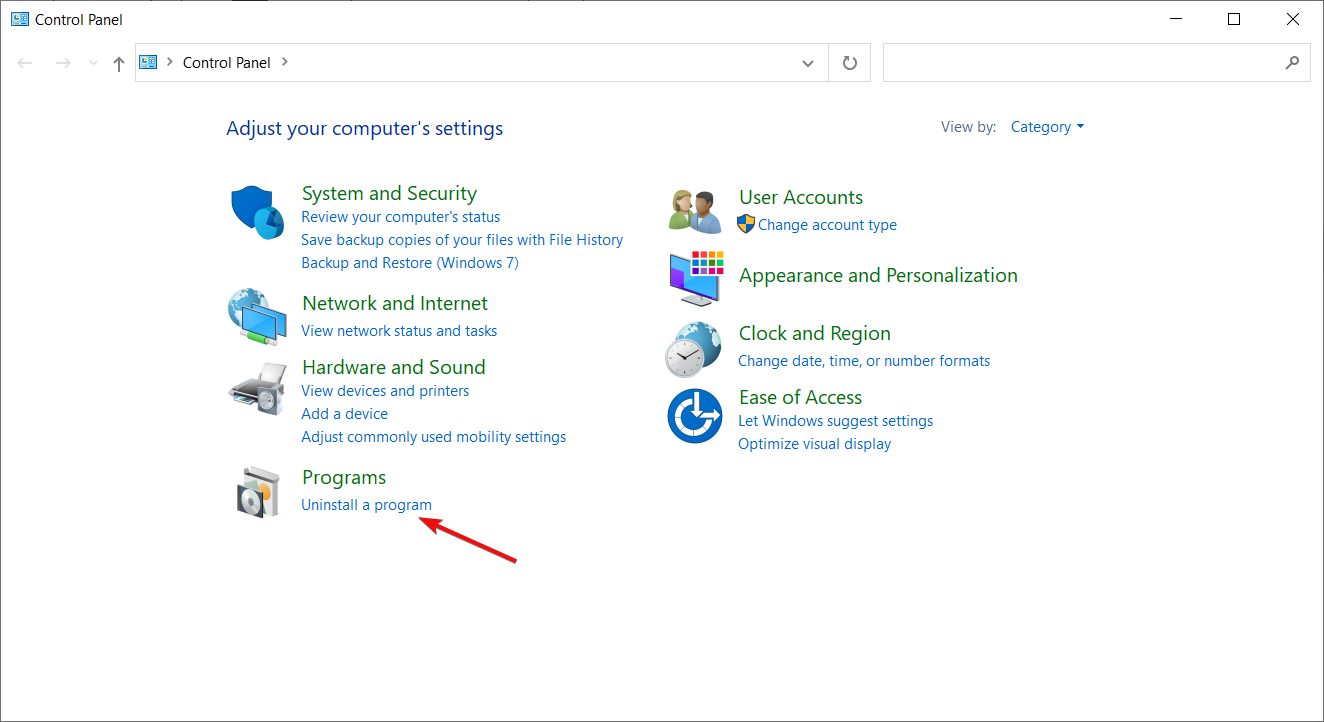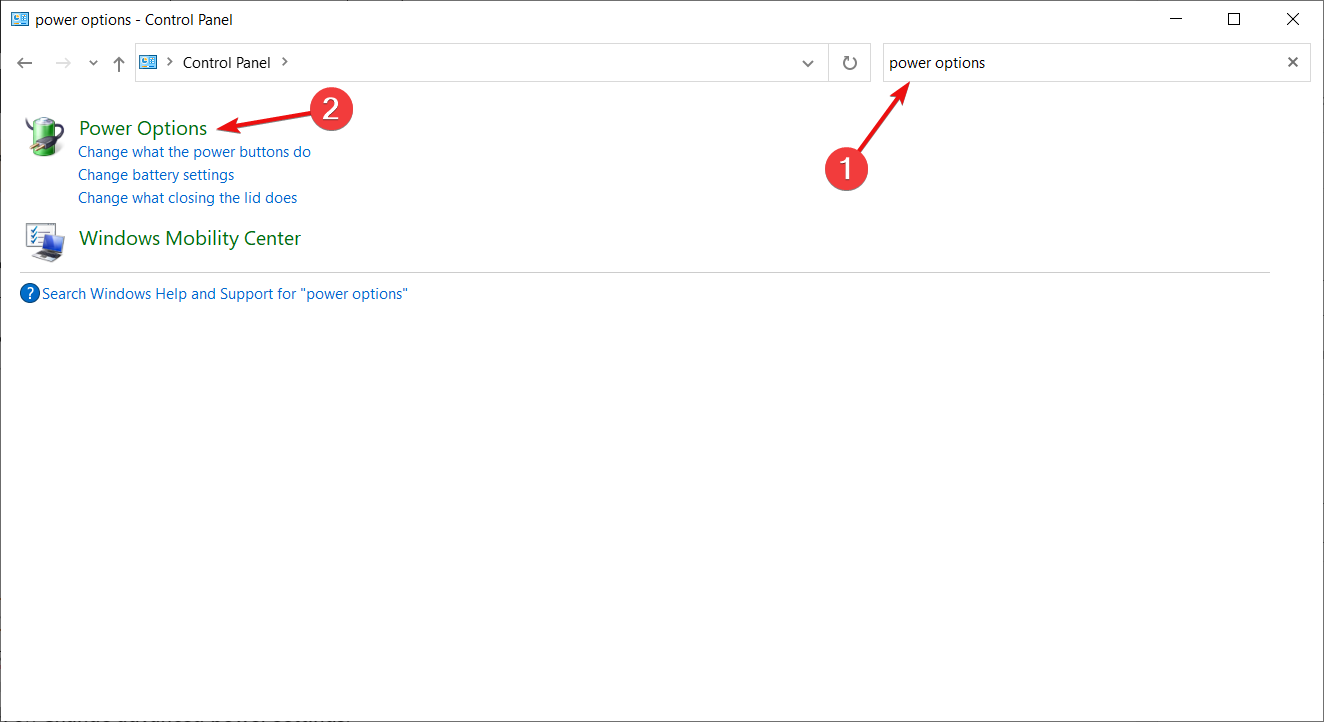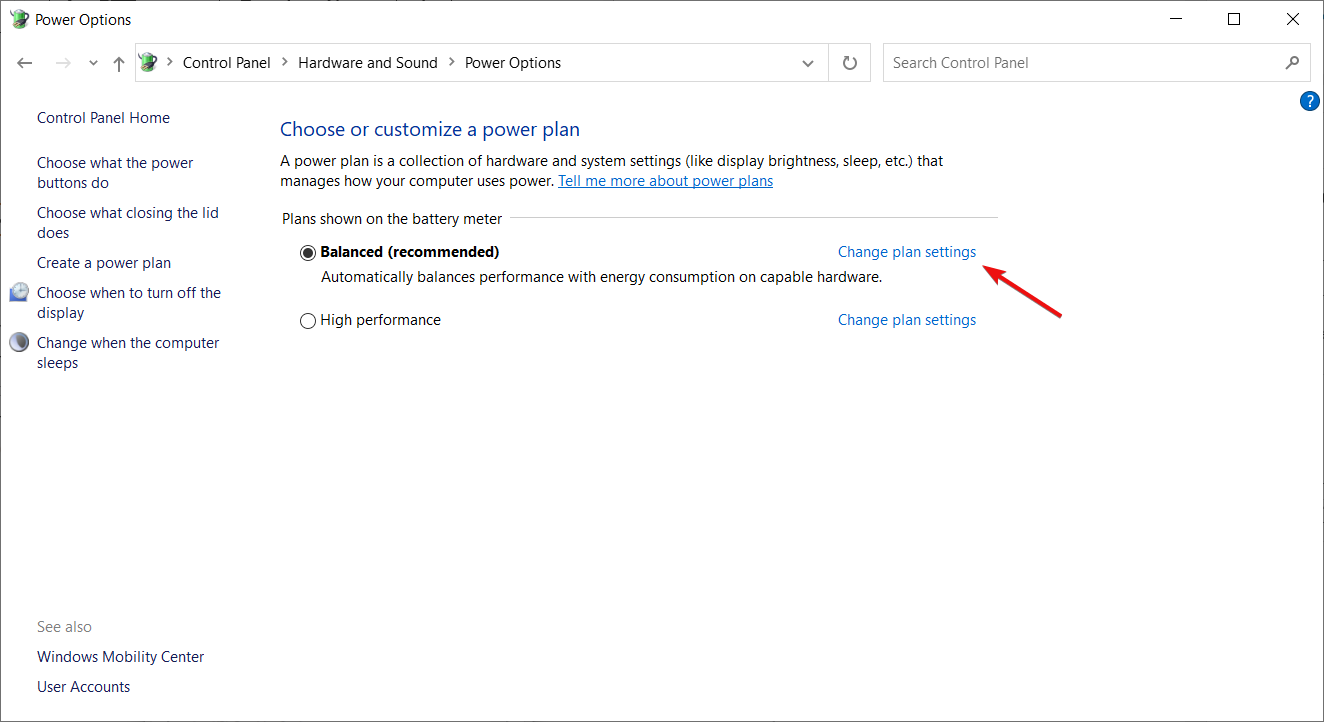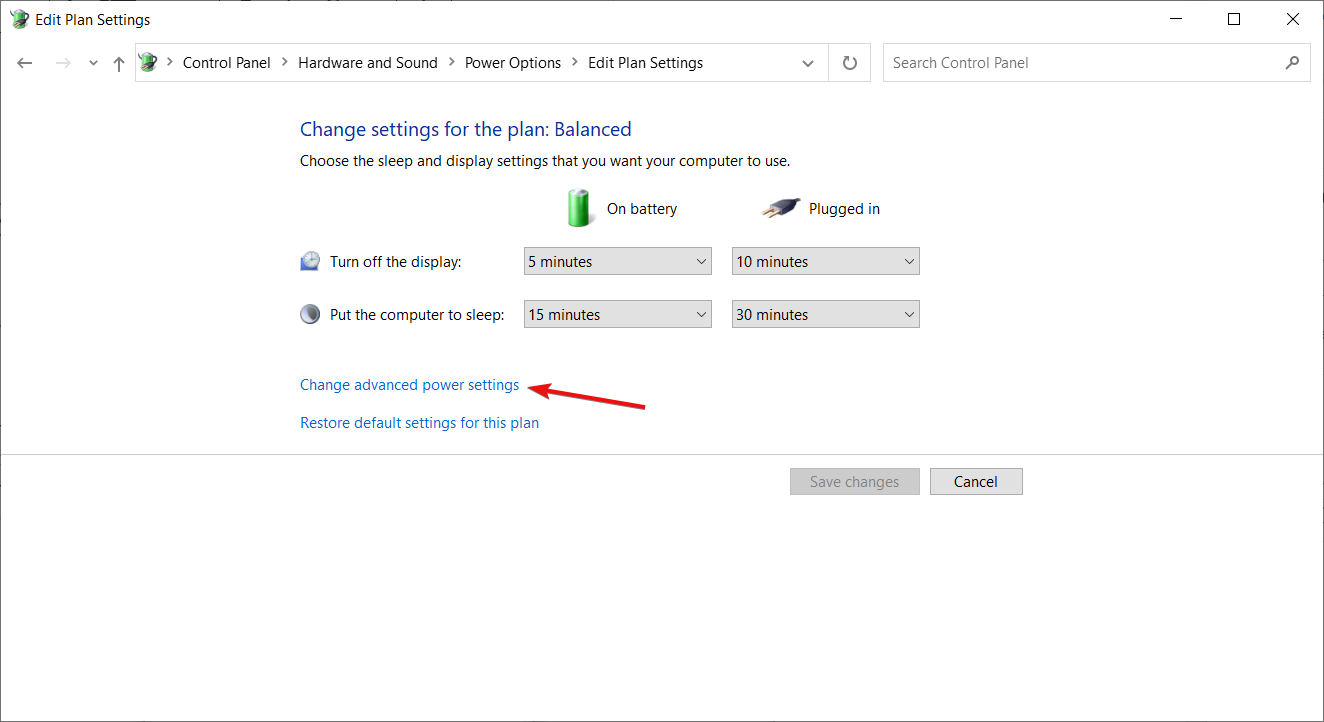Perché Lo Schermo Diventa Nero Durante il Gioco [Soluzioni]
6 min. read
Updated on

Gli utenti che giocano su PC hanno segnalato che stanno ottenendo una schermata nera mentre impegnati in giochi su Windows 10 e 11. Ciò è solitamente causato da un problema con il driver della scheda grafica.
Potrebbe anche essere indicativo di un guasto della scheda grafica e poiché la maggior parte dei videogiochi richiede l’esecuzione di una GPU, questo rappresenterebbe un problema più serio.
Se lo schermo del tuo PC diventa nero ma rimane acceso, potrebbe trattarsi di un errore del driver della scheda grafica.
Le correzioni elencate in questo tutorial si concentrano sull’affrontare eventuali problemi relativi al software che potrebbero causare la schermata nera mentre provi ad utilizzare i tuoi giochi preferiti.
Perché ottengo una schermata nera durante l’utilizzo della grafica NVIDIA?
Questo è molto probabilmente un problema di driver o di overclocking, ed quindi consigliabile aggiornare i driver e rimuovere tutte le impostazioni di overclocking.
Molti hanno riferito che lo schermo nero è apparso dopo l’installazione del driver della scheda grafica, quindi potresti prendere in considerazione il ripristino della versione precedente.
Questo problema è segnalato in vari titoli, tra cui:
- Overwatch
Gli utenti hanno anche segnalato problemi di schermo nero anche nei giochi GOG, quindi oltre ai driver, ti suggeriamo di aggiornare i giochi stessi all’ultima versione.
Perché lo schermo diventa nero durante il gioco con la grafica AMD?
Questo problema non riguarda solo NVIDIA. Infatti, gli utenti hanno riferito che lo schermo diventa nero durante il gioco con la scheda grafica AMD. Le cause sono le stesse, quindi ti abbiamo fornito le soluzioni più semplici in questo articolo.
Sappiamo per certo che il problema dello schermo nero è causato spesso da arresti anomali del driver grafico AMD. Ciò accade quando la versione effettiva del driver è vecchia o incompatibile con la tua scheda grafica AMD.
Altri utenti hanno segnalato che è stato AMD Catalyst a causare il problema dello schermo nero. Se lo stai usando, potresti voler indagare più a fondo per essere sicuro di trovare la causa reale.
Come posso risolvere i problemi di schermo nero durante il gioco?
1. Applicare gli ultimi aggiornamenti
- Sul tuo computer premi i tasti di scelta rapida Win + I per aprire Impostazioni.
- Da lì fai clic su Aggiornamento e sicurezza.
- In Windows Update, fai clic su Controlla aggiornamenti.
- Applica gli aggiornamenti disponibili e riavvia il computer.
- Prova a giocare ora e verifica se il problema dello schermo nero persiste o meno.
Se ti appare una schermata nera mentre giochi, potrebbe essere a causa di un aggiornamento in sospeso. L’aggiornamento stesso può causare problemi o alcuni software obsoleti potrebbero essere la ragione di questo comportamento.
2. Esegui uno strumento di risoluzione dei problemi BSOD
Un altro modo per risolvere arresti anomali di qualsiasi tipo, inclusi schermi blu, schermi neri e schermi verdi, è utilizzare software di terze parti specializzati nel ripristino del sistema.
Devi solo installare il programma e eseguirà costantemente scansioni del tuo computer e riparerà automaticamente qualsiasi file danneggiato o dati corrotti.
3. Aggiorna i driver grafici
- Fare clic con il tasto destro sull’icona di avvio di Windows e selezionare Gestione dispositivi dall’elenco.
- Ora, trova i tuoi driver grafici nella sezione Schede video, fai clic con il pulsante destro del mouse sui driver e seleziona Aggiorna driver.
- Riavvia il sistema alla fine.
La schermata nera potrebbe essere causata da un driver grafico obsoleto o da un file del driver grafico danneggiato. In tal caso, puoi risolvere questo problema aggiornando i driver.
I problemi con i driver della scheda grafica possono anche causare l’arresto anomalo dei giochi su Windows 10. Potrebbe essere necessaria una scansione completa del driver per garantire che tutti i problemi vengano risolti.
4. Disinstallare il driver grafico
- Fare clic con il pulsante destro del mouse sul pulsante Start e selezionare Gestione dispositivi.
- Accedi ai tuoi driver grafici, fai clic con il pulsante destro del mouse su ciascuna voce e questa volta seleziona Disinstalla.
- Successivamente, fai clic sul pulsante Start, digita pannello di controllo e fai clic su Pannello di controllo all’interno dei risultati.
- Fai clic su Disinstalla un programma, sotto Programmi.
- Trova qualsiasi voce associata alla tua scheda grafica e disinstalla questi programmi.
- Al termine, riavvia il sistema Windows 10.
- Ora, accedi alla pagina Web ufficiale del produttore, scarica l’ultima versione dei driver grafici compatibili con il tuo dispositivo Windows 10 e segui le istruzioni sullo schermo per completare il processo di installazione.
In alcune situazioni, l’utilizzo di Gestione dispositivi per aggiornare i driver grafici lascia ancora irrisolti i file danneggiati. Per risolvere questo particolare problema, reinstalla manualmente i driver sul tuo PC.
Inoltre, puoi utilizzare Display Driver Uninstaller per cancellare completamente il tuo driver grafico ed eseguire un’installazione pulita.
Tieni presente che se provi a installare i driver manualmente rischi di danneggiare il tuo sistema scaricando e installando la versione sbagliata, quindi ti consigliamo di utilizzare uno strumento dedicato.
Un software come PC HelpSoft Driver Updater eseguirà automaticamente la scansione del tuo computer alla ricerca di driver hardware e software compatibili e li installerà per te, risparmiando così un sacco di tempo che invece sprecheresti nel farlo manualmente.
⇒ Scarica PC HelpSoft Driver Updater
5. Controllare le Opzioni risparmio energia avanzate
- Fare clic sull’icona Start di Windows, digitare pannello di controllo e fare clic su Pannello di controllo all’interno dei risultati.
- Nel campo Cerca inserire Opzioni risparmio energia e accedere alla voce con lo stesso nome.
- Dal tuo attuale piano di alimentazione fai clic su Modifica impostazioni piano.
- Successivamente, fai clic su Modifica impostazioni avanzate di alimentazione.
- Dalla finestra successiva estendi PCI Express.
- Inoltre, assicurati che State Power Management sia disattivato.
Le opzioni del piano di alimentazione potrebbero impedire il corretto funzionamento della GPU a causa delle opzioni di risparmio batteria/energia. Verifica che la tua scheda grafica sia correttamente alimentata controllando le impostazioni.
Puoi anche verificare la temperatura della CPU/GPU e considerare anche l’aumento della velocità della ventola.
I passaggi sopra elencati dovrebbero aiutarti a correggere lo schermo nero mentre giochi su Windows 10 e anche su Windows 11.
Naturalmente, non dimenticare di condividere la tua esperienza con noi e raccontaci come sei riuscito ad affrontare questo problema per aiutare anche altri utenti.
Se hai domande, lasciale nella sezione commenti qui sotto!